Burning your favorite movies and TV shows to DVD can help you play them on a TV set with a DVD player. And if it's possible to add subtitles to DVD, you will be able to understand the DVD video content better. In this article, we will tell you how to burn DVD with subtitles SRT or ASS on Mac.
Cisdem DVD Burner is a well-reputed app to burn DVD with subtitles on Mac. Its built-in and intuitive video editor can enhance the visual and audio quality of a video. Moreover, it lets you add external subtitles in .srt or .ass format to DVD videos. And if videos you import come with open or closed captions, it can also save them intelligently.
Main benefits:
Download the free trial version of the software and launch it.
Insert a blank disc into the Mac slot.
Click the "Add videos" icon to fetch video files from your local folder on Mac, or directly drag-n-drop local video files to the interfaces of this program.
You will see the video's thumbnail appearing on the "Source" interface.

Click  under the video thumbnail to bring up the video editing window, and go to the "Subtitle" tab.
under the video thumbnail to bring up the video editing window, and go to the "Subtitle" tab.
If your video integrates with one or more soft subtitles, select the language you want from the "Embedded Subtitles" option. Or you can click "Other" from “External Subtitle” drop menu to load the already downloaded SRT or ASS subtitles. Click the button "Save".

Switch to the "Menu tab". Select free template designs from the left side, also click “” to get more tools for making a menu.

Preview your video if meets your requirements or not.
Once ready, click the icon  to move to the burning window. Choose the output DVD format (DVD disc, DVD Folder, ISO file), and configure the DVD parameters for better output playback.
to move to the burning window. Choose the output DVD format (DVD disc, DVD Folder, ISO file), and configure the DVD parameters for better output playback.
Finally, click "Burn" to write DVD with subtitles. Whether it is external or embedded subtitles, they will be presented in the DVD videos in the form of open captions.
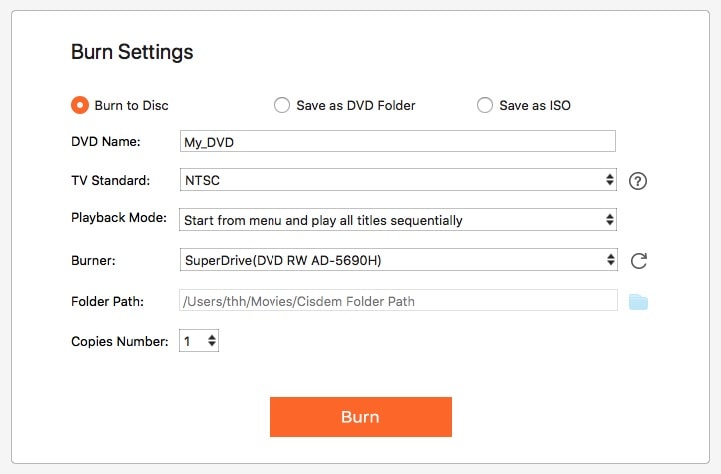
iMovie is Apple's flagship program, making it easy to create and edit movies on your Mac. It’s unable to burn DVD with subtitles, but it helps add subtitles to videos. Thus you can add subtitles in iMovie, and then burn videos to DVD using a free DVD burner like Disco that doesn’t support writing subtitles straightly.
.jpg)
VLC is a free media player written by the VideoLAN project. It allows you to open everything, from video files, webcams, streams to DVD/CD discs, without codec packs installed. Plus, you can add subtitles to DVD in VLC during playback and there are more than 10 subtitle formats supported, including SRT, SUB, ASS, SBV, etc. However, the subtitles are only displayed in VLC, not permanently burned into your DVD.


No! Handbrake is an open-source project to transcode video files and extract video from DVD. As a DVD ripper, it empowers you to get the exported DVD video files with forced-only or burned-in subtitles. But it’s not a piece of DVD authoring software to write videos to DVD with subtitles.
Although some videos/movies don't embed with captions, you are able to search and download subtitles via website services or free subtitle download applications. Below are the tools you can choose.
Download subtitles online:
Freeware to download subtitles:
We have shared 3 ways on how to burn DVD with subtitles on Mac. To be precise, only the first method fits this theme perfectly. iMovie can add subtitles to videos permanently, whereas VLC supports importing subtitles to a playing video. You still need to download extract DVD burning software to finish the task. Merely with a professional and efficient DVD burner, you will be able to burn DVD with external or embedded subtitles quickly.

Jenny is a technology editor who has been blogging since she was a student. Since joining Cisdem, she focuses on writing articles about video software and how-to guides. She loves exploring new tools and techniques.

