"How to speed up iPhone? My iPhone 6 is running very slow. When I slide to unlock my phone,it takes around 1 minute to unlock my iPhone. I already restored my iPhone by using iTunes but the problem has not been solved yet. Is there some available ways to speed up iPhone?" From a iPhone user.
If you're still using an iPhone that's not the latest model, the chances are that it doesn't run as fast as it used to be. The interface seems more tired, apps take longer time to open or run - far from the swift device in your memory. Maybe it's been performing more slowly since you upgraded to iOS 11. Here are 10 tips we can follow to speed up iPhone. Whether you're on an iPhone 8, iPhone X, iPhone 7, iPhone 7 Plus, iPhone 6, iPhone 6S/6S Plus, iPhone 6/6 Plus iPhone 4S, iPhone 5, iPhone 5S or iPhone 5C or iPad series, you can benefit from the tips.
Let's start with the easiest solution: closing down all non-essential apps to speed up iPhone. Double-click the Home button to bring up the currently operating apps in iOS 7 or later.
Swipe upwards to close them. You can swipe with up to three fingers to speed up the process a little bit. Irritatingly, there's no way to close them all at once. We're going to close down everything, then start again from scratch.
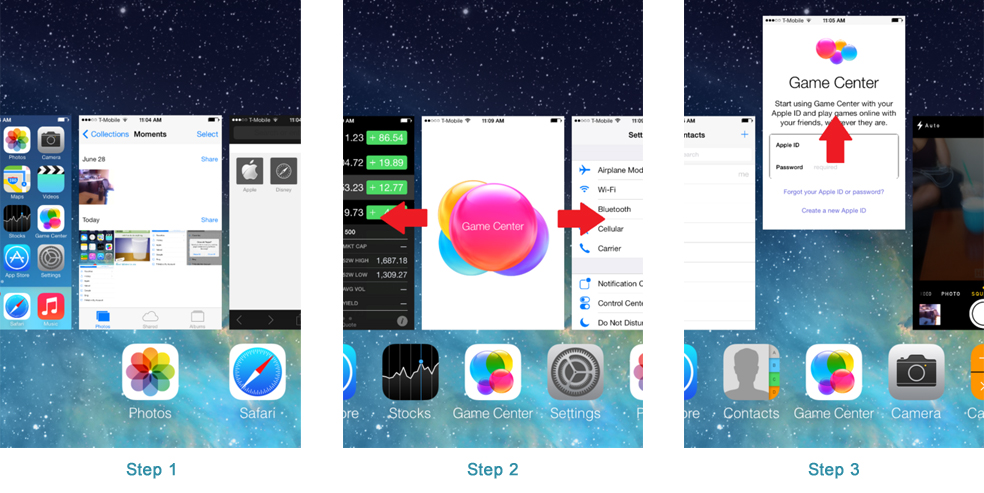
Let's restart the iPhone completely. Press and hold the Sleep button until the Power Off slider appears. Swipe it and wait for the iPhone to power down. Once it's finished, restart the iPhone up again by pressing and holding the Sleep button for about 5 seconds.
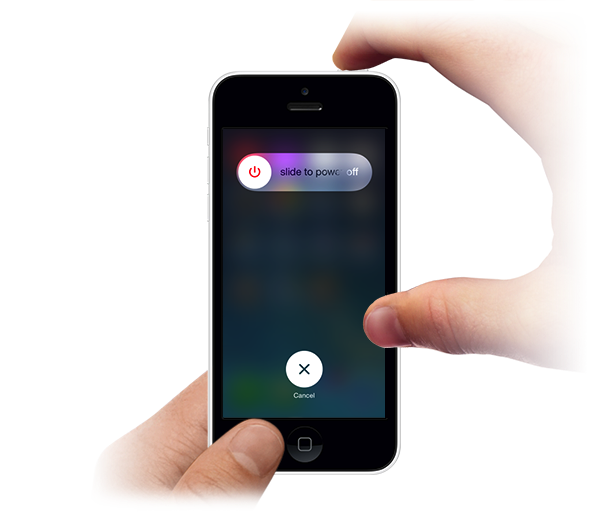
You don't have to do this very often, but when you do so it'll clear out the memory space and can often fix unruly apps. The occasional power cycle helps keep iOS ticking over.
Delete apps you don't need by going to settings, general, usage and then tapping manage storage. You'll now see a list of apps and how much space they are taking up on your phone. You should aim to have at least 1GB space left, so delete any apps you don't need by tapping on it, and then tapping Delete App to speed up iPhone.
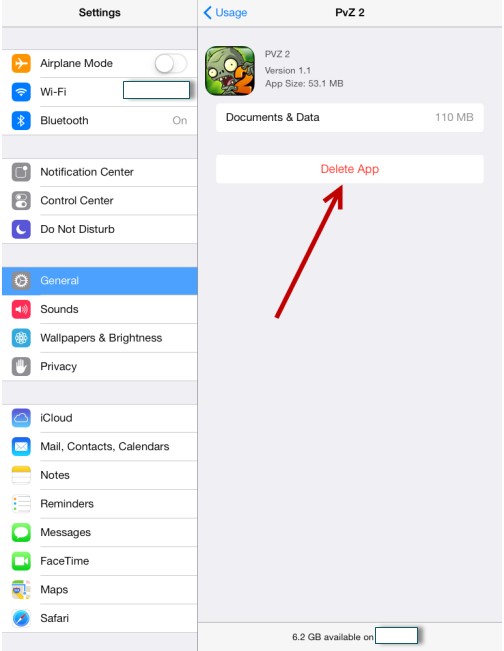
Let's try emptying Safari's data, cookies and so on to free up some memory. Open the Settings app and scroll down to choose Clear History and Clear Cookies and Data.
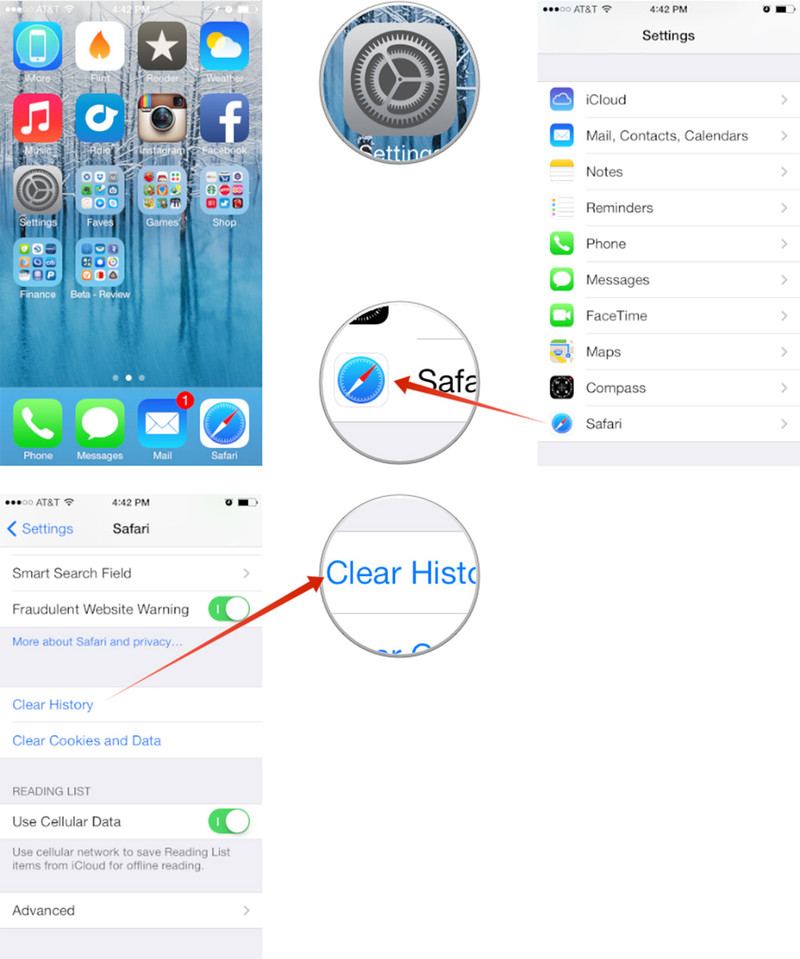
As large files take up abundant storage of your iPhone, you can find them via iPhone Cleaner’s featured function.
Connect your iPhone to your computer and run iPhone Cleaner. Click the option of Find Large Files and you will see all the ones listed in sort. Get rid of them according to your demand and storage will be obtained to speed up iPhone.
.png)
Okay, let's get serious and free up a lot more memory. Open the Settings app, then tap General, and Usage like you did when we were uninstalling apps. You'll see how much storage space is left and which apps are using up most of the space.
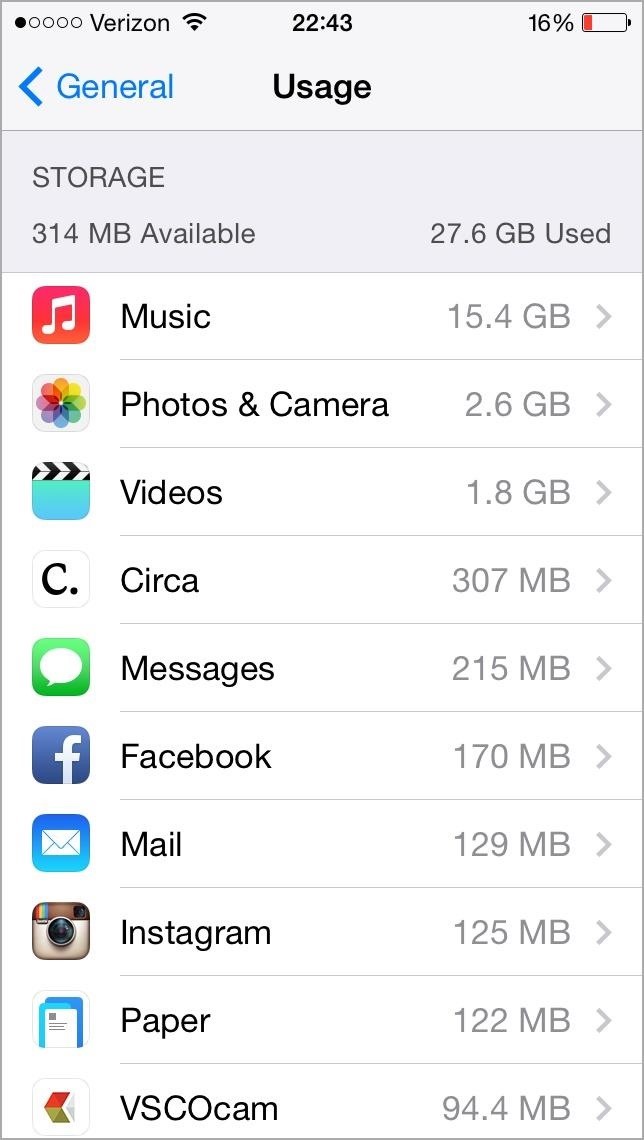
If you're anything like us, the top two culprits will be Music and Photos & Camera, because these apps' storage usage includes music, images and videos. We'd suggest keeping at least 1GB free just to make sure there's some free space for iOS to shunt files around without having to do too much juggling. Just launch iPhone Cleaner on your Mac/PC.
Plug the iPhone into the computer and you will see all your songs, photos, videos and other files listed in Device Manager.
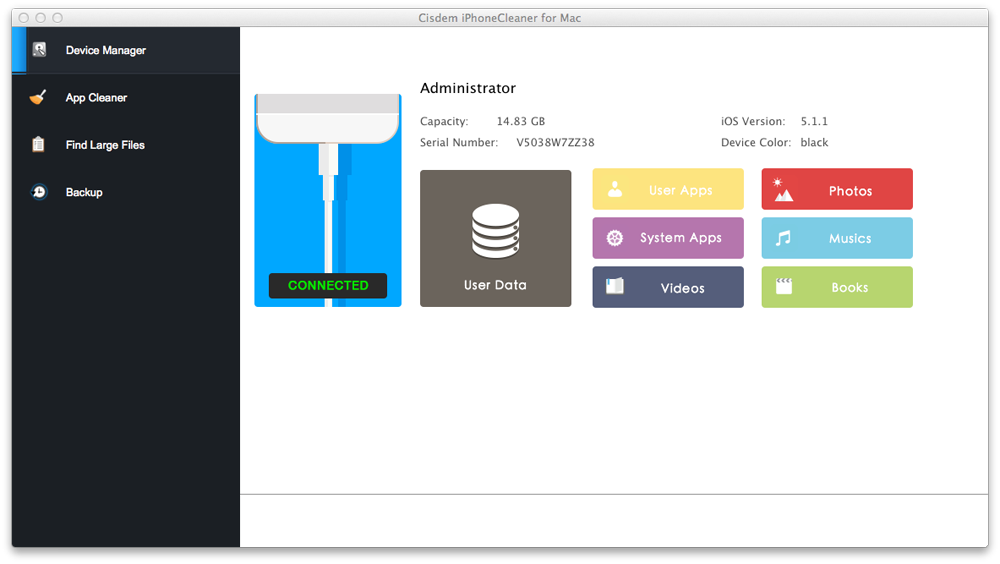
Choose the files you don’t like to keep in your iPhone and delete them. You will find lots of storage have been reclaimed and the running speed is rather faster.
A more drastic step than restarting the iPhone, a full reset takes longer but is a more effective way of solving problems with the way an iPhone is running.
Press and hold the Home and Sleep buttons at the same time. Keep holding them while the screen goes black, right up until the silver Apple logo appears. When that appears you can let go.
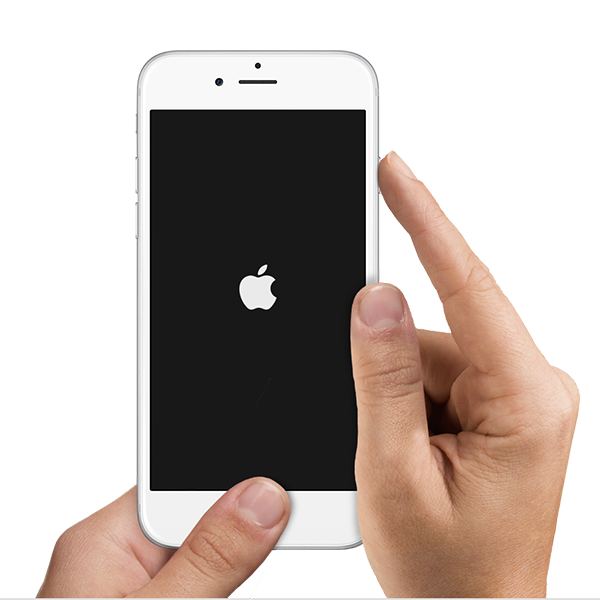
The next stage after resetting the iPhone, getting steadily more drastic as we go, is restoring it from a backup.
If you've backed up recently by iPhone Cleaner, you can simply restore from that. Plug the iPhone into the Mac and open iPhone Cleaner.
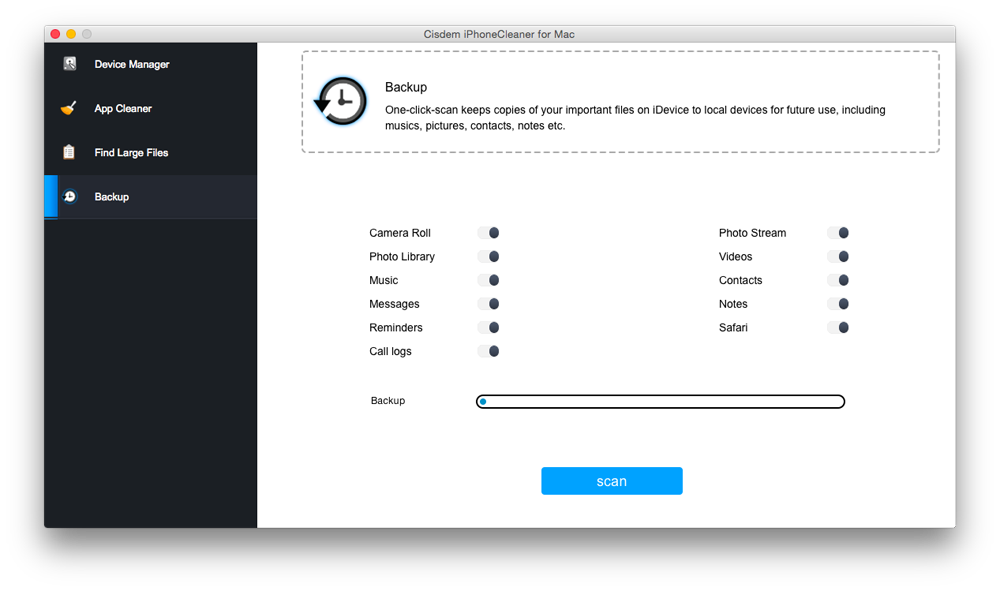
Choose Backup and resume to the one you would like to restore to, ideal running situation of your iPhone is coming back soon.
Finally, the most drastic step of all: we're going to perform a full restore, which deletes all the data on the iPhone and returns it, in effect, to the state it was in when you bought it.
Since we're deleting all the data, it's vitally important that you back up the iPhone: either back up by iPhone Cleaner or to iTunes or to iCloud.
Now you can restore the iPhone to its factory settings by going to Settings, General, Reset, Erase All Content and Settings. You'll then have to enter your password if you've got one, and then confirm that you want to delete all media and data, and reset all settings to speed up iPhone. After a few minutes of restoring, you'll be presented with the welcome screen and you are having a brand new iPhone.one.
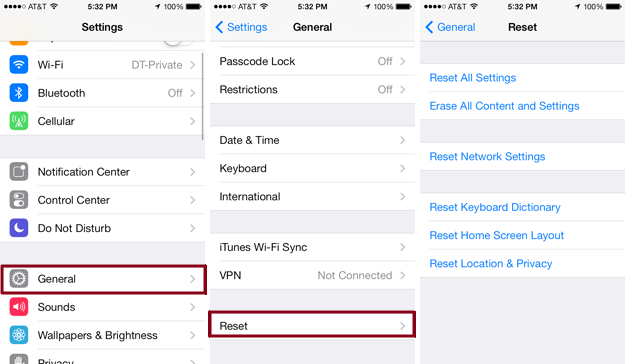
If all the tips above can't help, we reach the final option: give up on your older iPhone and buy something newer.


Zoey shows a great interest in what she does. Although not long with Cisdem, she has possessed a professional understanding of data recovery.


Nathaniel
very useful tips, Thanks for sharing , i will try and hope my iPhone run much more quickly just as Nelson said
Nelson
I operated on my iPhone according to the suggestions, and I used this app to clean up my iPhone. Now my iPhone runs faster than before, thanks for sharing these suggestions, really wonderful!!!!