PowerPoint slides provide us a great way to express our ideas, present ourselves or promote products with photos, audios, videos, animations, fonts, charts or other rich elements. Sometimes, there are existing sources available that can be used as PowerPoint materials, for example, a PDF file. In this case, we will need to convert PDF to PowerPoint slides.
Basing on this, here we are going to list 9 solutions to convert PDF to PowerPoint on Mac, each of which have been proved to be useful and workable. They are web-based or standalone, no matter you want to convert PDF to PowerPoint on Mac for free without limits, or export PDF as PPT or PPTX on Mac without losing quality.
 Free Download macOS 10.14 or later
Free Download macOS 10.14 or later
It is true that there are various ways to convert PDF to PowerPoint on Mac for free. However, they are more or less accompanied by functional limitations, and the results after conversion are not satisfactory. If you want a professional-looking PowerPoint document without losing original file quality, try these following 2 dedicated software to convert your PDF documents into PowerPoint.
| Cisdem PDF Converter OCR | Enable OCR | Batch convert | 99% accurate results | Fast conversion speed |
| Adobe Acrobat | Enable OCR | Convert one by one | 99% accurate results | Fast conversion speed |
Cisdem PDF Converter OCR is a mac PDF OCR converter coming to service since the year of 2013, designed to convert any PDFs (native, scanned, locked or large PDF files) to PowerPoint and other 15+ formats. It has gone through several upgrades to meet users’ needs as much as possible. The current version, which aims to yield the best outcomes with least time and efforts, has received a loud applause from its users.
It is very easy to convert PDF to PowerPoint on Mac with Cisdem, with 3 steps: Import > Select output > Convert, then you can get professional PPTX files. For scanned PDF or image files, there is an additional step: enable OCR. Here we will list the steps as followed to convert both native and scanned PDF to PowerPoint format on Mac.
 Free Download macOS 10.14 or later
Free Download macOS 10.14 or later 
 Click the Convert button to export PDF as PowerPoint on Mac or MacBook.
Click the Convert button to export PDF as PowerPoint on Mac or MacBook. Free Download macOS 10.14 or later
Free Download macOS 10.14 or later 
Also, you can check the following video tutorial to convert PDF to PowerPoint with Cisdem.
If you are using PDF on regular basis, you will be much familiar with Adobe. Assuming you have installed Adobe Acrobat or are considering to get an Adobe, you can absolutely utilize these super powerful PDF tool to do the PDF to PPT conversion.
In addition to its as-always excellent performance, another great benefit from Adobe Acrobat is its strong presence in a whole ecosystem, by offering users different versions of Adobe to use on Mac, Windows, iOS, Android. Even with Adobe OCR, you can export scanned PDF as editable PowerPoint format on mac.

Preview is the default PDF viewer on Mac, which has provided a wide range of tools to annotate, protect, unlock and convert PDF files. Though it doesn’t offer an option to convert PDF to PowerPoint directly, you can still achieve this goal by copying the necessary content in PDF and paste to your PowerPoint document. Alternatively, export the PDF file as images and insert them to PowerPoint one by one. Both 2 methods require much patience and time.


Choose “JPEG”, “PNG” or other images in the drop-down menu of Format.
Some people may feel it time-consuming and troublesome to manually convert PDF to PPT on Mac using Preview, and expect free ways to turn PDF into PPT directly. Here we have picked out 2 free PDF to PowerPoint converters offline from multiple choices. While both of them come with fewer features and lower performance compared to paid versions, they are indeed good options for basic needs.
| PDFgear | No OCR | Batch convert | 90% accurate results | Medium conversion speed |
| iPubsoft PDF to PowerPoint Converter | No OCR | Batch convert | 85% accurate results | Medium conversion speed |
With completely free reader, editor, converter, combiner, signature creator, compressor, organizer and other strong features, PDFgear makes PDF tasks easily. Not only works for Mac device, but also available on Windows and iOS. It covers multiple options in conversion such as PDF to PPT, PPTX, Word, Excel, JPG, JPEG, PNG and PSD.
Cons:



Another free desktop converter we’d like to show Mac users is iPubsoft PDF to PowerPoint converter, an easy-to-use converter that support batch conversion and partial conversion. It offers a preview window on the right panel, so you can view the content of the uploaded PDF file and decide which pages to convert. However, scanned documents cannot be recognized and converted successfully.
Cons:

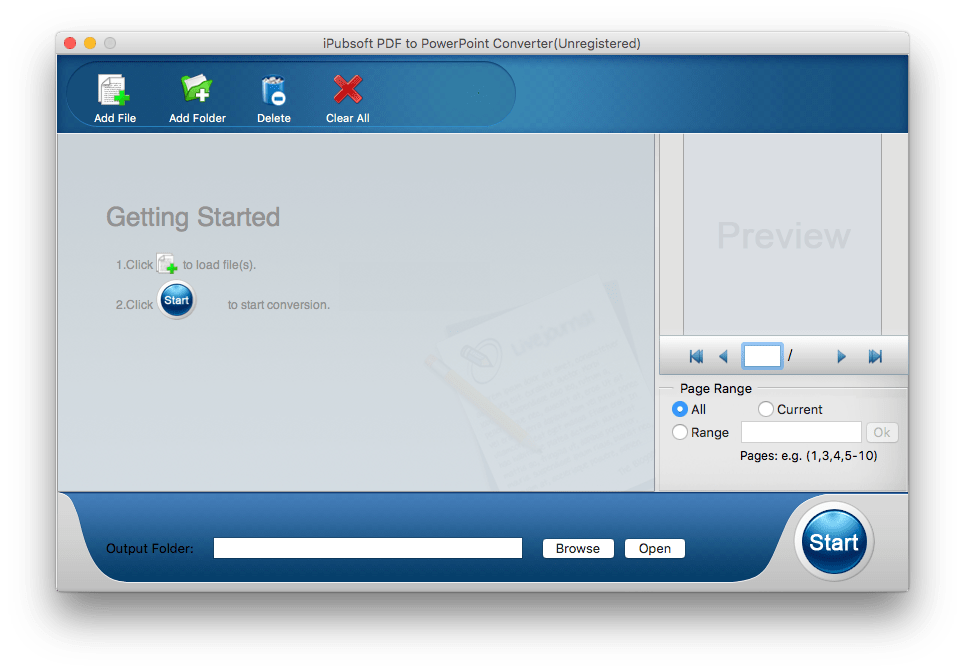

Besides offline software, there are still a host of online tools that can aid you to convert PDF to PowerPoint on mac for free. They will get you out of the hassle of downloading and installing heavy software and save much storage space.
| iLovePDF | No OCR | Convert one by one | 95% accurate results | Fast conversion speed |
| PDF2Go | No OCR | Convert 2 files at a time | 98% accurate results | Medium conversion speed |
| Google Docs | Have OCR | Copy and paste the content | Content remained; No formatting | Very slow |
Before using these online free tools, be aware of the following disadvantages:
iLovePDF is the top recommendation to convert PDF to PowerPoint on Mac without any software, which yields more excellent conversion outcomes compared to its rivals. Better still, there is no limit to the number of times you can convert PDF files into PPT.
Cons:



PDF2Go is an online PDF editor that enables users to edit PDF documents in various ways, as well as to convert PDF to over 15 other file formats, including PowerPoint, Word, Excel and image files. When utilizing its free version to turn PDF into PPT on Mac, you can upload 2 PDF files at a time and the file size per task is up to 100 MB.
Cons:



In the case that you store and sync files in your Google account on a routine, you can utilize Google Docs from Google Drive to convert PDF to PowerPoint on Mac online too. Though it cannot directly export a PDF file as PowerPoint format, it can extract texts from a scanned PDF and paste to your PowerPoint file.


You may be wondering if Microsoft PowerPoint can be used to convert PDF to PowerPoint on mac directly. The answer is Yes, but, you can only convert PDF to PPT or PPTX as images in MS PowerPoint. That’s to say, you won’t be able the edit the PowerPoint pages in Microsoft PowerPoint. If you don’t care, you can still convert PDF to PowerPoint on mac with Microsoft PowerPoint.


What is on your mind now?
Adobe is a good choice if you have already invested the big money on it. If not, taking price, results and features into consideration, Cisdem PDF Converter OCR seems pretty good. Free download it and start a 14-day free trial right now!

Carolyn has always been passionate about reading and writing, so she joined Cisdem as an editor as soon as she graduated from university. She focuses on writing how-to articles about PDF editing and conversion.


lindaAU
I tried yours, it just saved me so much time to retype the PDF text.
Rod
Yes, I just tested and it worked for me, the formatting, the font are good, kept as original.Thanks.
Dylan
All my reports are created in PDFs, but I have to give weekly presentation with contents from my PDF reports. Seems I come to the right place to get over with this issue.
HugoVeitch@hotmail.com
I used Cisdem PDFConverter, it indeed convert my PDF file to PowerPoint perfectly!