HandBrake becoms popular in converting DVD to MP4 or other formats because it does a great job in converting as a free video transcoder. However, in the process of using HandBrake, many problems has gradually appeared. For example, how to use HandBrake to convert a protected DVD to MP4 for a newbie? How to rip HandBrake DVD to MP4 with high quality?
If you have similar troubles, please take a few minutes to read this article, which aims to show you how to quickly convert DVD to MP4 with HandBrake and tell you how to solve all issues during its process.
HandBrake is available on many platforms like Mac, Windows, Linux, etc. It supports unprotected DVDs and some digital video and audio formats like MP4, MKV, AAC, MP3, etc. If you are using HandBrake to convert DVD to MP4 for the first time, you may come across some problems. Here we'll show you the detailed guide on how to convert DVD to MP4 with handbrake, even copy protected DVD included.



However, many people said that they had encountered different issues when they converted DVD to MP4 with HandBrake, such as failing to scan the titles, stopping encoding and crashing suddenly, can’t encode full movies, having no content of the DVD after conversion and more similar situations. If you meet same issues, you should notice that you may insert a copy-protected DVD, which is not supported on HandBrake.
According to the official website, the biggest problem of HandBrake is that it can only rip the DVDs that don’t have any copy protection. However, it is proved that HandBrake can rip low-protected DVD to MP4 with the help of libdvdcss. If you want to decode high-protected DVD discs, the only solution is to find another powerful software.
What is libdvdcss? Libdvdcss is a library from the VideoLAN project, which is created to decode DVDs with CSS encryption by finding and matching the right key from a variety of exiting keys. It is available on Windows, MacOS and more platforms. Therefore, it is widely used by free player software like HandBrake to deal with copy-protected DVD discs.
So if you want to convert DVDs with encryption in HandBrake, you have to install libdvdcss into HandBrake in advance. But there is a little difference between installing Handrake on Windows and on Mac. Here we show these two installation procedures below for your reference.
If your Mac system is Yosemite or older, it will be simple as the following shows:
1. Download the package of libdvdcss on Mac
2. Double click the downloaded file to install libdvdcss on Mac.
But if your Mac system is El Capitan or newer, it may be a bit difficult because it has a feature of System Integrity Protection that removes libdvdcss by default. Then you need to find help for Homebrew before installing libdvdcss.
Part 1 install Homebrew
Start Terminal by clicking Launchpad icon, imputing “Terminal” in the search field and then clicking it. > Type with /usr/bin/ruby -e "$(curl -fsSL https://raw.githubusercontent.com/Homebrew/install/master/install)" in the new window. > Hit Enter and input your password. Then you can wait for downloading Homebrew.
Part 2 install libdvdcxx
Start Terminal again > Enter “brew install libdvdcss” and hit Enter. Then the package of libdvdcss will be existed on your computer later. Now you can use your HandBrake to rip protected-DVD to MP4 freely.
1. HandBrake rips audio out of sync - For this issue, you need to check you video output settings firstly because the default setting of HandBrake is “Peak Framerate (VFR)”, which may cause the issue of audio out of sync. You can check it by clicking “Video” tab > “Framerate (FPS)” and change it to “Constant Framerate” to solve this issue.
If it still doesn’t work, you can try another solution that is to change the framerate to adjust the audio speed to keep pace with video. You can do this by clicking “Video” tab again, heading to “Framerate (FPS)” box, and clicking its drop-down icon to select a proper framerate in the list.
2. HandBrake rips the wrong title - HandBrake is able to scan all titles from the DVD and choose the longest one to convert. But it tends to choose the wrong title when it handles a DVD with multiple titles of similar length, especially for a 99-title DVD. To avoid this issue, you can manually choose the correct title from the drop-down list of “Title”.
3. No subtitles - According some users’ feedback, the DVD movie has no subtitles after converting HandBrake DVD to MP4. It may be because the DVD they converted has multiple audio tracks and they didn’t select the right track, causing the finished DVD movie without subtitles.
In order to make your converted content have subtitles, you should go to the “Subtitles” tab in the middle of the main interface, which allows you to you choose the suitable subtitle track of the embedded tracks or upload an extra subtitle file. If you want to upload external subtitles, you can click the drop-down icon of “Tracks” > “Add” external subtitles track...”. But remembering that you are only permitted to add subtitle files in SRT, ASS, and SSA format.
4. Other shortcomings - Slow conversion speed, a little bit complex interface, poor output quality, limited features and output video formats, etc. All these issues are pertinent to hardware system, we have no idea on how to eradicate them completely. If you really can’t bear them, it is recommended to look for a powerful and professional software, which will sweep away all your problems.
Cisdem Video Converter will be your first pick because this superior converter can quickly convert the DVD into various file formats with high quality, which can solve all issues of HandBrake. It supports to rip any kinds of DVD and Blu-rays from any region. It can automatically read all titles and ensure a successful conversion of DVD content. Plus, it supports subtitles in two ways. One is to support converting DVD with embedded subtitles. And the other is to allow users to add external subtitles.
Cisdem Video Converter is a multipurpose software used to rip DVDs and folders, convert freely between 600+ popular digital video and audio formats, download online videos from countless websites, and compress/edit videos. When you use it instead of HandBrake to convert DVD to MP4, it is ratting easy for you to use Cisdem to convert DVD to MP4 since it owns a simple and straightforward interface.
Head to the official website of Cisdem Video Converter, free download and install it on your computer.
 Free Download macOS 10.13 or later
Free Download macOS 10.13 or later  Free Download Windows 11/10/8/7
Free Download Windows 11/10/8/7
Choose a DVD disc that you want to convert, insert it into your optical drive.
Once opening Cisdem Video Converter, there are 5 icons for different features. Go to the second interface to convert DVD to MP4.
Navigate to the DVD position and then drag-n-drop the DVD into the interface. Immediately, Cisdem will scan all titles automatically and upload them into the interface with according thumbnails.
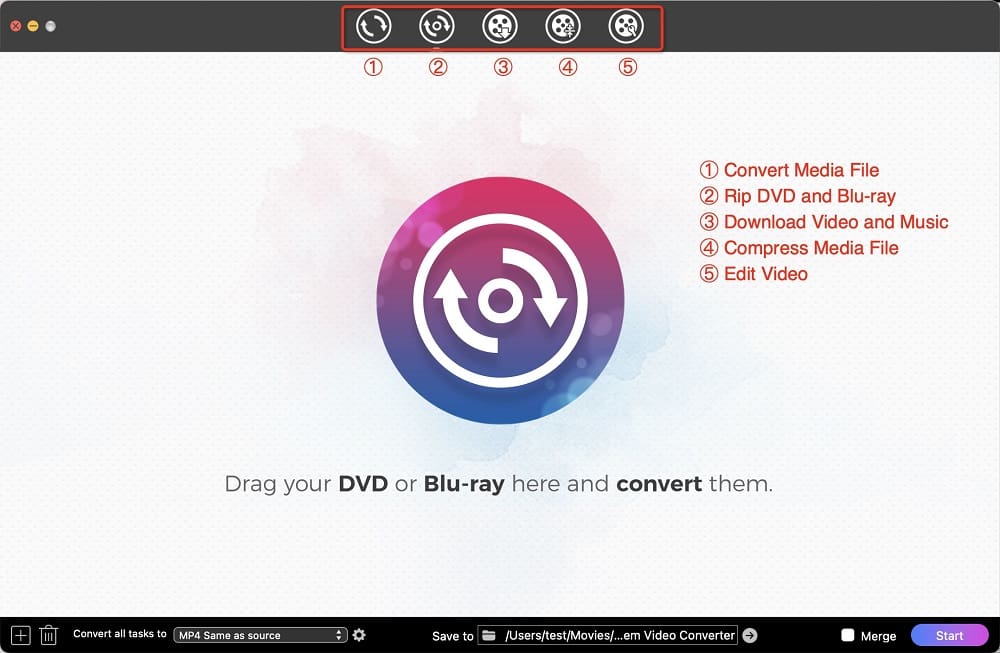
Cisdem converts all titles by default. If you don’t want to convert all titles, you can click the top left box of each thumbnail to cancel it. Besides, you need to select one audio track and language at the right bottom of every thumbnail if there are several ones contained in the title.
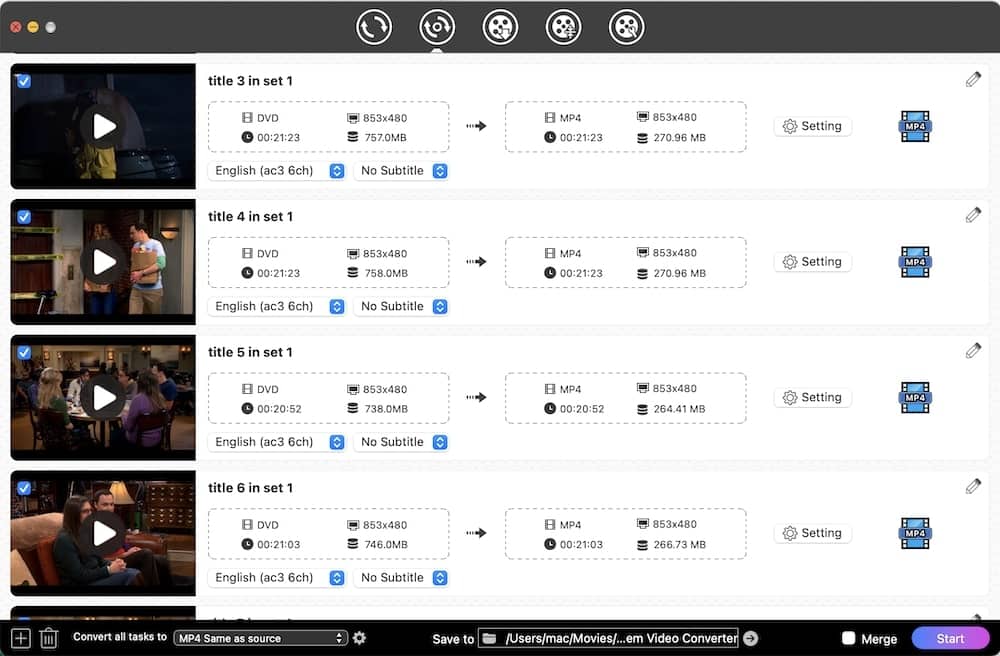
Navigate to “Convert all tasks to” button at the bottom left corner, click its drop-down icon and select MP4 as the output format by clicking “Video > MP4 > Same as source”. Of course, you are allowed to select other formats and resolutions.
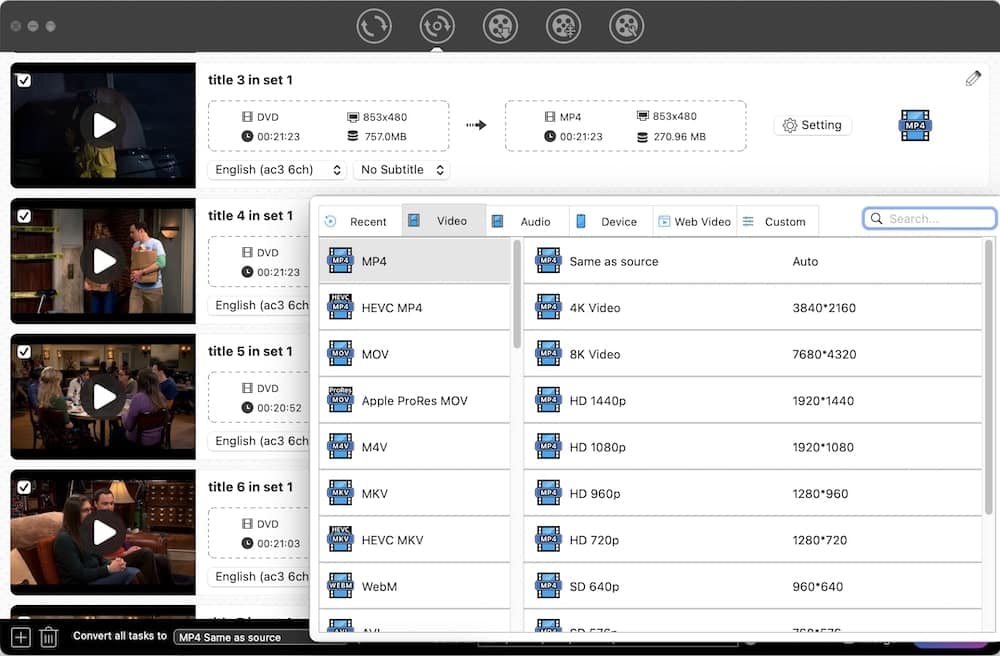
If you want to edit the videos as your like, tap pen icon at the top right corner of the thumbnail. It will pop up a new window with basic editing tools. After done, tap “Save” back to the main interface.
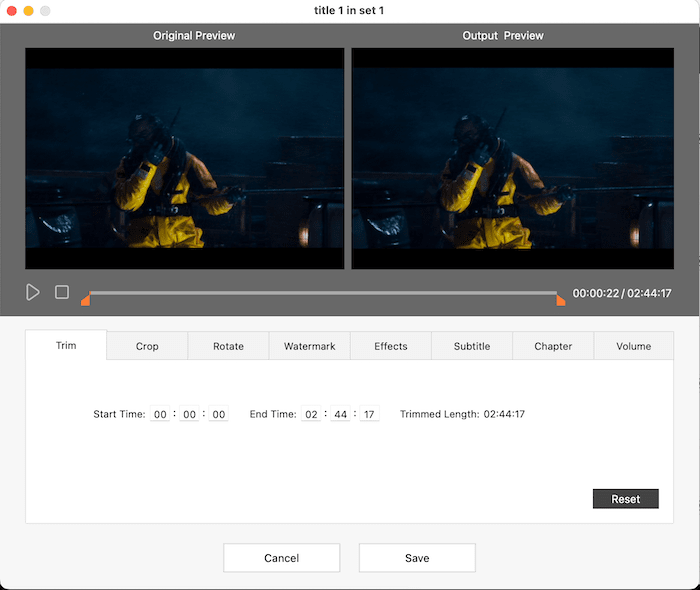
After all done, click the Start icon at the bottom right corner to begin converting.
If you are going to rip a DVD with multiple episodes on HandBrake, there are two ways for you to choose all titles in the DVD to the queue. You can choose a title and then click “Add to Queue” to add titles one by one. Or you can click the drop-down icon of “Add to Queue” and then select “Add all titles to queue” to add all titles at once.
There are miscellaneous factors that can effect the time of converting HandBrake DVD to MP4 such as the size of the inserted DVD disc, the performance of your computer and the settings in HandBrake.
Through our tests, using HandBrake for Mac to convert a 60-minute DVD to MP4 takes about 37 minutes with the default setting of “Fast 1080p30”. It is not recommended to change the default settings because HandBrake will intelligently select the most suitable mode to match with the inserted DVD. Even if you choose the higher resolution, it won’t improve the picture but will occupy your space.
Converting HandBrake DVD to MP4 can be easy for everyone. But it is inevitable to have some unchangeable issues as a free converter. Fortunately, there are plenty of excellent software on the market for your choice. For example, Cisdem Video Converter can completely solve the shortcomings of HandBrake, which is able to quickly convert a large number of protected DVD discs to various digital formats while offering high quality.
 Free Download macOS 10.13 or later
Free Download macOS 10.13 or later  Free Download Windows 11/10/8/7
Free Download Windows 11/10/8/7

Jenny is a technology editor who has been blogging since she was a student. Since joining Cisdem, she focuses on writing articles about video software and how-to guides. She loves exploring new tools and techniques.

