“I’m trying to open a PDF file in Microsoft Word, but there seems to be a formatting issue. I have also tried installing other PDF editors to convert PDF to Word, still the same problem. I have no idea how to fix this problem.”
------A Question from MS Community
Most of Microsoft users must have experienced the same issue as him. Opening a PDF file in MS Word is indeed the most straightforward way to start with, however, it will lead to formatting loss especially your PDF contains images, tables and other non-text items.
Then what’s the best way to convert PDF to Word without losing formatting? Well, leave the conversion tasks to the dedicated PDF converter software. They are always the experts in converting PDF files. Now scroll down to find your preferred tool to begin PDF-to-Word conversion with formatting kept.
 Free Download Windows 11/10/8/7
Free Download Windows 11/10/8/7  Free Download macOS 10.14 or later
Free Download macOS 10.14 or later
It is very important to get the format right in your business files and remain professional, so others will take your business seriously.
Formatting issues can be hardly avoided when copying and pasting texts from PDF to Word. But luckily, we can use dedicated PDF tools to convert PDF to Word without changing format. Even better, these tools come with rich features, including PDF unlock, OCR, edit, etc. Here we cover 4 best tools to convert PDF to Word without format loss.
The easiest way to convert PDF to word is using Cisdem PDF Converter OCR. It is one of the best PDF converter softwre on the market, which can help you convert both native and scanned PDF to Word, Excel, PowerPoint, CSV and others without losing quality. It can preserve the formatting of the PDF file when converting it from PDF to Word so that you don't have to spend time re-formatting and retyping. Also, With its PDF creator, you can save Word or other document back to well-formatted PDF.
It is Easy to Use
As a PDF converter, Cisdem doesn’t require users to manually set up or tweak a long list of preferences, with several clicks to import, select format and convert, you will get a Word document from the PDF file effortlessly.
Copy from Native and Scanned PDF
Cisdem builds in the OCR feature too. With OCR, Cisdem allows users to copy texts from both scanned PDF and image, the texts or tables in your image-based files will change to be searchable and editable.
Keep Formatting
Cisdem will make the created Word document look the same as your original PDF files, there will be no garbled texts, strange characters, line breaks, extra paragraph gaps, image misplacement, etc. The font, style, image resolution, all the details will be kept the same as original.
Batch Process PDFs
To process multiple PDFs, you just need to batch import and enable the conversion, the conversion will auto start after the last one finishes.
Copy from PDF to Excel, PowerPoint, etc. as well
Not only save PDF as Word format, Cisdem PDF Converter OCR can also help copy texts or tables from PDF to Excel, PowerPoint, Keynote, Pages, Numbers, HTML, Text and RTFD, so you can turn your PDF files into any recyclable resource.
 Free Download Windows 11/10/8/7
Free Download Windows 11/10/8/7  Free Download macOS 10.14 or later
Free Download macOS 10.14 or later 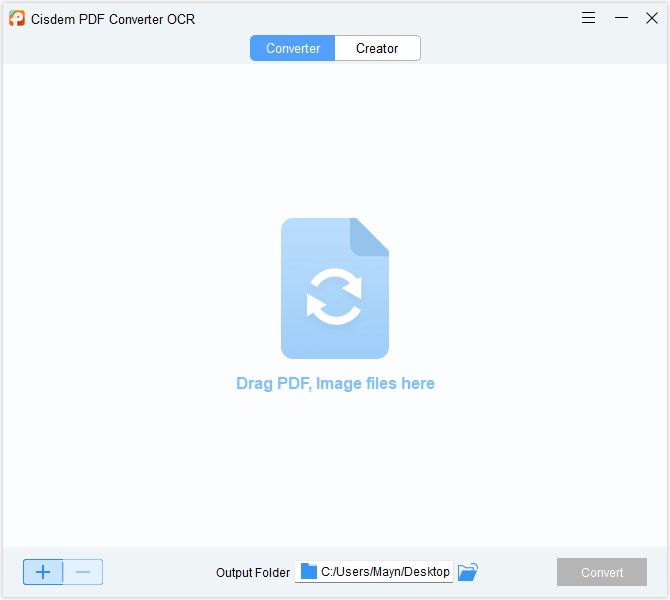
When you import scanned PDF files or images for the first time, download the OCR module for permanent use.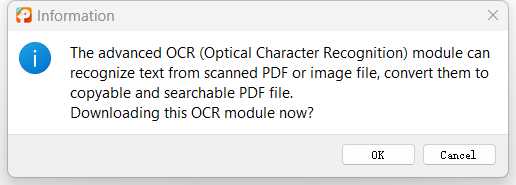
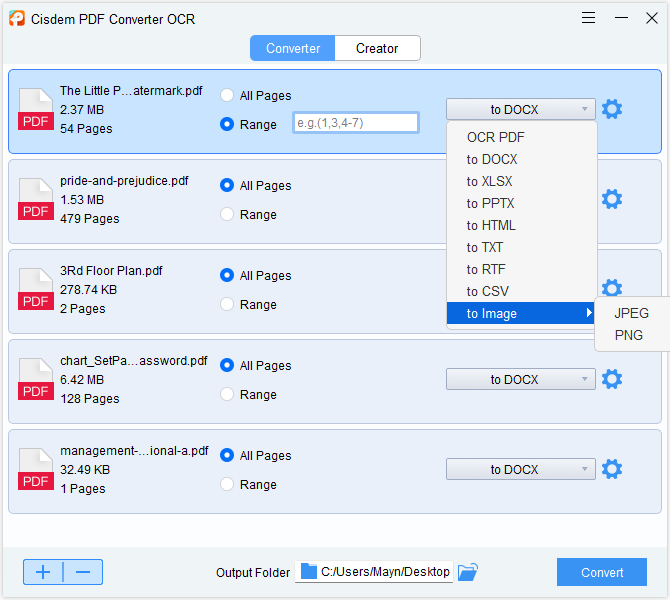
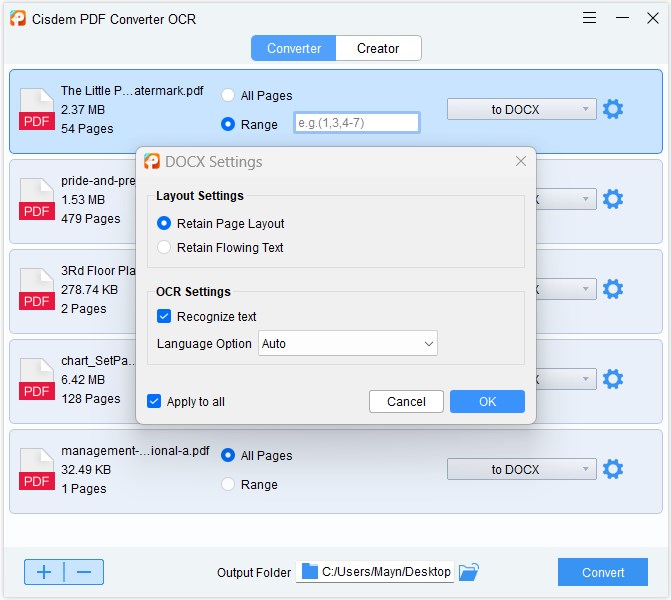
You can watch this video to learn the best way to copy from PDF to Word:
Adobe should sound familiar to all of us, it brought us so many great solutions to process graphics, documents, etc. and it is also the creator of PDF format.
Adobe Acrobat is one of few PDF converters that supports you to select “keep layout” in the output settings. If you want to copy PDF from Word and keep formatting, Adobe should be considered, even though its price is too high for many of us.
It is, after all, a professional PDF editor, it can open, view, edit and export your PDF files. By rendering PDF in Adobe, you will be able to directly copy and paste from PDF to a Word document, but this may lead to format loss a little. You are recommended to use its conversion feature to save as Word and do the copy & paste later.
No one will doubt Adobe Acrobat’s power. In the field of PDF solutions, Adobe is the authority, it offers all features users may need to deal with their PDF files, edit, sign, protect, annotate, convert, compare, compress, etc.
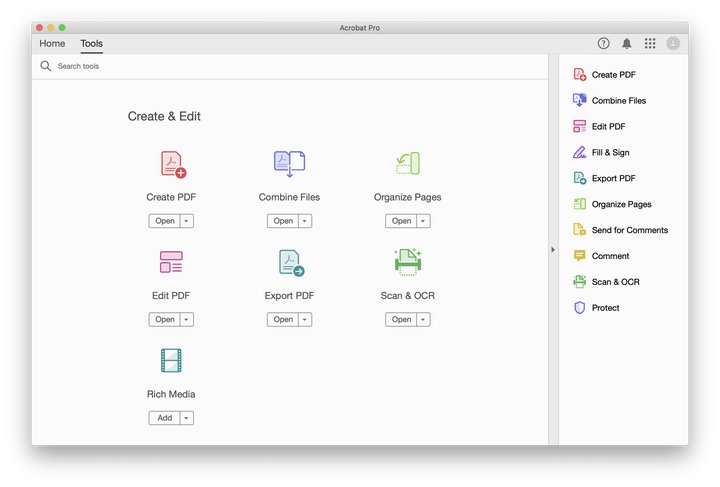
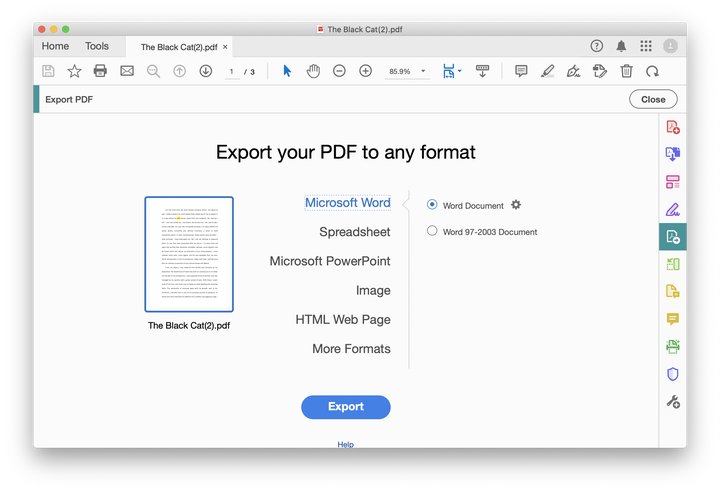
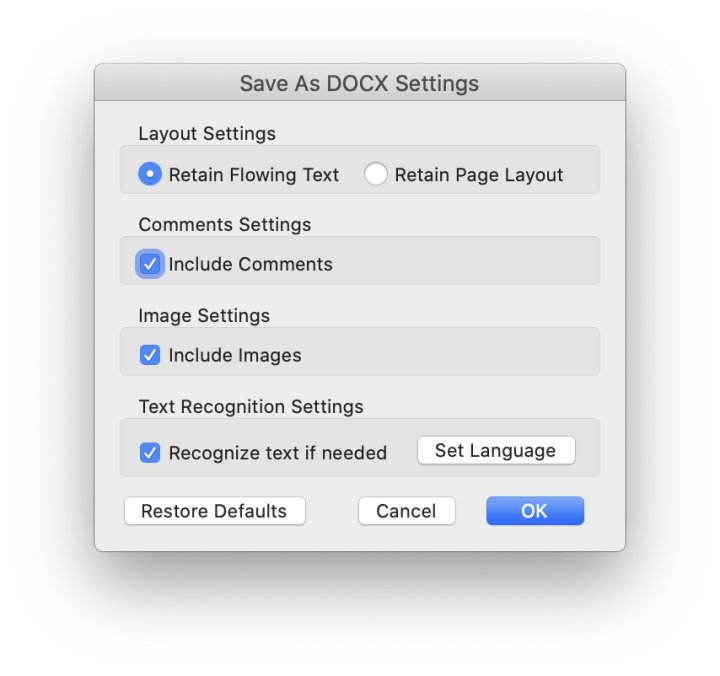
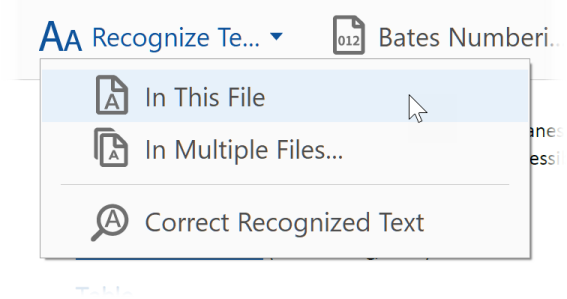
Cisdem PDFMaster is an excellent alternative to Adobe Acrobat on Windows and Mac. It integrates features like edit, organize, protect, sign, create, convert, compare, search or fill PDFs, etc. It cannot only convert PDF to Word without changing formatting, but also convert with OCR recognition.
Also, as a PDF editor, you can use it to edit PDF text and images directly without the need to convert it to Word and then edit it.
It is capable of opening, editing and converting all kinds of PDF, native, scanned, printed or protected PDFs, even images.
Not only exports PDF as Word, it also converts PDFs to Excel, PowerPoint, Text, RTF and so on, even with OCR capability to turn PDF scans to editable Word/Excel/PowerPoint, etc.
Cisdem PDFMaster allows users to edit texts, images and links in a PDF document, you can select any part of the PDF file, change their format as you want.
Cisdem PDFMaster has all the PDF tools you will need to work on a PDF, including create PDF, organize PDF pages, fill form, add text field, protect PDF, redact PDF, compress PDF, compare and watermark PDFs, etc.
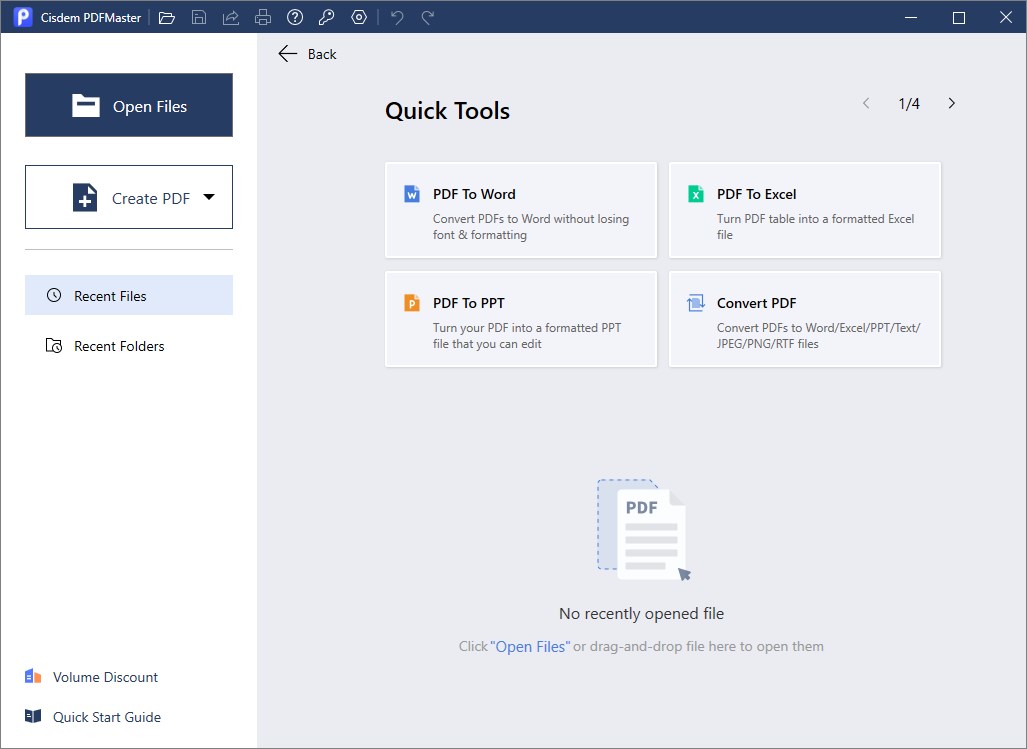
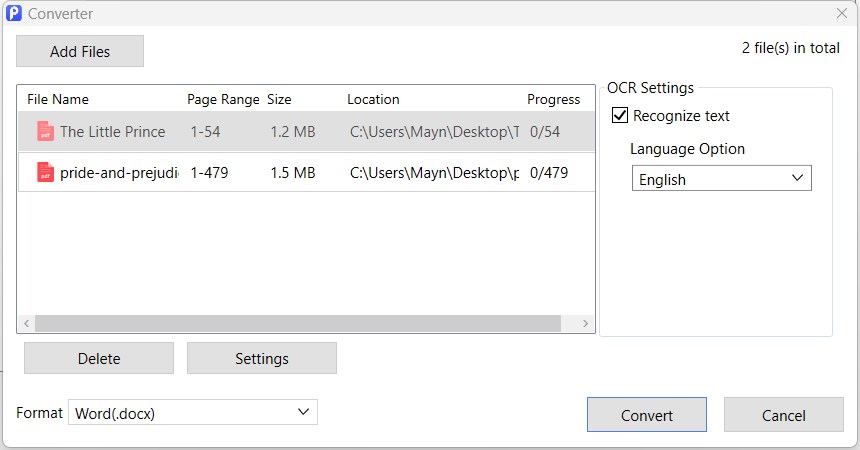
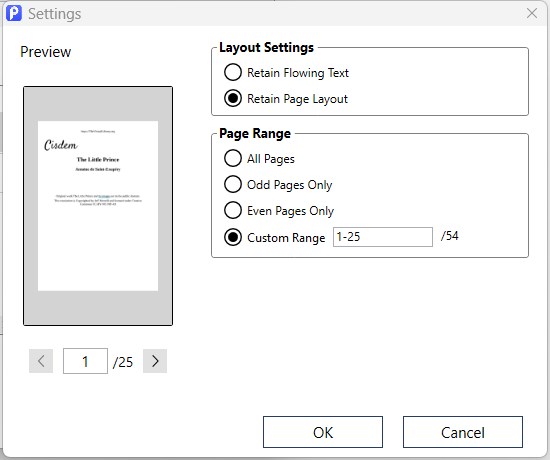
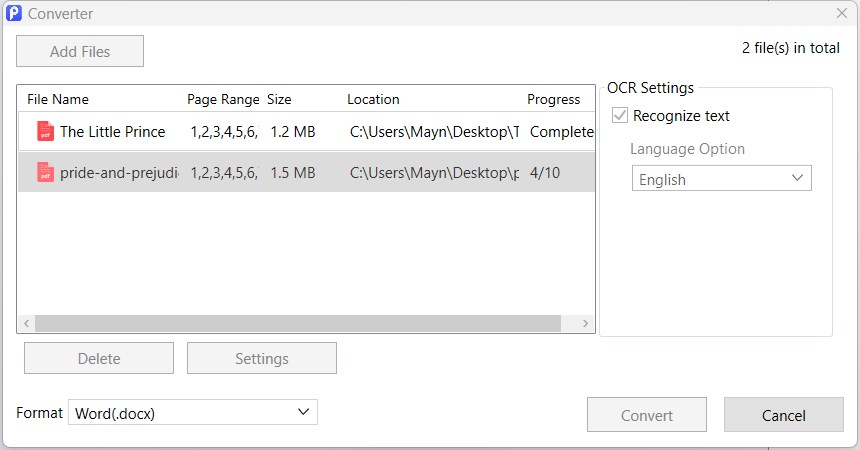
ABBYY FineReader has released its new version 16 Corporate, which gives access to a stronger OCR engine. It recognizes more languages and gets highly accurate OCR result. Besides, it integrates features like edit, organize, collaborate, protect, sign, create, convert, compare, search or fill PDFs, etc.
It is capable of opening, editing and converting all kinds of PDF, native, scanned, printed, handwritten or protected PDFs, and there are tools offered to enhance the PDF files in case of conversion or OCR.
ABBYY FineReader can directly turn papers from a connected scanner to digital copy, in PDF or other supported formats, it helps to build a paperless office with ease and efficiency.
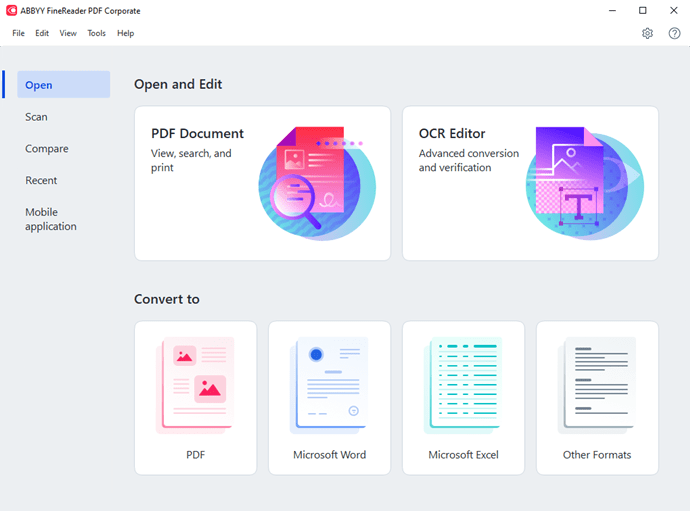
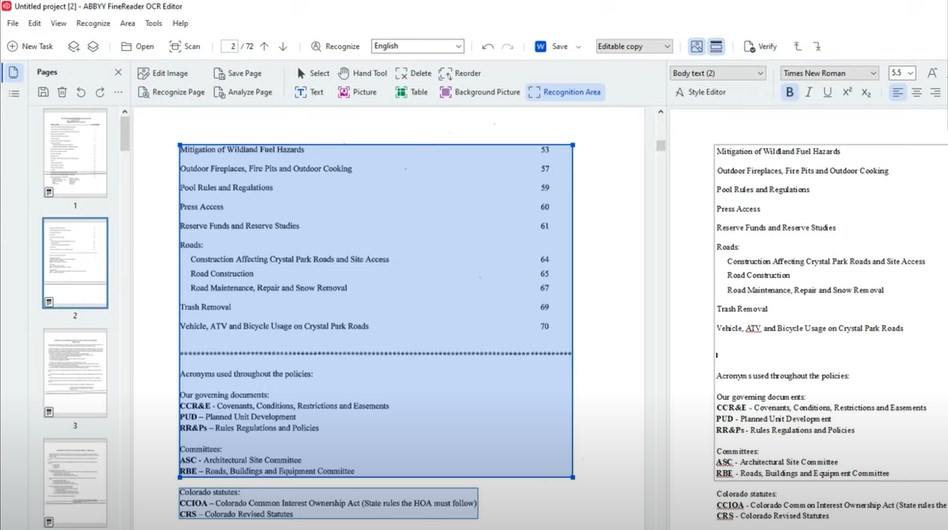
There are many online sites that support converting PDF to Word, but a few can keep the format and layout. Most of them have trouble in converting special characters, tables, header and footer, etc. In our test, Convertio did best at converting PDF to Word without losing formatting.
It is a web service that supports various types of files, including videos, audios, images, documents, archives, etc. It supports files from your computer, Google Drive and Dropbox.
After file conversion in Convertio, you will be able to copy from PDF to Word, Excel, PowerPoint or other document types.
There is no way Convertio’s conversion performance can match with those professional offline ones, but comparing with other online free tools, Convertios beat them all in many ways. It can keep the formatting, but you will still need to manually adjust.
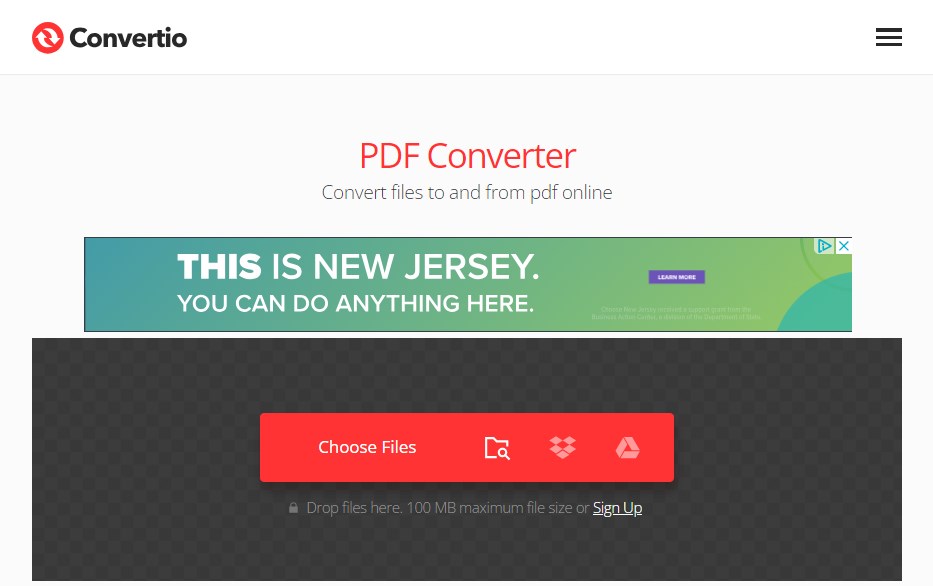
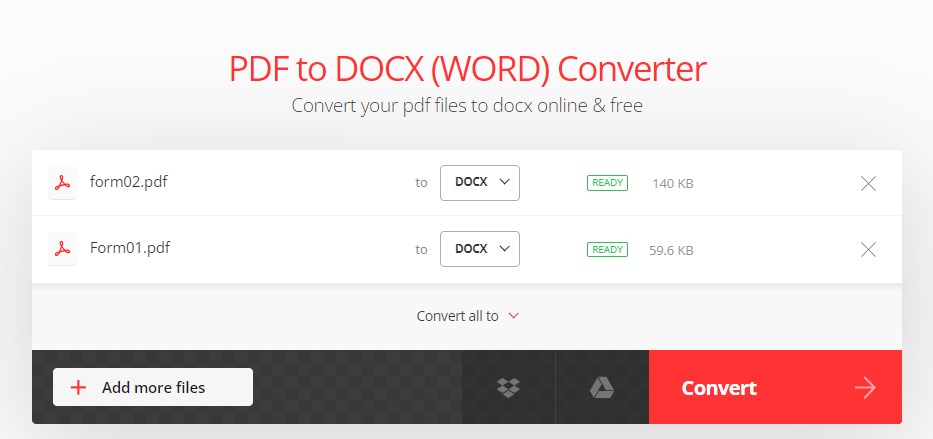
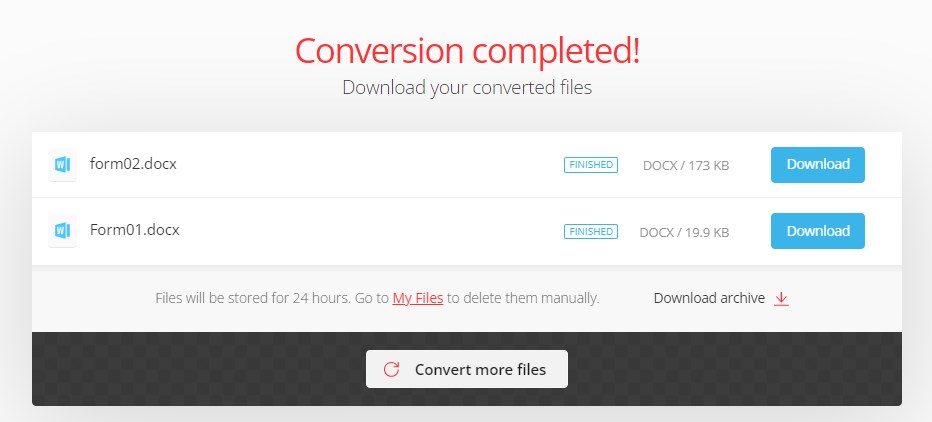
Microsoft Word has a useful behavior to import PDF contents. Its versions of 2013, 2016, 2019, 2021 and 365 can directly open PDF document, by making a copy of the file, then converting it to Word format. In the process of conversion, Microsoft Word will attempt to match the original layout and formatting, to make the Word file look similar to the original PDF document as much as possible. Here is how to copy text from PDF to Word in Microsoft Word:
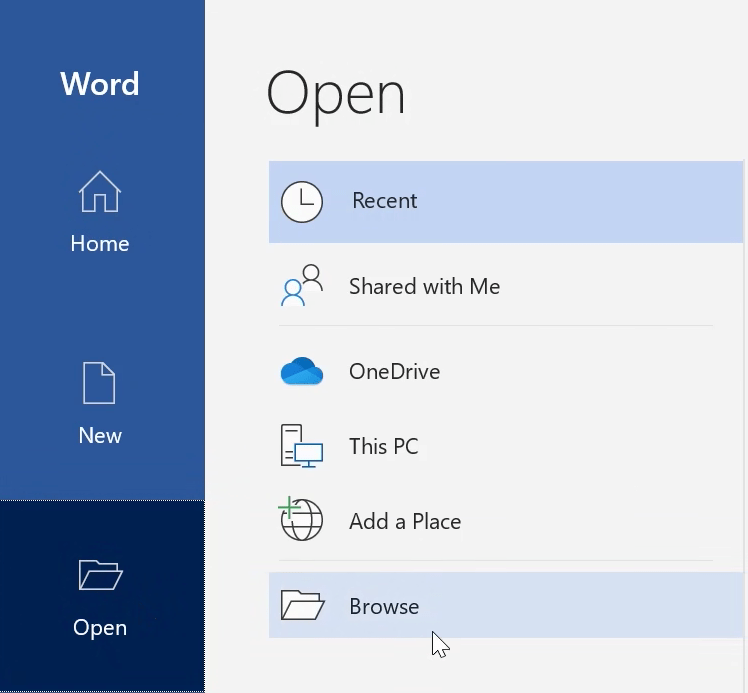
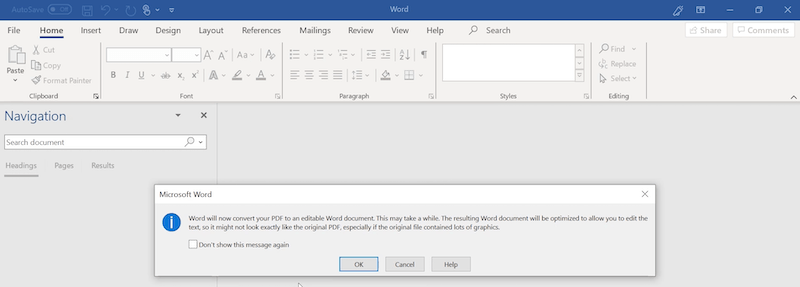
However, Microsoft Word allows users to copy text from PDF to Word without changing format only when the PDF contains mostly texts, if your file is full of charts, graphics, images, Word might not be able to detect the element or keep the format. And you may run into formatting issues as follows:
Ignoring the formatting issue, copying and pasting is a good free way to start with, which is an extremely handy function across different systems and apps. If you can not do so, there may be 2 reasons for this:
1) The PDF is a scanned file or created from an image
If a PDF is created from paper scans or images, the texts won’t be readable by your Mac or Windows PC, you have to use OCR technology to make the texts readable first, then copy and paste to a Word document. You are recommended to copy text from scanned PDF to Word using Cisdem, which supports accurate text recognition, formatting retention, batch OCR, multiple file outputs.
2) The PDF is protected with a owner/permission password
If there is an owner/permission password added to your PDF, you won’t be allowed to copy from the PDF file, unless you remove the PDF password protection first, you can unlock this kind of PDF by entering password. If you want a quick way to remove protection or forgot the password, Cisdem PDF Password Remover will help you regain your access to the files.
With so many PDF converters available both online and offline, it can be difficult to select one that can really do the job well. You may need to download, upload and test all the PDF to word converters to see which one fits your needs. In our test, Cisdem PDF Converter OCR is the best PDF to word converter that can process files in batch and keep the format and layout.
 Free Download Windows 11/10/8/7
Free Download Windows 11/10/8/7  Free Download macOS 10.14 or later
Free Download macOS 10.14 or later

Carolyn has always been passionate about reading and writing, so she joined Cisdem as an editor as soon as she graduated from university. She focuses on writing how-to articles about PDF editing and conversion.


Paula Stearns
Agree here, there is no good way to copy from PDF to Word without losing formatting, unless you convert.