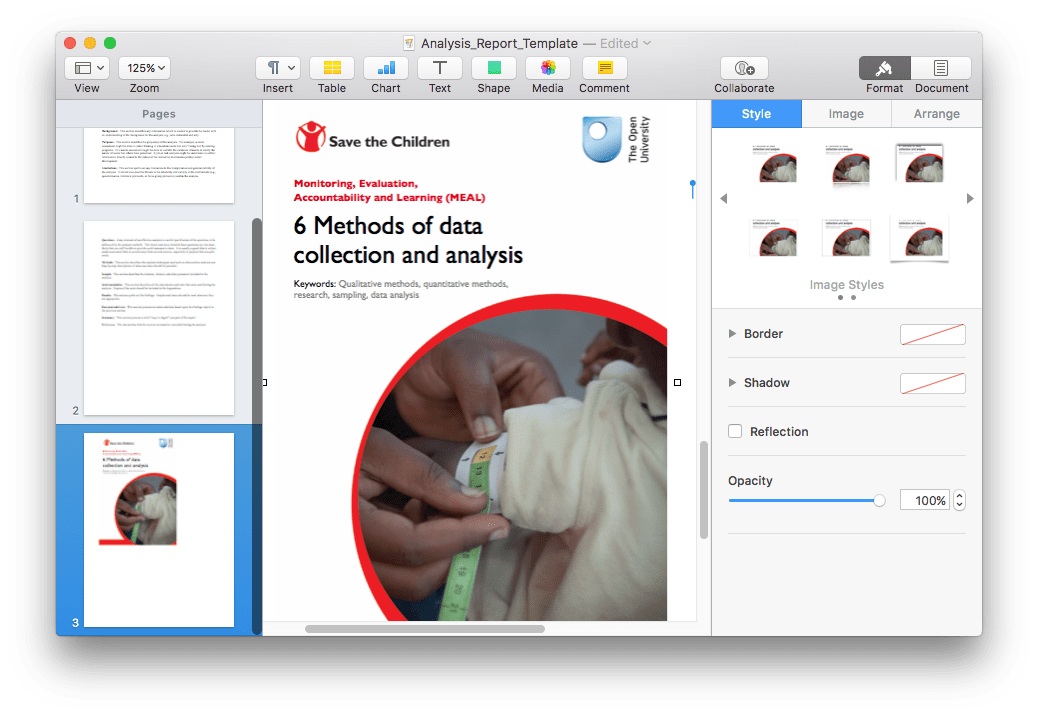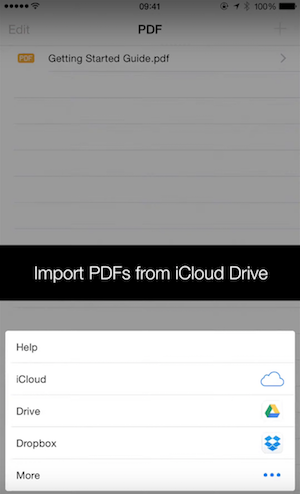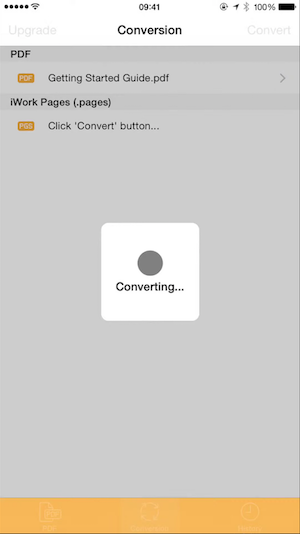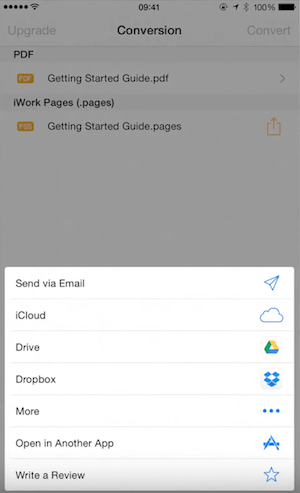Come scrittore, spesso ricevo file via e-mail in formato PDF. All'inizio, copiavo tutto il testo dal file PDF e lo copiavo su Pages, e facevo tutta la riformattazione, ma questo richiede molto tempo. Soprattutto durante la conversione di alcuni file PDF scansionati, non ti sarà consentito copiare e incollare.
Tuttavia, trovo alcuni modi e app che convertono PDF in file Pages con intattezza e buona formattazione. Ecco 5 soluzioni su come convertire PDF in Pages su macOS, indipendentemente dal fatto che tu voglia convertire PDF su MacBook Pro, MacBook Air o iMac. Inoltre, condividiamo un metodo aggiuntivo per convertire PDF in Pages su dispositivi iOS, come iPad o iPhone se necessario.
Converti PDF in Pagine Mantenendo la Formattazione
- Converti PDF nativi e protetti in Word, Pages, Keynote, in totale 16 formati
- Da PDF scansionato con OCR in pagine modificabili, Keynote, PDF, Word, ecc.
- Immagini OCR su pagine modificabili, Keynote, PDF, MS Office, ecc.
- Altamente preservare la qualità del file originale
- Conversione batch/OCR
- Salva Word, PowerPoint, ePub, CHM e altri in PDF
- Supporta il nuovo MacBook Air, Pro
 Download gratis
Download gratis  Download gratis
Download gratis Miglior Convertitore da PDF a Pages per Mac 2023
Potresti aver notato che ci sono alcune soluzioni per convertire PDF in Pages mac. Quando esegui una ricerca su Google, sei guidato a convertire PDF in Word, quindi a salvare Word come pagine, che richiede tempo e scarifica la qualità.
Dopo aver sfogliato dozzine di soluzioni per convertire PDF in Pages, finalmente scegliamo la migliore per te: PDF OCR Converter per Mac. Aiuta a eseguire la conversione da PDF a pagine direttamente con il minimo tempo e sforzi, pur mantenendo un'alta qualità. Funziona su MacBook Air, Pro o diverse versioni di iMac.
Caratteristiche principali di Cisdem PDF Converter OCR
- Converte PDF nativo in Word, PowerPoint, Testo, Pages, Keynote, immagine, più di 10 formati
- Converte PDF scansionati in PDF ricercabili, Word modificabili, Excel, PowerPoint, Pages, Keynote, Text e così via
- Crea PDF da 20 formati: immagine, Word, ePub, HTML, testo, CHM...
- Protegge, comprime PDF durante il salvataggio di documenti come PDF
- Conserva molto la formattazione del file originale
- Supporta la conversione parziale su un intervallo di pagine specificato
- Conversione batch di PDF per risparmiare tempo
- Unisce tutti i documenti in un unico PDF
- Supporta più di 200 lingue di file quando si abilita l'OCR
Tutorial Coem Covertire PDF Mativo in Pages su MacBook Air, Pro o iMac
- Scarica e installa Cisdem PDF Converter OCR sul tuo MacBook Pro, Air o iMac..
 Download gratis
Download gratis - Importa file PDF per la Conversione da PDF a Pages.
Dopo aver installato e avviato questo programma PDF sul tuo Mac, vai su "Converter", importa i PDF nel programma trascinandoli e rilasciandoli, puoi importare fino a 200 file per volta.
- Regola l'impostazione da PDF a Pages (Intervallo di pagine, Formato di output)).
Fai clic sull'area vuota di qualsiasi PDF importato per selezionarlo o tieni premuto "Maiusc" mentre selezioni per scegliere più file per la conversione. Inoltre, prima di convertire il PDF in Pages su Mac, riempire l'intervallo di pagine e impostare il formato di output come Pages.
Se è necessario visualizzare l'anteprima del file per riempire l'intervallo di pagine, fare clic sull'icona PDF, il file verrà aperto con Anteprima.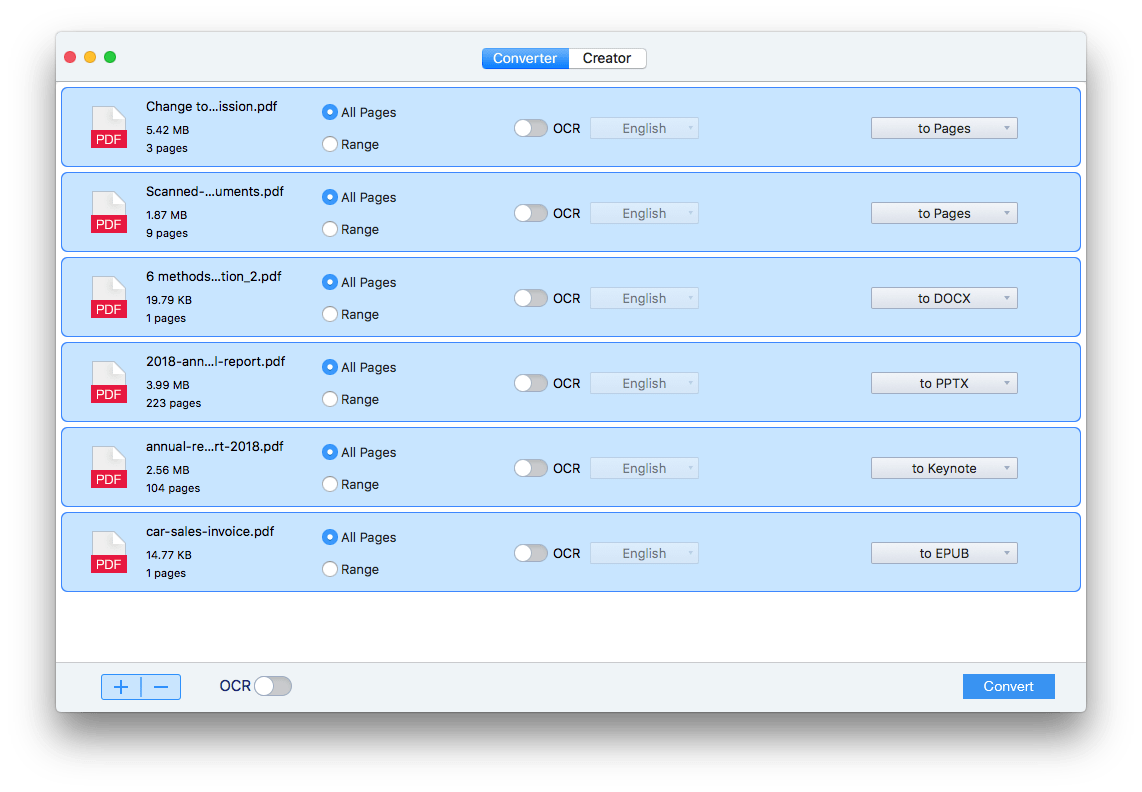
- Converti istantaneamente PDF nativi in pagine su Mac.
Una volta selezionati tutti i file, fai clic su "Converti" per avviare la conversione da PDF a Pages. Scegli la cartella di output e controlla i file di Pages una volta che la barra di stato indica che la conversione è terminata.
Tutorial 2 Come convertire i PDF scansionati in pagine su MacBook Air, Pro o iMac
- Scarica e installa Cisdem PDF Converter OCR sul tuo MacBook Pro, Air o iMac.
 Download gratis
Download gratis - Trascina e rilascia i file PDF scansionati nel programma..
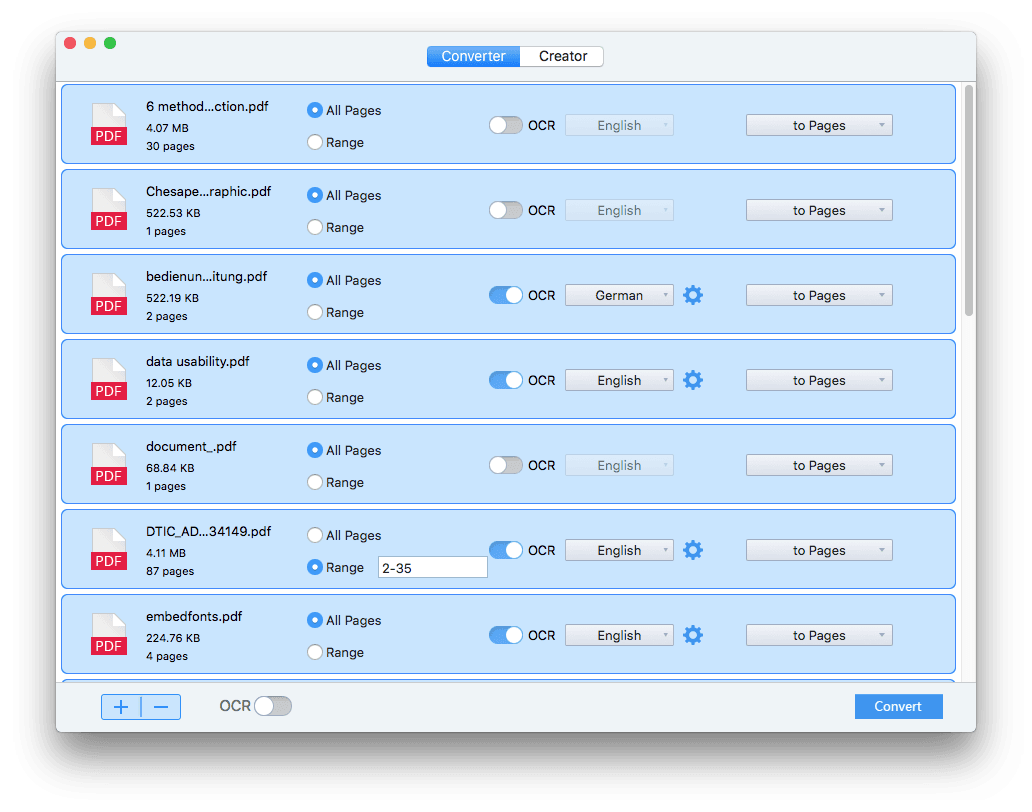
- Attiva il pulsante OCR, scegliere la lingua del file e selezionare l'output come Pagine.
- (Facoltativo) Utilizzare OCR avanzato.
Per risultati OCR avanzati e più accurati, è possibile fare clic sull'icona Impostazioni, regolare manualmente la zona applicata OCR secondo necessità. Ad esempio, se si desidera emettere una parte del file come tabella, fare clic sull'icona "Segna tabelle" dalla barra degli strumenti della zona applicata OCR, trascinare e aggiungere una casella per contenere quella parte, quindi questa parte contrassegnata verrà emessa come tabella , anziché testo o immagine.
- Fai clic su Converti per convertire i PDF scansionati in Pages su Mac.
Inoltre, puoi guardare il video tutorial su come convertire PDF in Pages
Non preoccuparti per la qualità della conversione, questo convertitore OCR PDF non ruba nulla dal tuo file, tutte le informazioni, il layout, le immagini, le tabelle, la formattazione verranno mantenute come il tuo file originale. Ecco fatto, diversi clic e attendi alcuni secondi, otterrai il tuo PDF in formato Pages e sarai in grado di modificare il file Pages sul tuo iPad o Mac sempre e ovunque.
Convertire PDF in Pages Mac Utilizzando l'Anteprima
Poiché Anteprima è lo strumento di utilità macOS per visualizzare, modificare e gestire i file PDF, gli utenti possono convertire gratuitamente i PDF in Pages su Mac utilizzando Anteprima?
La risposta è, ma solo copiando e incollando, e questo può portare alla perdita di formato.
Come Convertire PDF in Pages su Mac Utilizzando l'Anteprima?
- Apri il PDF con Anteprima macOS.
- Seleziona e copia il file PDF.
- Crea un nuovo documento Pages, fare clic su Incolla per salvare un file PDF nel file Pages.
- Vai su File>Salva, il tuo file PDF verrà salvato nel formato Pages.
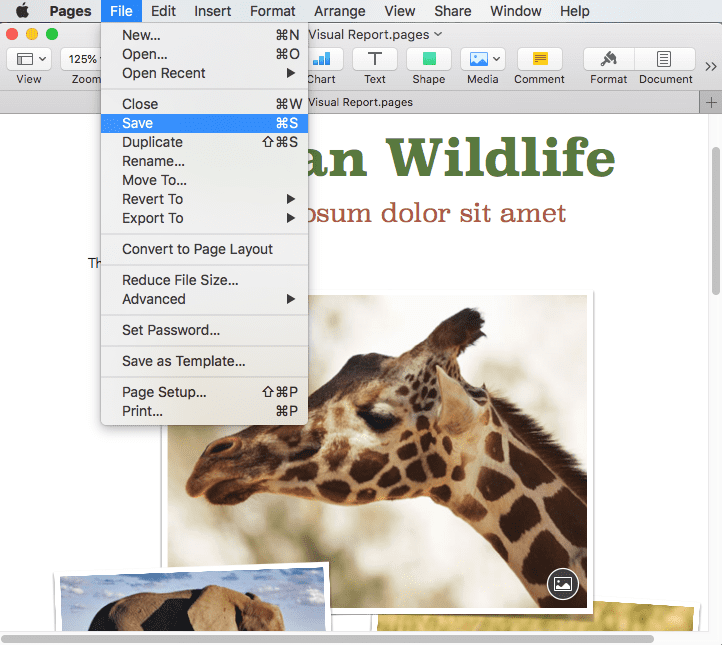
Come Convertire PDF in Pages su Mac Gratuitamente?
Puoi anche sfruttare appieno gli strumenti gratuiti online per convertire i PDF in Pages. Qui consigliamo di utilizzare CleverPDF o hipdf, inoltre, questi 2 convertitori online gratuiti da PDF a Pages sono gli unici 2 strumenti gratuiti online per salvare direttamente un PDF come formato Pages, senza eseguire 2 conversioni (PDF in Word, Word in Pages).
#1 CleverPDF
Offre servizi online gratuiti per creare, convertire, proteggere, sbloccare, comprimere e organizzare file PDF. Il suo convertitore PDF aiuta a convertire i PDF nativi in formati Pages, Keynote, Numbers, Word, Excel, PowerPoint e immagine. Supporta la conversione batch da PDF a formato Pages.
Limitazioni di CleverPDF PDF to Pages Converter
- Converte solo PDF nativo, non funziona su PDF scansionato
- Non supporta l'OCR batch
- Richiede la revisione manuale degli errori di conversione
- Potenziale rischio di fuga di informazioni
Come convertire PDF in Pages Online Gratuitamente con CleverPDF?
- Vai a CleverPDF PDF to Pages.
- Trascina e rilascia il file PDF su CleverPDF.
- Quindi fai clic su Avvia conversione.
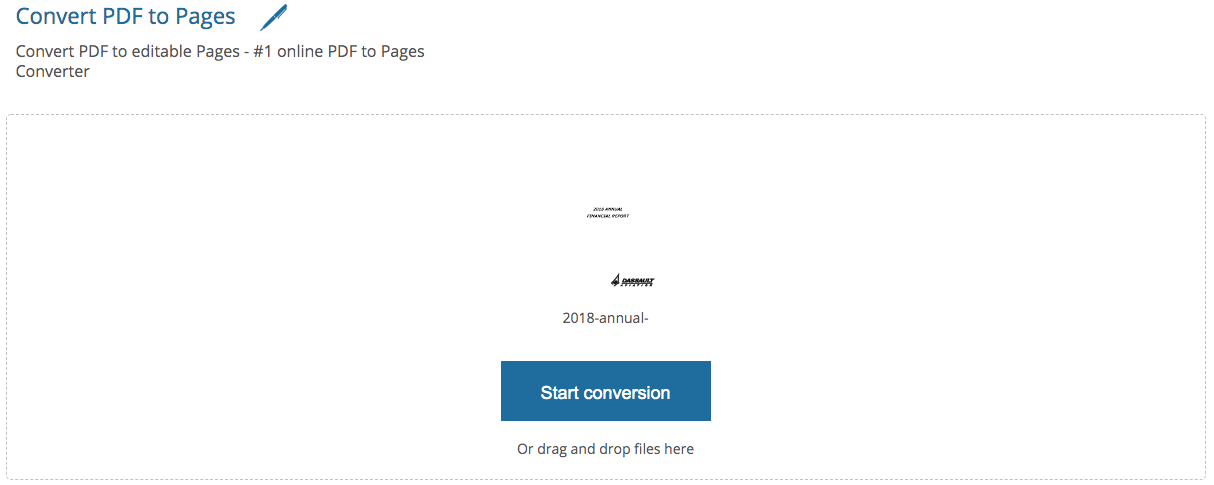
Quindi scarica il documento di Pages sul tuo Mac.
#2 HiPDF
Un convertitore online gratuito da PDF a Pages per esportare in batch i PDF come formato Pages, funziona solo su PDF nativi.
Limitazioni di HiPDF PDF to Pages Converter
- Converte solo PDF nativo, non funziona su PDF scansionato
- Non supporta l'OCR batch
- 2 conversioni gratuite al giorno
- Troppi annunci sulla pagina web
- Richiede la revisione manuale degli errori di conversione
- Potenziale rischio di fuga di informazioni
Come Trasformare un PDF in Pages Online Gratuitamente con HiPDF?
- Vai su HiPDF PDF to Pages.
- Trascina e rilascia il file PDF nel programma.
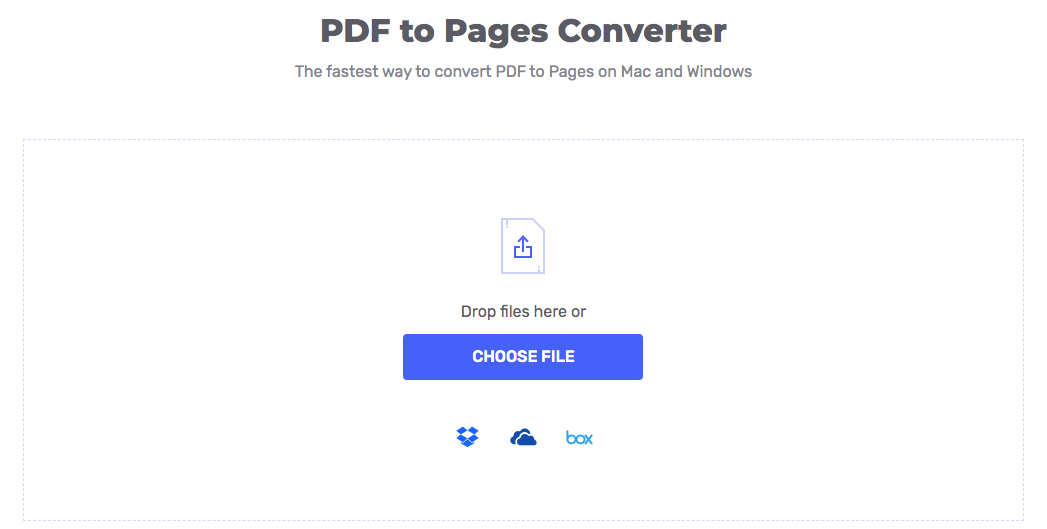
- Fai clic su Converti per avviare la conversione.
- Scarica il documento di Pages su mac.
Posso aprire PDF in Pages?
Potresti chiederti se possiamo convertire PDF in Pages aprendo PDF in Pages poiché è l'applicazione gratuita con il pacchetto macOS.
La risposta è SÌ, e in effetti aprire PDF in Pages è un trucco intelligente per eseguire la conversione da PDF a Pages senza un convertitore. Ma, con questo metodo, il PDF importato in Pages può essere salvato solo in formato immagine. In altre parole, Mac Pages consente agli utenti di aprire e inserire PDF in Pages, ma i file PDF importati non sono modificabili in Pages. Se ti senti bene, continua a ottenere questo trucco.
Poiché iWork Pages non può aprire direttamente il PDF, dovrai aprire un file Pages esistente, quindi inserire il file PDF in Pages.
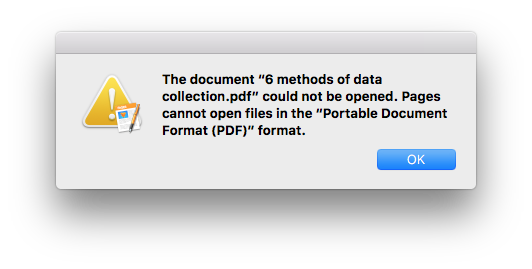
Passaggi per Aprire PDF in Pages su Mac
- Apri un file Pages esistente con iWork Pages.
- Inserisci PDF in Pages su Mac.
Dopo aver eseguito iWork Pages, vai su una nuova pagina vuota e trascina e rilascia il file PDF nella pagina vuota. È possibile importare solo una pagina del file PDF alla volta.
Non trascinare e rilasciare i file PDF su pagine piene di contenuti. In caso contrario, queste pagine verranno sovrapposte dal PDF inserito.
Inoltre, puoi fare doppio clic sulla pagina PDF o andare al pannello di destra per regolare le impostazioni. 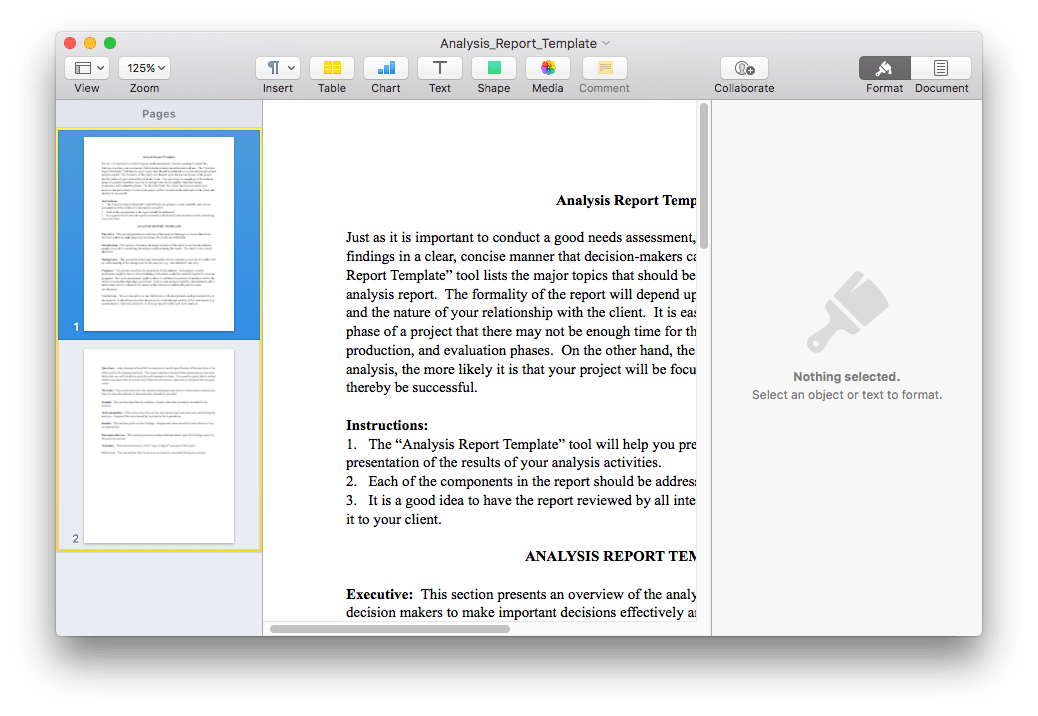 Salva PDF come Pages su mac.
Salva PDF come Pages su mac.
Al termine, vai su File> Salva. Il tuo PDF verrà convertito in Pages, anche se il PDF importato non può essere modificato.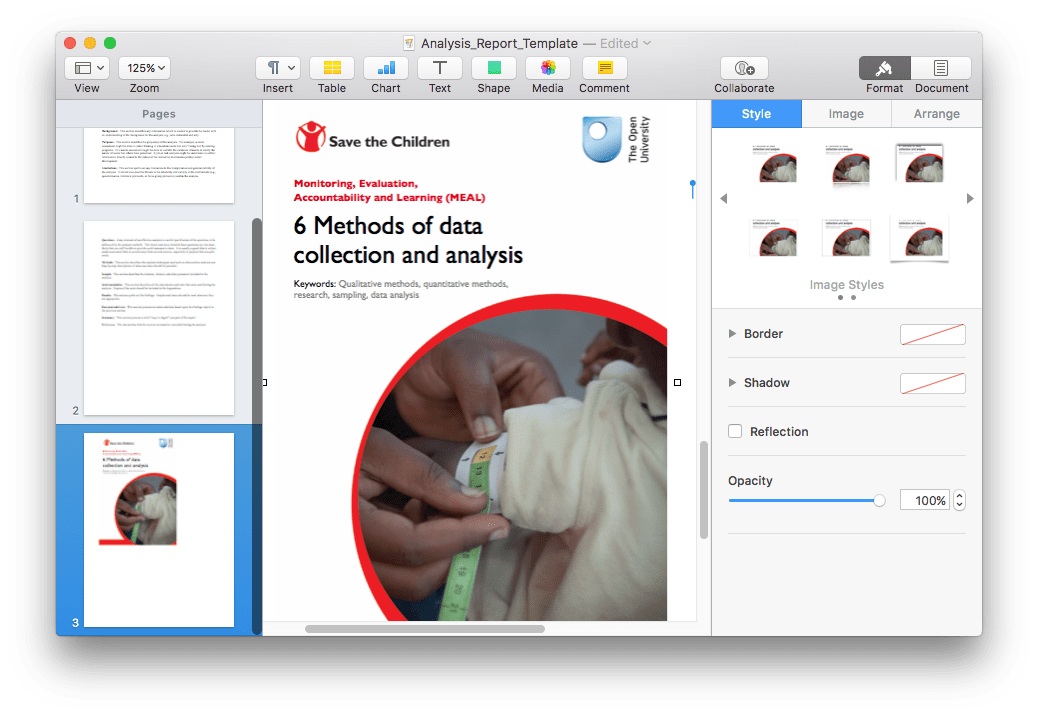
Note: se desideri modificare PDF in Pages, avrai bisogno di un convertitore professionale da PDF a Pages o prova le soluzioni sopra menzionate.
Esteso: Converti PDF in Pages su iPhone o iPad
Puoi utilizzare Pages su iPhone o iPad più frequentemente, poiché i dispositivi iOS sono più portatili. Quindi come convertire PDF in Pages su dispositivi iOS? Avrai bisogno di un'applicazione da PDF a Pages per iOS. Diciamo Lighten PDF to Pages per iOS.
Lighten PDF to Pages per iOS è un'app leggera che mostra come trasformare un PDF in Pages su mac per iPhone e iPad, ha un prezzo di $ 1,99. Gli utenti possono caricare PDF da iCloud, Dropbox, e-mail o altri luoghi per la conversione delle pagine, quindi condividere le pagine su iCloud, Dropbox o semplicemente conservarle nell'app.
Passaggi su Come Trasformare un PDF in Pages con Mac su iPhone o iPad
- Scarica e installa Lighten PDF to Pages per iOS.
- Aggiungi PDF all'applicazione per la conversione.
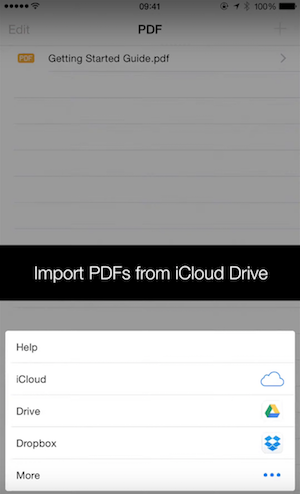
- Tocca il pulsante Converti per avviare la conversione da PDF a Pages.
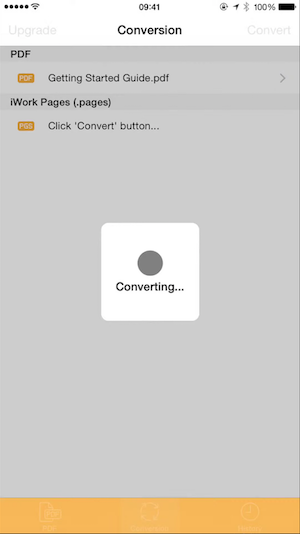
- Una volta pronto, condividi il documento di Pages su iCloud o in altri luoghi, se necessario.
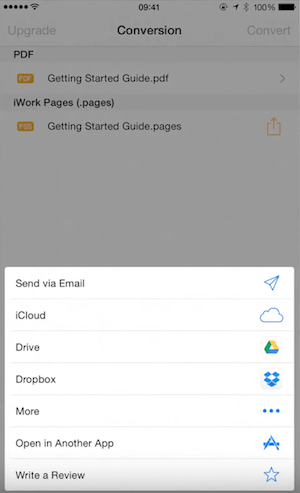
Conclusione
Per convertire PDF in Pages su MacBook Pro, MacBook Air o iMac, puoi scegliere strumenti gratuiti o a pagamento. Ma un'app di conversione PDF professionale è sempre altamente raccomandata quando hai bisogno di una conversione di alta qualità e desideri convertire un PDF scansionato in un documento di Pages.
 Download gratis
Download gratis  Download gratis
Download gratis Download gratis
Download gratis
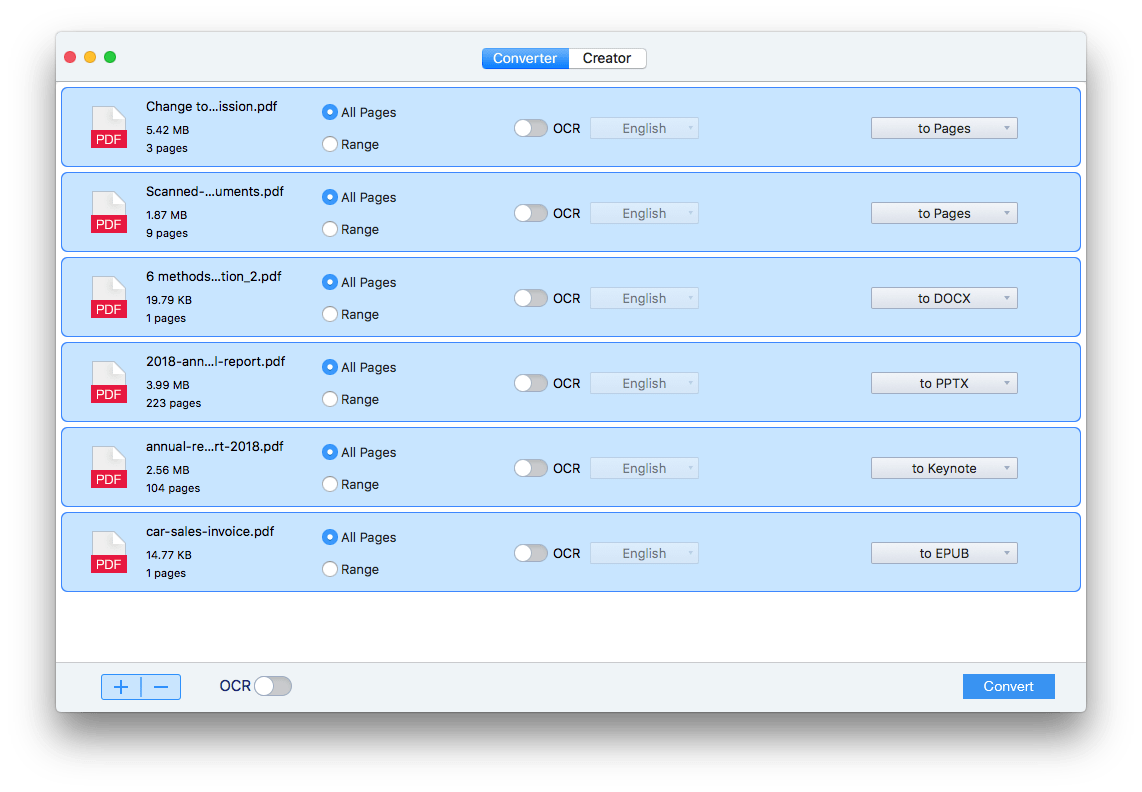
 Download gratis
Download gratis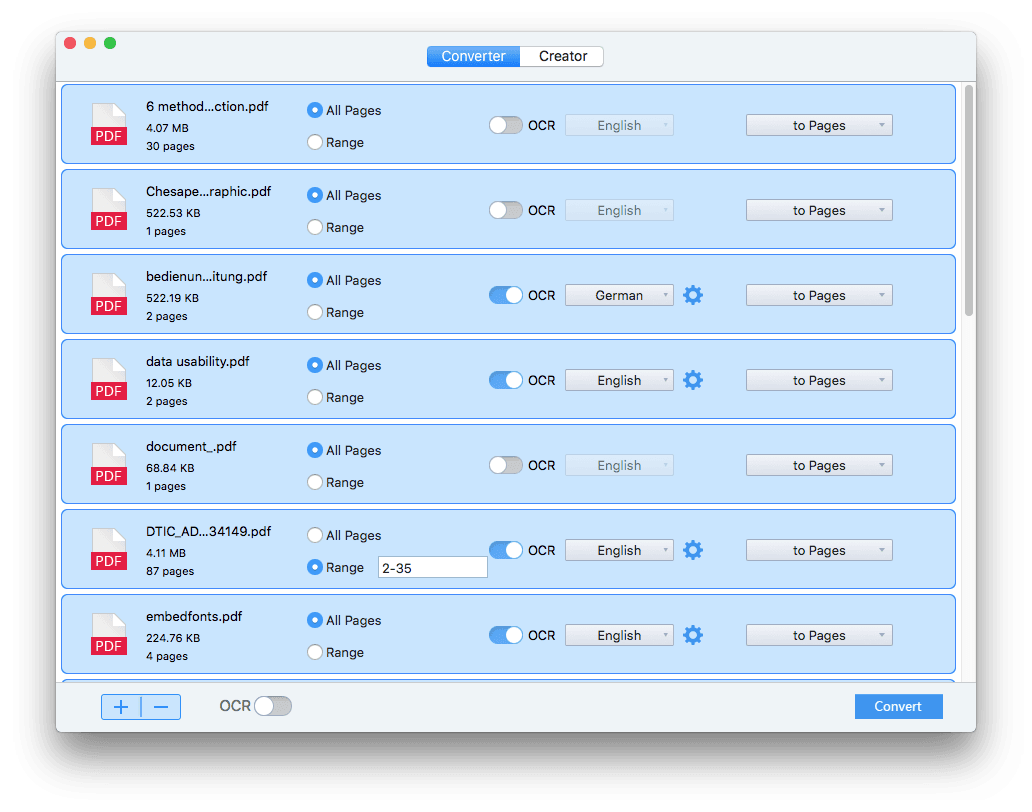

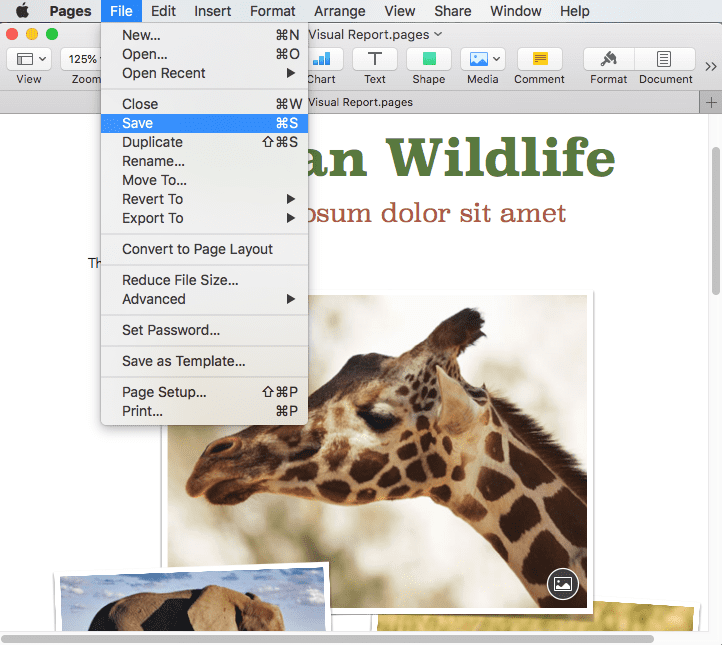
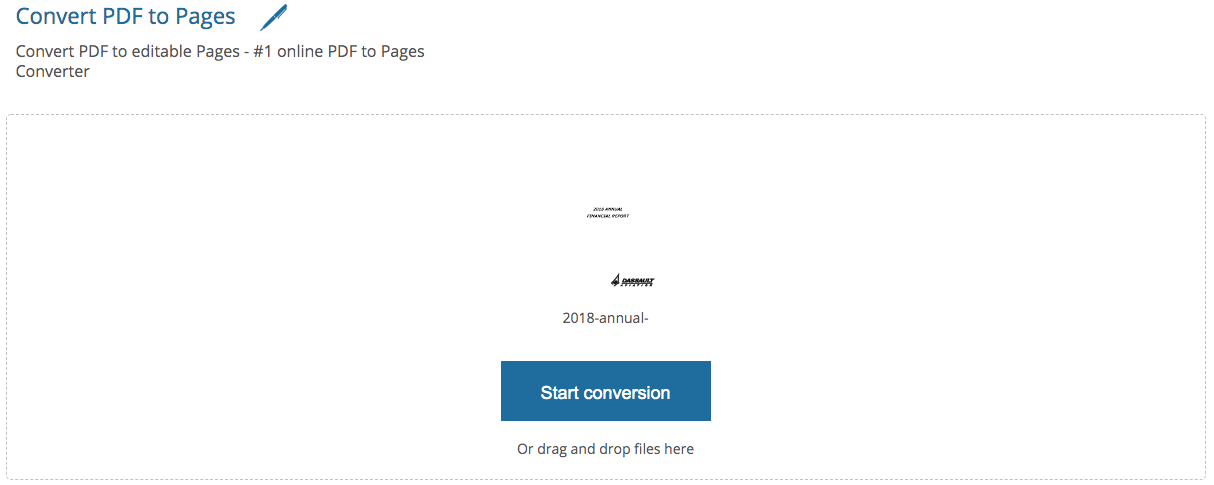
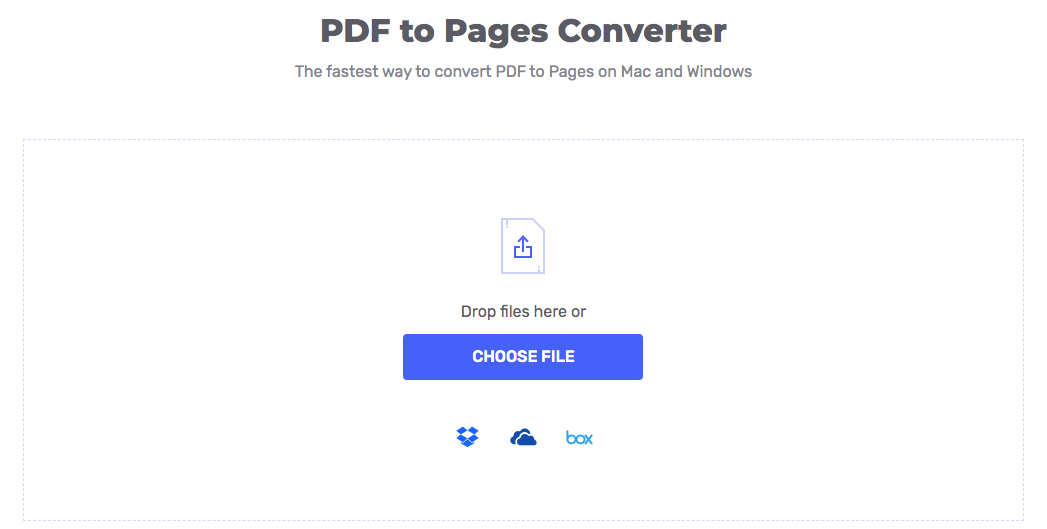
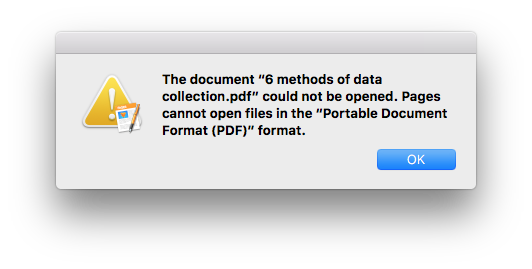
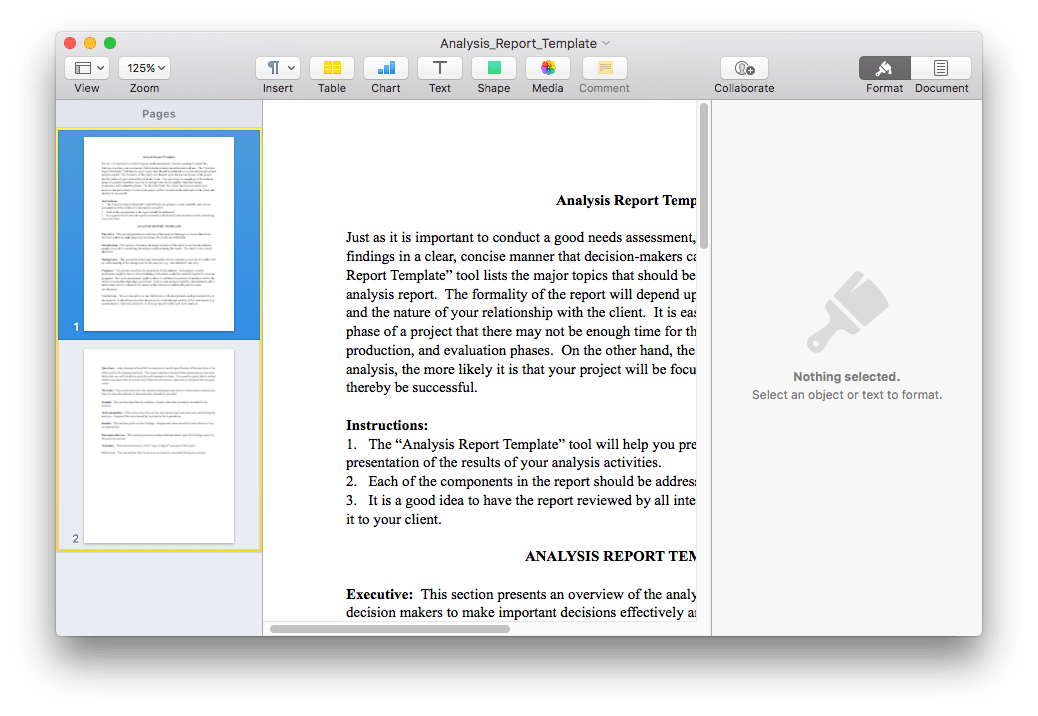 Salva PDF come Pages su mac.
Salva PDF come Pages su mac.