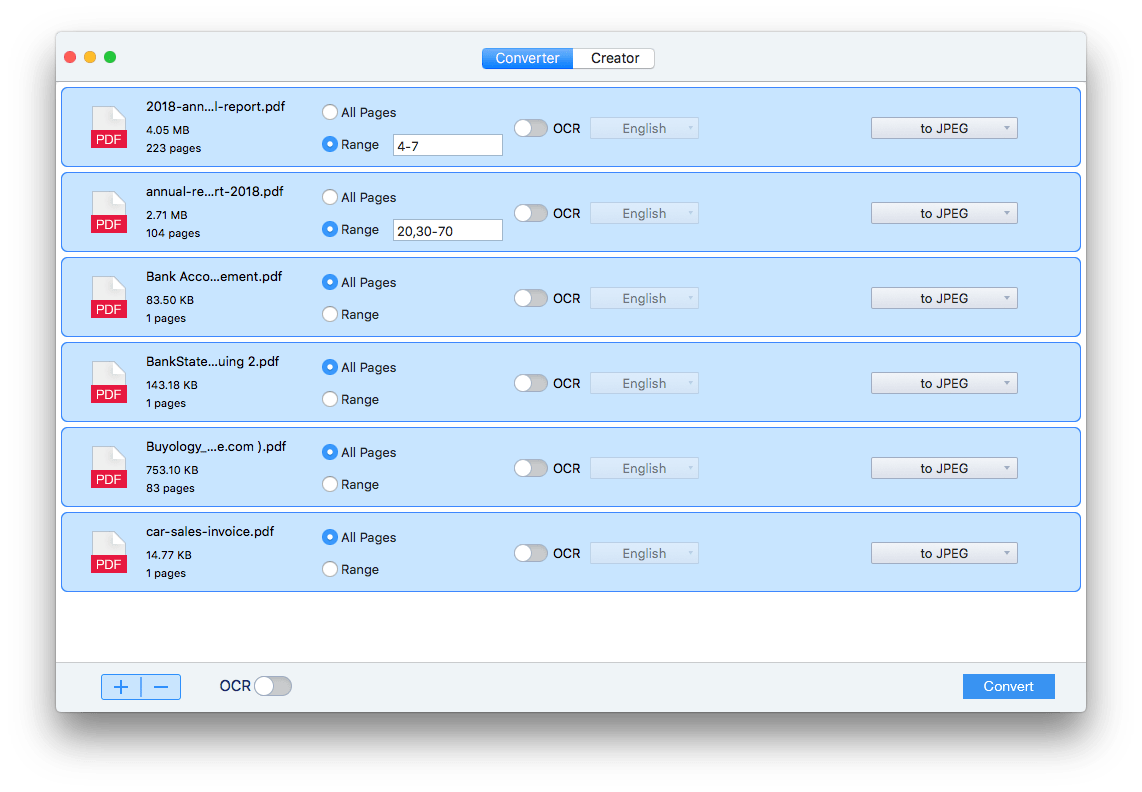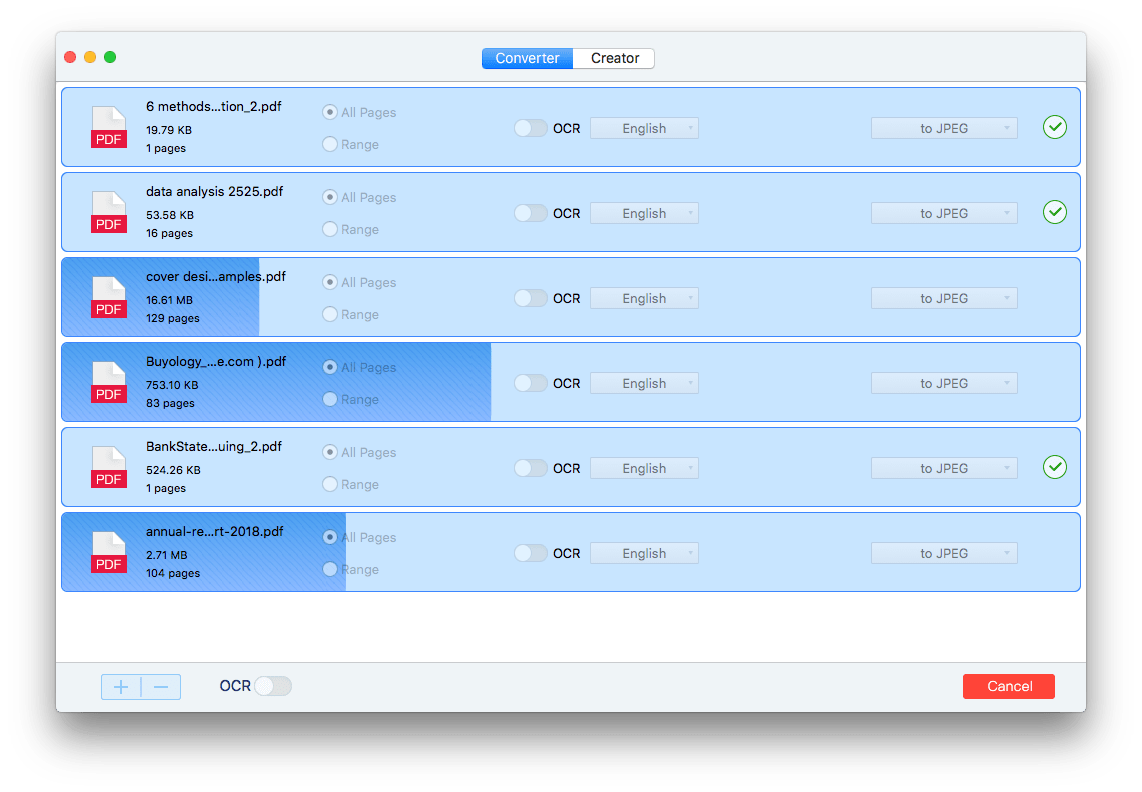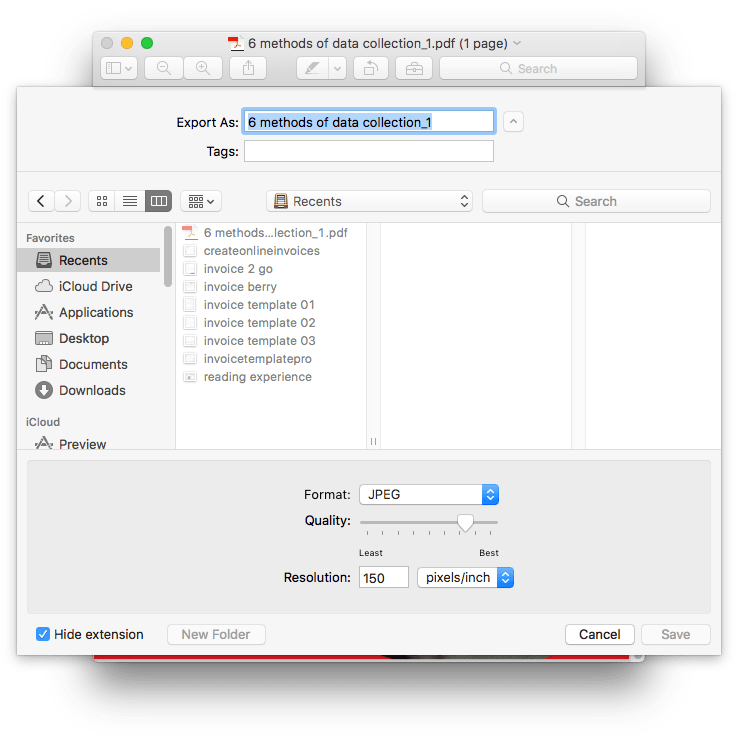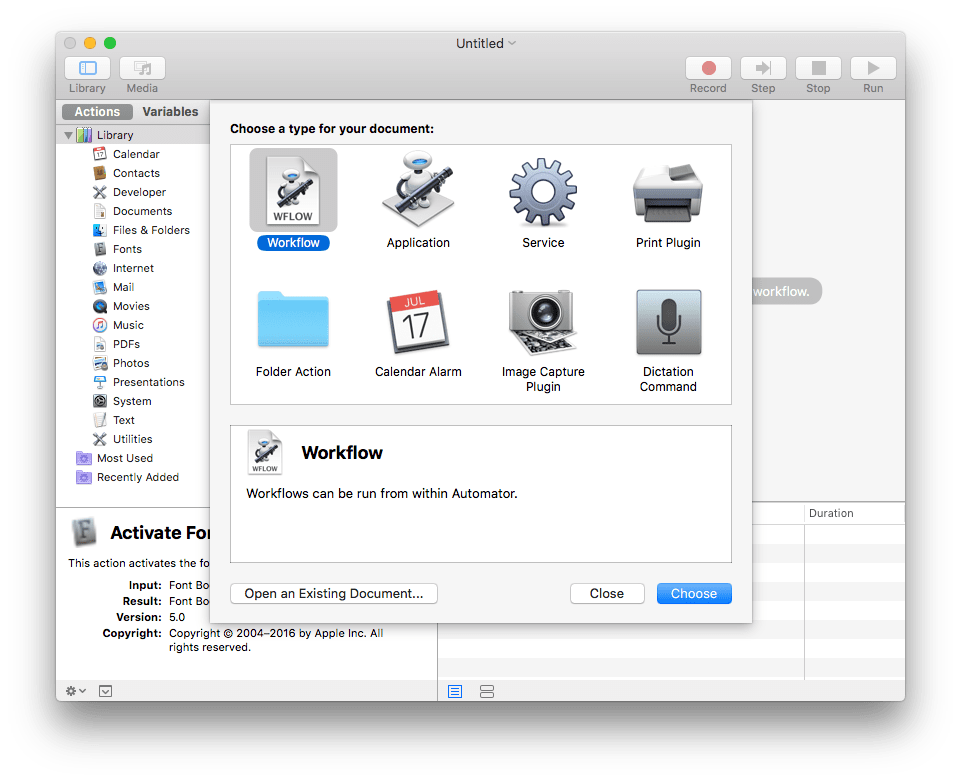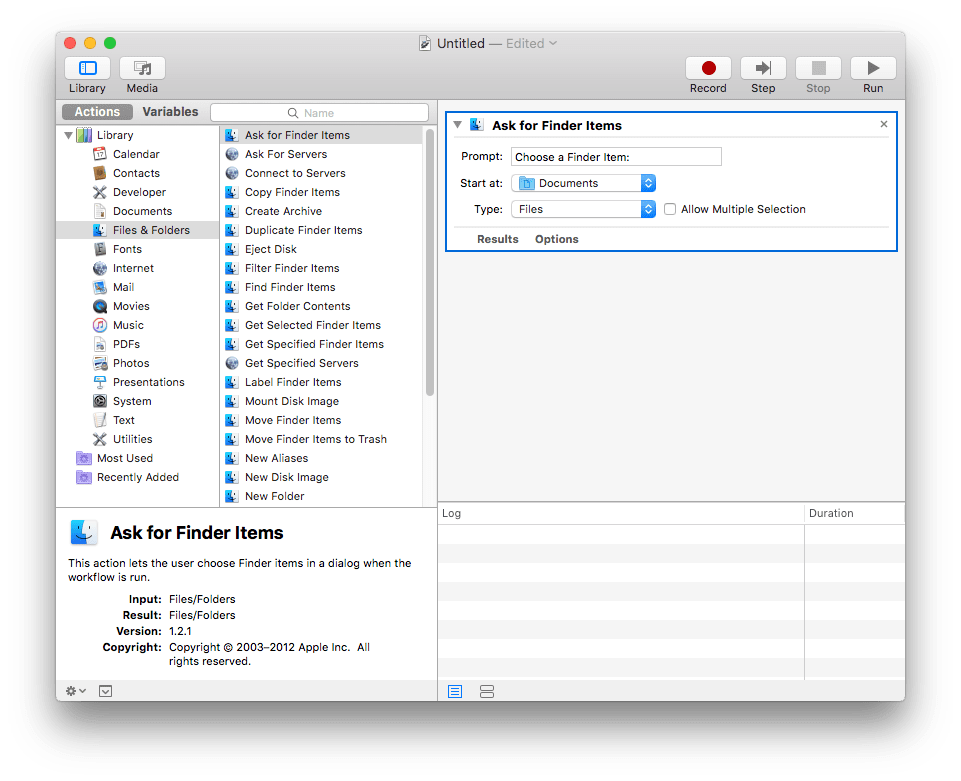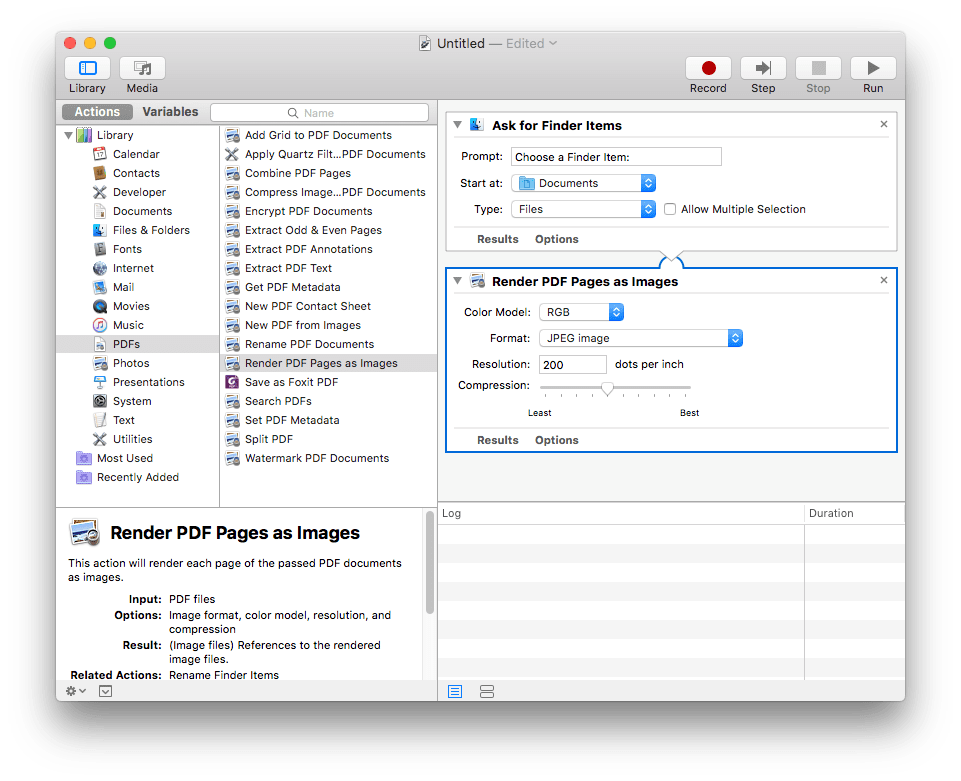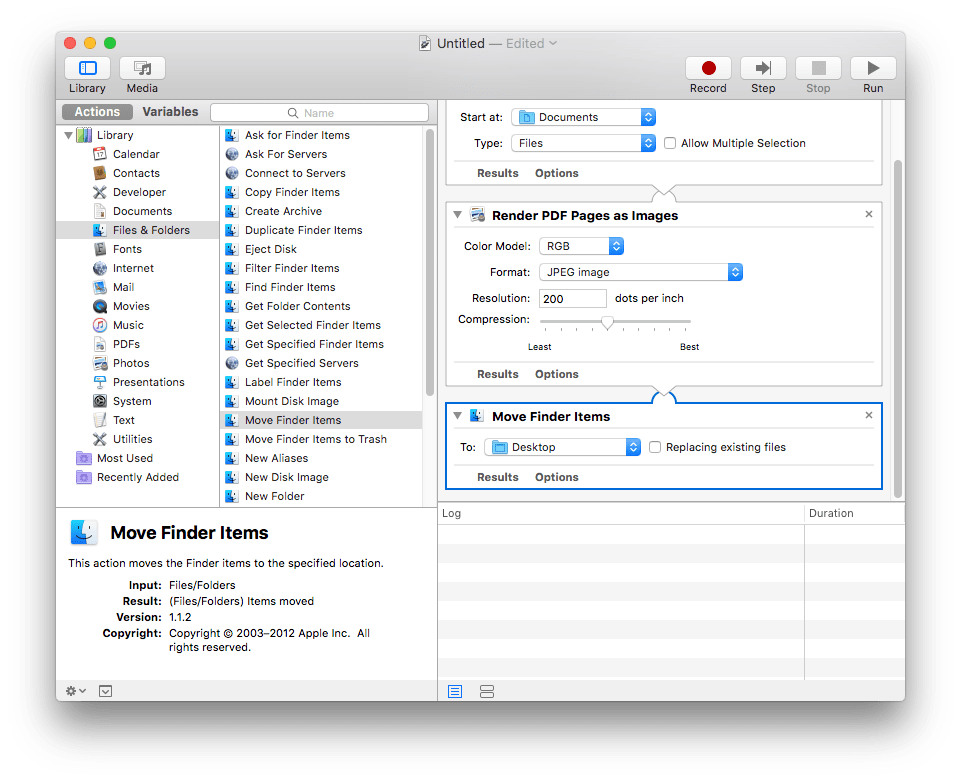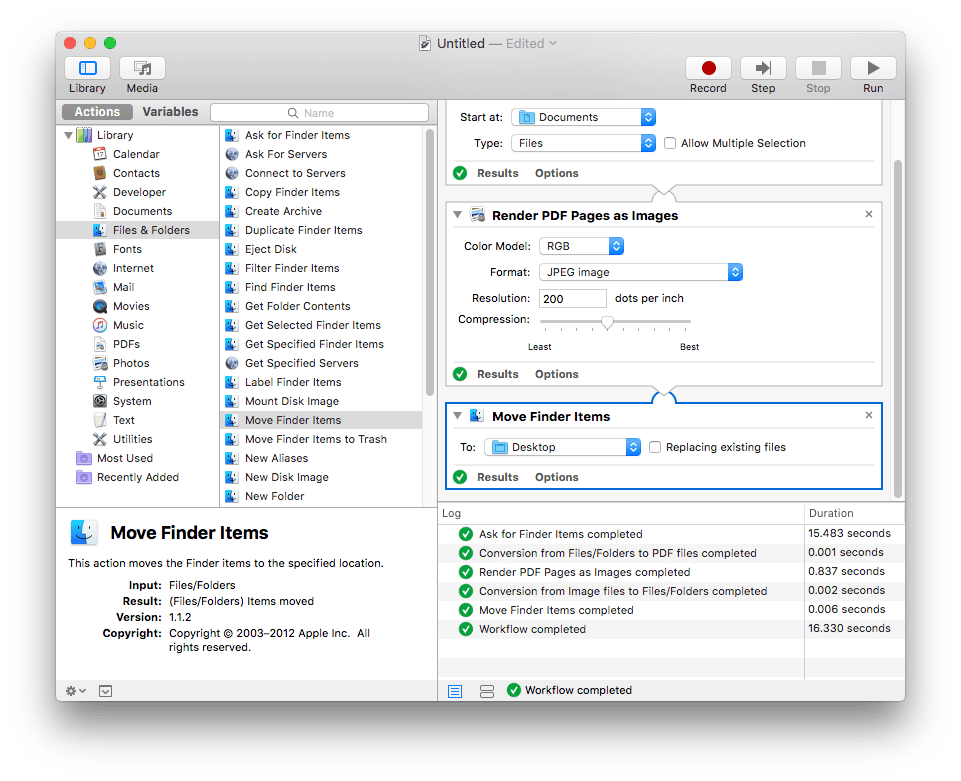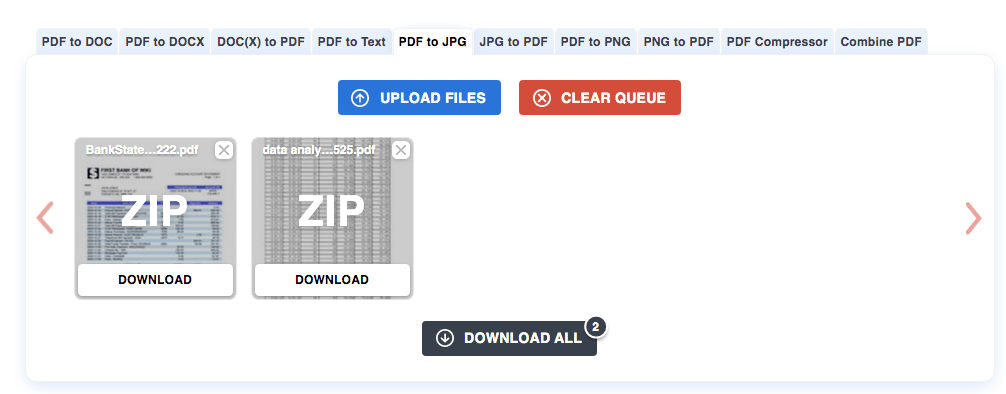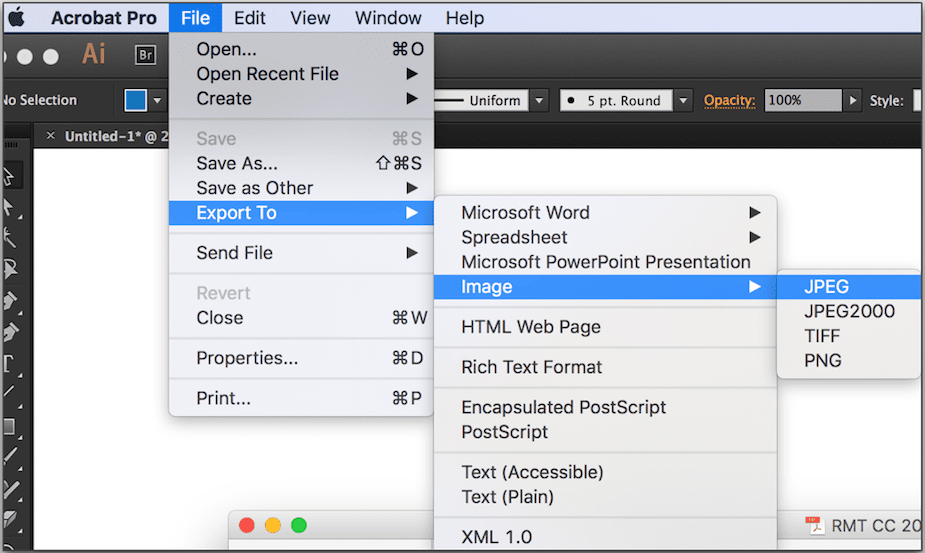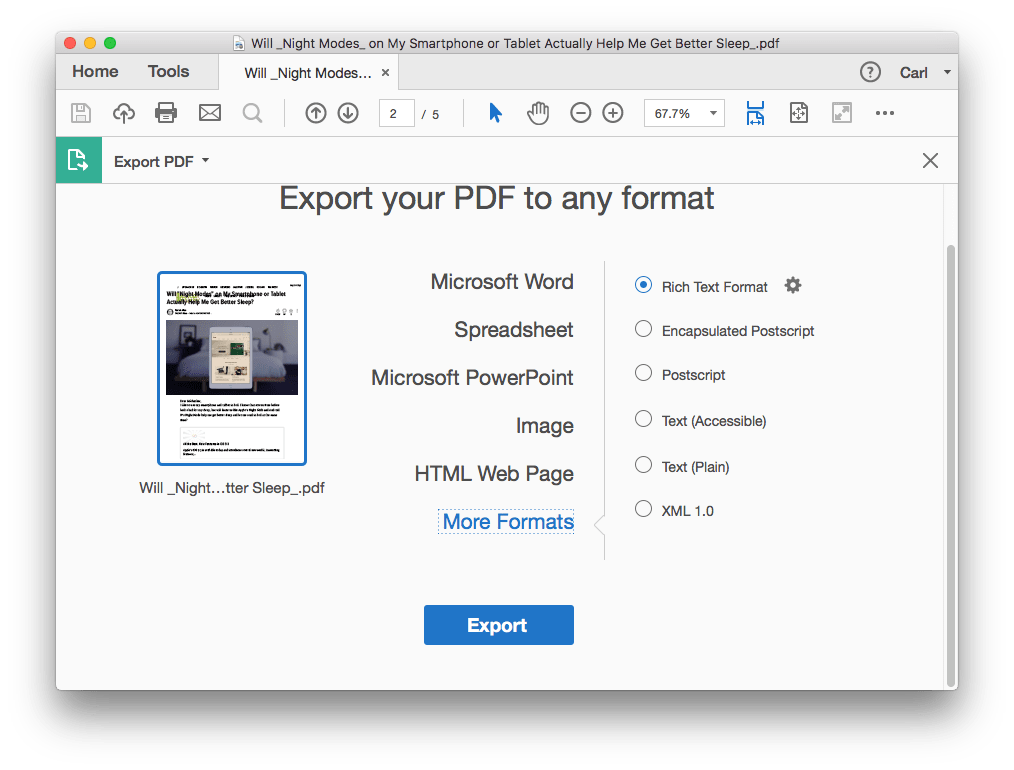Come possiamo vedere, le immagini coprono gran parte delle nostre pagine sui social media. Mentre i file PDF, il formato più utilizzato per salvare e condividere informazioni, riempiono tutti gli aspetti della nostra vita e del nostro lavoro. Tuttavia, il PDF non è così compatibile con il Web come i JPEG. Quindi, molto spesso, abbiamo bisogno di convertire PDF in JPG su Mac per la pubblicazione online o e-mail, ecc. Qui esploreremo come convertire PDF multipagina in JPG su Mac senza perdere qualità.
Converti da PDF JPG Mac, PNG, BMP, TIFF, GIF e altro di alta qualità
- Converti PDF a pagina singola o multipagina in JPG, PNG, BMP e altri formati immagine
- Esporta PDF come Word, PowerPoint, Text, ePub, Keynote, Pages, ecc
- PDF scansionato OCR o immagine in PDF ricercabile, Word/Excel/PowerPoint/Keynote/Pages/ePub modificabili, ecc.
- Crea PDF da JPG, PNG, Word, PowerPoint, HTML, ePub e così via
- Comprime e protegge i PDF
- Mantiene alta qualità
- Conversione efficiente
 Download gratis
Download gratis  Download gratis
Download gratis Converti PDF Multipagina in JPG su Mac Senza Perdere Qualità
È ben noto che la conversione tra 2 formati di file può rendere l'output leggermente diverso dal file originale. Per risolvere il problema della qualità, devi trovare uno strumento professionale per ridurre al minimo la differenza tecnicamente.
Per convertire Pdf in Jpg con mac velocemente e bene, possiamo utilizzare PDF Converter OCR per Mac, un programma per Mac che consente agli utenti di convertire PDF a pagina singola o multipla in JPG o altri formati di immagine, mantenendo la qualità del file originale.
PDF Converter OCR per Mac è un convertitore PDF semplice ma efficace per Mac per convertire in batch documenti PDF in immagini della migliore qualità tra cui JPEG, PNG, TIFF, GIF e BMP. Non limitato ai formati immagine, questo convertitore PDF può anche convertire PDF in ePub, Pages, Microsoft Word (.docx), PowerPoint (.pptx), , RTFD, testo, HTML, Keynote, Pages, ecc. ed è incredibilmente facile da usare . Anche se desideri salvare immagini o altri documenti in PDF, questo programma può creare facilmente file PDF per te. Gli utenti possono anche aggiungere password, comprimere file PDF quando salvano altri documenti come PDF con questo strumento.
Vantaggi:
- Mantieni la qualità del file originale
- Converti da PDF in JPG Mac e altri 15 formati: Word, PowerPoint, Keynote, Pages, ePub, ecc.
- Crea PDF da JPG o altri formati
- PDF e immagini scansionati OCR, rendendoli ricercabili e modificabili
- Conversione batch
Svantaggi:
- È disponibile solo la versione per Mac
Come convertire PDF (multipagina) in JPG su Mac senza perdere la qualità
- Scarica e installa Cisdem PDFConverter OCR sul tuo Mac.
 Download gratis
Download gratis - Aggiungi più file PDF o PDF di più pagine al programma.
Trascina e rilascia direttamente i file PDF nel programma, questa app ti consente di aggiungere più file PDF al programma per risparmiare tempo..
- Imposta JPEG come formato di output..
Nel menu di output, scegli In immagine> In JPEG, inoltre puoi selezionare l'intervallo di pagine per convertire parzialmente i tuoi PDF in formato JPEG..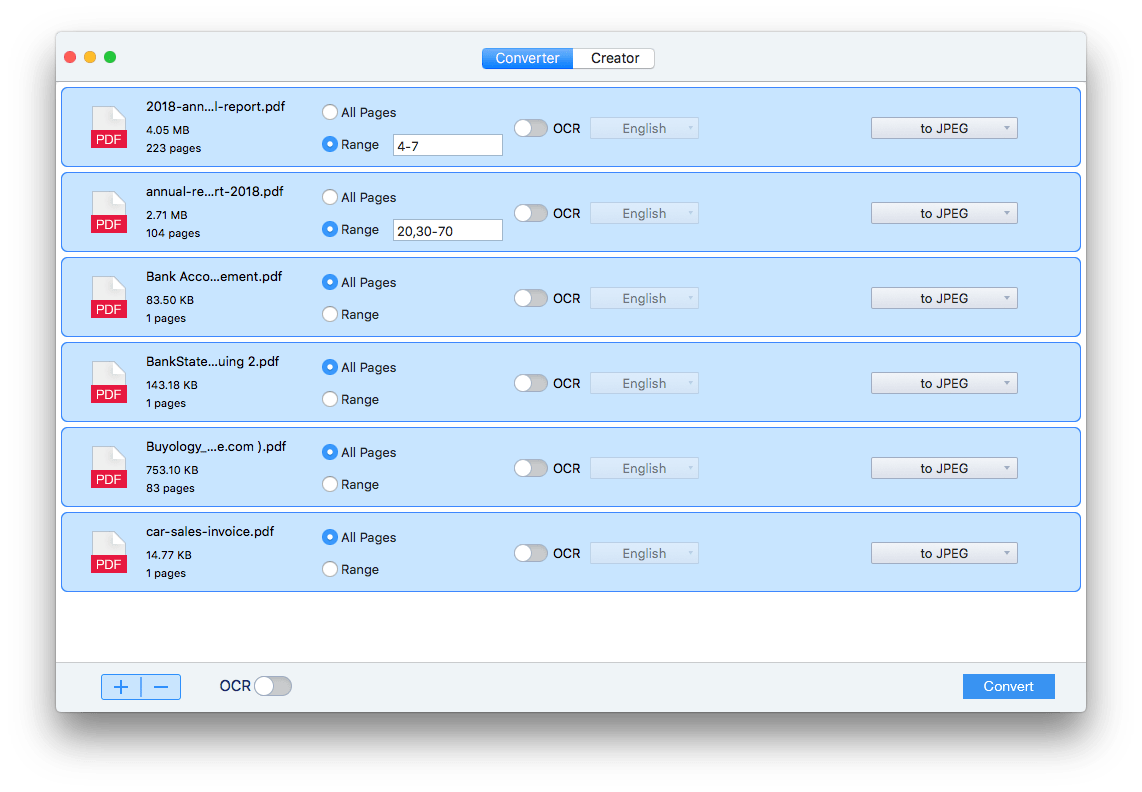
- Convertire Pdf in Jpg con mac senza perdere qualità.
Fai clic su "Converti" per avviare la conversione da pdf a jpg, la barra di stato ti informerà sullo stato della conversione.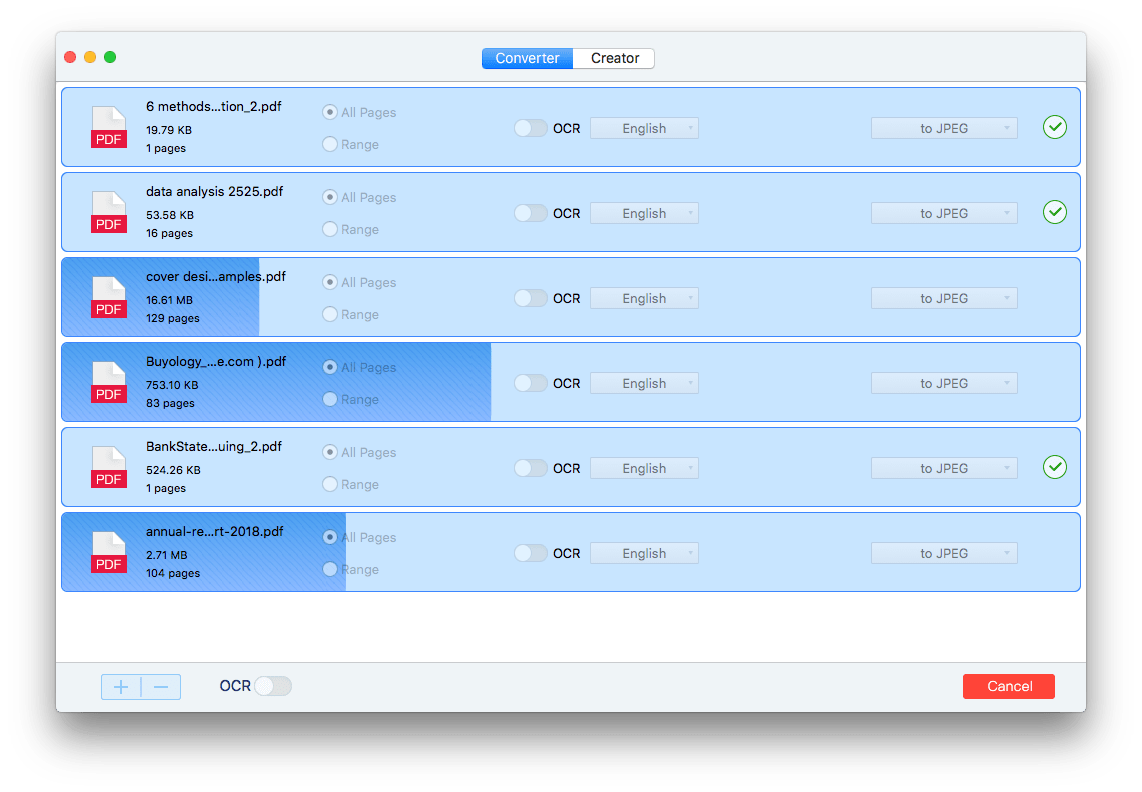
Altri suggerimenti sulla "conversione da PDF a immagine" di alta qualità
- Assicurati che i PDF prendano immagini di origine più chiare, una volta salvati in formato JPEG, non ripetere il lavoro di modifica e salvataggio, ogni volta che lo salvi, verranno scartate più informazioni che sacrificheranno la qualità dell'immagine.
- Salva PDF come formato grafico senza perdita come TIFF, GIF, PNG. Sebbene possa richiedere dimensioni maggiori e non essere compatibile con il Web come JPEG, garantisce un'immagine chiara.
Esporta Gratuitamente Tutte le Pagine PDF in JPG con Anteprima Mac
Mac Preview è l'app gratuita fornita con MacOS, è progettata per gestire file PDF e immagini per utenti Mac. Tuttavia, con Anteprima, puoi esportare PDF a pagina singola in JPG su Mac gratuitamente.
Vantaggi:
- Gratuito da usare
- Preinstallato con macOS
Esporta PDF anche come altri formati di immagine
Svantaggi:
- Converte solo una pagina PDF in JPEG per volta
Come esportare tutte le pagine PDF in JPG con Anteprima Mac
- Apri PDF con Anteprima.
- Scegli la pagina PDF che vuoi esportare come JPEG, vai su File>Esporta.

- Scegli l'output come JPEG, regola i parametri di qualità o risoluzione se necessario, quindi fai clic su Salva per avviare la conversione.
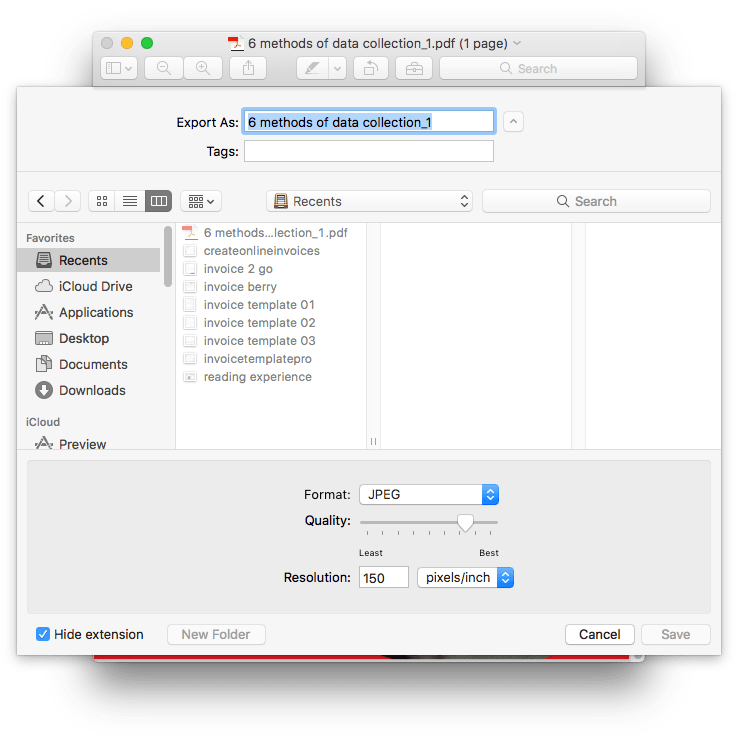
Converti PDF (Multipagina) in JPG con Mac Automator gratuitamente
Puoi anche utilizzare Automator per convertire gratuitamente un singolo PDF in JPG su Mac. Automator è il programma Apple creato per automatizzare attività ripetitive, gli utenti mac tecnicamente esperti di solito scelgono questa soluzione per la conversione e altre attività.
Vantaggi:
- Gratuito da usare
- Preinstallato su macOS
- Crea un flusso di lavoro per convertire automaticamente i PDF
Svantaggi:
- Complicato impostare il processo di conversione
Come convertire gratuitamente PDF (multipagina) in JPG con Mac Automator?
- Avvia Automator in Finder>Applicazione.
- Fai clic su Automator per eseguirlo, quindi scegliere "Flusso di lavoro".
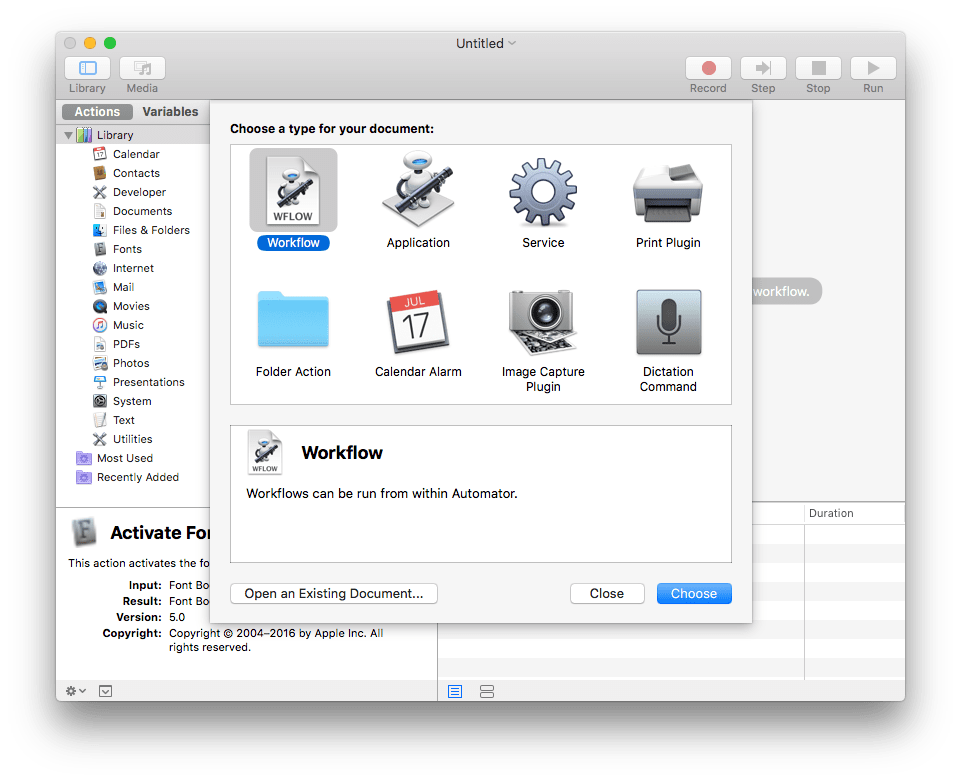
- Nella colonna Libreria, fai clic su "File e cartelle", quindi trascinare "Richiedi elementi Finder" sul lato destro, questo flusso di lavoro consente di individuare i PDF che devono essere convertiti.
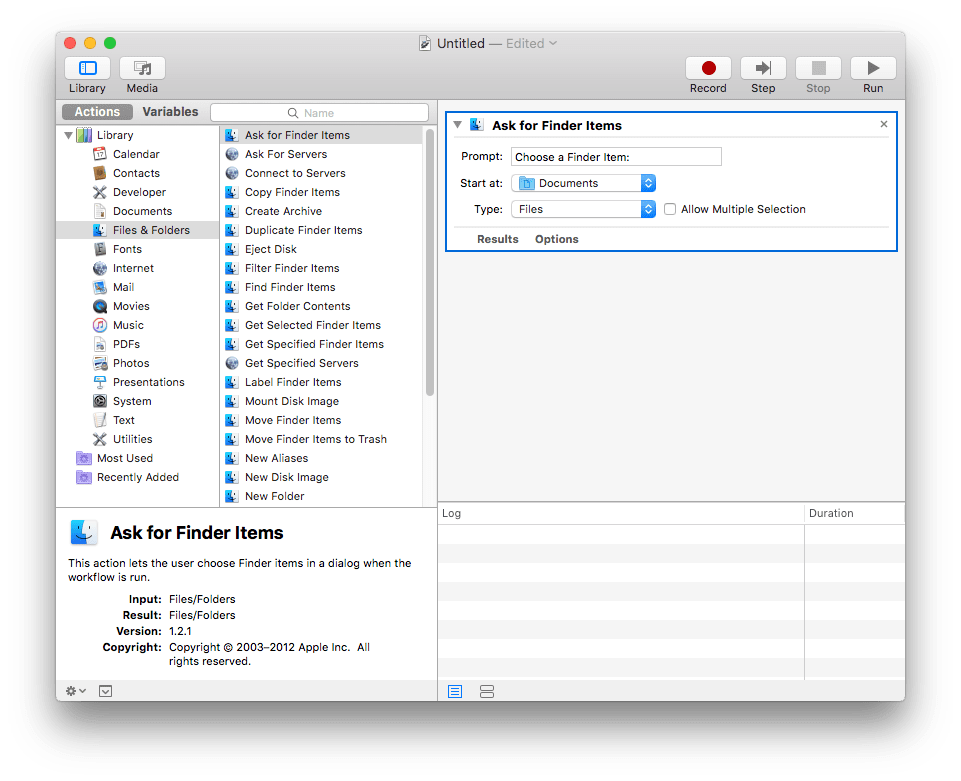
- Nella colonna Libreria, fai clic su "PDF", quindi trascina "Render Pagine PDF come Immagini" sul lato destro, questo flusso di lavoro consente di scegliere l'output dell'immagine e modificare le impostazioni, è necessario scegliere JPEG come formato di output.
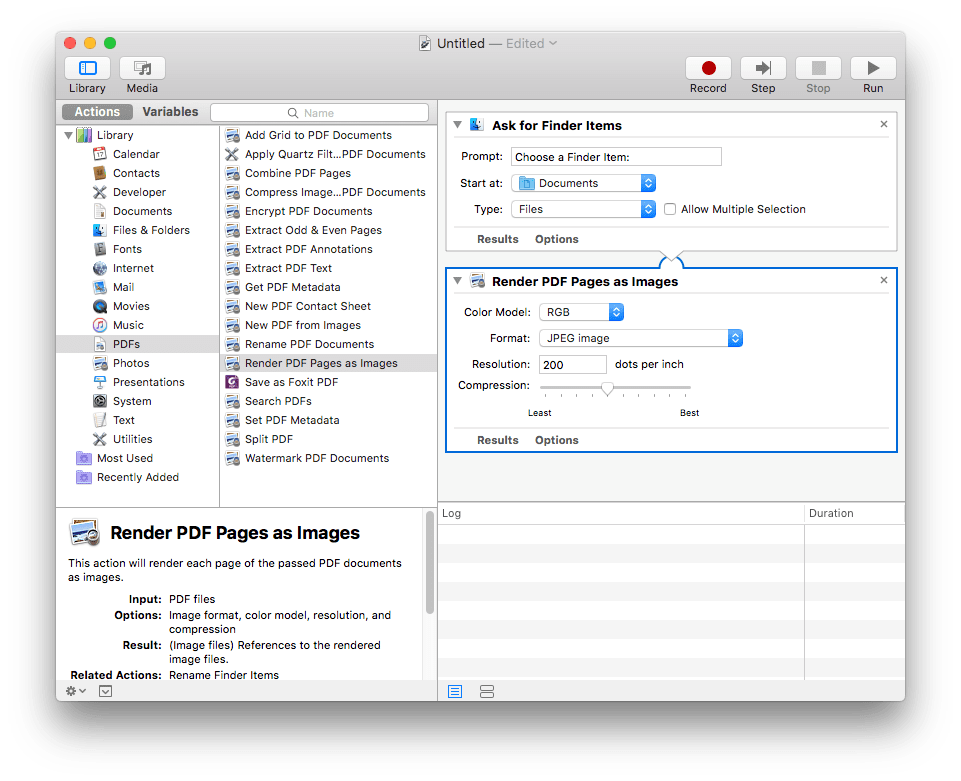
- Nella colonna Libreria, fai clic su "File e cartelle", quindi trascinare "Sposta elementi del Finder" sul lato destro, questo flusso di lavoro consente di salvare il file convertito nella cartella di output scelta.
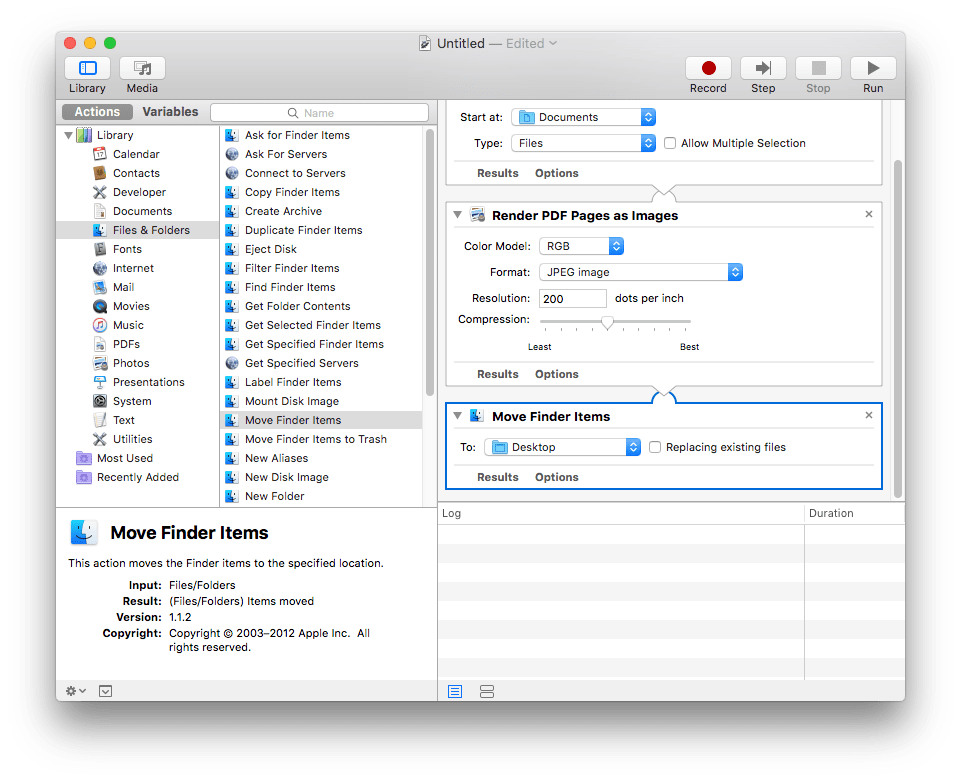
- Fai clic sull'icona "Esegui" in alto a destra, scegli il file PDF che devi convertire.
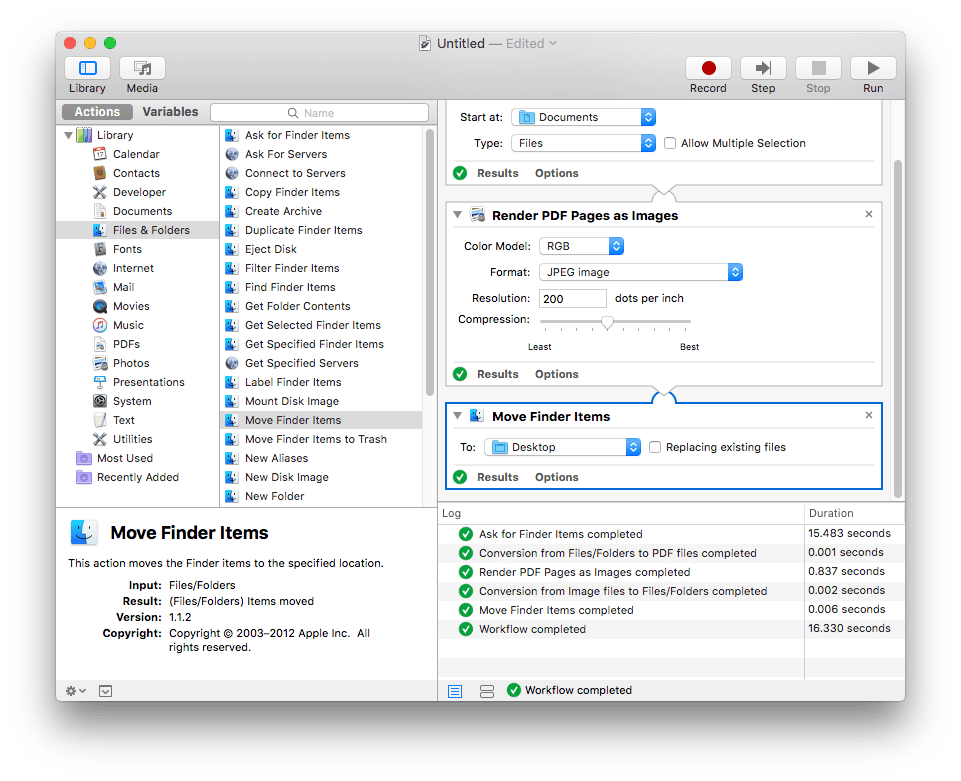
- Troverai il file JPEG convertito nella posizione designata. Se desideri convertire un altro PDF in JPG con Automator, fai clic sull'icona "Esegui" e scegli nuovamente il file per la conversione automaticamente.
Come Convertire in Batch PDF in JPG su Mac Gratuitamente Online
Molto probabilmente, preferiamo utilizzare strumenti online per convertire PDF in JPG su Mac, ma solo per scoprire che la maggior parte di essi viene elaborata lentamente e in modo scadente. Potresti anche aver notato che i convertitori online da PDF a JPG impiegano sempre un tempo relativamente più lungo per caricare, elaborare e scaricare i file. Questo è il motivo per cui esiste un limite di dimensione del file da questi servizi gratuiti. Tuttavia, se non devi convertire i PDF molto spesso, il convertitore online da PDF a JPG è ancora un'opzione valida.
Vantaggi:
- Gratuito da usare
- Facile da usare
- Non è necessario installare alcun software
- Converte in batch i PDF in JPG
- Scarica tutti i file JPG in ZIP
Svantaggi:
- Carica fino a 20 file PDF
- Richiede una connessione Internet stabile
- Richiede tanto tempo per caricare i file PDF e per elaborare la conversione
Come Convertire in Batch PDF in JPG su Mac Gratuitamente Online?
- Vai a pdftoimage.
- Scegli la funzione da PDF a JPG.
- Carica file PDF singoli o multipli nel programma online.
- Dopo il caricamento del PDF, fare clic su Scarica tutto per salvare tutte le immagini JPEG sul Mac.
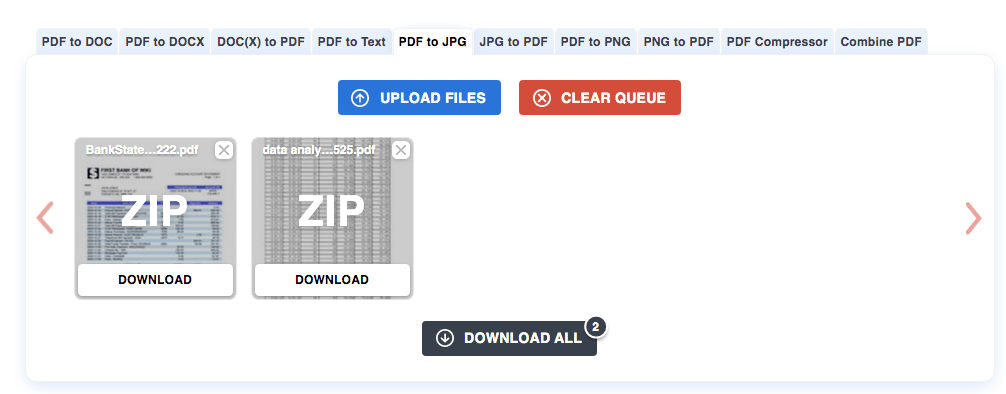
Converti PDF in JPG con Adobe Acrobat per Mac
Gli utenti che hanno a che fare con file PDF molto spesso non avranno familiarità con Adobe. In qualità di creatore del formato PDF, Adobe ha lanciato una serie di potenti strumenti PDF e ha diffuso la sua regolamentazione sulla competenza per manipolare i file PDF. Ora ti mostrerò come convertire pdf in jpg con mac usando Adobe Arobat, basandomi sul fatto che molti di voi usano Adobe per modificare un PDF su Mac.
In Acrobat Pro, procedi nel seguente modo per convertire PDF in JPG su Mac:
- Apri il file con Adobe Acrobat Pro.
- Vai su File>Esporta in>Immagine.
- Scegli il formato JPEG, inoltre puoi scegliere di salvare anche come JPEG2000.
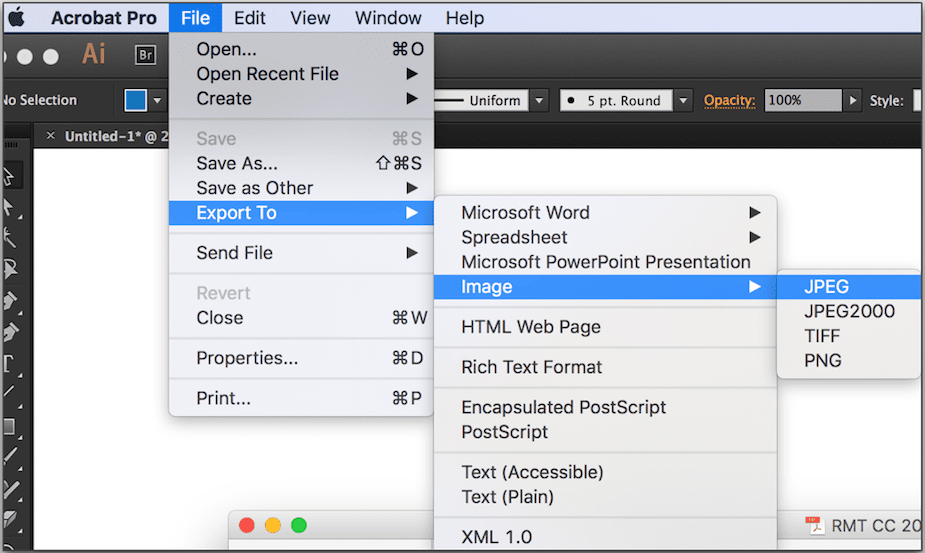
(Se in Adobe Acrobat X, vai su File>Salva con nome> Immagine> JPEG)
In Acrobat DC, segui i passaggi per convertire PDF in JPG su Mac.
- Esegui Adobe Acrobat DC sul tuo Mac e apri il PDF che desideri convertire in JPG.
- Vai su Strumenti>Esporta PDF e scegli Immagine come output.
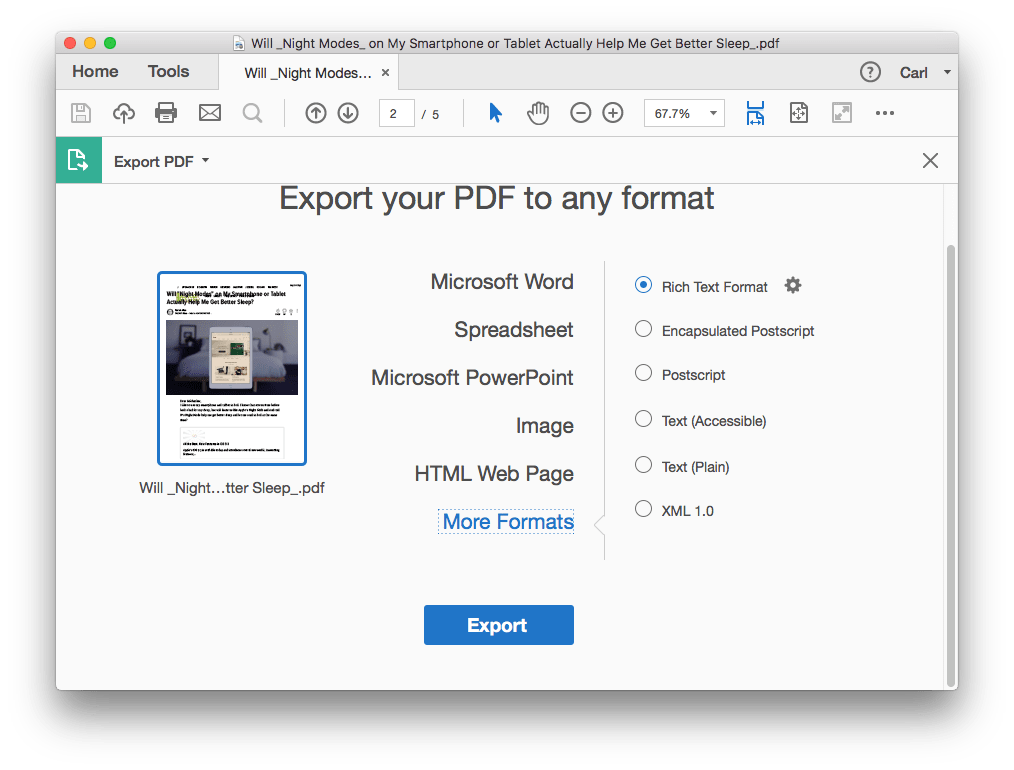
Abbastanza facile e conveniente, ma Adobe non consente la conversione in batch, il che potrebbe scoraggiare l'utilizzo di Adobe Acrobat. Quindi, se vuoi convertire più PDF in JPG su Mac contemporaneamente, prova PDF Converter per Mac come menzionato sopra.
Conclusione
Esistono numerose soluzioni per convertire PDF in JPG su Mac, ma se desideri mantenere un'elevata qualità dell'immagine, un convertitore PDF avanzato per Mac come Cisdem o Adobe sarà di grande aiuto.

Connie Yu has been a columnist in the field of data recovery since 2011. She studied a lot of data loss situations and tested repeatedly to find a feasible solution tailored for each case. And her solutions are always updated to fix problems from the newest systems, devices and apps.
Loved the article, share!
 Download gratis
Download gratis  Download gratis
Download gratis Download gratis
Download gratis