I browser sanno troppo di noi. I browser che usiamo di frequente registrano i nostri segnalibri, la cronologia e le password ecc. Molte persone vogliono sapere come bloccare il browser con una password per essere sicuri della nostra privacy. I browser più comuni sono Google Chrome, Safari, Edge, Firefox, Brave, Opera, ecc. Nessuno di loro ha una protezione tramite password integrata. Fortunatamente, i nostri computer e telefoni hanno uno strumento di blocco app integrato che può essere utilizzato per bloccare le app del browser. Inoltre, ti consiglio diverse applicazioni di blocco browser di terze parti e estensioni in questo articolo.
Esistono diversi modi per bloccare il browser sul computer, utilizzando l'app di blocco del browser, installando l'estensione di blocco del browser e utilizzando l'app locker integrata sul computer. Analizziamo ogni metodo.
Cisdem AppCrypt è un potente strumento di blocco app e blocco siti web progettato per la privacy, la produttività e i controlli parentali. Utilizzandolo, puoi bloccare qualsiasi app, comprese tutte le app del tuo browser sul computer con password. Per bloccare il browser Chrome, Safari, Firefox, Edge e altro sul computer con questo strumento, segui la guida qui sotto:
1. Scarica questa app di blocco del browser e installala.
 Download Gratis Windows 11/10/8/7
Download Gratis Windows 11/10/8/7 Download Gratis macOS 10.12 or later
Download Gratis macOS 10.12 or later
2. Imposta una password al primo avvio.

3. Fai clic sull'icona del lucchetto sulla barra delle applicazioni di Windows/barra dei menu del Mac. Scegli Apri finestra principale.
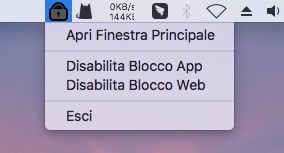
4. Inserisci la password per accedere alla finestra principale.
5. Fai clic su App Lock nell'angolo in alto a sinistra. Fai clic sull'icona Più. Seleziona l'app Chrome o qualsiasi altro browser che desideri bloccare. Fai clic su Apri.
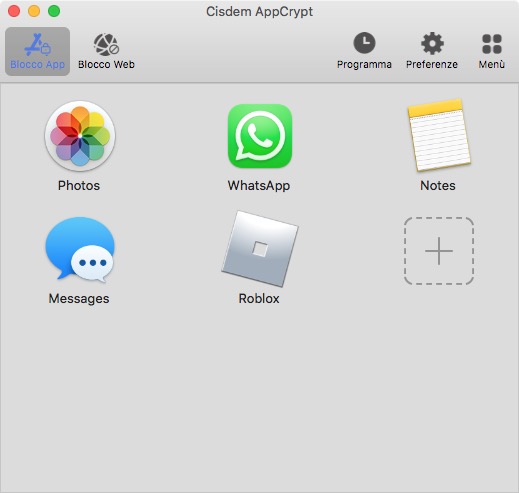
Ora i browser sul tuo computer sono bloccati tramite password.
Suggerimento 1: rendere più efficace il blocco del browser
Puoi impostare AppCrypt in modo che venga avviato all'avvio del sistema per rendere più efficace il blocco del browser. Dopo aver aggiunto i browser che vuoi bloccare all'elenco dei blocchi, vai alla scheda Preferenze. Seleziona la casella accanto a Avvia all'avvio del sistema. Puoi anche impostare il tempo di blocco automatico dalla sezione Blocco app. Quindi, quando il browser bloccato è inattivo per un periodo di tempo, verrà automaticamente bloccato.

Suggerimento 2: bloccare il browser in determinati orari
Potresti voler bloccare i browser sul tuo computer mentre lavori per aumentare la produttività. Oppure bloccare temporaneamente i browser sul computer di tuo figlio/studente per un test. Questa app di blocco del browser ti consente di bloccare i browser in determinati orari utilizzando la funzionalità Pianificazione. Fai clic sul browser bloccato nella scheda Blocco app. Fai clic sull'icona dell'orologio che appare. Abilita Pianificazione personalizzata. Quindi imposta l'orario in cui desideri bloccare il browser.
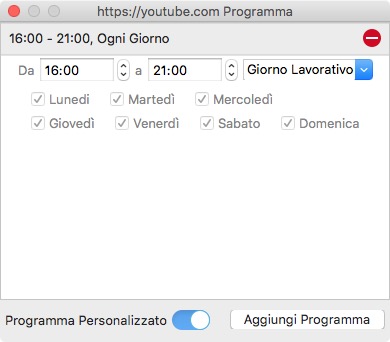
Hai dimenticato di chiudere il browser quando ti allontani dal tuo dispositivo? Potresti preoccuparti che qualcuno possa vedere la cronologia del tuo browser o accedere al tuo account social media, ecc. Browser Lock offerto da humbldump è un'estensione gratuita per proteggere la privacy del tuo browser con password. Dopo averlo aggiunto al tuo browser Chrome, Edge o Opera, il tuo browser può essere bloccato automaticamente dopo essere stato disattivato per un po' di tempo. Puoi anche bloccare il browser da solo in qualsiasi momento, se lo desideri. Qui ti mostrerò come bloccare il browser Chrome con questa estensione:
1. Trova Browser Lock nel Chrome Web Store e selezionalo.
2. Fai clic su Aggiungi a Chrome in alto a destra. Fai clic su Aggiungi estensione.
3. Apparirà una nuova finestra. Imposta la password per il blocco del browser. Inserisci il tuo indirizzo email. Fai clic su Salva.

4. Nella finestra Impostazioni, abilita le funzionalità di cui hai bisogno, come Deep Security (blocca l'accesso al browser per 3 minuti dopo 3 tentativi di accesso errati), Cancella cronologia (cancella automaticamente la cronologia del browser dopo 3 tentativi di accesso errati).
5. Chiudi la finestra. Ora il tuo browser Chrome è bloccato con password.

Gli utenti Mac possono anche bloccare il browser tramite Screen Time. Disponibile per macOS 10.15 o versioni successive, Screen Time è un ottimo strumento integrato per limitare l'utilizzo delle app, monitorare le attività online e limitare l'accesso a contenuti inappropriati, ecc. La funzionalità di limitazione delle app non può bloccare direttamente le app del browser, ma puoi impostare limiti di tempo (il tempo minimo che puoi impostare è 1 minuto al giorno) su un'app specifica del browser. Di seguito sono riportati i passaggi:
1. Apri il tuo Mac. Apri il menu Apple. Fai clic su Impostazioni di sistema.
2. Seleziona Tempo di utilizzo nella barra laterale sinistra.

3. Seleziona Usa codice di accesso Screen Time e imposta una password. (Questo passaggio è facoltativo)
4. Fai clic su Limiti app. Quindi attiva questa funzione.

5. Fare clic sul pulsante Aggiungi limite.
6. Scorri verso il basso la finestra Crea un nuovo limite app. Trova l'app browser che vuoi bloccare e seleziona la casella di controllo accanto ad essa.
7. Imposta un limite di tempo, ad esempio 1 minuto.
8. Fare clic su Fine.
Dopodiché, l'app del browser viene limitata sul tuo computer. Una notifica di limite app apparirà 5 minuti prima che venga raggiunto il limite di tempo impostato. Puoi cliccare su OK, quindi il browser si chiuderà. Se hai impostato la password nel passaggio 3, allora ci sarà un'opzione "Richiedi più tempo".
Suggerimento: se utilizzi macOS 10.14 o una versione precedente, non puoi trovare Screen Time sul tuo dispositivo. Ma hai uno strumento di blocco app integrato simile a Screen Time chiamato Parental Controls. Supporta anche la limitazione delle applicazioni, comprese le app del browser su Mac.
| Cisdem AppCrypt | Browser Lock | Screen Time | |
|---|---|---|---|
Supporto | Finestre, Mac | Finestre, Mac | Mac |
Lavora con | Tutte le app del browser | Chrome, Edge, Opera | Tutte le app del browser |
Blocca il browser con password | ✓ | ✓ | ✓ |
Blocca il browser all'avvio del sistema | ✓ | ✓ | ✓ |
Blocca automaticamente il browser dopo inattività | ✓ | ✗ | ✗ |
Blocca il browser in determinati orari | ✓ | ✗ | ✗ |
Lavora in modalità di navigazione in incognito | ✓ | ✓ | ✓ |
Il blocco dei browser sul telefono è simile al blocco dei browser sul desktop: puoi utilizzare un'app o un'estensione di terze parti oppure sfruttare le funzionalità integrate del telefono.
La maggior parte degli utenti di smartphone usa un blocco schermo come un PIN o un passcode per proteggere l'accesso al telefono. Potresti anche voler proteggere con password alcune applicazioni, come i browser, per impedire ad altri di aprirle senza il tuo permesso mentre usano il telefono.
Non c'è un app locker integrato sul telefono Android. Ma uno strumento di terze parti può aiutarti. Consiglio Cisdem AppCrypt. Ora ti mostrerò come bloccare il browser su Android usando AppCrypt.
1. Installa AppCrypt.
2. Imposta un PIN o uno schema.

3. Nella scheda Blocco app, trova il browser che desideri bloccare utilizzando la funzione di ricerca.
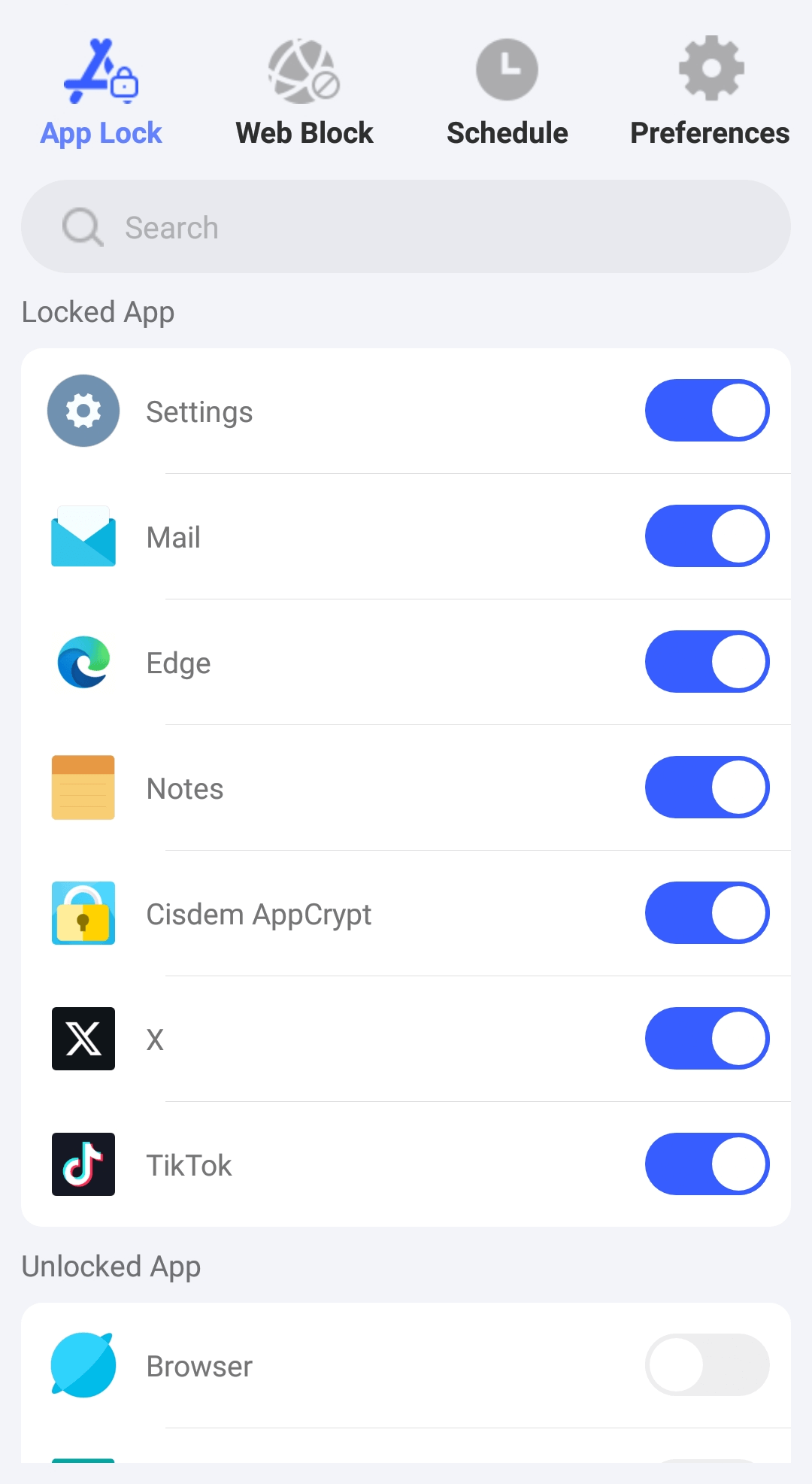
4. Spostare l'interruttore accanto al browser sulla posizione di accensione.
Se necessario, ripetere i passaggi 3 e 4 per bloccare altri browser.
AppCrypt è disponibile anche su iOS 16 o versioni successive. Segui questi passaggi per bloccare il browser Safari, Chrome e altro su iPhone:
1. Scarica e installa questo strumento.
2. Aprilo. Fai clic su Blocco app. Fai clic su Aggiungi/Rimuovi.
3. Cerca le app del browser che vuoi bloccare sul tuo iPhone. Selezionale. Fai clic su Fine.
Ora le app del browser sono bloccate sul tuo iPhone.
4. Questo passaggio è facoltativo: fai clic su Preferenze > Notifica. Attiva le 4 opzioni.
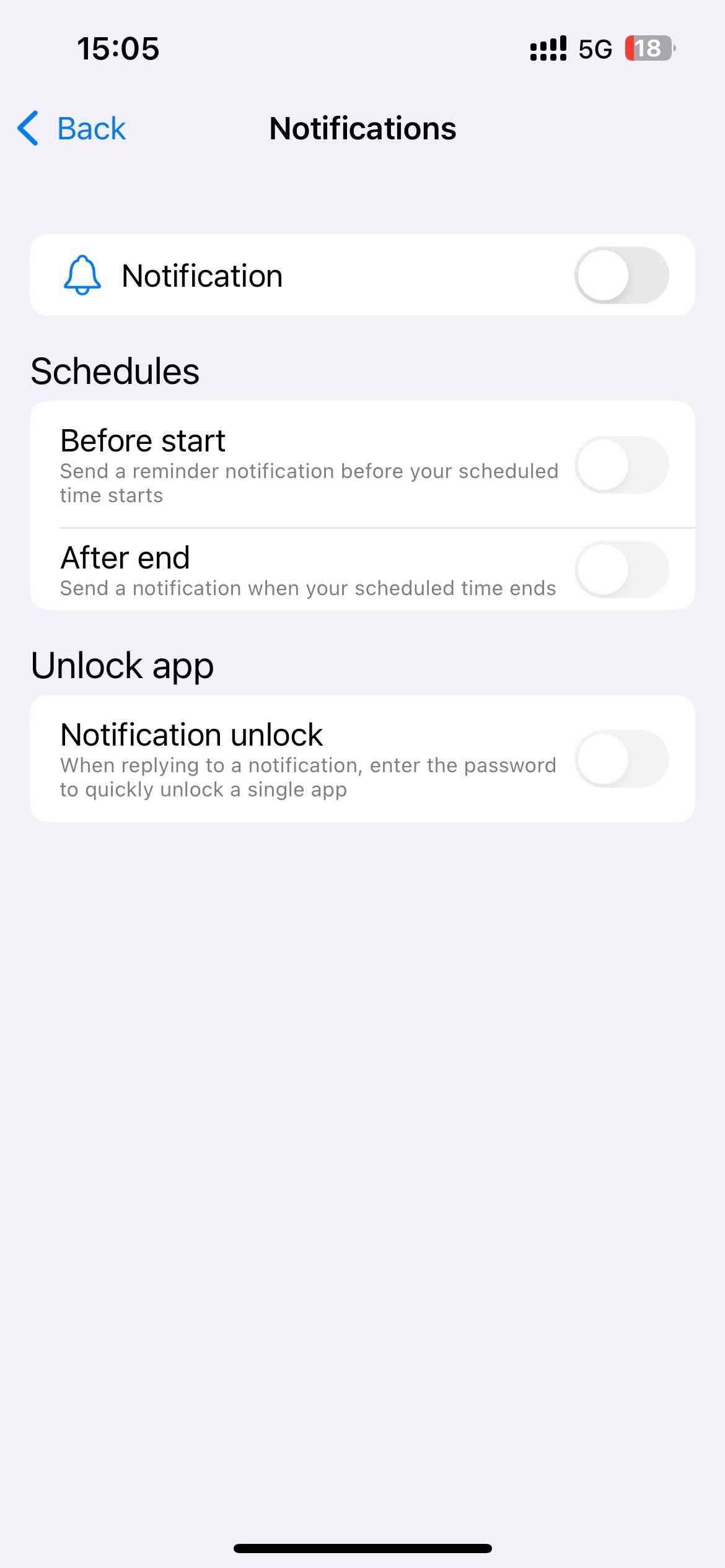
5. Quindi segui le istruzioni per impostare una password per proteggere le tue impostazioni.
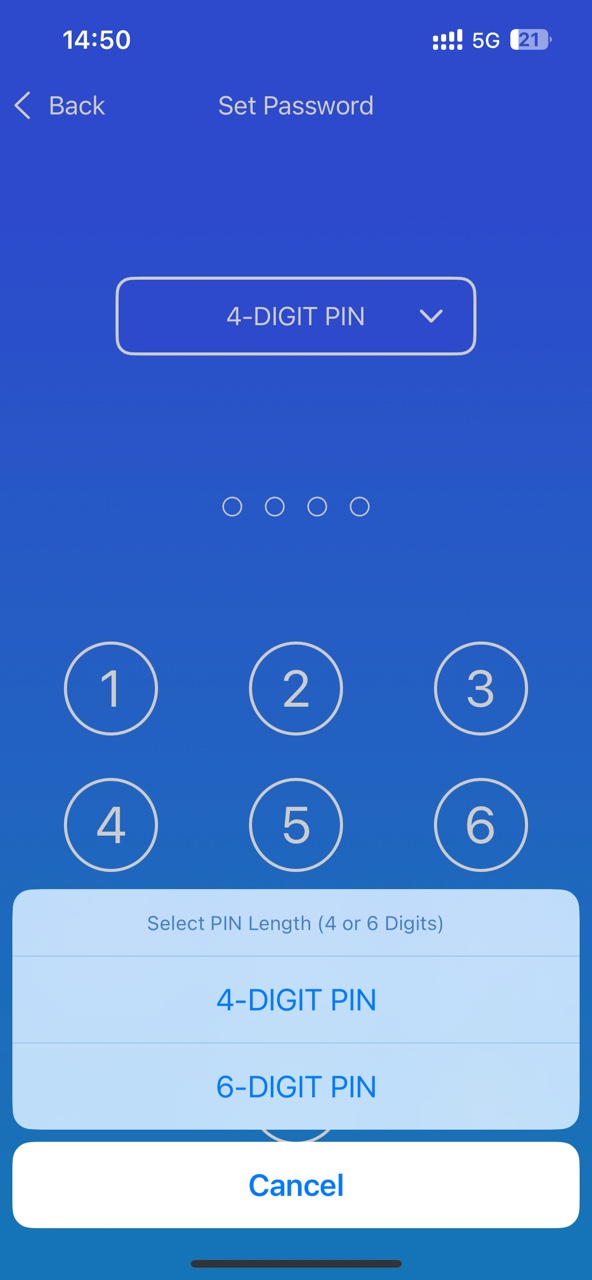
Qui vi presenterò un browser per iPhone con un blocco con codice di accesso-World Page. È gratuito e disponibile per iOS 8.0 o versioni successive. Se trovate problematico installare strumenti di blocco del browser, potete usare direttamente questo browser sul vostro iPhone per mantenere privata la vostra cronologia di navigazione.
1. Vai all'App Store e cerca World Page. Installalo sul tuo iPhone.
2. Aprilo. Fai clic sull'icona delle tre linee nell'angolo in basso a sinistra.
3. Fare clic sull'icona del lucchetto in basso.
4. Imposta una password per questo browser.
5. Nel campo di conferma, abilita la funzione di blocco del browser spostando il cursore verso destra.
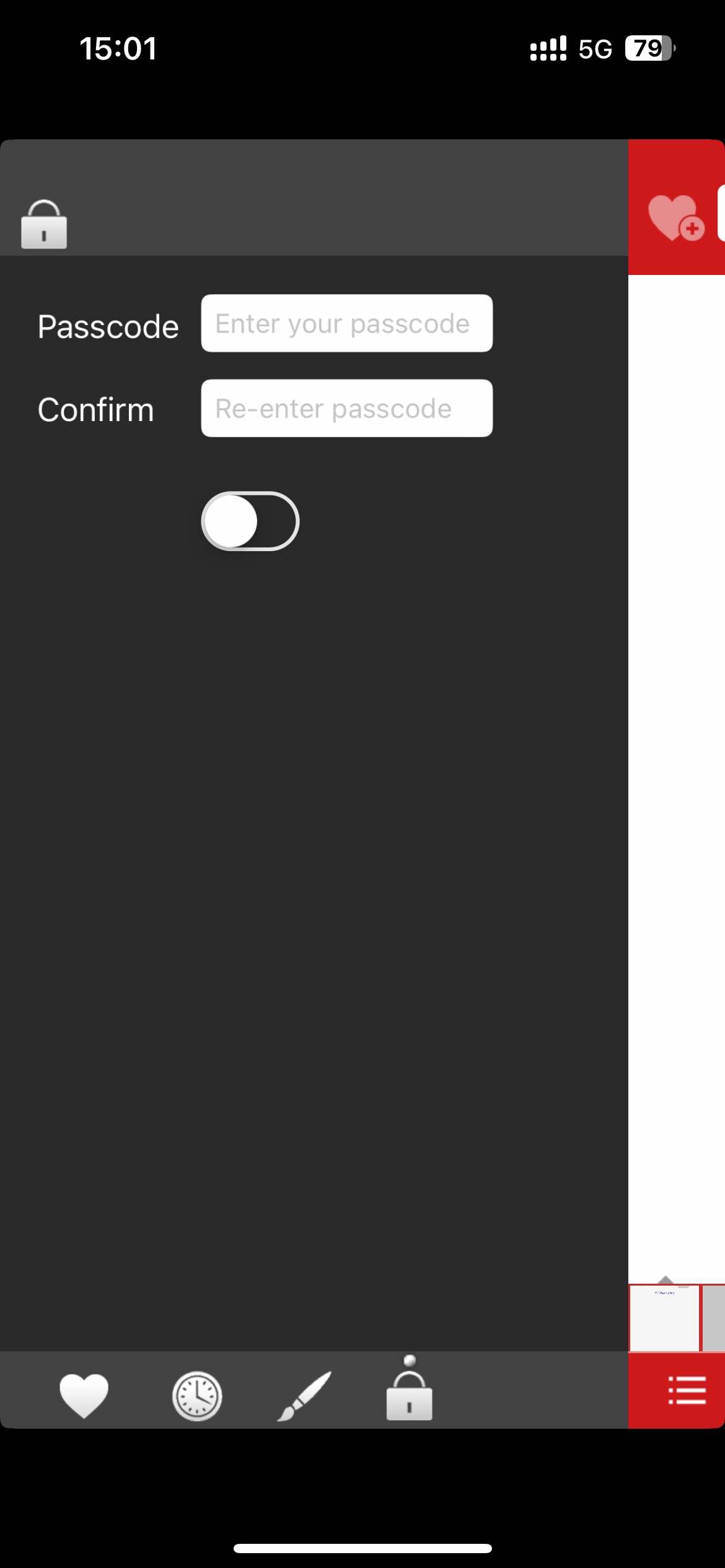
6. Chiudi la finestra. La prossima volta che proverai ad accedere a questo browser ti verrà chiesto di inserire la password.
È fastidioso quando un amico viene a casa, apre il nostro computer o telefono e poi usa l'app del browser senza permesso. A volte ci preoccupiamo della nostra privacy poiché i browser registrano i nostri segnalibri, la cronologia e le password, ecc. E non vogliamo che persone indesiderate accedano ai nostri account di social media. Questo articolo ti mostra 6 metodi utili su come bloccare il browser su Mac, Windows e telefono con password. Spero di poterti aiutare a risolvere questo problema.

Norah Hayes likes to share her tips on how to improve focus and stay motivated at work. She believes it is essential to eliminate all online distractions during work hours.

