OneDrive è un servizio di archiviazione e sincronizzazione basato su cloud di Microsoft. Come con qualsiasi supporto di archiviazione, è comune avere file duplicati in OneDrive, che possono occupare spazio e rendere più difficile l'organizzazione dei file. Questo articolo ti mostrerà come trovare automaticamente e rimuovere in massa i file duplicati di OneDrive, come le foto duplicate.
OneDrive offre 5 GB di spazio di archiviazione gratuito. Puoi anche pagare per uno spazio di archiviazione extra. In entrambi i casi, ogni bit di spazio di archiviazione è importante. Eliminare i file duplicati nel tuo account OneDrive aiuta a liberare spazio di archiviazione. Anche l'organizzazione dei file è semplificata.
OneDrive stesso fornisce una funzionalità di base per il rilevamento dei duplicati. Ma impedisce solo che i file duplicati con lo stesso nome file vengano caricati nella stessa cartella. Sfortunatamente, la maggior parte dei file duplicati in OneDrive sono stati rinominati o hanno nomi file leggermente diversi, ad esempio con un numero alla fine del nome file. Inoltre, sono solitamente sparsi in cartelle diverse, quindi può essere dispendioso in termini di tempo e noioso liberarsene manualmente uno per uno.
Il software che uso per trovare tutti i file duplicati di OneDrive è Cisdem Duplicate Finder. Può aiutarti a trovare e rimuovere facilmente tutti i tipi di file duplicati sul disco rigido del computer, OneDrive e altre unità cloud, dischi rigidi esterni, unità flash USB e altro ancora.
Quando si tratta di file duplicati in OneDrive, il software è in grado di trovare:
Di seguito è riportato come utilizzare questo software per eliminare i file duplicati in OneDrive sul PC:
1. Sul tuo PC Windows, installa e configura l'app OneDrive per sincronizzare i file tra OneDrive e il computer. (Consulta questo suggerimento per istruzioni e informazioni importanti.)
2. Scarica e installa Cisdem Duplicate Finder. Apri il software.
3. Da Esplora file, trascina una o più cartelle specifiche in OneDrive (o la cartella principale di OneDrive) nel software.

4. Fare clic su Scansione.
5. Una volta completata la scansione, la scheda Tutti visualizzerà tutti i file duplicati trovati nel tuo OneDrive. La scheda Immagini visualizzerà tutte le foto duplicate di OneDrive.

6. Visualizza, ordina e visualizza in anteprima i file duplicati come preferisci.
7. Il software seleziona automaticamente tutti i duplicati da eliminare in una volta sola. Oppure, se vuoi, puoi scegliere una regola di selezione o selezionarli manualmente.
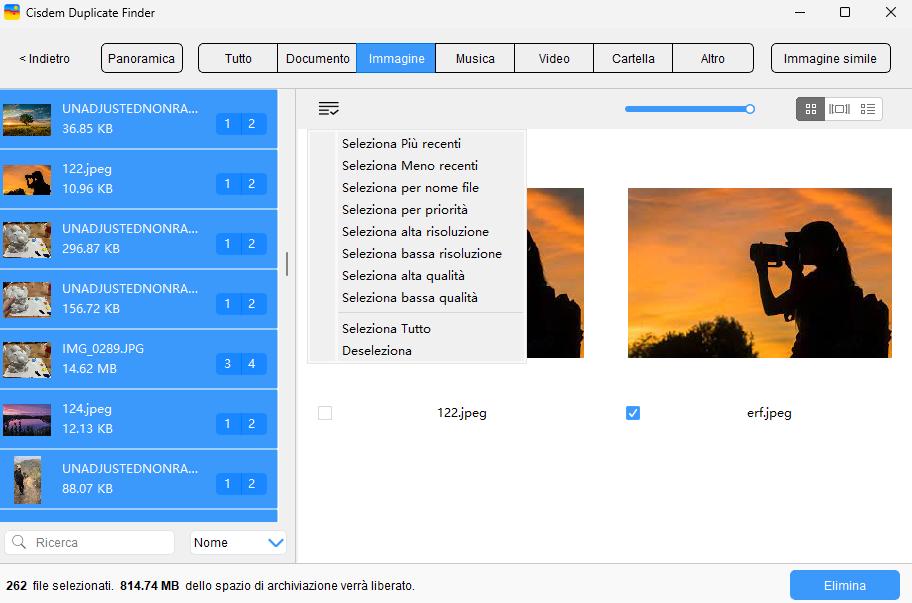
8. Fare clic su Elimina per eliminare i file duplicati selezionati.
Allo stesso tempo, l'app OneDrive rileverà e sincronizzerà automaticamente l'eliminazione. Puoi andare su onedrive.live.com per verificare la rimozione dei duplicati.
Suggerimento bonus: come configurare e sincronizzare OneDrive su Windows
1. Sul tuo PC Windows, scarica e installa l'app OneDrive per Windows.
(Se utilizzi Windows 11, OneDrive potrebbe essere già installato sul tuo PC).
2. Nella barra delle applicazioni, fai clic sull'icona OneDrive Icona OneDrive ![]() . Fai clic su Accedi. Quindi inserisci l'indirizzo e-mail e la password del tuo account Microsoft. Fai clic su Avanti.
. Fai clic su Accedi. Quindi inserisci l'indirizzo e-mail e la password del tuo account Microsoft. Fai clic su Avanti.
3. Nella schermata La tua cartella OneDrive, mantieni la posizione predefinita della cartella OneDrive (o cambia posizione). Fai clic su Avanti.

4. Nella schermata successiva Tutti i tuoi file, pronti e su richiesta, vedrai 3 stati di sincronizzazione dei file OneDrive. Fai clic su Avanti.
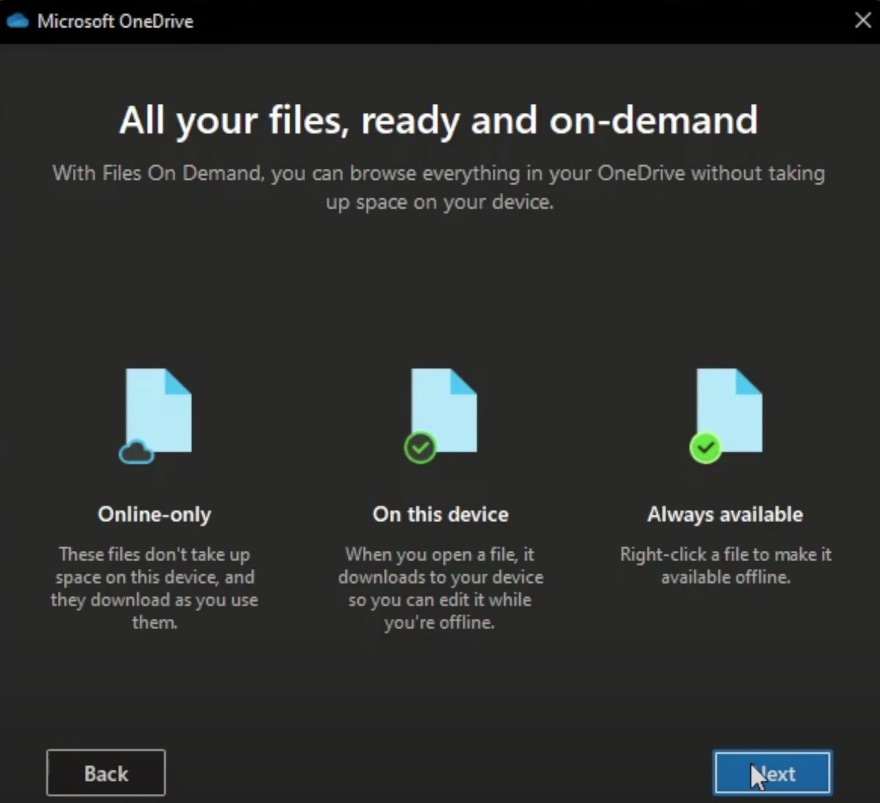
5. Fare clic su Apri la mia cartella OneDrive, che aprirà la cartella principale OneDrive in Esplora file.
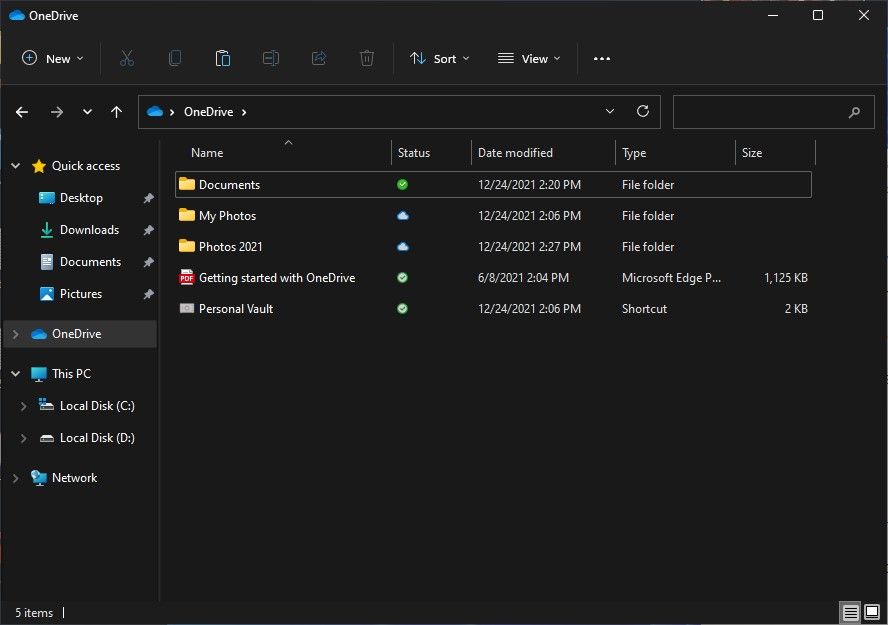
6. Per scansionare una cartella OneDrive per file duplicati, fai clic con il pulsante destro del mouse sulla cartella e scegli l'opzione Mantieni sempre su questo dispositivo. Per scansionare più cartelle, scegli la suddetta opzione per queste cartelle.

7. Attendi un po'. Una volta che un'icona  di spunta verde appare nella colonna Stato per una o più cartelle, puoi iniziare a cercare file duplicati in OneDrive.
di spunta verde appare nella colonna Stato per una o più cartelle, puoi iniziare a cercare file duplicati in OneDrive.
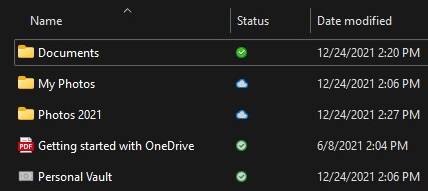
Se vuoi analizzare l'intera cartella principale di OneDrive per i file duplicati, fai clic con il pulsante destro del mouse su OneDrive nel riquadro di navigazione e scegli Mantieni sempre su questo dispositivo. Nota che questo scaricherà tutti i file e le cartelle di OneDrive sul tuo computer, il che potrebbe occupare molto spazio sul tuo disco rigido.
Dopo aver rimosso con successo i duplicati in OneDrive, puoi fare nuovamente clic con il pulsante destro del mouse su OneDrive nel riquadro di navigazione e scegliere Libera spazio, che libererà spazio locale e sincronizzerà nuovamente i file sul cloud.
Cisdem Duplicate Finder ti consente anche di trovare ed eliminare facilmente i file duplicati di OneDrive sul computer Mac. Aiuta a trovare duplicati di tutti i tipi di file. Prima di eliminare, puoi visualizzare in anteprima il contenuto delle immagini, dei video, dei file audio, dei documenti, ecc. duplicati trovati direttamente in questo strumento. Non c'è bisogno di andare all'app OneDrive per trovarli uno per uno.
Di seguito sono riportati i passaggi:
1. Installa l'app OneDrive. Sincronizza OneDrive con il tuo Mac. Sincronizza OneDrive con il tuo Mac. (Ecco le istruzioni su come configurare e sincronizzare.)
2. Fai clic sull'icona dell'app OneDrive nella barra dei menu in alto. Se dice "OneDrive è aggiornato", la sincronizzazione è terminata.
3. Scarica e installa OneDrive duplicate finder. Aprilo.
4. Fare clic sull'icona più (+), selezionare la cartella OneDrive e fare clic su Apri.

5. Fare clic su Scansione.
6. La scansione è completata. Puoi controllare e visualizzare in anteprima diversi tipi di file duplicati di OneDrive nelle schede corrispondenti. Ad esempio, per visualizzare solo le foto duplicate, vai alla scheda Immagine.
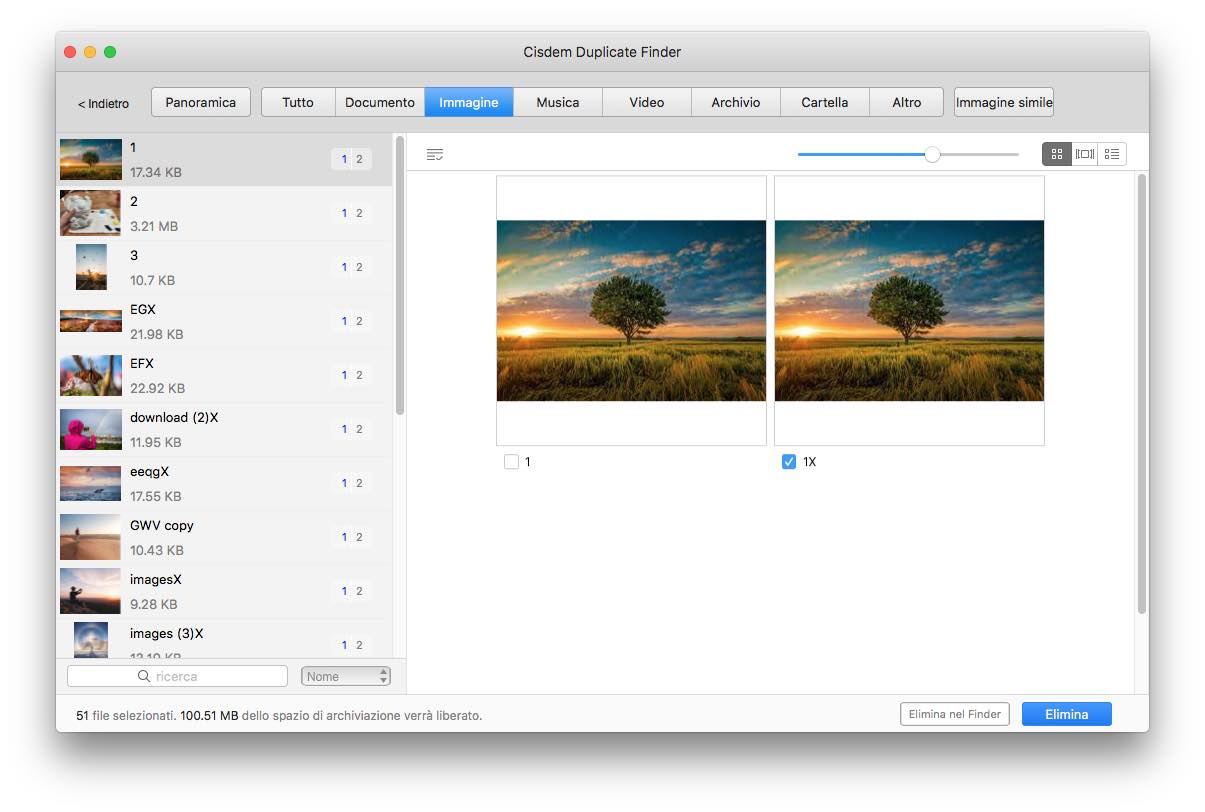
7. Cisdem Duplicate Finder seleziona automaticamente e in modo intelligente tutti i file tranne uno per l'eliminazione in blocco in ogni set di file duplicati. Se non sei soddisfatto, usa invece una regola di selezione desiderata.
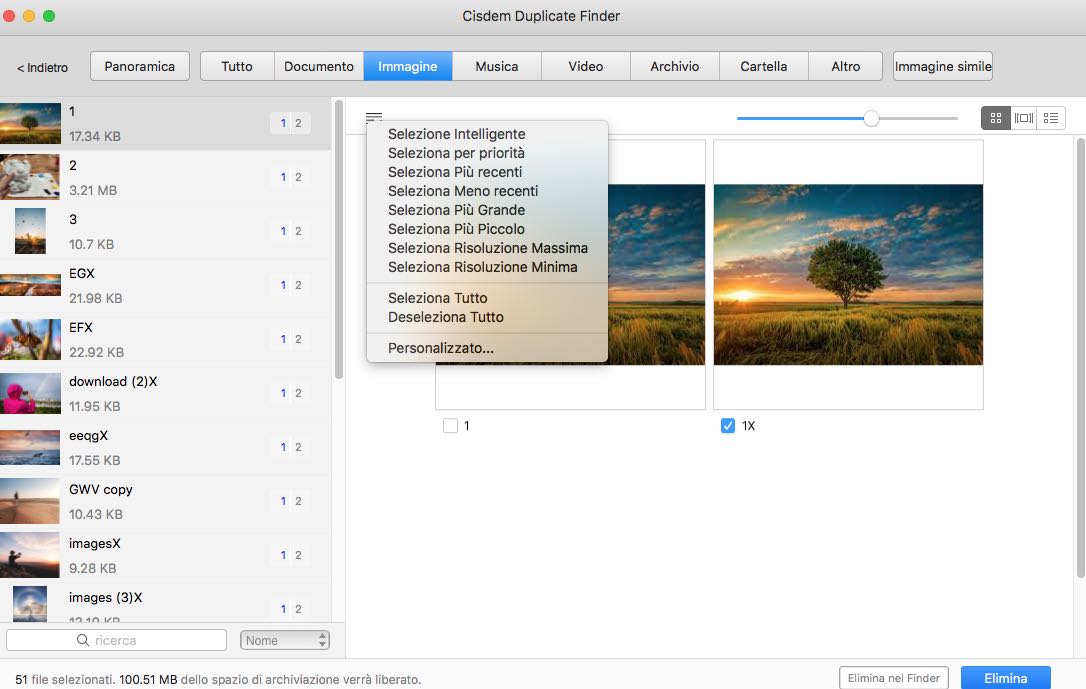
8. Fare clic su Elimina per eliminare i duplicati selezionati.
9. Fare clic su Sì.
Ora, i file duplicati vengono rimossi dalla cartella OneDrive sul tuo computer. L'app OneDrive rileverà e sincronizzerà automaticamente le modifiche subito, quindi anche i file duplicati OneDrive nel cloud vengono eliminati.
Nel passaggio 4, se aggiungi la cartella OneDrive principale per la scansione, tutti i file duplicati nel tuo account verranno rilevati. Per eseguire la scansione solo di una cartella specifica nel tuo OneDrive, aggiungi semplicemente questa cartella.
Suggerimento bonus: come configurare e sincronizzare OneDrive su Mac
1. Scarica l'app OneDrive e installala. Aprila. Accedi con il tuo account Microsoft.
2. L'interfaccia Your OneDrive Folder ti consente di conoscere la posizione predefinita della tua cartella OneDrive. Puoi selezionare una posizione a tua scelta, se necessario.
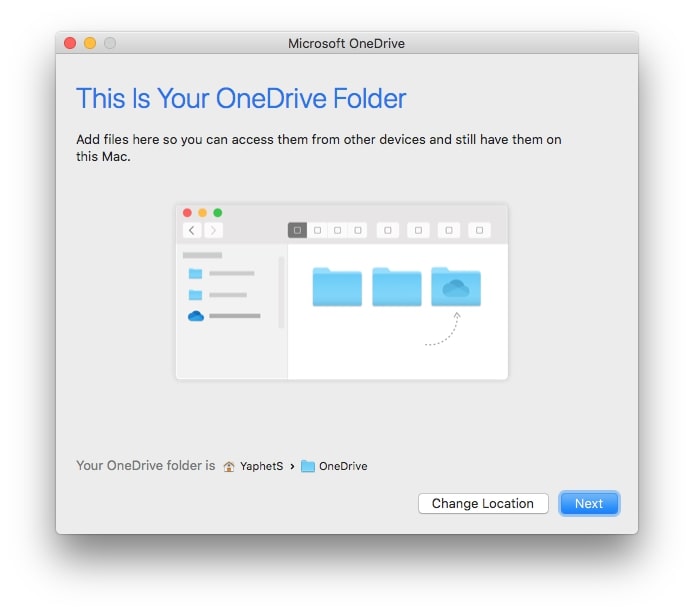
3. Nell'interfaccia Sincronizza i tuoi file con questo Mac, scegli di sincronizzare tutti i file e le cartelle (o solo quelli selezionati).
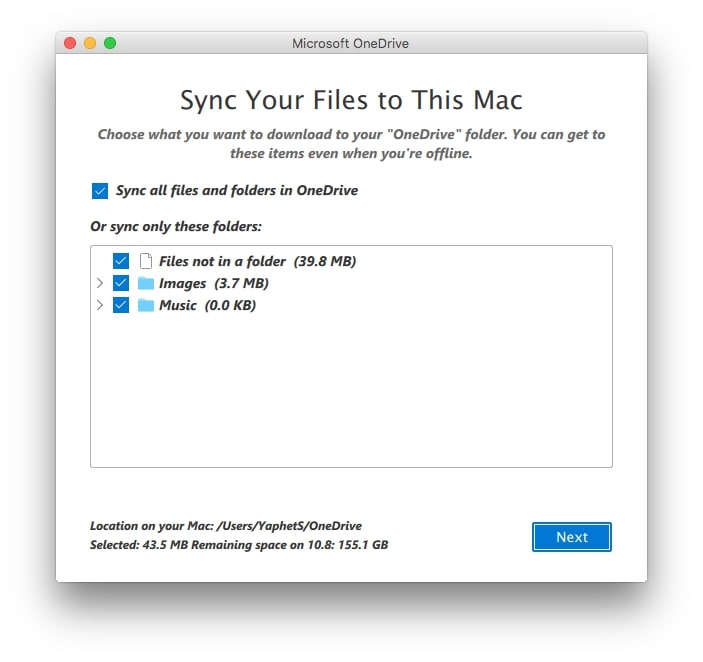
4. Fare clic sul pulsante Apri cartella OneDrive per scoprirne la posizione.
5. La sincronizzazione si avvia automaticamente. Attendi che finisca.
Puoi trovare lo stato di sincronizzazione nell'app OneDrive. Una volta scaricato correttamente il file OneDrive, vedrai un'icona di spunta verde accanto alla cartella.
Se il tuo OneDrive contiene solo un numero limitato di file, è possibile trovare manualmente i file duplicati.
OneDrive consente agli utenti di creare, visualizzare, modificare e condividere file direttamente online. Per aiutare gli utenti a trovare e organizzare i file più facilmente, il sito Web OneDrive supporta anche l'ordinamento dei file in ordini diversi. Di solito, i file duplicati hanno le stesse dimensioni. L'ordinamento dei file in base alle dimensioni può aiutarti a identificare facilmente i duplicati.
1. Apri il browser e vai su https://onedrive.live.com/.
2. Accedi.
3. Vai su I miei file, dove puoi trovare tutti i file presenti nel tuo account.
4. Aprire la cartella in cui si desidera eseguire la scansione per individuare i file duplicati di OneDrive.
5. Fai clic sul menu Opzioni di visualizzazione e scegli Elenco. Se la maggior parte dei tuoi file OneDrive sono foto, puoi scegliere Riquadri per un'anteprima più semplice.

6. Fai clic sul menu Ordina e scegli Dimensione file. Scegli Crescente o Decrescente. Se due o più file sono identici per tipo e dimensione (e simili per nome file), allora ci sono buone probabilità che siano duplicati.

Puoi anche ordinare i file OneDrive per Nome. Scorri l'elenco dei file e trova i file con nomi uguali o lo stesso nome con un numero alla fine del nome del file. Visualizza il loro contenuto per vedere se sono file duplicati esatti.
7. Quando si tratta di foto duplicate di OneDrive, puoi fare clic con il pulsante destro del mouse su una foto e fare clic su Anteprima. Per visualizzare in anteprima un documento, puoi aprirlo con Microsoft Word Online.
8. Seleziona la casella accanto ai file duplicati indesiderati e fai clic su Elimina nella barra degli strumenti in alto.
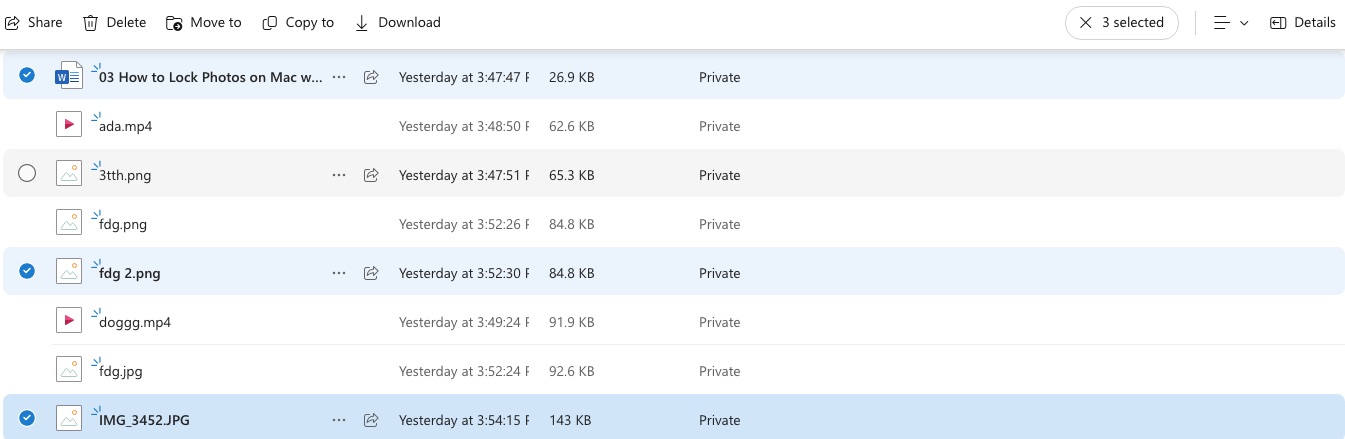
9. Confermare l'eliminazione per inviare i file duplicati al cestino.
A volte OneDrive crea duplicati con "copia" o il nome del computer aggiunto al nome del file. Pertanto, puoi cercare file duplicati su OneDrive per nome file.
1. Digita "copia" o il nome dell'altro dispositivo nella casella di ricerca di OneDrive.
2. Fare clic sull'icona della freccia.
3. Quindi vedrai i risultati della ricerca. Scorri l'elenco dei file e visualizzane il contenuto.
4. Seleziona i file duplicati che sono esattamente uguali e clicca sul pulsante Elimina.
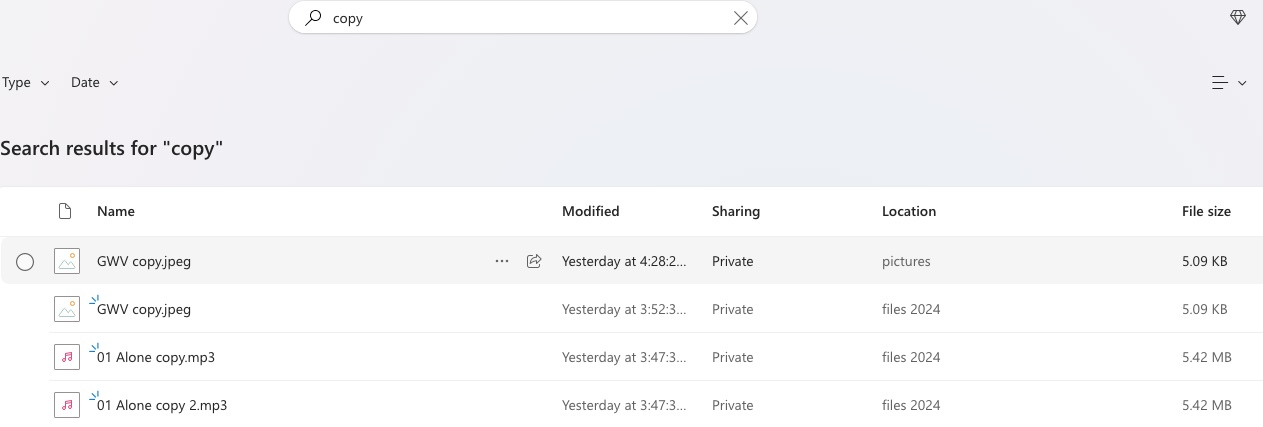
Se hai installato l'app OneDrive e hai abbastanza spazio sul disco rigido del tuo PC, puoi trovare ed eliminare manualmente i file duplicati di OneDrive con l'aiuto di Esplora file.
1. Avvia l'app OneDrive sul tuo PC. Fai clic sull'icona OneDrive nella barra delle applicazioni.
2. Assicurati di aver effettuato l'accesso a OneDrive.
3. Fare clic sull'icona Impostazioni. Fare clic su Impostazioni.
4. Seleziona Sincronizzazione e backup dalla colonna di sinistra. Vai a Impostazioni avanzate.
5. Attiva File su richiesta.
6. Lascia che scarichi tutti i tuoi file OneDrive sul tuo PC. Fai clic su Continua.

7. Vai alla cartella OneDrive sul tuo computer.
8. In Esplora file, ordina i tuoi file OneDrive: fai clic su Ordina sulla barra degli strumenti in alto. Dal menu a discesa, seleziona Ordina per > Dimensione.
9. Quindi puoi esaminare i file ordinati e identificare i duplicati in OneDrive.
10. Fai clic con il pulsante destro del mouse sui file duplicati indesiderati e seleziona Elimina per rimuoverli da OneDrive.
A volte, OneDrive potrebbe creare file duplicati con il nome del computer. Il motivo più probabile per cui ciò accade è che c'è un problema di sincronizzazione quando più di una persona sta modificando lo stesso file contemporaneamente. Se le modifiche apportate da persone diverse non vengono sincronizzate correttamente, potrebbero esserci dei conflitti. In tal caso, OneDrive salva diverse versioni del file per evitare la perdita di dati, con conseguente creazione di file duplicati. Esamina tali file duplicati ed elimina le versioni di file di cui non hai bisogno.

Di seguito sono riportate le soluzioni più comuni al problema di sincronizzazione che causa la duplicazione dei file OneDrive con l'aggiunta del nome del computer.
Ciò può accadere se esegui il backup dei tuoi file da 2 dispositivi a un account OneDrive. Quando si incontrano 2 file con lo stesso nome file tra 2 dispositivi, OneDrive aggiungerà un numero alla fine del nome file per distinguere i 2 file. Ordinando i tuoi file OneDrive per nome, puoi facilmente identificare ed eliminare tali file duplicati.
I file duplicati in OneDrive compaiono per una serie di motivi. Oltre ai due motivi sopra menzionati, anche le seguenti situazioni possono causare duplicati:
Il problema dei file duplicati di OneDrive non è raro. Situazioni diverse richiedono soluzioni diverse. In alcuni casi, puoi rimuovere i file duplicati di OneDrive cancellando le credenziali o reimpostando. Se ciò non funziona, i metodi automatici e manuali in questo articolo potrebbero aiutarti. Per gli utenti che hanno un gran numero di file in OneDrive, soprattutto quando sono sparsi in cartelle diverse, utilizzare uno strumento professionale come Cisdem Duplicate Finder per eliminare automaticamente i duplicati di OneDrive è il modo più efficace.

With a passion for tech and writing, Sarah joined Cisdem, where she focuses on creating articles about using utility tools to enhance file management and simplify contact management.

