iMovie è l'applicazione in bundle di MacOS per trasformare foto o clip video in filmati, è un editor video gratuito per personalizzare i tuoi video. E a volte, dovrai inserire un video di YouTube in iMovie per uso personale. Per fare ciò, qui presentiamo 3 modi per importare i video di YouTube su iMovie su Mac o su iPhone.
 Download gratis
Download gratis  Download gratis
Download gratis
Prima di passare alla soluzione dettagliata per inserire un video di YouTube in iMovie, ecco alcune nozioni di base che i nostri utenti dovrebbero imparare prima.
In effetti, iMovie supporta praticamente tutti i principali formati di immagini, video e audio. Quindi, è abbastanza facile importare un video di YouTube in iMovie se disponi della risorsa YouTube.
Formati immagine: JPG, PNG, TIFF, BMP, GIF, ecc
Formati video: MPEG-2 MPEG-4, MP4, MOV, M4V, ecc
Formati audio: MP3, AAC, WAV, M4A, AIFF, ecc
Vai a maggiori dettagli sui formati di iMovie.
Per importare i video di YouTube in iMovie, il primo passo è scaricare i video di YouTube con YouTube Downloader.
Un YouTube Downloader è il programma che aiuta gli utenti a scaricare video dal sito Web di YouTube o altri, esportare anche i video come formati preferiti (inclusi i formati iMovie). Con uno strumento del genere, risparmieremo molto tempo e fatica per inserire un video di YouTube in iMovie per l'editing.
Il modo più semplice e veloce per inserire un video di YouTube in iMovie è trovarti sempre un esperto: un YouTube Video Downloader.
Cisdem Video Converter è un potente strumento video per scaricare YouTube o altri video, per modificare e convertire video su Mac. Il suo YouTube Downloader integrato consente agli utenti di ottenere video online in qualità originale e in batch, velocemente e bene.
Caratteristiche principali:
Passaggio 1. Scarica e installa Cisdem Video Converter su Mac
Passaggio 2. Avvia il programma, vai all'interfaccia "Download".

Passaggio 3. Apri YouTube e copia l'URL del video di YouTube, quindi incollalo nella colonna dell'indirizzo nel programma.

Passaggio 4. Fai clic sull'icona "Download" e inizia a scaricare i video di YouTube.
Passaggio 5. Dopo il download, il tuo video sarà compatibile con iMovie, basta avviare iMovie, quindi trascinare e rilasciare il video di YouTube su iMovie.
I video scaricati da YouTube verranno impostati automaticamente sul formato MP4. Puoi convertirli direttamente in altri formati supportati da iMovie. Questo software ha già elencato i formati video di iMovie ampiamente utilizzati.

Se necessario, puoi utilizzare Cisdem Video Converter per modificare il video di YouTube scaricato.

Se il tuo video è breve, puoi semplicemente caricarlo direttamente su YouTube facendo clic sul pulsante di esportazione iMovie e selezionando Youtube nel menu a discesa. Accedi al tuo account YouTube e aggiungi tutte le informazioni richieste. Quindi, il tuo film sarà pronto per essere apprezzato dai tuoi lettori!
Se il video è grande e ad alta risoluzione, puoi utilizzare la timeline 720p o 1080p, sarà molto più piccola del 4K e offre anche una buona qualità.
Se non hai bisogno di una qualità video elevata o devi gestire i video molto spesso, puoi importare i video di YouTube su iMovie online gratuitamente.
y2mate è un programma gratuito online che consente agli utenti di scaricare video di YouTube in formato video, mp3 o audio supportato da iMovie. I video possono essere emessi in diverse risoluzioni, 1080p, 720p, 360p, 240p e 144p.
Passaggio 1. Vai su y2mate.
Passaggio 2. Apri il sito Web di YouTube, copia e incolla l'URL del video di YouTube su y2mate.
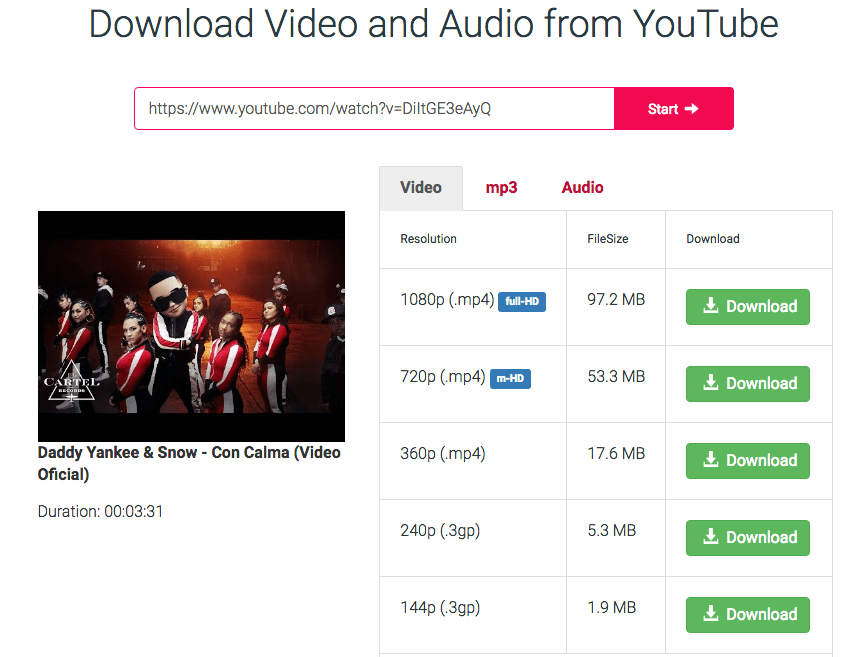
Passaggio 3. Fai clic su "Start" e scegli il formato e la risoluzione da scaricare.
Passaggio 4. Trascina e rilascia il video di YouTube su iMovie per l'editing.
Inoltre, solo con un Mac, puoi inserire i video di YouTube in iMovie senza alcun software installato o senza alcun servizio online. Innanzitutto, dobbiamo utilizzare Mac QuickTime Player per registrare il video di YouTube, quindi importare il video registrato su iMovie.
Passaggio 1. Apri il video di YouTube che desideri inserire in iMovie. Carica il video online e mettilo in pausa.
Passaggio 2. Vai su Finder>Applicazione>QuickTime Player, avvialo e scegli il percorso di output, quindi fai clic su "Fatto".
Passaggio 3. Vai su File> Nuova registrazione dello schermo.
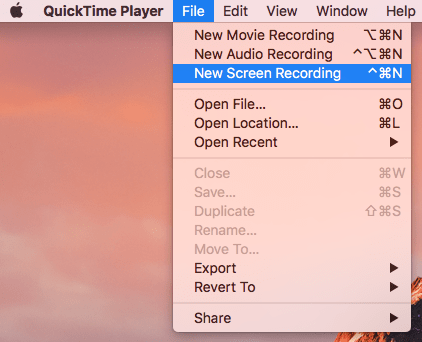
Passaggio 4. Apri di nuovo la pagina di YouTube, quindi fai clic sul pulsante rosso di QuickTime Player.
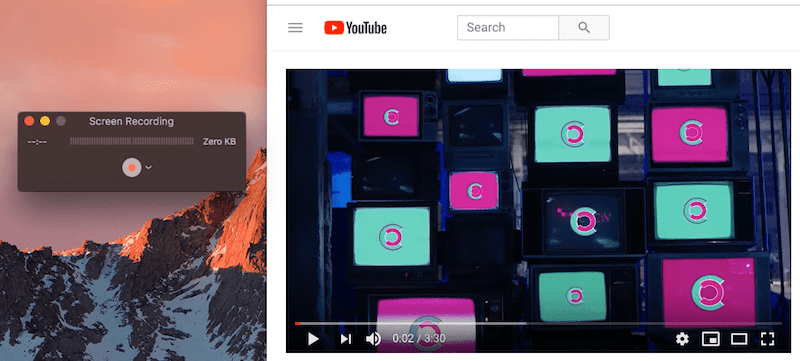
Passaggio 5. Scegli di registrare a schermo intero o parziale.
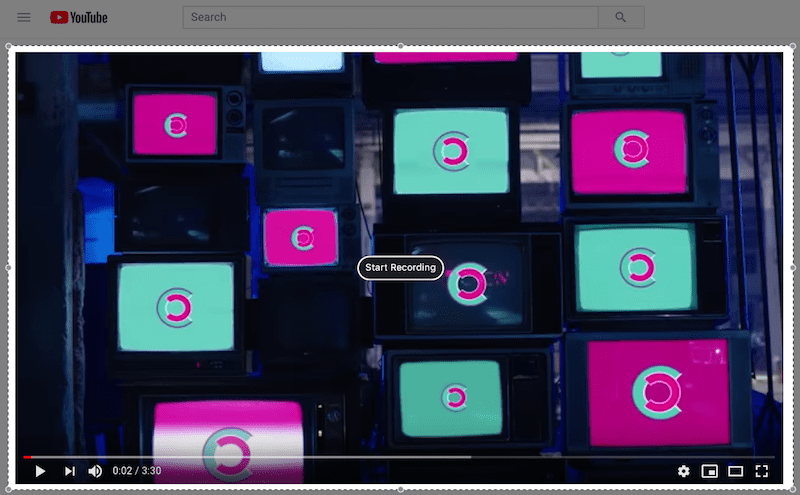
Passaggio 6. Fai clic su "Avvia registrazione" per registrare il video di YouTube e riprodurre il video di YouTube.
Passaggio 7. Una volta pronto, fai clic sul cerchio per uscire da QuickTime Player.

Passaggio 8. Quindi trascina e rilascia il video di YouTube registrato su iMovie per la modifica.
Poiché iMovie è disponibile anche su dispositivo iOS, molti utenti si chiedono come importare un video di YouTube in iMovie su iPhone. Simile a mettere i video di YouTube in iMovie su Mac, ci sono anche 3 modi per raggiungere questo obiettivo.
Se sei un utente Mac allo stesso tempo, puoi sincronizzare il video di YouTube dal Mac al tuo iPhone, quindi aggiungere il video a iMovie per la modifica.
Passaggio 1. Scarica il video di YouTube su Mac.
Puoi andare alla seconda parte "Come inserire un video di YouTube in iMovie" e utilizzare 1 di questi 3 metodi per scaricare prima un video di YouTube.
Passaggio 2. Apri "AirDrop" sia sul tuo iPhone che sul Mac.
Su iPhone: vai su Impostazioni>Generali>AirDrop.
Su Mac: vai su Finder>AirDrop o fai clic con il pulsante destro del mouse sul video da condividere tramite AirDrop.

Passaggio 3. Trascina e rilascia il video di YouTube sul tuo Mac AirDrop e sincronizzalo con il tuo iPhone.
Passaggio 4. Avvia iMovie su iPhone e tocca il pulsante "Aggiungi al progetto" per importare i video di YouTube su iMovie.
Per inserire gratuitamente un video di YouTube in iMovie su iPhone, possiamo utilizzare l'app iOS gratuita --- Documenti di Readdle, un programma che consente agli utenti di visualizzare, archiviare, raccogliere e gestire vari file su iPhone. Inoltre, in Documents è presente un browser integrato che consente agli utenti di visualizzare e scaricare video online o altro.
Passaggio 1. Vai su App Store e scarica Documents (progettato da Readdle)
Passaggio 2. Apri il video di YouTube che desideri importare in iMovie, copia l'URL.
Passaggio 3. Apri il browser integrato di Documenti, vai su "https://y2mate.com/"
Passaggio 4. Quindi incolla l'URL del video di YouTube in y2mate e fai clic su "Download" per ottenere il video di YouTube.
Passaggio 5. Al termine del download, salva il file in Documenti;
Passaggio 6. Vai alla cartella di download e trova il video di YouTube;
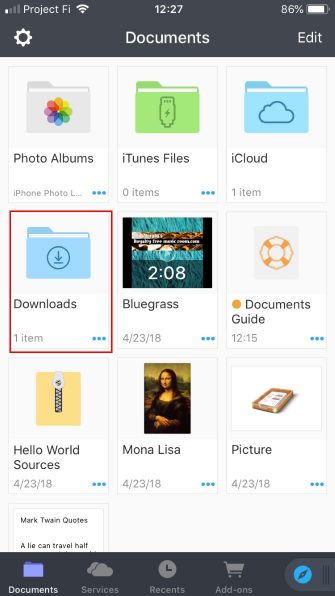
Passaggio 7. Apri iMovie e aggiungi il video al programma per la modifica;
Se hai eseguito l'aggiornamento a iOS11, puoi importare i video di YouTube su iMovie su iPhone senza software installato.
C'è un recorder dello schermo gratuito fornito con iOS 11, gli utenti possono utilizzare questo strumento per registrare video o audio riprodotti sullo schermo dell'iPhone.
Passaggio 1. Abilita la registrazione dello schermo. Vai su Impostazioni>Centro di controllo>Personalizza controlli, attiva il pulsante Registrazione schermo;
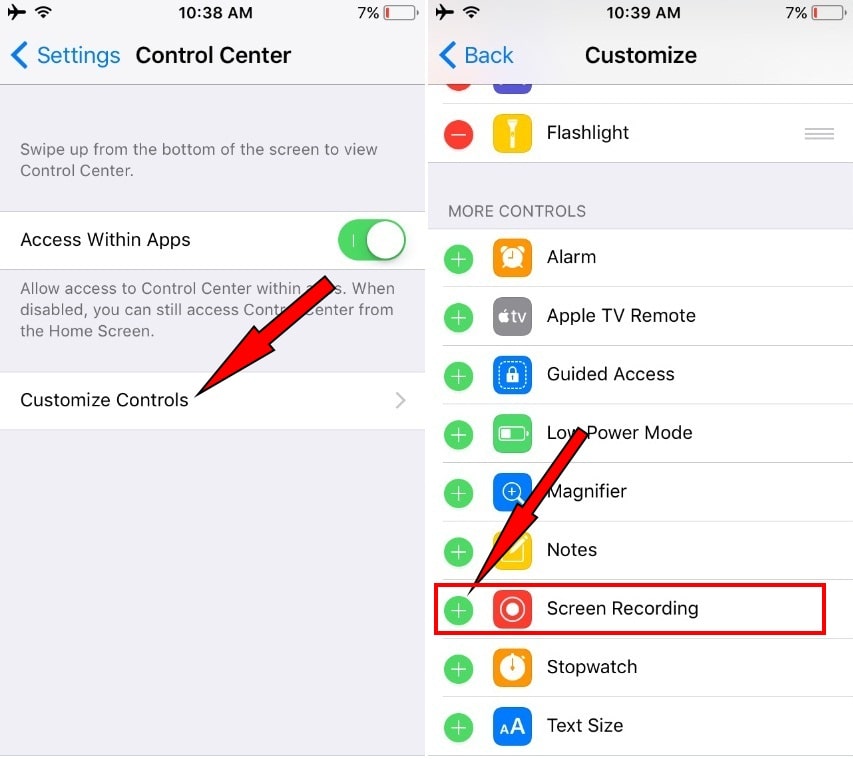
Passaggio 2. Apri la pagina del video di YouTube, carica il file e metti in pausa la riproduzione;
Passaggio 3. Scorri verso l'alto dalla parte inferiore dello schermo dell'iPhone e tocca Registrazione schermo;
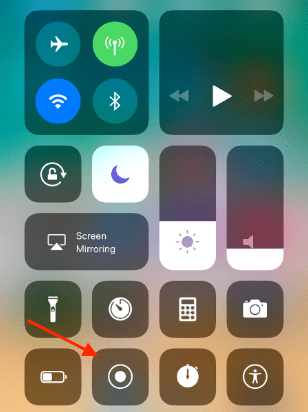
Passaggio 4. Ora riproduci il video di YouTube e al termine della registrazione esci, il video di YouTube registrato verrà salvato nelle tue foto;
Passaggio 5. Quindi aggiungi il video di YouTube a iMovie su iPhone per la modifica;
A volte, dobbiamo solo estrarre la musica da un video di YouTube, quindi aggiungerla ai nostri video in iMovie per uso personale. In questo caso, uno strumento video che integri le funzionalità per scaricare e convertire video è la soluzione migliore.
Qui prendiamo Cisdem Video Converter come esempio per mostrare come mettere la musica di YouTube su iMovie velocemente e facilmente, sempre con una buona qualità.4
Passaggio 1. Scarica e installa Cisdem Video Converter sul tuo Mac.
 Download gratis
Download gratis
Passaggio 2. Vai all'interfaccia "Download", copia e incolla l'URL del video di YouTube su Cisdem.
Passaggio 3. Vai all'interfaccia "Converti" e trascina e rilascia il video di YouTube che hai scaricato nel programma.
Passaggio 4. Scegli l'output come MP3, quindi fai clic su OK.
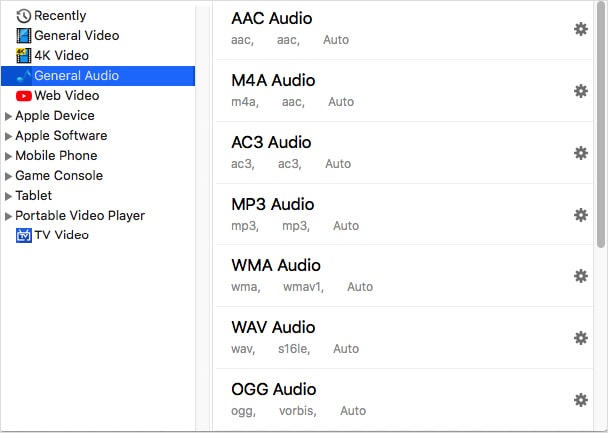
Passaggio 5. Una volta pronto, trascina e rilascia l'MP3 su iMovie.
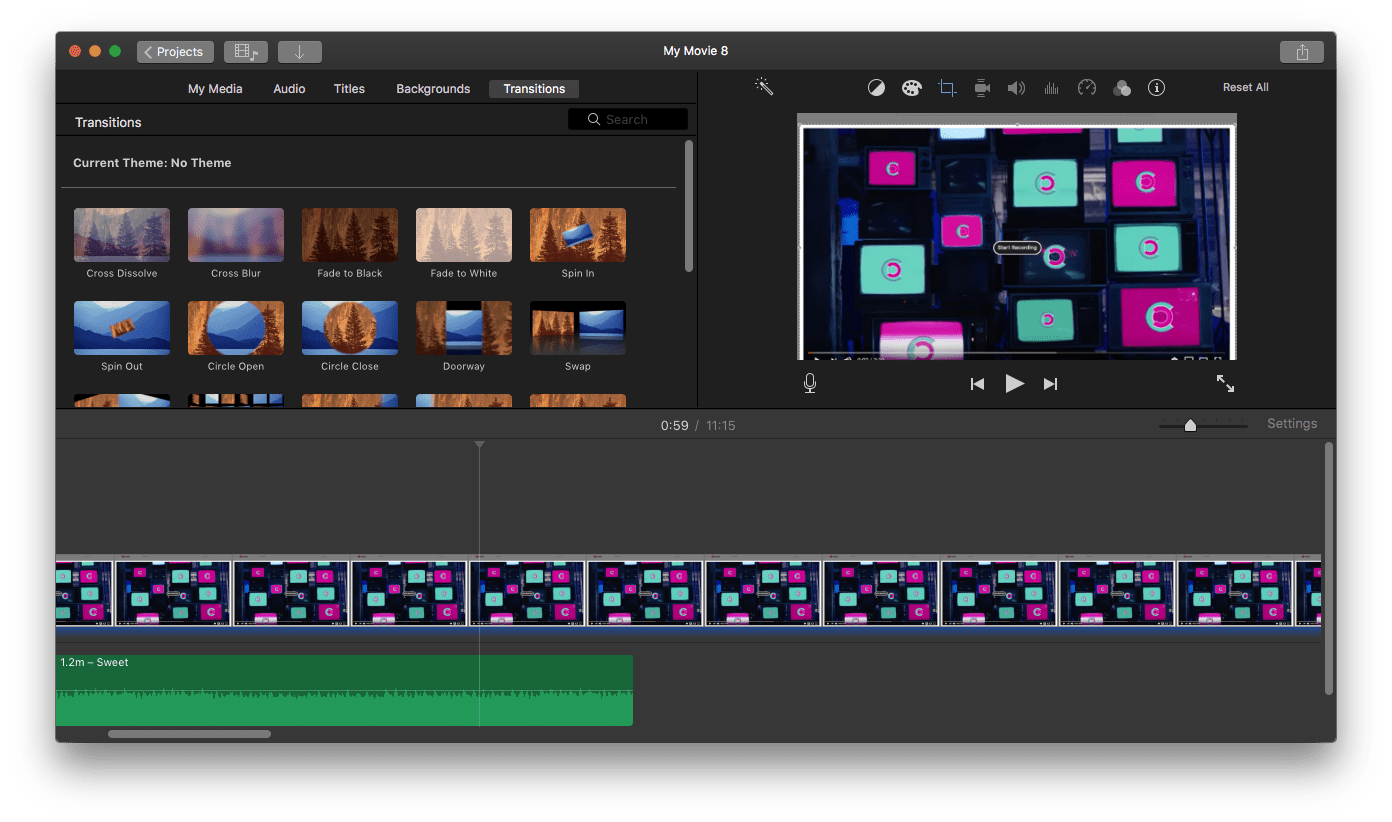
Molte persone non sanno come modificare i video verticali come i cortometraggi di YouTube con iMovie, ma qui ti mostreremo come:
1. Scarica il video di YouTube Shorts con Cisdem Video Converter.
2. Avvia iMovie su Mac e crea un nuovo progetto filmato.
3. Aggiungi il video verticale a iMovie.
4. Aggiungi il video alla timeline e la chiave qui è ruotare il video verticale ad angoli arbitrari.
5. Modifica il video di YouTube.
6. Nell'angolo in alto a destra scegli Esporta,
7. Apri QuickTime Player, nel menu scegli modifica per ruotare il video.
ed ecco come modificare YouTube Shorts con iMovie su iPhone:
1. Scarica il video di YouTube che devi modificare con Cisdem Video Converter.
2. Sincronizza il video su iPhone e in Foto ruota il video di 90 gradi.
3. Ora apri iMovie e fai clic su + per Nuovo progetto.
4. Naviga e seleziona il video ruotato da camra roll.
5. Esegui l'editing di iMovie nel modo che preferisci. Ma non aggiungere testo in questo momento.
6. Fai clic su Salva e salverà il video sul rullino fotografico.
7. Quindi in Foto fai clic su modifica e ruota il video in verticale.
8. Fai clic su Fine.
La parte difficile di inserire un video di YouTube in iMovie sta nel come ottenere i video di YouTube. Se hai trovato un potente strumento video, questo può essere abbastanza semplice. Quindi, ecco perché ti consigliamo di rivolgerti a un esperto, come Cisdem Video Converter.

Megan has an impressive deal of experience with Mac software and has the ability to explain tech stuff in a simplified, straightforward and easy to understand way.

