Registrazione dello schermo non salvata o eliminata su Mac? Nessun problema!
Ogni volta che hai bisogno di spiegare un processo o catturare l'attività dello schermo sul tuo Mac, avvierai QuickTime Player per farlo. È uno strumento indispensabile e affidabile per registrare video dello schermo su Mac. Tuttavia, lasciare una registrazione dello schermo non salvata o eliminarla per errore succede davvero.
Invece di ricominciare la registrazione dall'inizio, puoi semplicemente sederti, usare una scorciatoia, uno strumento integrato in macOS o un'app dedicata, trovare e recuperare facilmente le registrazioni dello schermo QuickTime non salvate o eliminate sul Mac.
 Download gratis macOS 10.9 o successivo
Download gratis macOS 10.9 o successivoCi sono due posizioni in cui salvare una registrazione dello schermo QuickTime su Mac: la posizione selezionata e la posizione di salvataggio automatico.
Su macOS precedenti a Big Sur, dopo la registrazione dello schermo, ti verrà chiesto di scegliere una posizione in cui salvare la registrazione dello schermo. Mentre su macOS Big Sur o versioni successive, la registrazione dello schermo viene salvata sul Desktop per impostazione predefinita, puoi selezionare Salva o Opzioni per trovare dove vengono salvate le tue registrazioni dello schermo:

In tutte le versioni di macOS, QuickTime ha la funzione di salvataggio automatico per archiviare automaticamente le registrazioni dello schermo, ovvero una registrazione in corso verrà salvata automaticamente nella cartella predefinita, finché non salverai le registrazioni in un secondo momento. E la posizione di salvataggio automatico è leggermente diversa a seconda delle versioni di macOS.
In macOS Catalina e nelle versioni precedenti di macOS X, la posizione in cui le registrazioni dello schermo di QuickTime vengono salvate automaticamente è:
~/Libreria/Contenitori/com.apple.QuickTimePlayerX/Dati/Libreria/Informazioni di salvataggio automatico/
Gli utenti devono cliccare sul pulsante Salva per salvare le registrazioni su Catalina o precedenti. Questo è il motivo per cui molti utenti potrebbero lasciare una registrazione dello schermo non salvata e dover recuperare dalla cartella di salvataggio automatico.
Inoltre, a partire dal rilascio di macOS 11 Big Sur o versioni successive, la posizione in cui vengono salvate automaticamente le registrazioni dello schermo di QuickTime è stata modificata in:
~/Libreria/Registrazioni dello schermo/
Di default, una registrazione completa dello schermo su macOS Big Sur o versioni successive viene salvata automaticamente sul Desktop. Non devi nemmeno cliccare sul pulsante Salva dopo aver terminato una registrazione, il che significa che le probabilità di lasciare una registrazione non salvata sono piuttosto basse, forse non sai semplicemente dove è salvata sul tuo Mac.
Ti consigliamo di controllare prima il Desktop se non riesci a trovare una registrazione dello schermo, in base alla conoscenza di dove sono salvate le registrazioni dello schermo sul tuo Mac. In caso di fallimento, ci sono 2 modi per trovarla.
Potresti aver capito che le registrazioni dello schermo QuickTime non salvate verranno salvate in un nome file che inizia con "unsaved" su macOS precedenti alla versione 10.15, o "screen recording" su macOS 10.15 o successivi. Pertanto, possiamo cercare e trovare una registrazione dello schermo in base al nome file, utilizzando Spotlight.

Se vuoi trovare e recuperare una registrazione dello schermo non salvata, eliminata o addirittura danneggiata su Mac, ecco il modo più semplice: utilizzare uno strumento professionale di scansione e recupero dei file.
Cisdem Data Recovery è la scelta ideale, progettata per analizzare e recuperare oltre 200 tipi di file, tra cui registrazioni video/audio QuickTime, registrazioni dello schermo create da altri strumenti, MP4, AVI, M4V, MKV, MP3, WAV, WMA, DOCX, DOC, XLSX, XLS, PPTX, PDF, JPG, PNG, GIF, PDF, ZIP, RAR, EXE, ecc. Anche se le tue registrazioni QuickTime sono danneggiate e non possono essere riprodotte, Cisdem può ripararle in modo rapido ed efficace.
Cisdem si applica a diverse situazioni, indipendentemente dal fatto che i file siano stati eliminati per errore, formattati o persi a causa di un attacco di virus, crash di sistema, perdita di partizione, danni al disco rigido, errore di montaggio o altri errori umani, indipendentemente dal fatto che i file siano archiviati su un disco rigido interno o esterno. Inoltre, consente agli utenti di visualizzare in anteprima i file prima di ritrovarli.
Caratteristiche principali di Cisdem Data Recovery
 Download gratis macOS 10.9 o successivo
Download gratis macOS 10.9 o successivo
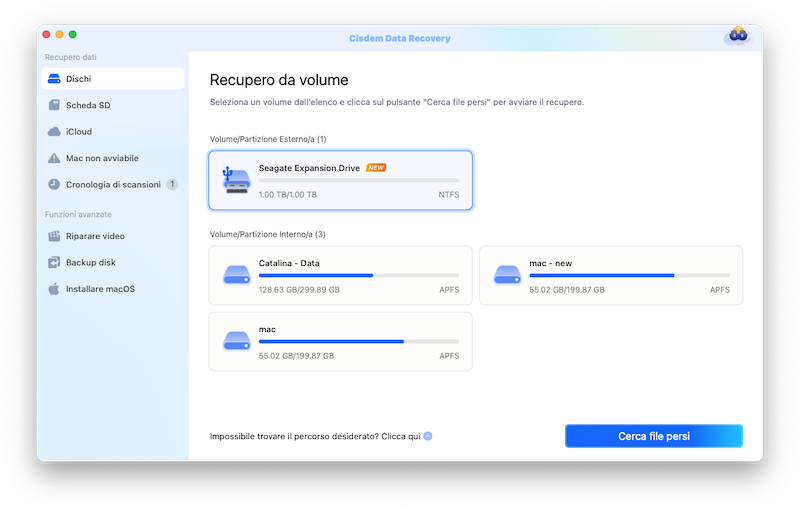
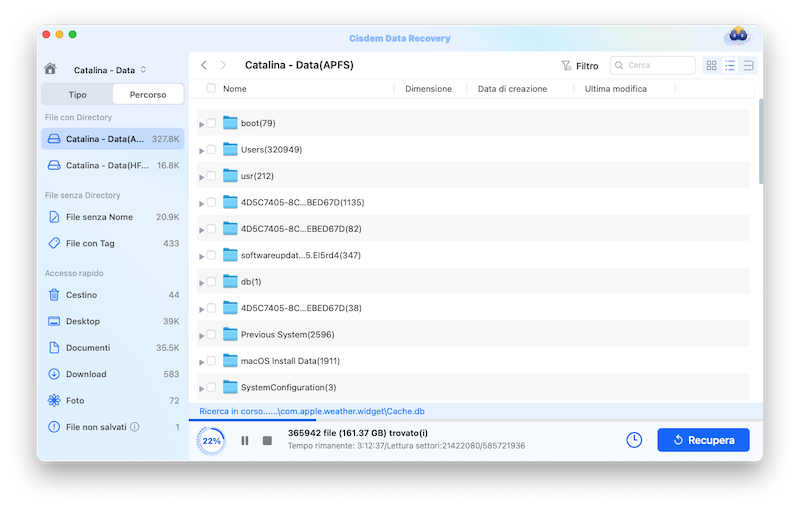
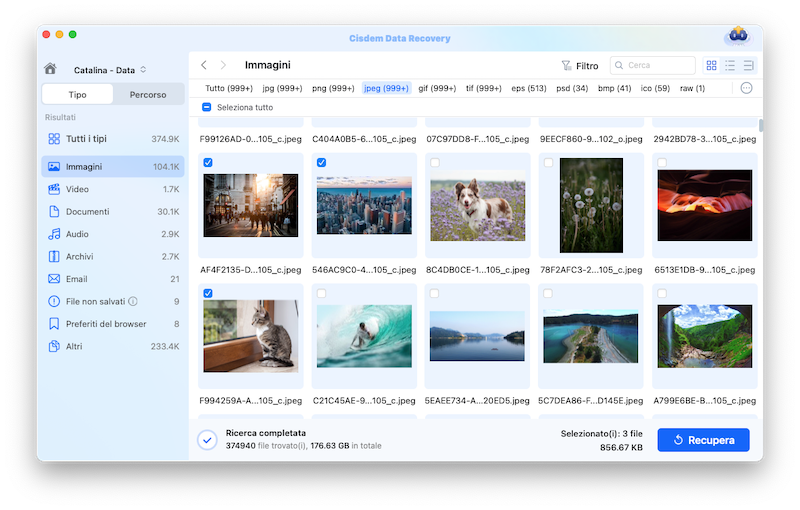

Puoi anche fare riferimento al seguente tutorial su YouTube, a partire dal minuto 02:05.
Una registrazione QuickTime non salvata può essere causata da uno spegnimento improvviso, da un'app inaspettatamente o da altro. In effetti, ci sono altri 3 metodi per recuperare una registrazione dello schermo QuickTime non salvata, ma il recupero è comunque una questione di fortuna, dipende da molti fattori. In ogni caso, vale la pena provarli, poiché questi metodi non peggioreranno la situazione né danneggeranno il tuo Mac.
Uno dei maggiori vantaggi che macOS offre agli utenti Mac è la sua funzione AutoSave, che salverà automaticamente i tuoi file prima che tu clicchi sul pulsante Save in diverse applicazioni macOS, come Preview, QuickTime Player. Vale a dire che se riesci a trovare la posizione AutoSave dei file QuickTime Player, potremmo essere in grado di recuperare una registrazione QuickTime non salvata.
Secondo la prima parte, la posizione del salvataggio automatico di QuickTime su Big Sur e versioni successive è diversa dalla posizione su Catalina e versioni precedenti, quindi anche i passaggi saranno diversi.








Un altro metodo per recuperare le registrazioni QuickTime non salvate è utilizzare le cartelle temporanee. Anche in questo caso è una questione di fortuna, ma in base alla mia precedente esperienza positiva nel ritrovare i miei file non salvati, ti consiglio di provarci.

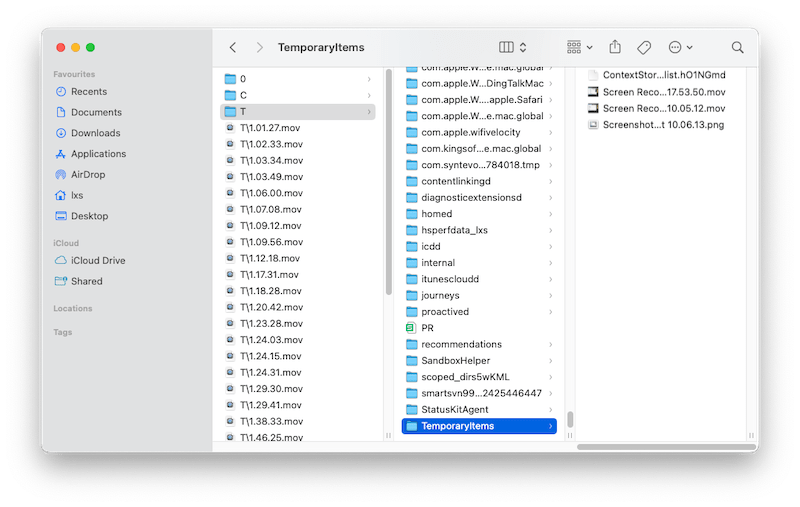
L'ultimo, ma non meno importante, metodo per recuperare le registrazioni QuickTime non salvate è riavviare l'app o il Mac. Sembra strano, ma a volte funziona come per magia, dato che alcuni utenti Mac hanno ripristinato con successo i file QuickTime non salvati con un riavvio.



Anche senza installare un software professionale di recupero dati, è comunque possibile recuperare le registrazioni QuickTime cancellate o perse su Mac. Di seguito sono elencati 4 metodi.
Le registrazioni QuickTime eliminate verranno spostate nel Cestino e conservate lì finché non svuoterai il cestino. Se non lo hai svuotato, puoi riportare le registrazioni QuickTime eliminate nella cartella originale.

Oltre a ritrovare QuickTime perso o scomparso tramite Spotlight, esiste un altro metodo per recuperare rapidamente una registrazione sul tuo Mac, se hai aperto la registrazione una volta nell'app QuickTime.

Se hai eseguito il backup della registrazione QuickTime su iCloud Drive, puoi ripristinarla dal backup di iCloud accedendo a icloud.com.



Nel caso in cui tu abbia impostato il backup di Time Machine sul tuo Mac e abbia eseguito il backup delle registrazioni su un disco rigido esterno, possiamo anche recuperare facilmente una registrazione dello schermo QuickTime eliminata tramite Time Machine. Ecco come fare.
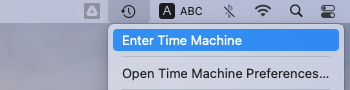
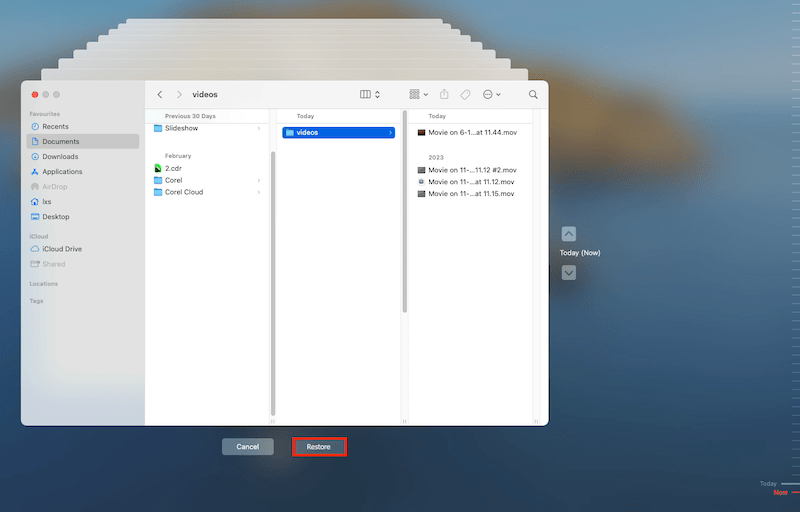
QuickTime continua a non salvare le tue registrazioni? Ecco i motivi e le soluzioni per risolvere il problema.
Si consiglia sempre di aggiornare all'ultima versione quando macOS e le sue app rilasciano una nuova versione, perché sono dotate di prestazioni migliorate e correggono bug precedenti. Se QuickTime non funziona correttamente, controlla se c'è un aggiornamento, se il problema persiste dopo un aggiornamento, forse è il momento di aggiornare anche macOS all'ultima versione.
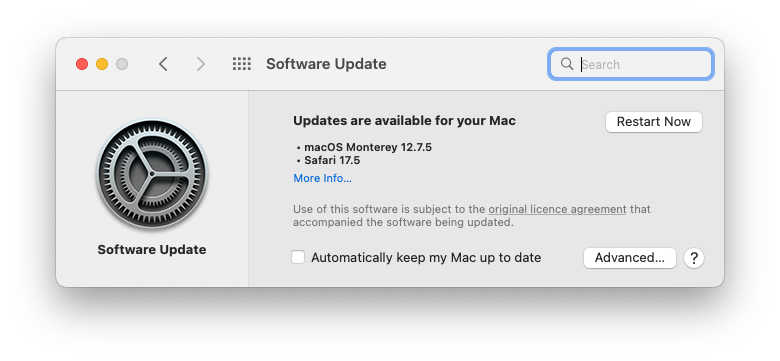
Una registrazione QuickTime non è mai di piccole dimensioni, dobbiamo lasciare abbastanza spazio per un video di registrazione appena creato, altrimenti il programma si chiuderà inaspettatamente. Questo dimostra anche che dovremmo avere una buona abitudine di pulizia del Mac, backup dei file, ecc.
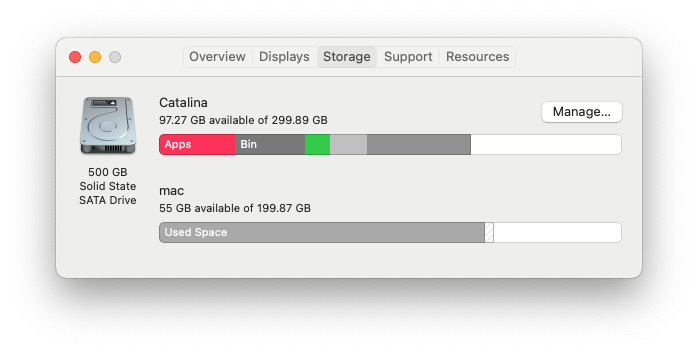
Quando uno o più programmi pesanti vengono eseguiti sul tuo Mac e utilizzano CPU elevata, diventa più difficile per altre applicazioni funzionare correttamente, il tuo Mac risponde lentamente o alcuni programmi semplicemente smettono di funzionare. Pertanto, prima che inizi una registrazione QuickTime, dovremmo eliminare il maggior numero possibile di quelle app che utilizzano CPU elevata.
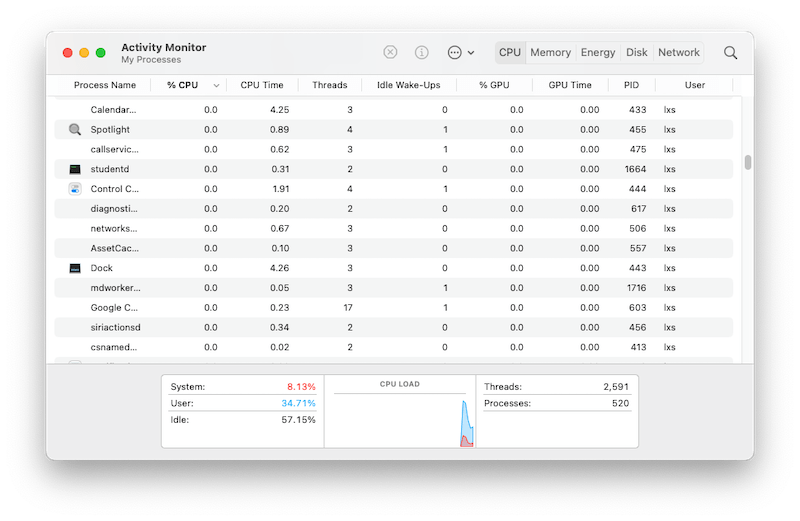
QuickTime Player può eseguire più attività contemporaneamente, riproducendo o registrando video, ma se vuoi evitare registrazioni QuickTime non salvate, è meglio concentrarsi su un'attività alla volta, per preparare il tuo lettore QuickTime all'attività di registrazione corrente.
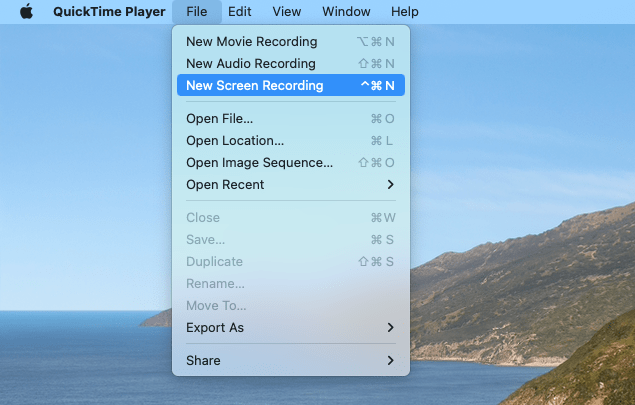
Con la funzione AutoSave di macOS, le cose diventano più semplici quando si parla di recupero di file non salvati, questo vale anche per il recupero di registrazioni audio e dello schermo QuickTime non salvate, anche se è una questione di fortuna, dobbiamo provare. Ma per trovare e recuperare registrazioni QuickTime non salvate, eliminate, persino corrotte, con un alto tasso di recupero, uno strumento come Cisdem Data Recovery è la soluzione migliore.

Connie Yu has been a columnist in the field of data recovery since 2011. She studied a lot of data loss situations and tested repeatedly to find a feasible solution tailored for each case. And her solutions are always updated to fix problems from the newest systems, devices and apps.

