Uso macOS Sierra. Ho svuotato accidentalmente il Cestino e ho bisogno di recuperare alcuni file. È possibile recuperare il Cestino su Mac? Aiutatemi per favore.
Ciao, vorrei sapere come recuperare i file dal Cestino sul mio MacBook Pro. Ho cancellato accidentalmente un importante documento Excel dal Cestino, è possibile farlo? Grazie!
Succede spesso.
Tutti i file spostati nel Cestino rimarranno nel Cestino del Mac e potrai riporli in qualsiasi momento, a meno che tu non elimini o svuoti il Cestino. Questo articolo illustra come recuperare i file cancellati dal cestino su Mac senza utilizzare software di terze parti. Un'istruzione aggiuntiva copre come recuperare i file dal cestino del Mac svuotato o cancellato il maggior numero possibile.
 Download gratis
Download gratisSi, è possibile.
Di solito, quando sposti i file nel Cestino, non vengono eliminati in modo permanente. Puoi facilmente ripristinarli rimettendoli. Ma se svuoti il cestino, i file sono andati per sempre?
No! In effetti, i file eliminati rimangono ancora sul disco rigido del tuo Mac. Quando elimini definitivamente i file o svuoti il Cestino, perdi solo le voci della loro directory. Ciò significa che non ti è consentito accedervi o visualizzarli in modo normale. E gli spazi dei file cestinati sono contrassegnati come liberi e possono essere occupati da nuovi file aggiunti. Una volta sovrascritti da nuovi dati, i file eliminati possono diventare irrecuperabili.
Quindi smetti di lavorare con il disco rigido in cui i file sono stati eliminati per evitare la sovrascrittura. È anche fondamentale utilizzare un potente strumento di recupero del Cestino del Mac per trovare e recuperare tutti i file eliminati dal Cestino svuotato prima che siano veramente spariti.
Per recuperare i file cancellati dal Cestino su Mac svuotato, uno dei problemi più importanti da affrontare è il numero di file che possono essere ripristinati. Per ottenere il più alto tasso di recupero, ha senso utilizzare uno strumento di recupero dati dedicato progettato per gli utenti Mac, che evita di recuperare i file invano.
Cisdem Data Recovery può essere la tua prima opzione quando si tratta di recuperare i rifiuti svuotati su Mac. Grazie alla sua potente capacità di ripristino, alla velocità di scansione elevata e alla facilità d'uso, è molto apprezzato e consigliato dagli utenti, anche dalle autorità tecnologiche.
Questo strumento di recupero dei rifiuti per Mac è sicuro al 100% da utilizzare su Mac con macOS 10.12 o versioni successive. Può recuperare quasi tutti i file cancellati dal Cestino, dal disco rigido del Mac e persino dai dispositivi di archiviazione esterni. Supportando file in oltre 200 formati, come video, audio, foto, questo strumento ti aiuta a recuperare tutti i tipi di file.
1. Gestisci varie perdite di dati dal Cestino
2. Recupera file cancellati dal cestino mac: oltre 200 tipi
Praticamente tutti i file nei formati più diffusi possono essere recuperati da Cisdem, inclusi foto, musica, video, archivi, e-mail, cartelle, tipi di file grezzi. E per quei formati proprietari di Apple, come Keynote, Pages, Numbers, Anteprima PDF, ecc., Cisdem funziona ancora.
3. Offri 5 modalità di recupero
Cisdem offre 5 modalità di ripristino, tra cui Base, Cestino, Unità formattata, Dispositivi esterni e Avanzate, che non solo consentono agli utenti di scansionare velocemente i file nel cestino svuotato, ma anche di eseguire il ripristino in base alle esigenze pratiche. Anche se il risultato del recupero in una modalità specifica scompare, puoi provare l'Avanzato di più per un risultato migliore.
4. Esperienza utente eccellente
5. Ripristino Rapido e di Grande Successo
Cisdem può elaborare il ripristino in modo estremamente rapido e ottimale. Potrebbe estrarre quei file cancellati nascosti nel profondo del cestino. Per i file recuperati da Cisdem, possono essere aperti e riscritti per un ulteriore utilizzo.
 Download gratis
Download gratis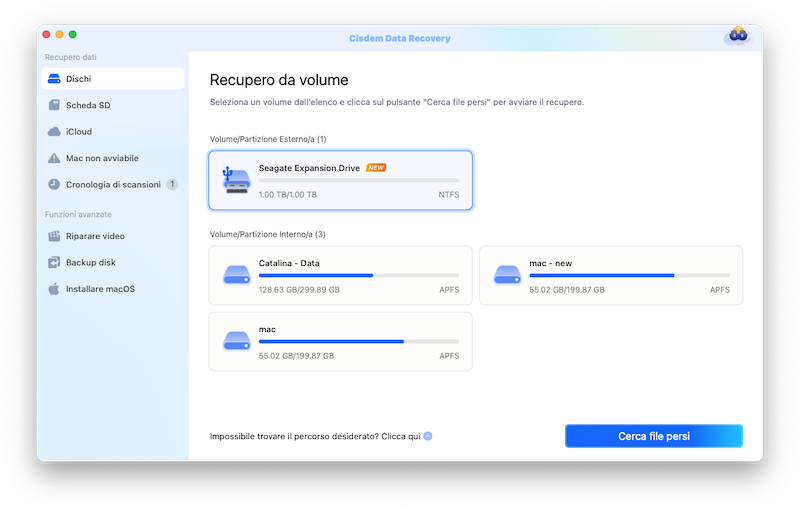
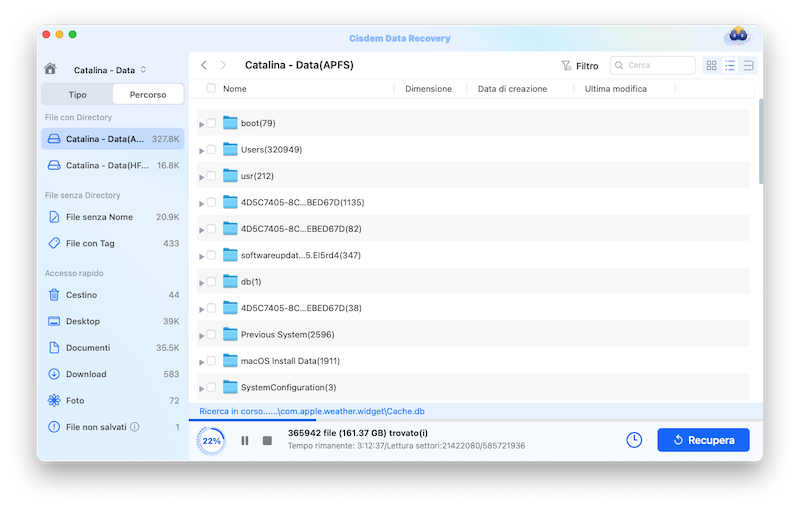
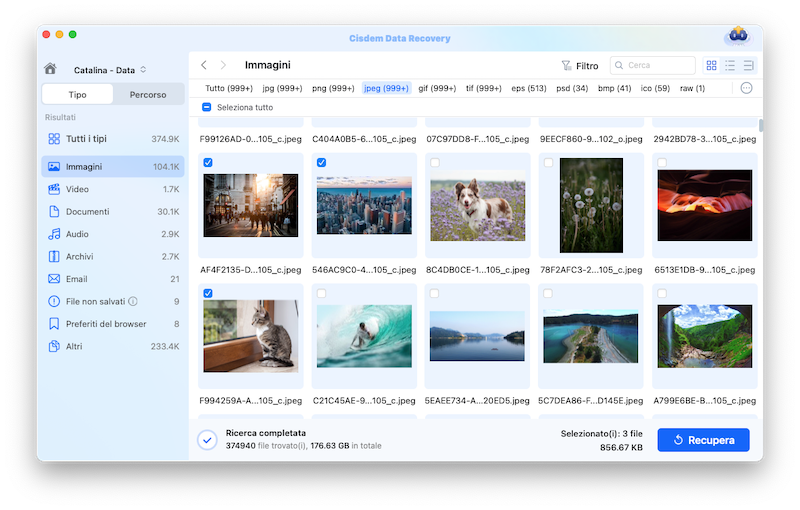
Come molti altri utenti nuovi a questo problema di recupero, potresti essere alla ricerca di un modo gratuito per recuperare i rifiuti svuotati su Mac senza scaricare alcun software di terze parti. E fortunatamente, abbiamo soluzioni per farlo, ma la premessa è che hai eseguito il backup dei file spazzatura nel tuo disco rigido esterno o nei servizi di archiviazione online.
Se hai attivato Time Machine per il backup, ci sono possibilità per recuperare i file cancellati dal cestino su Mac da Time Machine.

Se configuri iCloud Drive sul tuo Mac e memorizzi i tuoi file su di esso, i file verranno sincronizzati con il tuo account iCloud. Quindi potresti trovare un backup del tuo file Cestino in iCloud.

Per i file che non riesci a trovare nel tuo iCloud Drive, vai su Impostazioni> Avanzate> Ripristina file, scegli i file da ripristinare, quindi scarica sul tuo mac.
È molto probabile che tu sia un utente di Google e tragga molti vantaggi dall'utilizzo del servizio Google Drive. Se hai l'abitudine di eseguire il backup dei file in Google Drive, sarebbe possibile eseguire un ripristino gratuito del cestino del Mac.

Per i file che non riesci a trovare in Google Drive, vai nel Cestino, quindi trova i file e fai clic con il pulsante destro del mouse su "Ripristina".
In effetti, come puoi vedere, per tutti i file importanti che hai accidentalmente cancellato nel cestino, se è presente un backup nel servizio di archiviazione online, nella casella di posta elettronica, nei programmi di trasferimento file, c'è un modo per recuperarli in modo simile.
Se hai provato a recuperare i file Cestino svuotati con il backup e i tuoi file non sono ancora tornati, è tempo di ottenere aiuto da grandi armi. Parlare o visitare un esperto di recupero dati locale è l'alternativa per recuperare i file svuotati dal Cestino senza software.
Cercando "servizi di recupero dati vicino a me" online in Google Chrome o in un altro motore di ricerca, otterrai un elenco di servizi locali per recuperare i tuoi file su Mac. Potrebbero esserci informazioni di contatto, parlare con il personale prima di andare in ufficio. Chiama molti di questi uffici e confronta il loro prezzo, il servizio, le recensioni dei clienti, quindi scegli il tuo migliore e porta il tuo Mac da loro per il recupero dei dati.
Ma prima di un ripristino dei dati, è meglio eseguire il backup dei file sul tuo Mac, in caso di incidente.
Il modo più semplice per recuperare i rifiuti svuotati su Mac è assolutamente utilizzare il miglior software Mac Trash Data Recovery: Cisdem, garantisce un alto tasso di recupero. E di sicuro, se vuoi semplificare il recupero dei rifiuti svuotati, è meglio avere una buona abitudine di eseguire il backup dei file, in particolare di quelli importanti sul servizio di archiviazione online o sul disco rigido.

Connie Yu has been a columnist in the field of data recovery since 2011. She studied a lot of data loss situations and tested repeatedly to find a feasible solution tailored for each case. And her solutions are always updated to fix problems from the newest systems, devices and apps.

