O bloqueio do acesso a sites específicos que distraem ou são inadequados pode ajudar na produtividade ou no controle dos pais. Mas, às vezes, isso não é suficiente. Nesses casos, o bloqueio de todos os sites, exceto os necessários ou úteis, pode ser uma boa opção. Isso pode ajudar as pessoas a manter o foco enquanto trabalham ou estudam, eliminando quase todas as distrações. Também pode ajudar os pais a garantir que seus filhos só tenham acesso a sites adequados à idade.
Este artigo mostra a você como bloquear todos os sites, exceto um ou alguns, em computadores e telefones.
Disponível para Windows e Mac, o Cisdem AppCrypt pode bloquear todos os sites, exceto aqueles que você especificar no Chrome, Edge, Safari, Firefox (somente Windows), Opera e Brave, e permite que você bloqueie navegadores não suportados. Ele pode ser usado para restringir o acesso a sites para crianças ou para você mesmo. É fácil de usar para qualquer pessoa.
Etapa 1: Baixe e instale o AppCrypt.
Ele é compatível com o Windows 7 ou posterior e com o macOS 10.12 ou posterior.
 Baixar Grátis Windows 11/10/8/7
Baixar Grátis Windows 11/10/8/7 Baixar Grátis macOS 10.12 or later
Baixar Grátis macOS 10.12 or later
Etapa 2. Defina uma senha.
Na primeira vez que você abri-lo, defina uma senha (é recomendável que você selecione a opção "Iniciar na inicialização do sistema").
Etapa 3. Abra a janela principal.
Em um PC com Windows, clique no ícone do AppCrypt na barra de tarefas. Você também pode clicar com o botão direito do mouse no ícone e escolher "Abrir janela principal".

No Mac, clique no ícone de cadeado na barra de menus na parte superior da tela e escolha "Abrir Janela Principal".
Agora, digite a senha para acessar a janela principal.

Etapa 4. Na guia "Bloqueio Web", bloqueie todos os sites.
No Windows, primeiro instale uma extensão no navegador que você escolher. No canto inferior esquerdo da guia "Bloqueio da Web", ative "Bloquear todos os sites".

No Mac, basta ativar "Bloquear todos os sites" (não é necessário instalar uma extensão).
Etapa 5: adicione os sites que você deseja excluir.
No canto inferior direito da guia "Bloqueio Web", clique em "Exceções.
Na caixa de diálogo exibida, clique na guia "Sempre Permitir". No campo URL, digite o site que você deseja permitir e clique em "Adicionar". Você pode adicionar outros sites permitidos da mesma forma.

É muito fácil!
Todos os sites, exceto os que você especificou, serão bloqueados permanentemente nos navegadores compatíveis, desde que o AppCrypt esteja em execução e a opção "Bloquear todos os sites" esteja ativada. Se você tentar visitar um site que não esteja na lista "Permitir sempre", o site não abrirá.

Há várias maneiras de desbloquear sites temporária ou permanentemente, como fazer logout do AppCrypt, desativar a opção "Bloquear todos os sites" ou desativar o bloqueio da Web. Mas a senha é necessária, portanto o bloqueio é efetivo. Se quiser bloquear sites para si mesmo, peça a outra pessoa (como um membro da família) para definir a senha para você na etapa 2.
O AppCrypt também pode ajudar você a controlar o acesso a sites de outras formas, como o bloqueio de sites específicos, o bloqueio de URLs com palavras-chave e o agendamento do bloqueio. Além disso, você pode bloquear o acesso a aplicativos.
O Chrome é o navegador da Web dominante em dispositivos Android. Esta parte mostra a você como bloquear o Chrome no Android, usando o Google Family Link. Se você é um pai que deseja bloquear sites no telefone ou tablet do seu filho (independentemente de usar iPhone ou Android), esse método é para você. Se você estiver procurando uma maneira de controlar seu próprio acesso a sites, talvez essa não seja a melhor opção.
Etapa 1. Em seu dispositivo, faça download e instale o Google Family Link na Google Play Store ou na App Store.
Etapa 2: Abra o aplicativo. Faça login com sua conta do Google. Toque em "Continuar como [seu nome]".
Etapa 3. Escolha Pais quando perguntado quem usará este telefone.
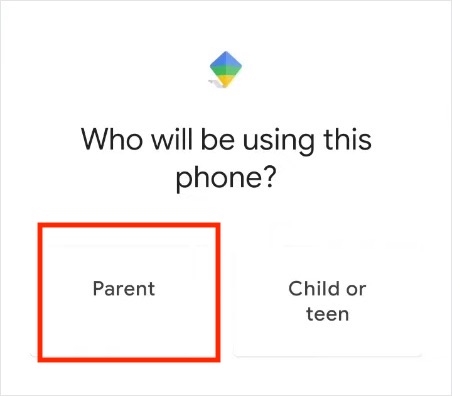
Step 4. Toque em Sim ou Não quando perguntado se seu filho tem uma Conta do Google.
Se o seu filho tiver uma, siga as instruções para concluir a configuração. Caso contrário, crie uma conta para ele primeiro.
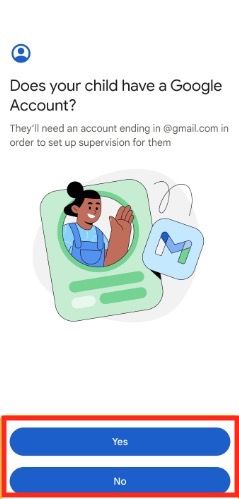
Etapa 5. Na janela principal do Family Link, abra o menu de navegação no canto superior esquerdo. Toque em Adicionar criança.
Etapa 6. No dispositivo Android do seu filho, abra o aplicativo Configurações. Toque em Google > Controle dos pais. Toque em Começar.
Etapa 7: Toque em Criança ou adolescente.
Etapa 8: Adicione ou selecione a Conta do Google do seu filho. Toque em Continuar.
Etapa 9. Na próxima janela da conta dos pais, faça login com sua Conta do Google. Toque em Avançar.
Etapa 10. Revise as informações de monitoramento. Digite a senha do seu filho quando solicitado. Toque em Permitir.
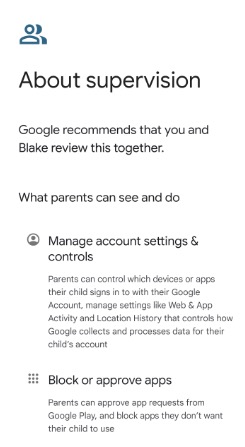
Etapa 11. Toque em Avançar. O processo de vinculação de contas será iniciado.
Quando o processo for concluído, retorne ao seu dispositivo. No Google Family Link, toque em Concluído.
Etapa 13. Toque em Gerenciar família. Selecione a conta do seu filho.
Etapa 14: Toque em Gerenciar configurações. Na seção Restrições de conteúdo, toque em Google Chrome.
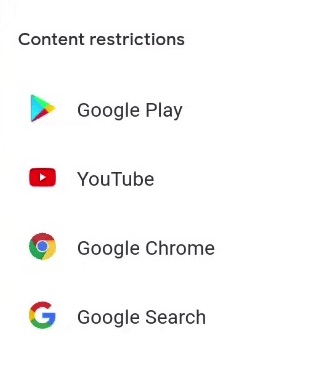
Etapa 15. Selecione Permitir somente sites aprovados. Toque em Gerenciar sites e, em seguida, em Aprovados.
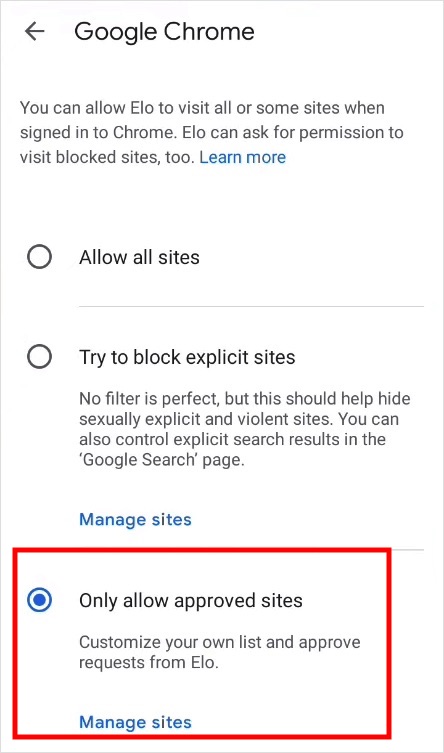
Etapa 16. Toque em Adicionar um site. Digite o site que você deseja permitir, como wikipedia.org. Toque em Salvar. Se necessário, adicione mais sites.
Todos os sites, exceto os aprovados, agora serão bloqueados no Chrome no dispositivo Android de seu filho. Se seu filho quiser usar um site que você não aprovou, ele poderá enviar uma solicitação a você. Quando você aprovar a solicitação, o site será desbloqueado.
Observação: O bloqueio só se aplica ao Chrome - e se seu filho usar outro navegador? Não se preocupe. Você pode impedi-lo de usar esse navegador específico no Google Family Link. Para fazer isso, toque em Exibir todos os aplicativos, selecione o navegador e desative Permitir aplicativos.
Embora existam muitas ferramentas de terceiros para bloquear sites na Apple, eu prefiro o recurso Time of Use incorporado no iOS. Ele é gratuito e não requer download de aplicativo. Se você ou o iPhone do seu filho tiver o iOS 12 ou posterior, você poderá controlar o conteúdo da Web de várias maneiras, como permitir apenas determinados sites.
Etapa 1. No iPhone com Airtime, vá para Ajustes > Airtime.
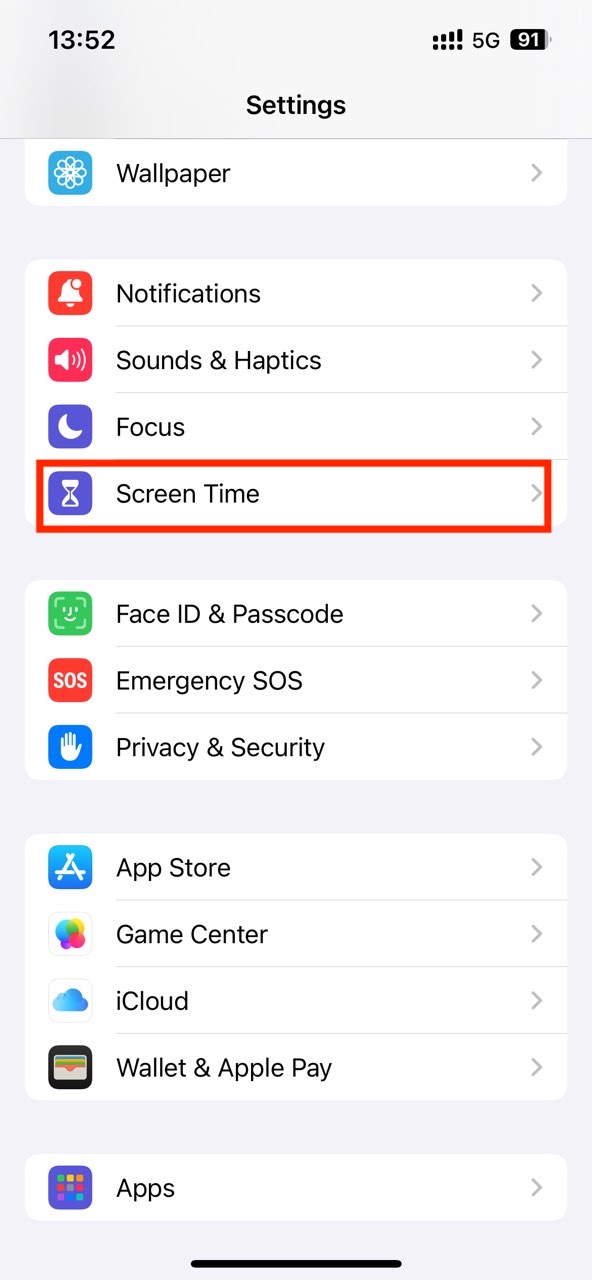
Etapa 2. Toque em Bloquear configurações de tempo de antena. Defina uma senha (opcional, mas recomendável).
Etapa 3. Em Restrições, toque em Restrições de conteúdo e privacidade. Ative essa opção.
Etapa 4. Selecione o conteúdo da Loja, da Web, da Siri e do Game Center.
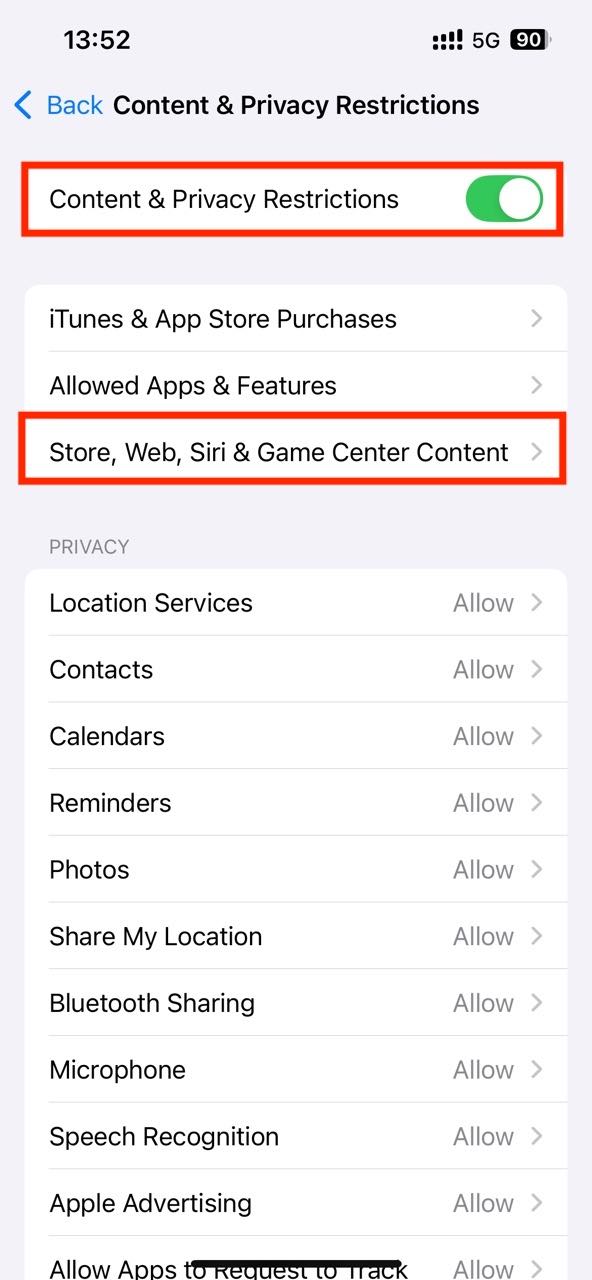
Etapa 5. Na janela seguinte, toque em Conteúdo da Web.
Etapa 6: Em "Conteúdo da Web", selecione Somente sites aprovados.
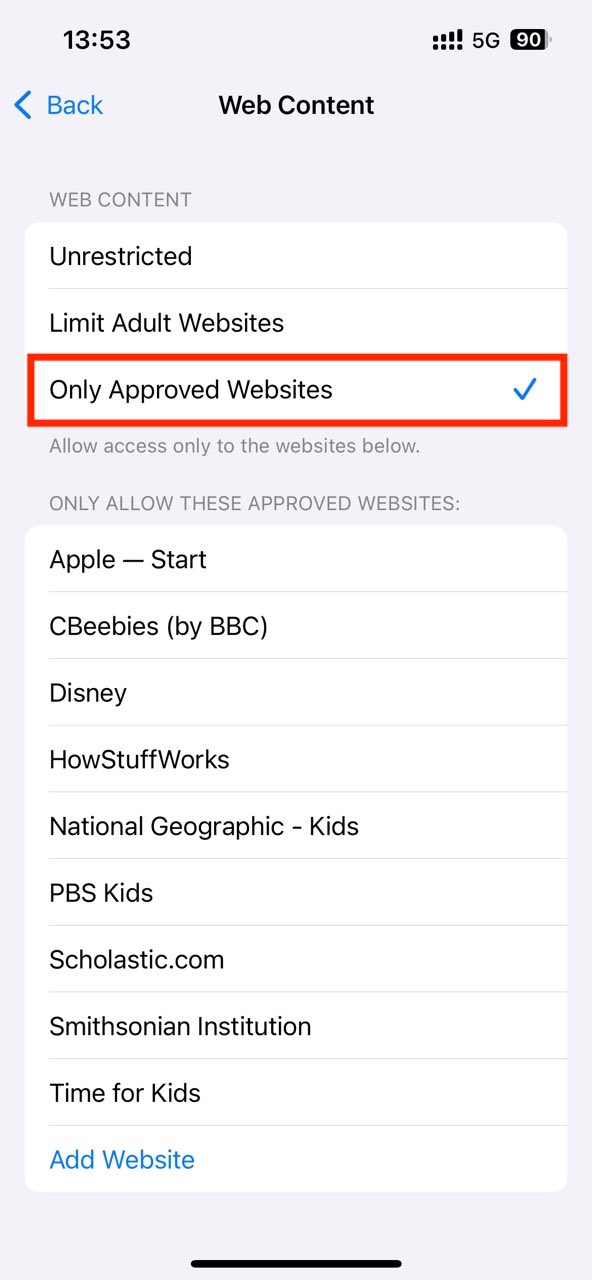
Por padrão, somente os sites listados na seção "Permitir somente estes sites aprovados" estarão acessíveis. Você pode remover sites deslizando o dedo para a direita.
Etapa 8: Toque em Adicionar site na parte inferior para adicionar sites específicos, um a um.
Observação: Se o seu iPhone tiver o iOS 11 ou anterior, não se preocupe. Há um recurso semelhante chamado Restrições em Ajustes > Geral.
O arquivo hosts é um arquivo de sistema que você pode encontrar em computadores Windows ou macOS e em telefones iPhone ou Android. É possível bloquear determinados sites editando esse arquivo.

Ele também pode ser usado para restringir o acesso à Internet somente a determinados sites, mas não é recomendado, a menos que você tenha certeza de como fazer isso.
Etapa 1: abra o arquivo hostscom o Bloco de Notas ou outro editor de texto.
Etapa 2: no arquivo, liste o endereço IP de cada site permitido, seguido pelo nome do site.
Etapa 3: para bloquear todos os sites, exceto os listados, você deve bloquear todos os domínios (TLDs).
Observação: Se você não tiver certeza sobre esse método, é melhor não tentar.
Se o seu roteador tiver controles dos pais com uma função de lista branca, a resposta é sim.
Etapa 1: acesse a configuração do roteador fazendo login em um navegador.
Etapa 2: Procure por controles parentais ou filtragem da Web. Alguns roteadores têm isso nas configurações do firewall.
Etapa 3: Você terá duas opções de filtragem: lista negra e lista branca. Ative a lista de permissões.

Etapa 4: Adicione os sites específicos à lista de permissões, um a um.
Etapa 5: Salve a configuração.
O bloqueio agora será aplicado em todos os navegadores, seja Chrome, Firefox, Edge ou Safari.
O bloqueio de determinados sites ajuda a evitar distrações, conteúdo viciante, violento, explícito ou indesejado. Entretanto, há muitos sites potencialmente prejudiciais a apenas um clique de distância de você ou de seus filhos. Bloquear todos os sites, exceto um ou alguns, pode ser uma boa ideia. Este artigo mostra como você pode fazer isso facilmente em computadores e telefones - espero que seja útil!

Norah Hayes likes to share her tips on how to improve focus and stay motivated at work. She believes it is essential to eliminate all online distractions during work hours.

