O MP4 é um formato de arquivo bem conhecido capaz de conter vídeo, áudio, texto e outros elementos visuais avançados. O arquivo MP3 contém somente áudio. E sempre tem alturas em que você precisa converter MP4 em MP3:
Como fazer isso? Na qualidade de usuário Mac, você pode converter MP4 para MP3 no Mac de forma a manter a qualidade do áudio original. Nesse artigo mostrarei a você cinco formas de fazer isso facilmente.
Para manter a qualidade de áudio original do MP4, pode usar uma ferramenta profissional, por exemplo um Conversor Vídeo para Mac.
O Cisdem Video Converter é perfeito para converter MP4 para MP3 no Mac, mantendo a qualidade original do áudio e vídeo. Os usuários também podem fazerr a conversão entre diferentes formatos de arquivos de mídia e manusear vídeos em 4K com aceleração otimizada GPU.
Recursos importantes do Conversor Cisdem MP4 para MP3 para Mac:
Clique no botão para baixar gratuitamente o Cisdem Video Converter e siga os passos abaixo para converter arquivos MP4 em MP3.
 Baixar Grátis macOS 10.13 or later
Baixar Grátis macOS 10.13 or later Baixar Grátis Windows 11/10/8/7
Baixar Grátis Windows 11/10/8/7
Passo 1. Insira os arquivos MP4 no programa
Instale e rode o Cisdem Video Converter, abrindo no guia "Convert".
Você pode adicionar arquivos MP4 à interface arrastando e soltando eles, ou então clicando em "File" > "Add File(s)" na barra de menu superior. Pode adicionar vários arquivos para conversão ao mesmo tempo.
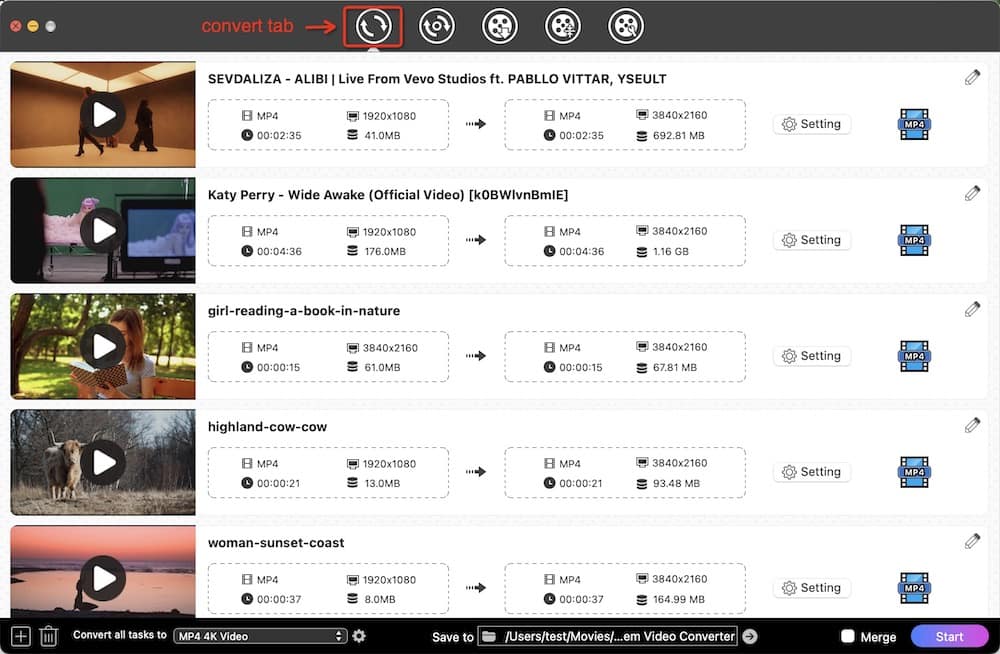
Passo 2. Escolha MP3 como formato de saída
Clique no ícone de formato, ao lado informações do vídeo para abrir a biblioteca de saída. Escolha o menu “Audio” > "MP3". Ou selecioen o formato em "Convert all tasks to" na parte inferior para aplicar as configurações de saída a todos.
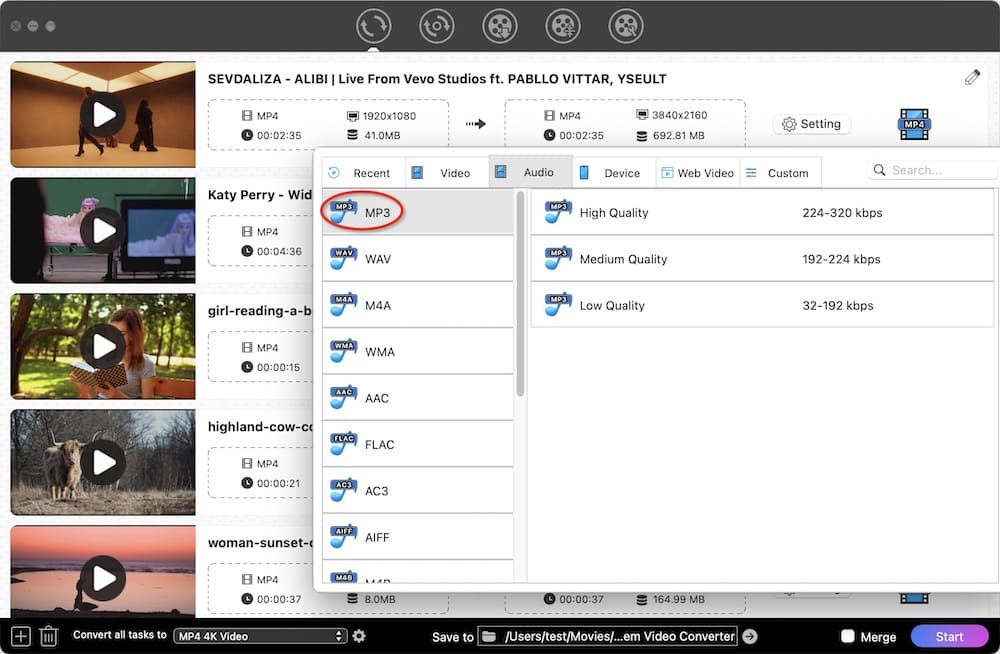
Tem um ícone tipo rodinha que permite abrir a caixa de diálogo "Settings”. Aí pode alterar os parâmetros de áudio do MP3.
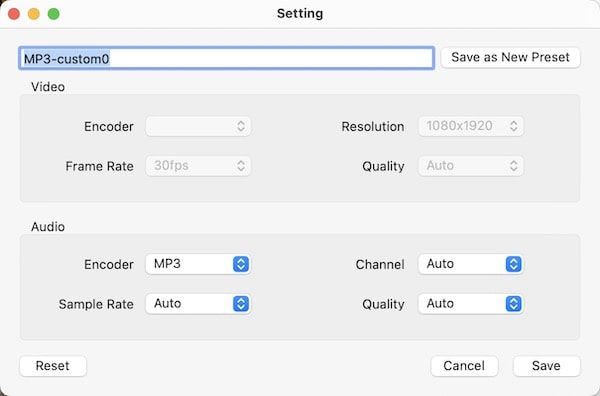
Passo 3. Inicie a conversão
Clique no botão para iniciar a conversão de MP4 para MP3 no Mac. Esse processo demora apenas alguns segundos. Clique no ícone de seleção
para iniciar a conversão de MP4 para MP3 no Mac. Esse processo demora apenas alguns segundos. Clique no ícone de seleção![]() para localizar rapidamente o arquivo MP3 na pasta de saída e reproduzi-lo. O arquivo áudio deve ser tão nítido quanto o original.
para localizar rapidamente o arquivo MP3 na pasta de saída e reproduzi-lo. O arquivo áudio deve ser tão nítido quanto o original.
 Baixar Grátis macOS 10.13 or later
Baixar Grátis macOS 10.13 or later Baixar Grátis Windows 11/10/8/7
Baixar Grátis Windows 11/10/8/7
Dica: Edite vídeos MP4
Ao converter arquivos vídeo, você pode clicar no botão edit![]() para editar vídeos MP4 (~usar o efeito, adicionar marca de água, legendas etc.) antes de fazer a exportação para os formatos desejados.
para editar vídeos MP4 (~usar o efeito, adicionar marca de água, legendas etc.) antes de fazer a exportação para os formatos desejados.
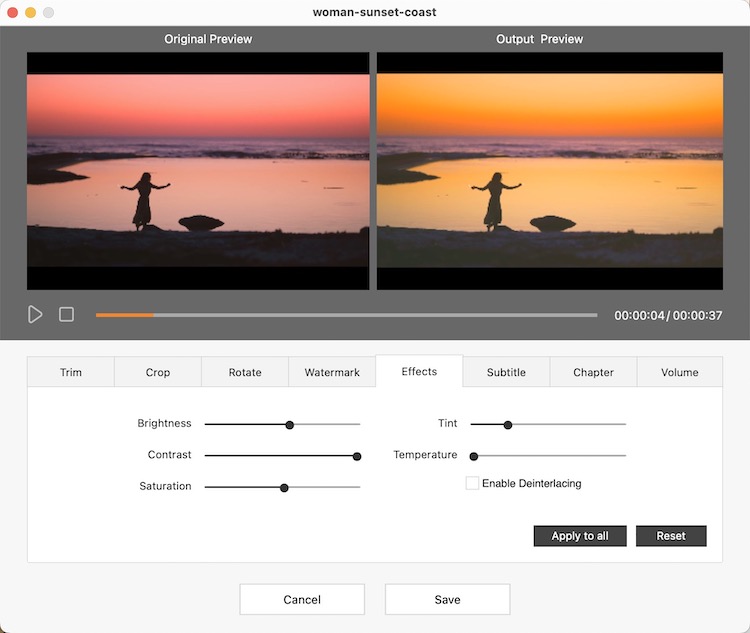
Na qualidade de usuário Mac, use todas as ferramentas incluídas no Mac - a junção entre o QuickTime Player e o iTunes (Apple Music for Catalina e acima), bem como o iMovie.
Esse método permite codificar e comprimir o arquivo duas vezes, com menor qualidade de áudio e maior tamanho de arquivo do que a conversão direta. Aqui nos testes que eu fiz, ele converteu um vídeo de música MP4 de 3 minutos em um arquivo MP3 de 3 MB, em comparação com os 2.4 MB do Cisdem Video Converter.
Vejamos esse truque de MP4 para MP3.
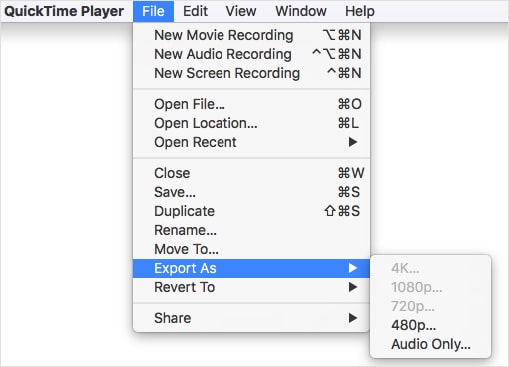
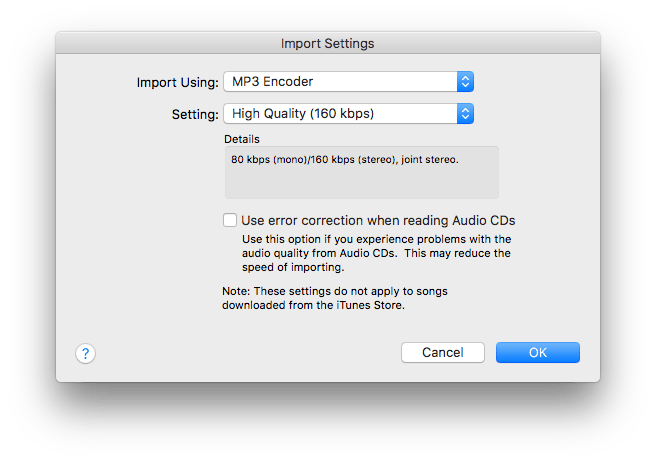
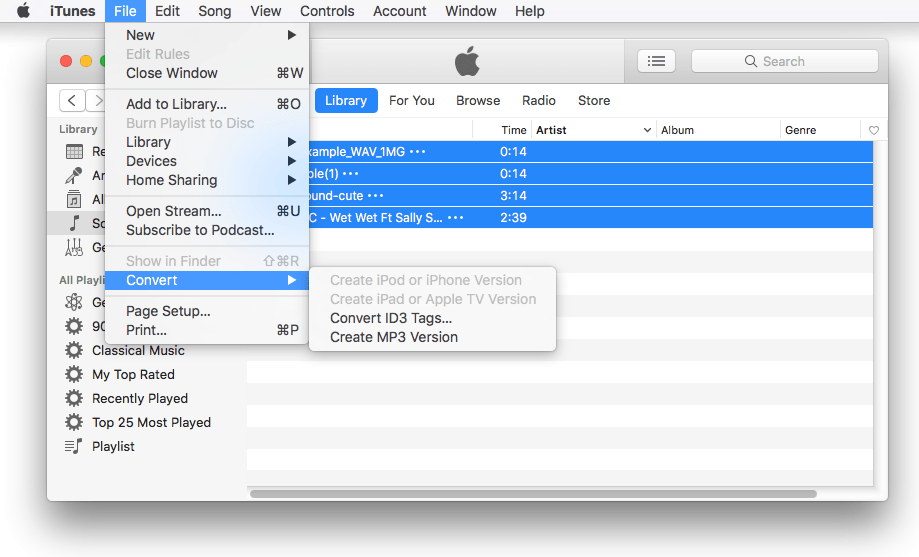
O iMovie é o software de edição de vídeo do Mac. Consegue extrair o áudio de um arquivo MP4 e o salvar em MP3. É uma opção útil quando precisa editar o áudio durante o trabalho. Mas ele não permite o processamento em lote e a seleção de qualidade.
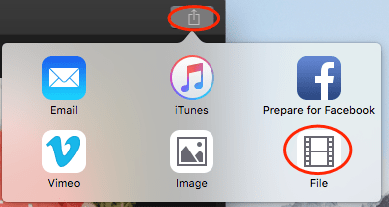
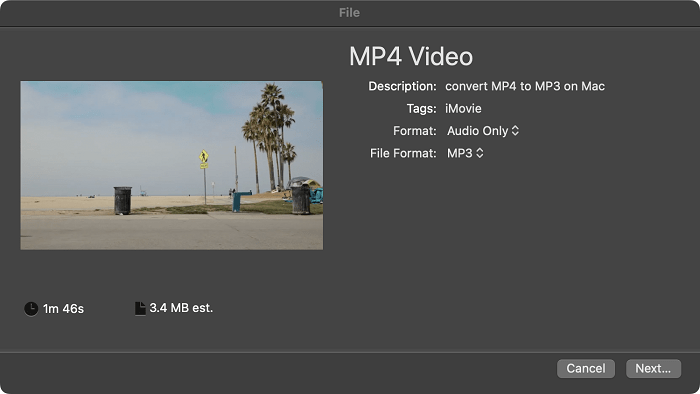
O VLC é um reprodutor evoluído capaz de reproduzir quase todos os formatos no Mac e Windows. Ele também permite transcodificação, mas somente em alguns formatos output, como MP3, OGG, WebM, FLAC, etc.
Apesar da interface simples e elegante e do seu ícone cinza, tem várias opções de personalização e uma barra de ferramentas que melhora o processo de conversão. Infelizmente, a versão para Mac do VLC não suporta a conversão simultânea de vários arquivos vídeo em áudio.
.png)
Se não precisa converter MP4 em MP3 com frequência, pode usar o conversor online grátis de MP4 para MP3 para Mac. Escolhemos dois conversores simples: Zamzar.com e Online-audio-converter.com.
O Zamzar é um site de conversão de arquivos bem versátil com muitos formatos. Além de converter arquivos mídia, também permite mudar documentos, imagens, e-Books, CAD e documentos arquivados.
Mas a versão gratuita se limita à conversão de arquivos MP4 com menos de 50 MB e até cinco arquivos MP4 por vez.
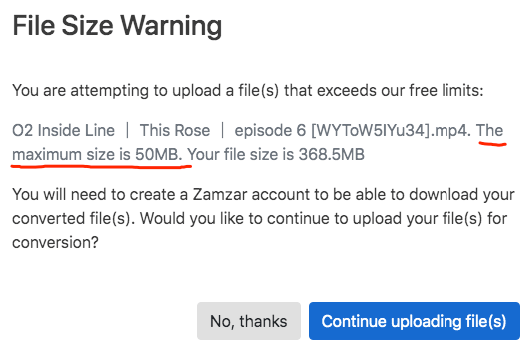
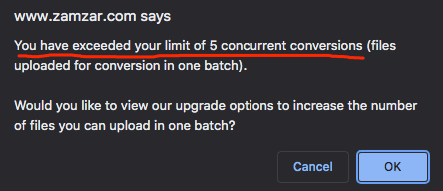
Veja os passos para converter arquivos MP4 em MP3.
.jpg)
O Online Audio Converter é compatível com vários formatos de conversão de vídeo para áudio e de áudio para áudio, com mais de 100 formatos de entrada e 8 formatos output.
Enquanto conversor online grátis, tem limitações. Fazer o upload de um MP4 no site é bastante lento e pode falhar se o MP4 for muito grande. Comigo deu erro o upload depois de esperar 3 minutos com um vídeo MP4 de 322 MB.
Aprenda a converter MP4 para MP3 no Mac com o online-audio-converter.com.
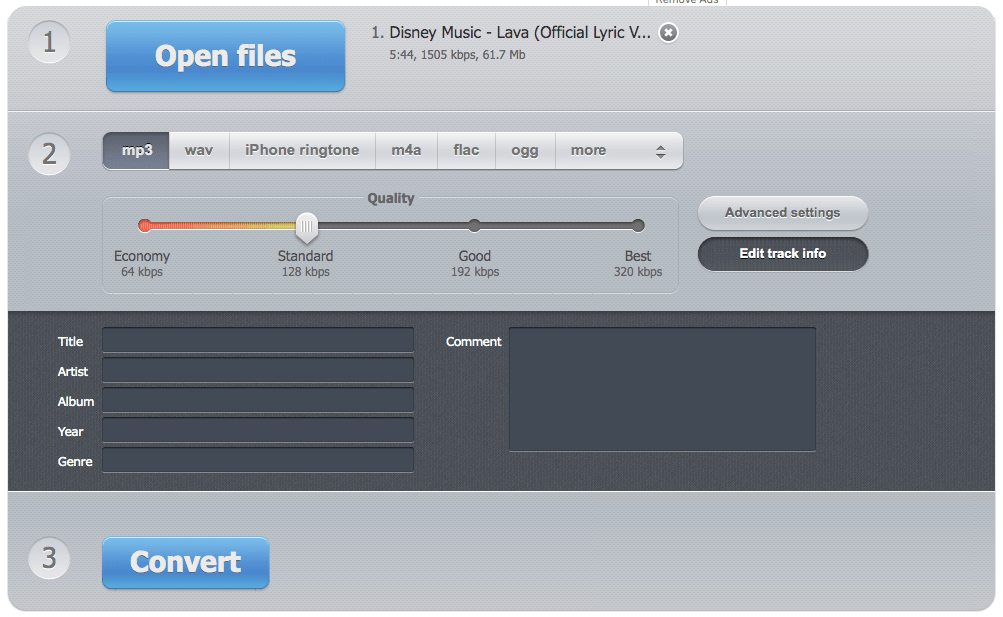
Os defeitos de 99% dos conversores de vídeo online:
O FFmpeg ("Fast Forward MPEG") é um leque de bibliotecas e ferramentas para a transcodificação de vídeo para arquivos de áudio. É compatível com todos os codecs básicos, como H.264, H.265, AAC, Apple ProRes, Avid DNxHD, etc.
1. Baixe e instale o software FFmpeg no seu Mac.
2. Abra o aplicativo Terminal.
3. Digite o comando.
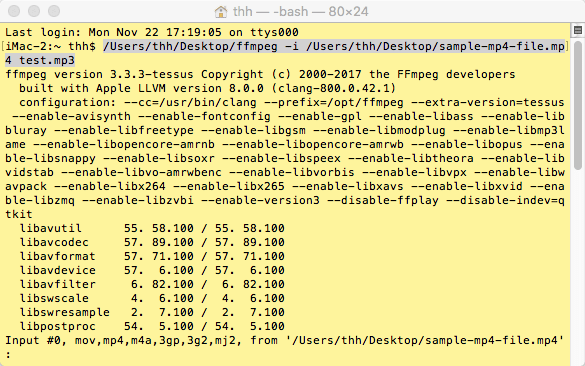
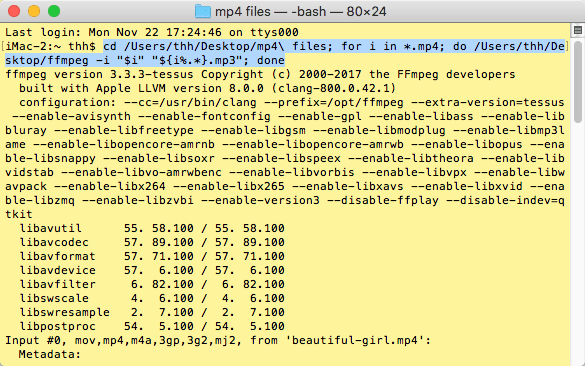
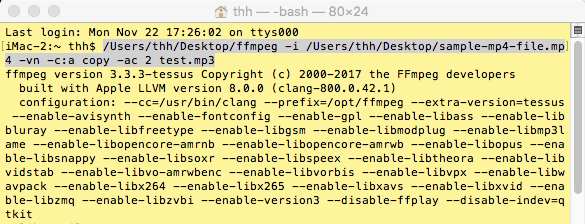
4. Execute seu comando e aguarde o output em MP3.
Não recomendamos fazer isso. Um arquivo MP4 tem informações de áudio e vídeo, já um arquivo MP3 só informações de áudio. A alteração da extensão do arquivo não irá afetar o conteúdo. Em vez disso, faz com que o reprodutor de mídia o confunda com um arquivo MP3. Eis as consequências:
Usei quatro reprodutores de áudio conhecidos no Mac para reproduzir o arquivo depois de alterar a extensão, e o resultado está longe de ser bom.
| QuickTime | Boa reprodução, mas a duração está errada |
|---|---|
| iTunes/Apple Music | Impossível importar para o aplicativo |
| VLC | Continua sendo reproduzido como um vídeo |
| Cisdem Video Player | Continua sendo reproduzido como um vídeo |
O QuickTime X, que está no Mac OS X Snow Leopard ou versões acima, permite exportar vídeos somente para vídeo e áudio 4k/1080p/720p/480. Mas o formato de áudio de saída será um arquivo M4A.
O QuickTime 7 Pro pode transcodificar MP4 para os formatos de áudio AIFF, AU e WAVE.
É claro que nem a nova versão nem a versão antiga do QuickTime suportam a conversão de MP4 para MP3 no Mac.
O HandBrake é um transcodificador grátis, open source e multiplataforma para vídeo digital. Permite aos usuários avançados várias configurações de parâmetros para mudar a qualidade do vídeo, o codec, a dimensão do arquivo e ajustar a taxa de quadros em conformidade.
Infelizmente, o Handbrake não permite converter áudio. Isso também significa que você não tem hipótese de extrair áudio de vídeo, extrair áudio de DVD ou converter MP4 para MP3 no Mac usando o Handbrake.
Normalmente, quando convertemos MP4 para um formato de áudio, sempre pensamos em MP3, mas os usuários de Mac conhecem o M4A como formato de áudio, pois quando você baixa músicas do iTunes ou do Apple Music, vêm no formato M4A.
Embora M4A e MP3 sejam formatos de áudio com perdas, não são iguais. O M4A tem uma qualidade melhor do que o MP3. Porém, do ponto de vista da compatibilidade, o MP3 é mais bem conhecido. Se você só precisa converter MP4 em um formato de áudio para reproduzir no Mac, o M4A também é uma boa opção.
Muitos usuários podem usar soluções gratuitas quando enfrentam esse problema de MP4 para MP3 no Mac. Mas, se estiver procurando uma conversão fácil e de alta qualidade, eu recomendo o Cisdem MP4 to MP3 Converter para Mac, que poupa tempo e esforço sem colocar em causa a qualidade do arquivo.

Emily is a girl who loves to review various multimedia software. She enjoys exploring cutting edge technology and writing how-to guides. Hopefully her articles will help you solve your audio, video, DVD and Blu-ray issues.

