Este artigo te mostra como encontrar e apagar arquivos duplicados em um disco rígido externo no Mac e PC com Windows de um jeito fácil e rápido.
Os discos rígidos externos são usados com frequência para backups, como os do Time Machine. Também podem ser usados para transferir arquivos entre computadores. Conforme você usa seu disco rígido externo, é provável que os arquivos duplicados se acumulem ao longo do tempo. Para aproveitar ao máximo o espaço de armazenamento, é uma boa ideia procurar e apagar os arquivos duplicados. Este artigo apresenta formas simples de eliminá-los.
Para encontrar arquivos duplicados em um disco rígido externo, a melhor opção é usar o Cisdem Duplicate Finder, um aplicativo para localizar duplicados. Esse programa identifica rapidamente arquivos idênticos (mesmo com nomes diferentes) em discos internos, externos e até no armazenamento na nuvem, permitindo apagá-los com facilidade.
Além de imagens duplicadas, o app pode encontrar fotos que não são exatamente iguais (que parecem semelhantes, mas têm resoluções, tamanhos ou formatos diferentes).
Baixe e instale o Cisdem Duplicate Finder. Abra o programa.
 Baixar Grátis Windows 11/10/8/7
Baixar Grátis Windows 11/10/8/7 Baixar Grátis macOS 10.11 or later
Baixar Grátis macOS 10.11 or later
Clique no botão "Adicionar" ![]() para adicionar seu disco rígido externo. Depois, clique em "Escanear" e o app começará a procurar arquivos duplicados nesse disco.
para adicionar seu disco rígido externo. Depois, clique em "Escanear" e o app começará a procurar arquivos duplicados nesse disco.

Quando o escaneamento terminar, uma janela de resultados vai mostrar os arquivos duplicados na aba "Todos". Você também pode ver tipos específicos (como fotos duplicadas) nas abas correspondentes.
Três modos de visualização (Miniatura, Lista e Informação) permitem visualizar imagens, áudios, vídeos e documentos, além de ver detalhes como nome, tamanho, localização e resolução. Isso é útil para fotos duplicadas. Dá para ampliar ou reduzir a visualização.
A aba "Imagens semelhantes" mostra fotos que não são idênticas, mas são parecidas.

Em cada conjunto de duplicados, o app seleciona automaticamente todos, menos um, para apagar. Você também pode selecionar ou desmarcar manualmente. Existem regras para seleção em massa.

Depois de ter certeza de que selecionou os duplicados indesejados, clique em "Apagar". Confirme na mensagem que aparecer.
Os duplicados serão apagados permanentemente. Para discos internos, haveria mais opções, como "Mover para a Lixeira".
Importante: Não desconecte seu disco externo enquanto estiver escaneando ou apagando os arquivos.
Dica 1. Como reduzir o tempo de escaneamento de um disco rígido externo em busca de arquivos duplicados
Geralmente, leva apenas alguns segundos para comparar milhares de arquivos e encontrar duplicados. Porém, se você tem muitos arquivos, o escaneamento pode levar mais tempo. Felizmente, dá para reduzir esse tempo excluindo arquivos e pastas do processo.
Antes de clicar no botão "Escanear" no passo 1, clique no ícone de configurações no canto superior direito. Na janela de configurações que aparecer, você pode excluir itens:

Dica 2. Personalize como funciona a identificação de fotos duplicadas
Existem dois tipos de fotos duplicadas: as que são exatamente iguais, independentemente do nome, e as que parecem idênticas, mas têm pequenas diferenças. Para encontrar ambos os tipos de fotos duplicadas no seu disco rígido externo, vá até a janela de configurações e ative a detecção de imagens semelhantes. Essa dica pode ser especialmente útil para fotógrafos, sejam amadores ou profissionais.

Como você pode encontrar e apagar arquivos duplicados em um disco rígido externo? A forma recomendada é usar um buscador de duplicados pela facilidade e eficiência. Mas, se você não tem muitos arquivos no disco externo, pode tentar apagá-los manualmente usando o gerenciador de arquivos do seu computador.
Aplicável a: Computadores Mac
Finder é o gerenciador de arquivos incluído no macOS. Veja como usá-lo:
1. Conecte seu disco rígido externo ao Mac usando um cabo. Abra o Finder. Na barra lateral esquerda, selecione seu disco.
2. Pressione Command-F para abrir a busca avançada no Finder.
3. No menu suspenso à esquerda, escolha "Tipo". Depois, selecione um tipo de arquivo específico no próximo menu suspenso (você pode escolher um formato específico, se necessário). Agora, a janela do Finder vai mostrar todos os arquivos desse tipo no disco rígido externo.
4. Ordene os arquivos por "Nome" ou "Tamanho" para compará-los facilmente e identificar duplicados. O painel de visualização do Finder pode te ajudar a comparar os arquivos.
5. Em cada conjunto de duplicados que encontrar, mova o arquivo indesejado para a Lixeira.
6. Repita os passos 3 a 5 para apagar outro tipo de arquivo duplicado.
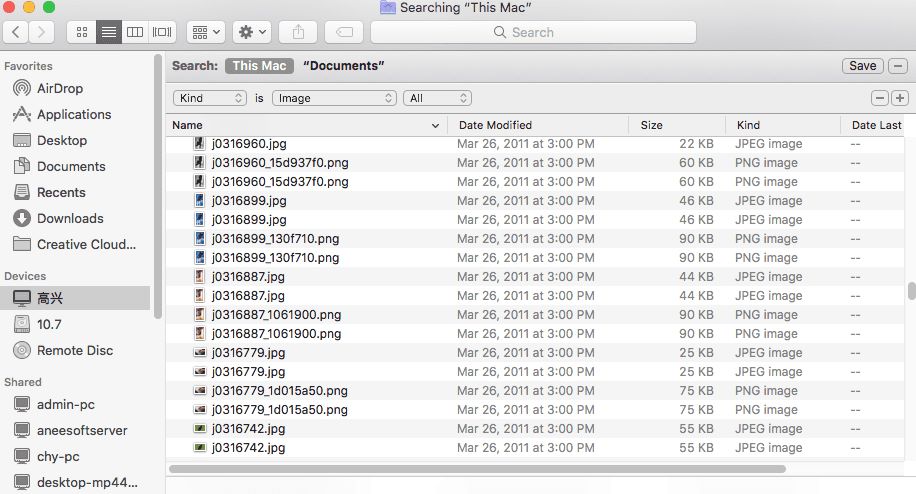
Você também pode usar o Terminal, um app incluído no macOS, para identificar duplicados em um disco rígido externo. No entanto, esse método não é muito amigável, já que só identifica duplicados, mas não os apaga automaticamente. Depois, será preciso apagá-los manualmente.
Aplicável a: Computadores com Windows
O Explorador de Arquivos é o gerenciador de arquivos incluído no Windows. Veja como apagar fotos duplicadas em um disco rígido externo usando este programa (também pode ser usado para outros tipos de arquivos duplicados):
1. Conecte seu disco rígido externo ao PC.
2. Pressione Win + E para abrir o Explorador de Arquivos. Navegue até o disco externo.
3. Clique em "Exibir" > "Detalhes".
4. Clique em "Ordenar" > "Agrupar por" > "Tamanho".
5. Na caixa de busca no canto superior direito, digite: "kind:=picture".
6. Revise as fotos exibidas na janela do Explorador para encontrar duplicados, comparando manualmente.
7. Apague os arquivos duplicados que encontrar.
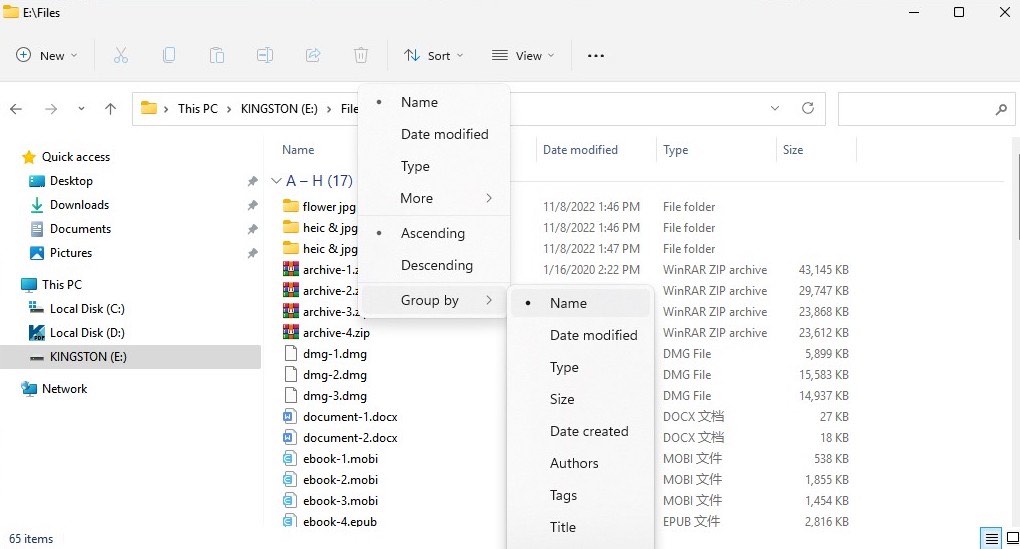
Pode haver várias razões, como:
Ao organizar os arquivos no disco, copiou e colou os arquivos em vez de usar arrastar e soltar.
Aqui vão 5 dicas para evitar duplicados:
Arquivos duplicados desperdiçam espaço em computadores e dispositivos de armazenamento externo. Apagar duplicados inúteis do seu disco rígido externo pode liberar espaço e criar lugar para novos arquivos ou backups. Este artigo explica duas formas de identificar e apagar arquivos duplicados no Mac e PC com Windows. Espero que seja útil!

With a passion for tech and writing, Sarah joined Cisdem, where she focuses on creating articles about using utility tools to enhance file management and simplify contact management.

