Se você fotografa muito e tem o hábito de armazenar e gerenciar fotos no seu Mac, as fotos duplicadas podem ter se acumulado no seu Mac ao longo do tempo. Fotos duplicadas ocupam espaço de armazenamento e tornam a visualização das fotos menos agradável. Não se preocupe. Este artigo mostrará a você como encontrar e como excluir fotos duplicadas no Mac de forma fácil e rápida.
 Cisdem Duplicate Finder
Cisdem Duplicate Finder Baixar Grátis
Baixar Grátis  Baixar Grátis
Baixar Grátis
Aplica-se somente a: macOS Ventura
Com o lançamento do macOS Ventura e o lançamento do iOS 16, o recurso de detecção de duplicatas finalmente chega ao Apple Photos. Se seu Mac está rodando o MacOS 13 Ventura, então você pode usar o novo recurso de detecção de duplicatas embutido no aplicativo Photos para encontrar automaticamente fotos duplicadas no Mac e então excluí-las ou fundi-las.
O aplicativo Fotos em macOS Ventura tem um álbum Duplicatas. Clicando no álbum, todas as fotos duplicadas encontradas na sua biblioteca de Fotos serão exibidas. Além das duplicatas exatas, ele encontra fotos idênticas que têm diferentes metadados, resoluções ou formatos. Ele também detecta fotos muito semelhantes.
Você tem duas maneiras de lidar com as duplicatas detectadas: fundindo ou apagando.
De qualquer forma, as fotos duplicadas deletadas vão para o álbum recentemente deletado.
Abaixo estão os passos.
1. Em seu computador Mac rodando MacOS Ventura, abra o aplicativo Fotos.
2. Abra o álbum Duplicates, clicando em Duplicates na barra lateral.
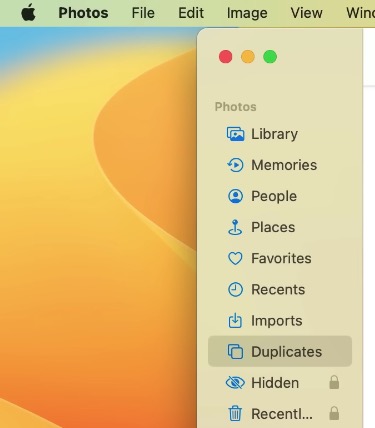
3. Agora você pode visualizar facilmente as fotos duplicadas detectadas na biblioteca de Fotos.
4. Para excluir fotos duplicadas no Mac, clique na opção Mesclar ou exclua à mão.
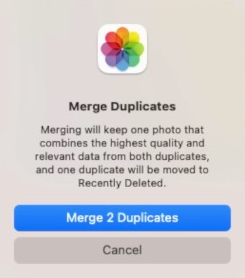
Se você não consegue ver o álbum Duplicates em Fotos no seu Mac, tente estas correções.
Aplica-se a: macOS 10.11 ou posterior, incluindo macOS 14 Sonoma
Em comparação com o primeiro método, este método tem 3 grandes benefícios. É aplicável a várias versões macOS, incluindo as mais recentes e as mais antigas. Ele permite que você remova fácil e rapidamente todas as fotos duplicadas de uma só vez. Ele encontra automaticamente as fotos duplicadas no aplicativo Photos e nas pastas no Mac.
Vamos dar uma olhada mais de perto.
Este método usa um localizador e removedor de fotos duplicado chamado Cisdem Duplicate Finder. O aplicativo pode encontrar fotos duplicadas e todos os outros arquivos duplicados no Mac, incluindo aqueles no aplicativo Fotos e em pastas.
Além das duplicatas exatas (fotos que são exatamente as mesmas independentemente do nome), encontra quase duplicatas e imagens similares.
Em cada conjunto de fotos duplicadas exatas encontradas no seu Mac, o aplicativo selecionará automaticamente todas, exceto uma para exclusão. Em outras palavras, todas as duplicatas são selecionadas para que você as remova sem esforço com um único clique. Se você não estiver satisfeito com a seleção automática, você pode aplicar uma regra de seleção para todos ou certos conjuntos, ou apenas selecionar/desmarcar à mão.

Em cada conjunto de fotos quase duplicadas ou similares, você pode facilmente visualizar as fotos lado a lado e selecionar manualmente a(s) foto(s) redundante(s) para remoção. Você também pode usar uma regra de seleção para ajudá-lo a selecionar em massa, se você quiser.
Abaixo estão os passos.
1. Baixe e instale o Cisdem Duplicate Finder no seu MacBook Pro, MacBook Air, iMac ou Mac mini. Abra-o.
2. Para escanear o aplicativo Fotos ou uma pasta em busca de fotos duplicadas, adicione ![]() a biblioteca ou pasta Fotos.
a biblioteca ou pasta Fotos.

3. Clique em Scan.
4. Quando a varredura estiver completa, a janela de resultados exibirá todas as fotos duplicadas encontradas no seu Mac.

5. Selecione todas as fotos duplicadas indesejadas, através da seleção automática, ou uma regra de seleção, ou seleção manual.

6. Clique em Excluir para remover todas as fotos duplicadas selecionadas.
As duplicatas removidas do aplicativo Fotos irão para o álbum recentemente deletado no aplicativo Fotos e ficarão lá por um mês. Para eliminá-las permanentemente imediatamente, você pode clicar em Delete All in Recentemente Deleted (Excluir tudo em Recentemente Excluídas). As duplicatas de fotos removidas das pastas irão para Lixo.
Aplica-se a: Todas as versões macOS
Ao contrário dos dois métodos anteriores, este não lida com as duplicatas no aplicativo Mac's Photos. Este método só lida com as duplicatas em pastas no Mac.
Finder é um aplicativo gerenciador de arquivos incluído com macOS, ajudando você a encontrar e organizar arquivos e pastas. Embora o Finder não forneça um recurso para procurar pastas por arquivos duplicados, sua poderosa função de busca pode tornar mais fácil para você encontrar manualmente fotos duplicadas no seu Mac.
1. Abra o Buscador no seu Mac.
2. Abra a pasta na qual você deseja excluir as imagens duplicadas, como Desktop ou Downloads.
3. No campo de busca, digite a palavra-chave "kind:image" e escolha Image no menu Kinds que aparece.
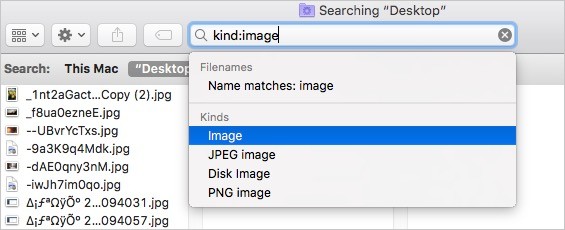
4. Defina Finder para pesquisar a pasta que você especificar ao invés de Este Mac.
5. Agora o Finder listará todos os arquivos de imagem em sua pasta especificada, incluindo aqueles em subpastas.
6. No menu Exibir no topo da sua tela, escolha a opção como Cover Flow. Organize as fotos por tamanho ou nome.
7. Navegue pelas fotos e identifique as duplicatas, comparando visualmente as fotos e verificando as informações da foto.
8. Selecione uma ou várias fotos duplicadas redundantes, clique no controle e escolha Mover para o Lixo.
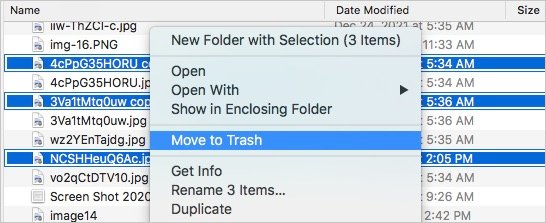
9. Continue se livrando de outras duplicatas.
Se você quiser encontrar um certo tipo de imagens duplicadas, como arquivos JPG duplicados, você pode digitar a palavra-chave "jpg" no passo 3.
As fotos do Mac's podem encontrar duplicatas?
O Apple Photos, ou simplesmente Photos, é um aplicativo de gerenciamento de fotos desenvolvido pela Apple. Ele está disponível no Mac e no iPhone. O aplicativo Mac's Photos pode detectar duplicatas exatas durante a importação.
Quando se trata de duplicatas que já estão em sua biblioteca de Fotos, Fotos em macOS 12 Monterey ou anteriores não podem detectá-las, mas Fotos em macOS 13 Ventura podem.
Fotos Mac's podem excluir duplicatas?
Fotos no Mac permite excluir ou fundir (somente no MacOS 13 Ventura) as fotos duplicadas que são encontradas manualmente ou pelo recurso de detecção de duplicata. Ele não exclui para você, o que é a coisa certa a fazer.
Como faço para remover duplicatas do iPhoto?
iPhoto é o predecessor do aplicativo Fotos. Se você tem uma biblioteca iPhoto cheia de duplicatas, você pode importar a biblioteca para o aplicativo Fotos e então usar os dois primeiros métodos para se livrar de duplicatas.
Manter a sua biblioteca de fotos livre de duplicatas traz uma melhor experiência de navegação e facilita a organização das fotos. Este artigo mostra como excluir fotos duplicadas no Mac de diferentes maneiras em diferentes versões do MacOS (como MacOS Ventura, MacOS Monterey, MacOS Big Sur, MacOS Catalina, MacOS Mojave, MacOS High Sierra, etc.). Você pode remover rapidamente todas as duplicatas de uma só vez, apagar facilmente várias duplicatas em massa ou manuseá-las uma a uma.

Rosa has worked in Mac software industry for more than eight years. She believes that the purpose of software is to make life better and work more productively. In addition to writing, Rosa is also an avid runner.

