Com o iCloud, podemos sincronizar nossos arquivos em vários dispositivos, facilitando a troca de informações e a transferência de dados. Podemos começar nosso trabalho em um dispositivo e continuar em outro. Enquanto isso, o iCloud também nos permite armazenar qualquer tipo de arquivo on-line, liberando muito espaço de armazenamento local.
No entanto, a perda de dados é algo que pode acontecer a qualquer momento. Os usuários do iCloud também têm de enfrentar o risco de perder arquivos importantes repentinamente. É por isso que criamos este artigo. Aqui, orientaremos você por meio de um guia completo sobre como recuperar arquivos excluídos permanentemente do iCloud, para restaurar arquivos do iCloud excluídos recentemente no Mac, iPhone e iPad.
 Baixar Grátis macOS 10.9 ou posterior
Baixar Grátis macOS 10.9 ou posterior
Nesta parte, mostraremos a você como recuperar arquivos excluídos recentemente e permanentemente do iCloud após 30 dias.
Supondo que você tenha perdido seus arquivos do iCloud há mais de 30 dias, não é mais possível recuperá-los no servidor do iCloud.
No entanto, um software profissional de recuperação de dados de terceiros, como o Cisdem Data Recovery, ainda oferece uma esperança. Com o recurso de recuperação do iCloud, o Cisdem pode ajudar a recuperar arquivos excluídos recentemente e permanentemente do iCloud por meio da conta do iCloud ou do diretório do iCloud. Os tipos de arquivos incluem dados do aplicativo Notes, Contatos, Pages, Keynote, Numbers, Fotos e arquivos do iCloud Drive.
Além disso, se você fez o upload de arquivos locais para o iCloud e depois os excluiu permanentemente do computador e do iCloud, o Cisdem Data Recovery também oferece uma ótima oportunidade para recuperá-los. Seus arquivos excluídos do iCloud, que foram originalmente salvos no computador, permanecerão no disco de armazenamento até serem substituídos por novos dados. Portanto, aproveite ao máximo seu tempo e aja rapidamente.
Por que escolher o Cisdem Data Recovery para recuperar arquivos excluídos permanentemente do iCloud?
Aqui está o tutorial passo a passo sobre como recuperar arquivos excluídos permanentemente do iCloud com o Cisdem Data Recovery.
 Baixar Grátis macOS 10.9 ou posterior
Baixar Grátis macOS 10.9 ou posterior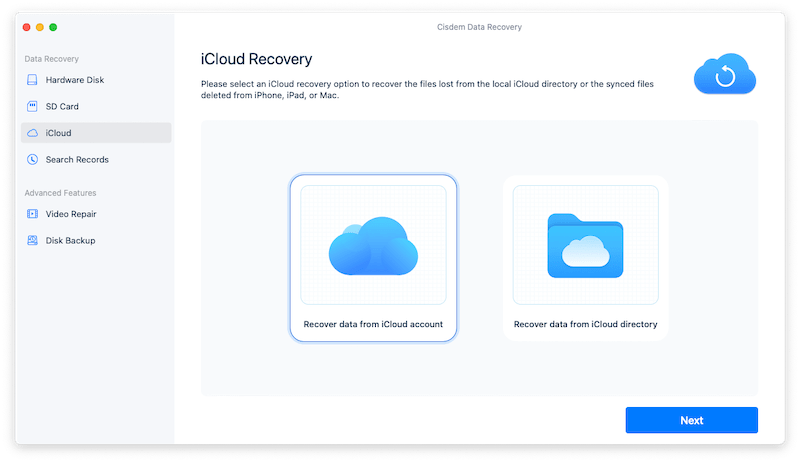
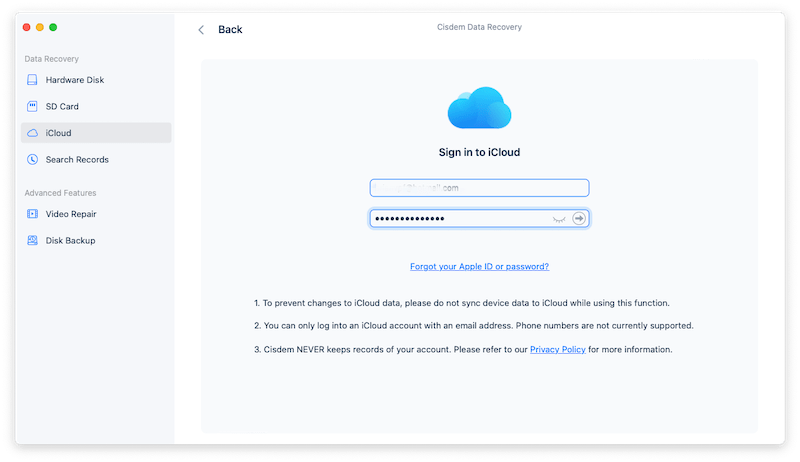
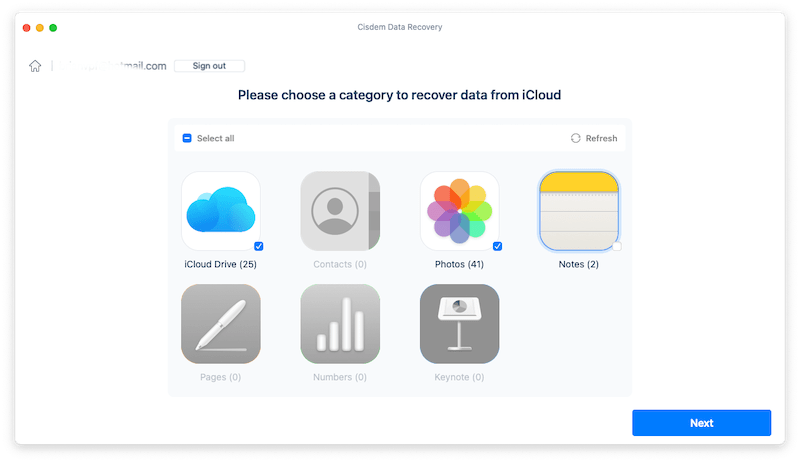
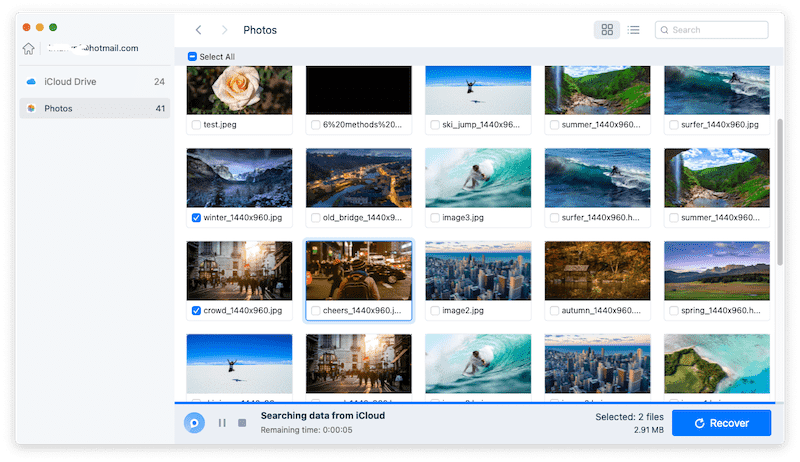
 Baixar Grátis macOS 10.9 ou posterior
Baixar Grátis macOS 10.9 ou posterior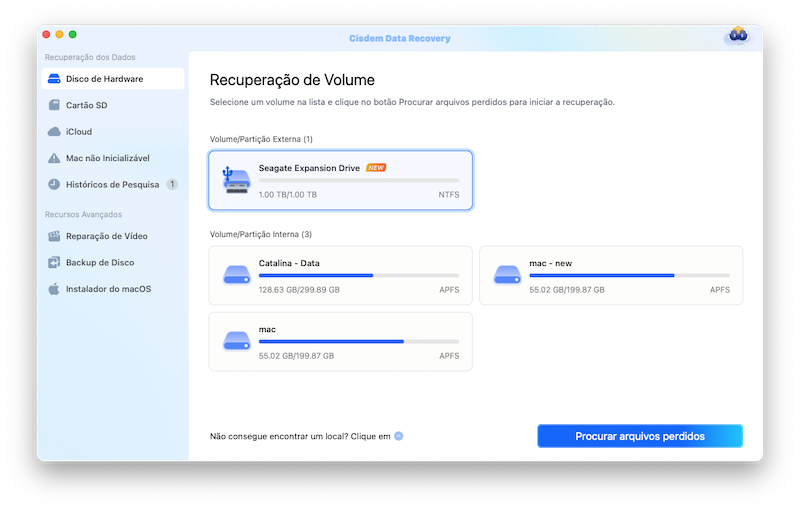
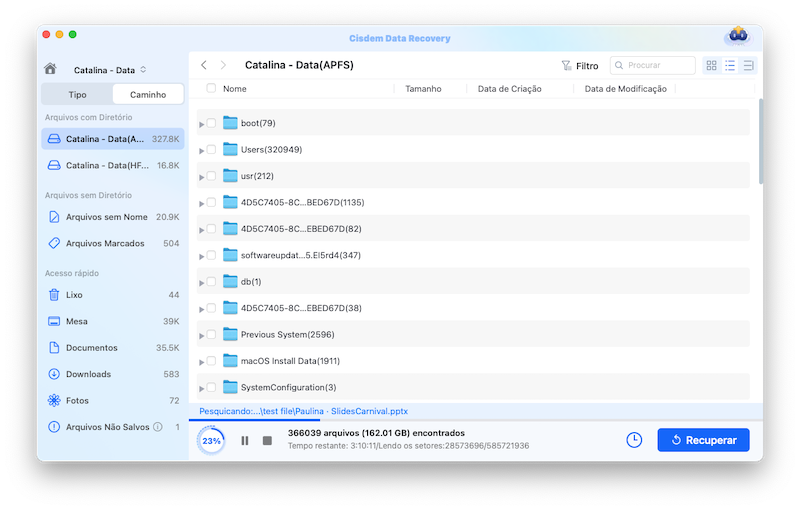
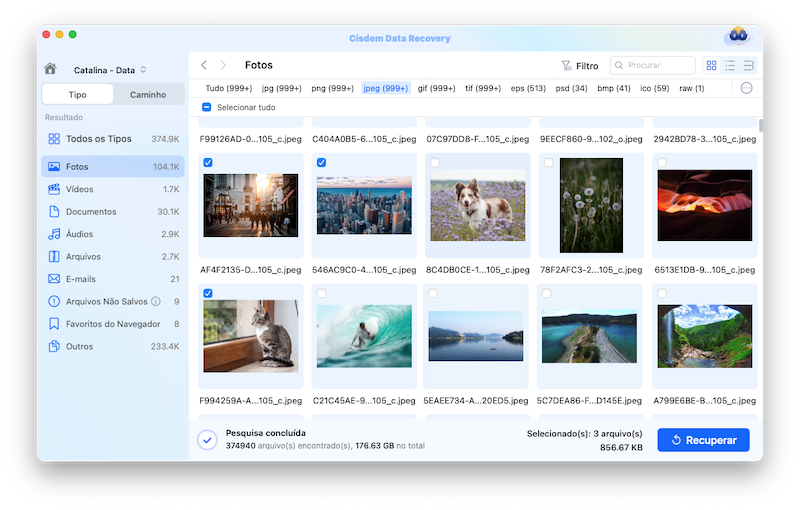
Para dados excluídos há no máximo 30 dias, o iCloud tem funções de recuperação automática configuradas. É sabido que os usuários podem optar por carregar dados de diferentes aplicativos no iCloud e armazená-los on-line. Todos esses aplicativos podem ser divididos em dois casos.


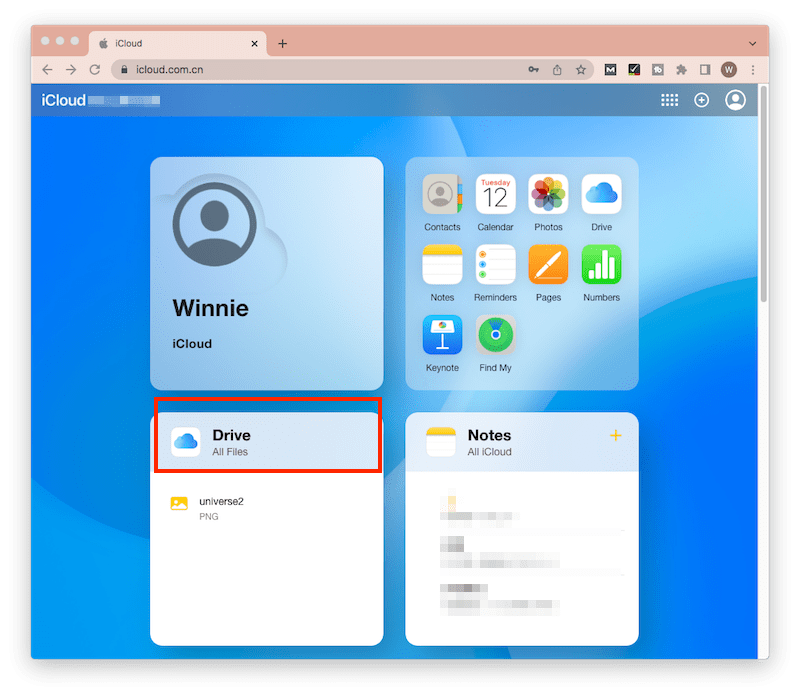



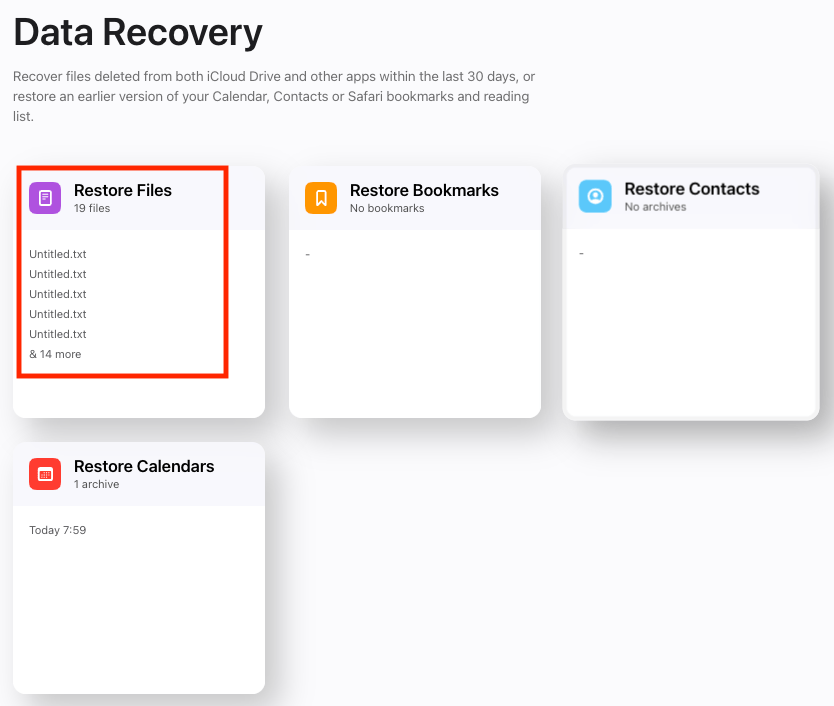

Você também pode assistir ao seguinte vídeo do YouTube para obter um guia mais intuitivo.
Com relação a como recuperar dados excluídos do iCloud em dispositivos iOS, também incluiremos as soluções em duas partes: uma para arquivos excluídos recentemente e outra para arquivos excluídos permanentemente.
Para recuperar arquivos do iCloud que foram excluídos permanentemente, um recurso chamado “Restaurar do backup do iCloud” em dispositivos iOS pode ser muito útil. Especificamente, essa é uma recuperação completa, que substituirá todas as configurações e dados atuais do iPhone/iPad durante o processo de restauração. Portanto, não se esqueça de criar um backup dos dados atuais do iOS antes de tentar esse método.
Observe também que "Restaurar do backup do iCloud" só funciona se a opção "Backup do iCloud" tiver sido ativada anteriormente, conforme mostrado abaixo:

Siga este guia para recuperar arquivos excluídos permanentemente no iPhone. Lembre-se de manter sua conexão Wi-Fi ativa durante o processo.



Dica: Se não quiser uma recuperação completa, você pode instalar o iPhone Data Recovery no computador para recuperar arquivos específicos com facilidade.
Ao acessar o aplicativo Arquivos no iPhone/iPad, você pode ver todos os arquivos do iCloud Drive e os arquivos locais que você excluiu recentemente. Siga as instruções abaixo para restaurá-los:



Além disso, você deve ter um conhecimento básico da recuperação do iCloud para evitar a perda de mais arquivos devido a erro humano.
Independentemente de você excluir um arquivo do iCloud Drive ou de qualquer aplicativo da Apple (Fotos, Notas, Pages, Keynote, Numbers, etc.), os arquivos excluídos serão movidos para a pasta "Excluídos recentemente". Se você não tiver excluído nenhum arquivo no iCloud antes, o sistema criará uma nova pasta “Excluídos recentemente” para armazenar os arquivos excluídos.
De 30 a 40 dias.
Todos os arquivos excluídos mostrarão o tempo restante antes de serem excluídos permanentemente; após esse tempo, os itens serão excluídos permanentemente. Isso pode levar até 40 dias. Em geral, os arquivos são excluídos automaticamente da pasta "Excluídos recentemente" após 30 dias e desaparecem do iCloud. No entanto, a Apple acrescenta o aviso de que "Isso pode levar até 40 dias" no lembrete. Não encontramos uma explicação oficial para essa mensagem no site da Apple, mas, de acordo com os usuários do iCloud, o iCloud pode optar por manter alguns arquivos excluídos por mais de 30 dias, dependendo do espaço de armazenamento, ou que os arquivos, mesmo que excluídos do iCloud, ainda podem ser recuperados no servidor de nuvem.
Os arquivos do iCloud excluídos permanentemente desaparecem do servidor do iCloud e você não conseguirá encontrá-los ou recuperá-los na sua conta do iCloud. No entanto, isso não significa que os arquivos excluídos permanentemente estão perdidos para sempre; em determinadas circunstâncias específicas, ainda podemos recuperá-los. Por exemplo, se você tiver carregado arquivos no iCloud a partir de seus dispositivos Mac ou iOS e houver um backup, mesmo que você tenha excluído os arquivos de backup em seus dispositivos, ainda poderemos recuperá-los e carregá-los novamente no iCloud.
O iCloud Recovery é compatível com qualquer tipo de arquivo, inclusive arquivos e dados criados em um aplicativo da Apple, bem como arquivos em qualquer formato armazenados no iCloud Drive.
Muitas vezes parece difícil recuperar um arquivo excluído permanentemente do iCloud após 30 dias. Esperamos que este artigo tenha fornecido algumas dicas práticas para diferentes cenários. Para aqueles que desejam recuperar seus arquivos excluídos permanentemente do iCloud que foram originalmente salvos no computador, vale a pena tentar um software de recuperação de dados como o Cisdem Data Recovery.

Connie Yu has been a columnist in the field of data recovery since 2011. She studied a lot of data loss situations and tested repeatedly to find a feasible solution tailored for each case. And her solutions are always updated to fix problems from the newest systems, devices and apps.

