Gravação de tela não salva ou excluída no Mac - não se preocupe!
Sempre que precisar explicar um processo ou capturar a atividade da tela no Mac, você iniciará o QuickTime Player para fazer isso. Ele é uma ferramenta indispensável e confiável para gravar vídeos de tela no Mac. No entanto, deixar uma gravação de tela sem salvar ou excluí-la por engano realmente acontece.
Em vez de iniciar a gravação do zero, você pode simplesmente relaxar, usar um atalho, uma ferramenta integrada do macOS ou um aplicativo dedicado para localizar e recuperar uma gravação de tela do QuickTime não salva ou excluída no Mac com facilidade.
 Baixar Grátis macOS 10.9 ou posterior
Baixar Grátis macOS 10.9 ou posteriorHá dois locais para salvar uma gravação de tela do QuickTime no Mac: o local selecionado e o local de salvamento automático.
No macOS anterior ao Big Sur, após a gravação da tela, você será solicitado a escolher um local para salvá-la. Já no macOS Big Sur ou posterior, a gravação de tela é salva na área de trabalho por padrão. Você pode verificar as opções "Salvar" ou "Opções" para saber onde as gravações de tela são salvas.

Em todas as versões do macOS, o QuickTime tem um recurso de salvamento automático para salvar automaticamente as gravações de tela em andamento, ou seja, uma gravação em andamento será salva automaticamente na pasta padrão até que você decida salvá-la mais tarde. O local de salvamento automático varia de acordo com a versão do macOS.
No macOS Catalina e em versões anteriores do macOS X, o local onde as gravações de tela do QuickTime são salvas automaticamente é:
~/Library/Containers/com.apple.QuickTimePlayerX/Data/Library/Autosave Information/
Os usuários devem clicar no botão "Salvar" para salvar gravações no Catalina ou em versões anteriores. Por esse motivo, muitos usuários podem deixar uma gravação sem salvar e ter de recuperá-la da pasta de salvamento automático.
Desde o lançamento do macOS 11 Big Sur ou posterior, o local de salvamento automático das gravações de tela do QuickTime foi alterado para:
~/Library/ScreenRecordings/
Por padrão, uma gravação em tela cheia no macOS Big Sur ou posterior é salva automaticamente na área de trabalho. Você não precisa nem clicar em "Salvar" depois de terminar a gravação, o que significa que as chances de você deixar uma gravação sem salvar são muito baixas; você pode simplesmente não saber onde ela está salva no Mac.
É recomendável que você verifique primeiro a área de trabalho se não conseguir encontrar uma gravação de tela, com base no conhecimento de onde as gravações são armazenadas no Mac. Se você não conseguir encontrá-la, há duas maneiras de procurá-la.
Você deve ter notado que as gravações de tela não salvas do QuickTime são salvas com um nome de arquivo que começa com "unsaved" no macOS antes da versão 10.15 ou com "screen recording" no macOS 10.15 ou posterior. Portanto, podemos pesquisar e localizar uma gravação de tela com base no nome do arquivo, usando o Spotlight.

Se você deseja localizar e recuperar uma gravação de tela não salva, excluída ou até mesmo danificada no Mac, esta é a maneira mais fácil: use uma ferramenta profissional de verificação e recuperação de arquivos.
O Cisdem Data Recovery é a escolha ideal, pois foi projetado para verificar e recuperar mais de 200 tipos de arquivos, incluindo vídeos/áudio de gravações do QuickTime, gravações de tela criadas por outras ferramentas, MP4, AVI, M4V, MKV, MP3, WAV, WMA, DOCX, DOC, XLSX, XLS, PPTX, PDF, JPG, PNG, GIF, PDF, ZIP, RAR, EXE, etc. Mesmo que as gravações do QuickTime estejam danificadas e não possam ser reproduzidas, o Cisdem pode repará-las de forma rápida e eficiente.
O Cisdem é útil em várias situações, quer os arquivos tenham sido excluídos por engano, formatados ou perdidos devido a ataques de vírus, falhas no sistema, perda de partição, danos no disco rígido, falhas de montagem ou outros erros humanos, independentemente de os arquivos estarem armazenados em um disco rígido interno ou externo. Além disso, ele permite que os usuários visualizem os arquivos antes de recuperá-los.
Principais recursos do Cisdem Data Recovery
 Baixar Grátis macOS 10.9 ou posterior
Baixar Grátis macOS 10.9 ou posterior
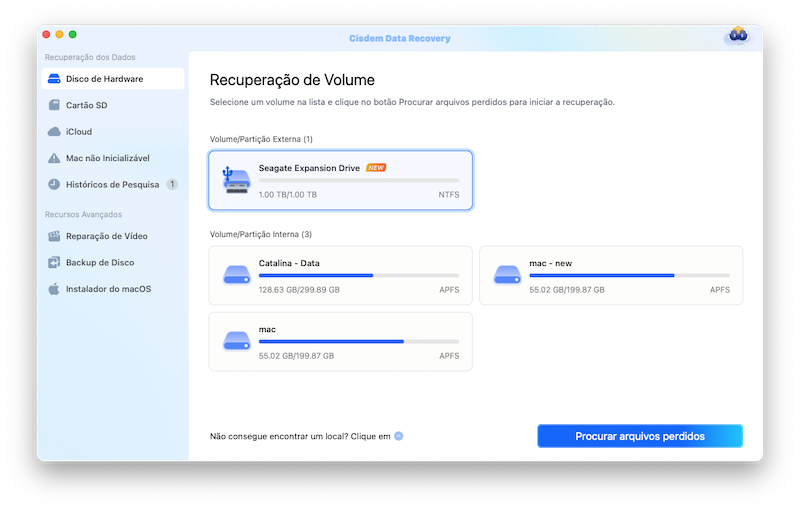
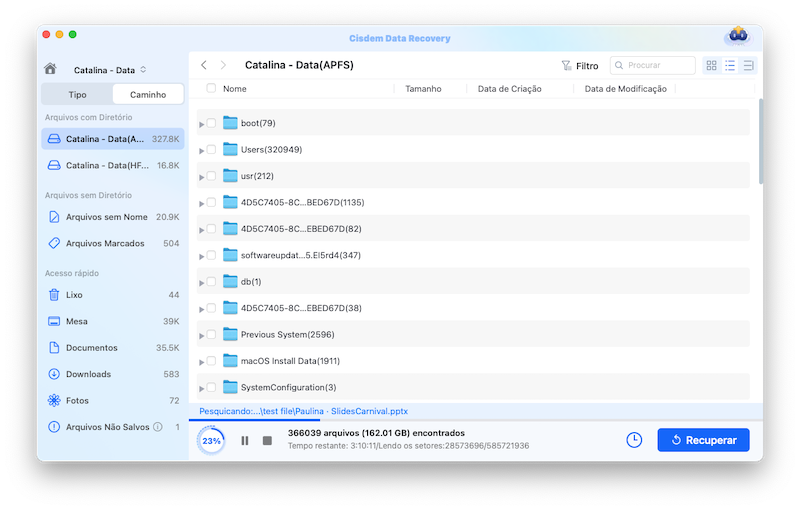
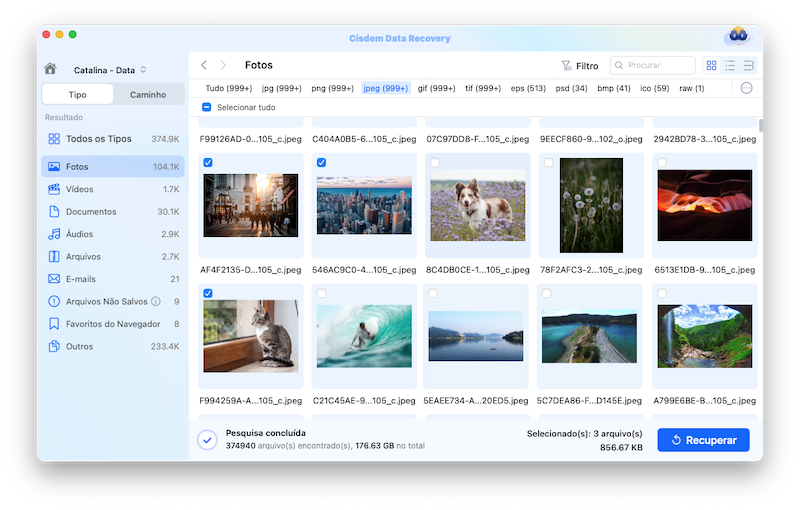

Você também pode conferir o seguinte tutorial do YouTube, a partir do minuto 02:05.
Uma gravação do QuickTime não salva pode ser causada por um desligamento repentino, um desligamento inesperado do aplicativo ou por outros motivos. Existem três métodos adicionais para recuperar uma gravação de tela do QuickTime não salva, mas a recuperação ainda é uma questão de sorte e depende de muitos fatores. Ainda assim, vale a pena tentar, pois esses métodos não piorarão a situação nem danificarão seu Mac.
Um dos maiores benefícios que o macOS oferece aos usuários de Mac é o recurso de salvamento automático, que salva automaticamente os arquivos antes de você pressionar o botão "Salvar" em diferentes aplicativos do macOS, como o Preview e o QuickTime Player. Em outras palavras, se você conseguir encontrar o local de salvamento automático dos arquivos do QuickTime Player, talvez seja possível recuperar uma gravação do QuickTime não salva.
De acordo com a primeira parte, o local de salvamento automático do QuickTime no Big Sur e em versões posteriores é diferente do local no Catalina e em versões anteriores, portanto, as etapas também serão diferentes.








Outro método para recuperar gravações do QuickTime sem salvar é usar as pastas temporárias. Novamente, é uma questão de sorte, mas com base em experiências bem-sucedidas na recuperação de arquivos não salvos, é recomendável que você tente.

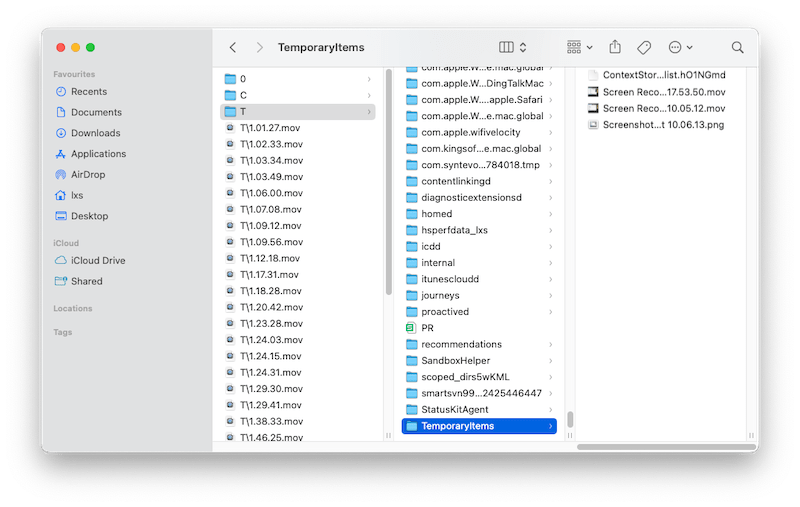
O último, mas não menos importante, método para recuperar gravações não salvas do QuickTime é reiniciar o aplicativo ou o Mac. Isso pode parecer estranho, mas às vezes funciona como mágica, pois alguns usuários de Mac recuperaram arquivos do QuickTime não salvos ao reiniciar o aplicativo.



Sem instalar uma ferramenta profissional de recuperação de dados, ainda é possível recuperar gravações do QuickTime excluídas ou perdidas no Mac.
As gravações do QuickTime excluídas serão movidas para a Lixeira e permanecerão lá até que você a esvazie. Se você não tiver esvaziado a Lixeira, poderá restaurar as gravações do QuickTime para a pasta original.

Além de encontrar gravações do QuickTime perdidas ou ausentes usando o Spotlight, há outro método para recuperá-las rapidamente no Mac se você tiver aberto a gravação anteriormente no aplicativo QuickTime.

Se você fez backup da gravação do QuickTime no iCloud Drive, poderá restaurá-la a partir do backup do iCloud entrando em icloud.com.



Caso você tenha configurado o Time Machine no Mac e tenha feito backup das gravações em um disco rígido externo, também é possível recuperar facilmente uma gravação de tela do QuickTime excluída por meio do backup do Time Machine.
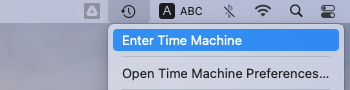
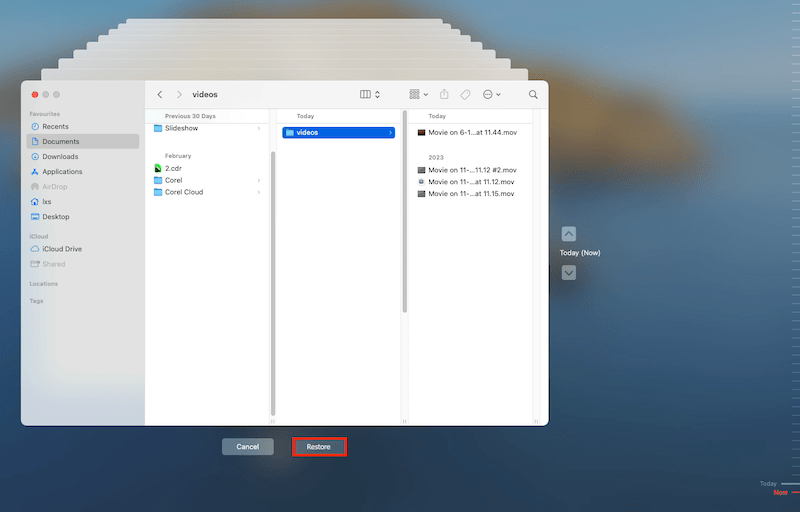
O QuickTime ainda não está salvando suas gravações? Aqui estão os possíveis motivos e as soluções para você resolver o problema.
É sempre recomendável atualizar para a versão mais recente quando o macOS e seus aplicativos lançam uma nova versão, pois eles melhoram o desempenho e corrigem erros anteriores. Se o QuickTime não estiver funcionando corretamente, verifique se há uma atualização; se o problema persistir, talvez seja hora de atualizar o macOS para a versão mais recente também.
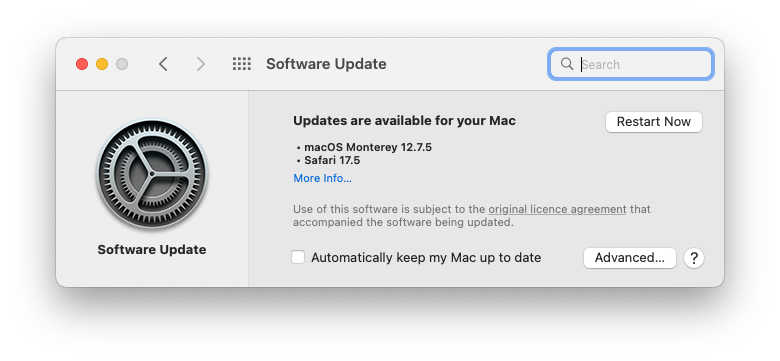
Uma gravação do QuickTime nunca é pequena; precisamos deixar espaço suficiente para uma nova gravação de vídeo, caso contrário, o programa fechará inesperadamente. Isso também mostra que precisamos manter bons hábitos de limpeza do Mac, backup de arquivos, etc.
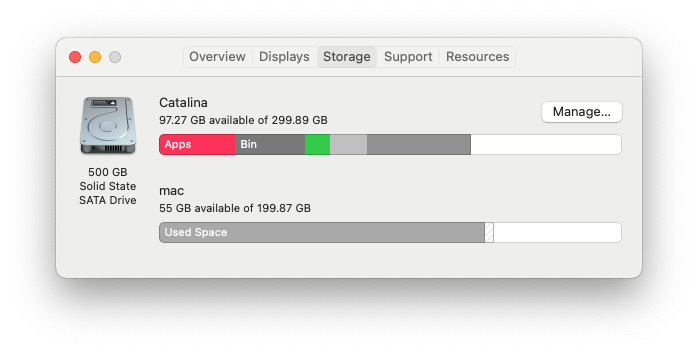
Quando um ou mais programas pesados estão em execução no Mac e utilizam muita CPU, fica mais difícil para os outros aplicativos funcionarem corretamente, fazendo com que o Mac responda lentamente ou que alguns aplicativos parem de funcionar. Portanto, antes de iniciar uma gravação do QuickTime, devemos fechar o maior número possível de aplicativos que consomem muita CPU.
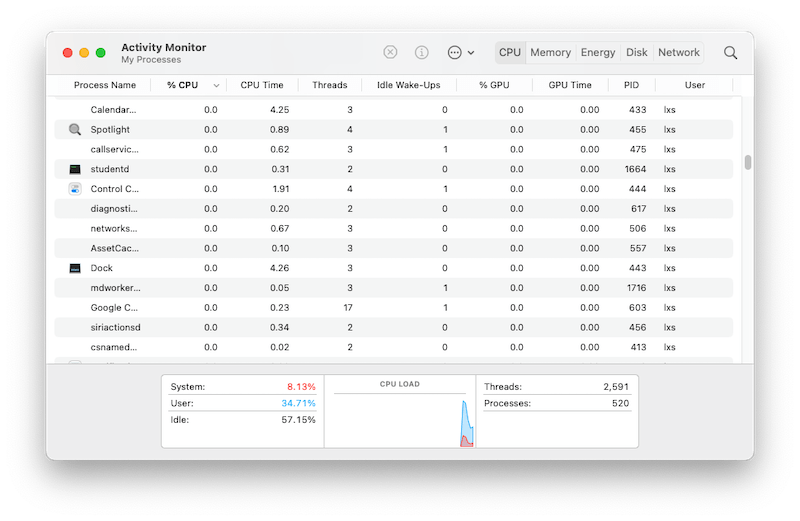
O QuickTime Player pode executar várias tarefas ao mesmo tempo, como reproduzir ou gravar vídeos, mas se você quiser evitar a perda de gravações do QuickTime não salvas, é melhor se concentrar em uma tarefa de cada vez para otimizar o desempenho do QuickTime para a tarefa de gravação atual.
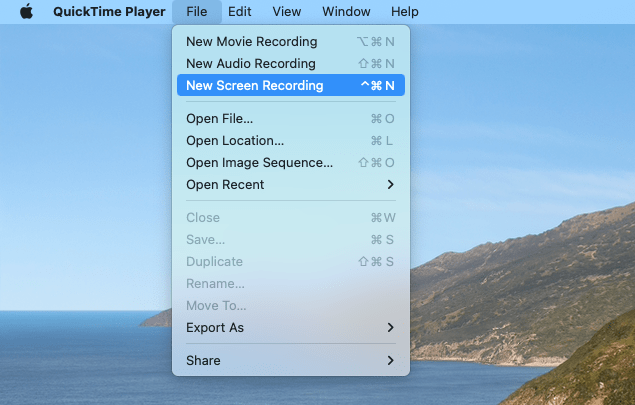
Com o recurso de salvamento automático do macOS, as coisas ficam mais fáceis quando se trata de recuperar arquivos não salvos; isso também se aplica à recuperação de gravações de áudio e tela do QuickTime não salvas. Embora seja uma questão de sorte, você deve tentar. Mas para localizar e recuperar gravações do QuickTime não salvas, excluídas ou até mesmo corrompidas com uma alta taxa de recuperação, uma ferramenta como o Cisdem Data Recovery é a melhor solução.

Connie Yu has been a columnist in the field of data recovery since 2011. She studied a lot of data loss situations and tested repeatedly to find a feasible solution tailored for each case. And her solutions are always updated to fix problems from the newest systems, devices and apps.

