It’s super easy to copy and paste text from websites, Word documents and emails, just to name a few. What if you want to copy text from screenshots or images? You’ll need a piece of screenshot OCR software. This article will show you how to OCR screenshot or image on Mac in 5 different ways.
Accurately OCR Screenshot, Image and PDF on Mac
- OCR Screenshots, JPG, PNG, BMP, PDF and so on
- Advanced OCR to selectively output contents as Table, Text or Image
- Support OCR 50+ languages
- OCR files and save as searchable PDF, Word, Excel, PowerPoint, Keynote, Pages, Text, ePub and so on
- Batch OCR files
- Create PDF from screenshots, images, Word, Text and so on
 Free Download macOS 10.14 or later
Free Download macOS 10.14 or later
Best Mac OCR Screenshot Software for 2024
OCR software vary in performance, capacities, speed and usability. Without a Mac screenshot OCR tool, you never be able to copy texts from a photo or screenshot. Here we pick 4 best Mac OCR screenshot software with accurate results in the year of 2024.
#1 The Best---Cisdem OCR Converter
In fact, OCR is never easy. Though there are so many OCR tools available, just several among them can bring satisfactory OCR results. Still, some of them come with a high price tag. Luckily, we have Cisdem OCR Converter.
Cisdem PDF Converter OCR for Mac is a PDF converter with a powerful OCR engine, providing the best solution for screenshot /image OCR on Mac. It packs in a PDF converter and PDF creator, allowing users to manipulate their PDF files easily and efficiently.
Why Choose Cisdem OCR Converter?
- OCR screenshot and image to Text, Excel, Word, HTML, PowerPoint, etc.
- Export screenshots or images as well-formatted files
- Support OCR PDF on mac
- Advanced OCR settings for accurate results
- Support OCR in over 50 languages including English, German, Japanese, etc.
- Batch OCR screenshots or images with high speed
- Extended features: Convert PDF, Create PDF, Merge PDF
How to OCR screenshot/image on Mac using Cisdem OCR Converter?
- Step 1. Drag screenshots or images into the app.
Download and install Cisdem PDF Converter OCR for Mac. A free trial is offered. Launch it. Add screenshot or image for OCR by dragging and dropping or by clicking the add button.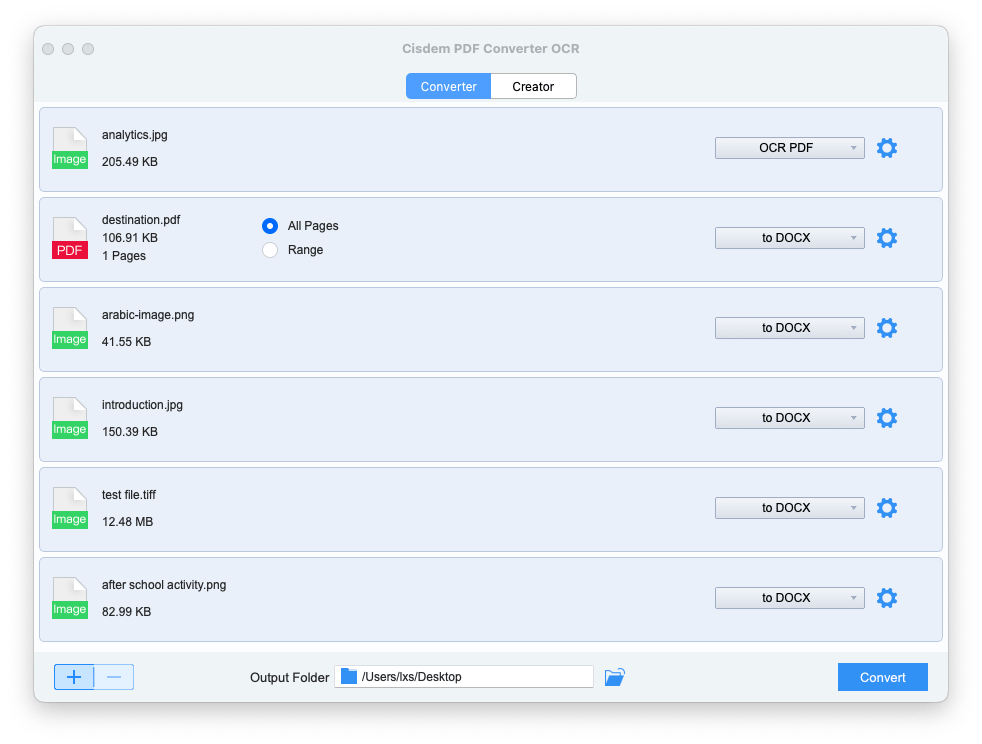
- Step 2. Select an output format and file language.
Click the format dropdown list to select an export format.
To extract plain text from images, just select the option to TXT. If you want it to retain formatting, choose to DOCX. If it’s a screenshot of a scanned table, then Excel can be the best output option. 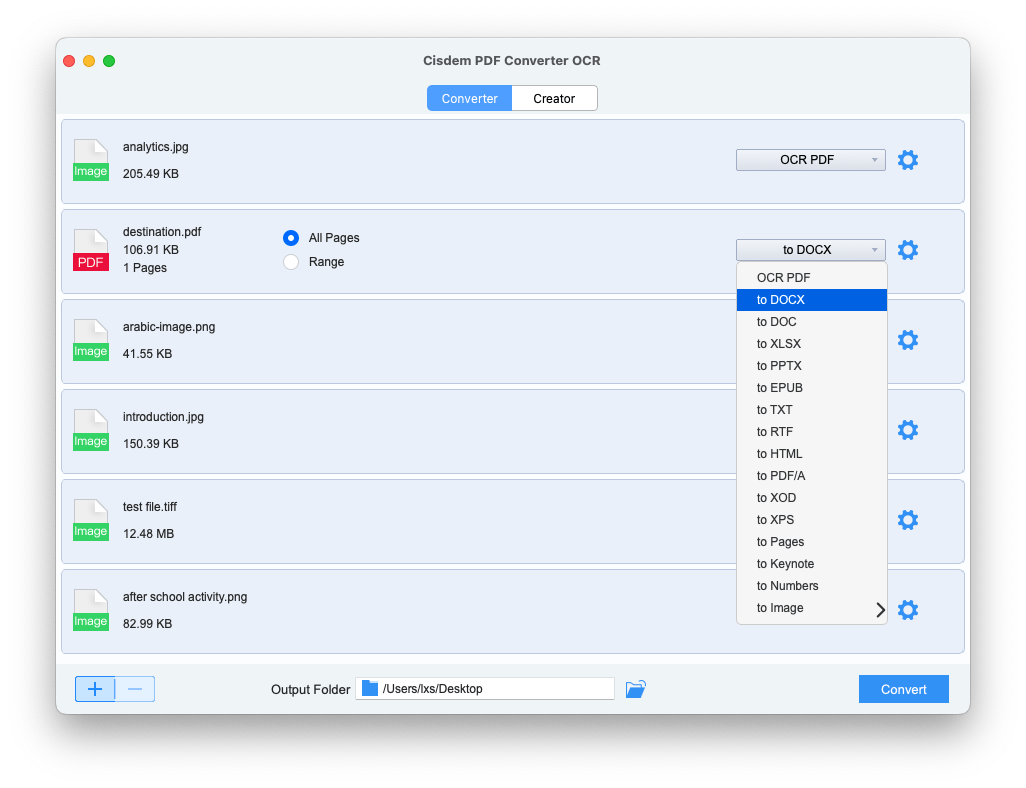
- Step 3. (Optional) Customize output file.
You can customize the output settings when exporting as different format.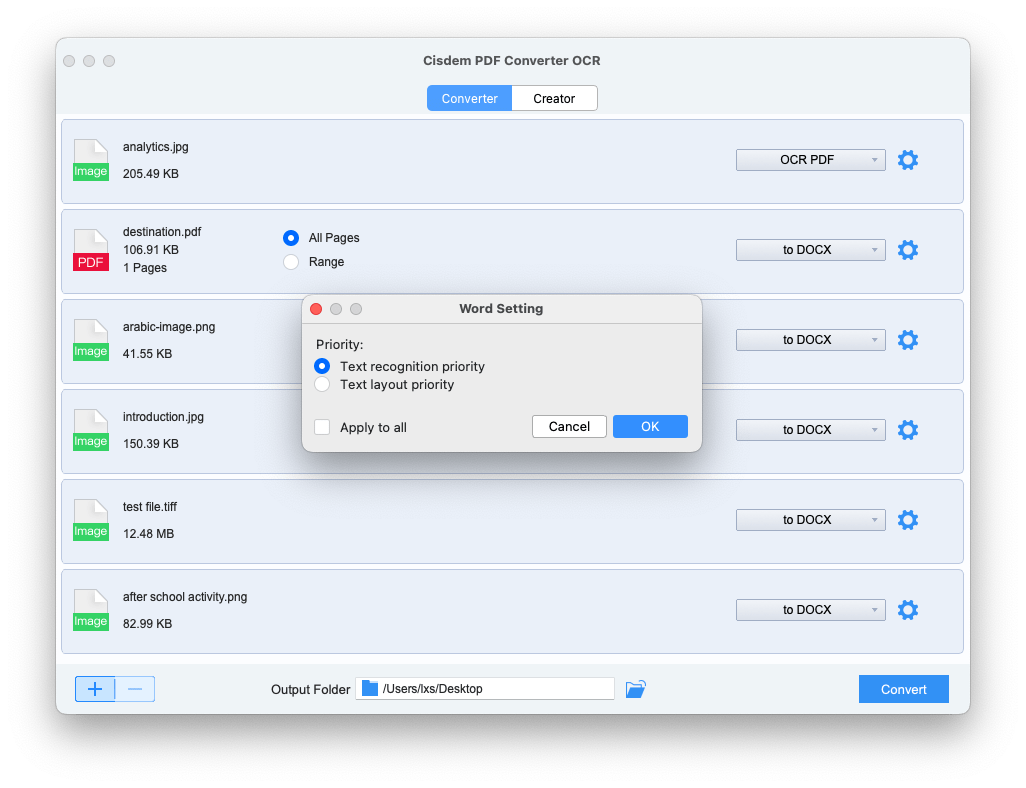
- Step 4. Start OCR screenshots or images on Mac.
Click Convert, select a location to save the output file.
#2 Screenotate
It is a basic screenshot-taking tool with OCR functionality. This lightweight desktop app allows users to easily capture a screenshot and perform OCR immediately on it. It supports 100+ OCR languages in English, but users have to download the language before OCR.
Advantages:
- Easy to use
- OCR Screenshots to text
- Fast OCR
Disadvantages:
- Can only OCR screenshots
- Export as HTML text only
- No batch support
Steps to OCR Screenshot on Mac with Screenotate
- Step 1. Go to https://screenotate.com/, download and install Screenotate.
- Step 2. Go to Preferences, download the language you need for screenshot OCR.
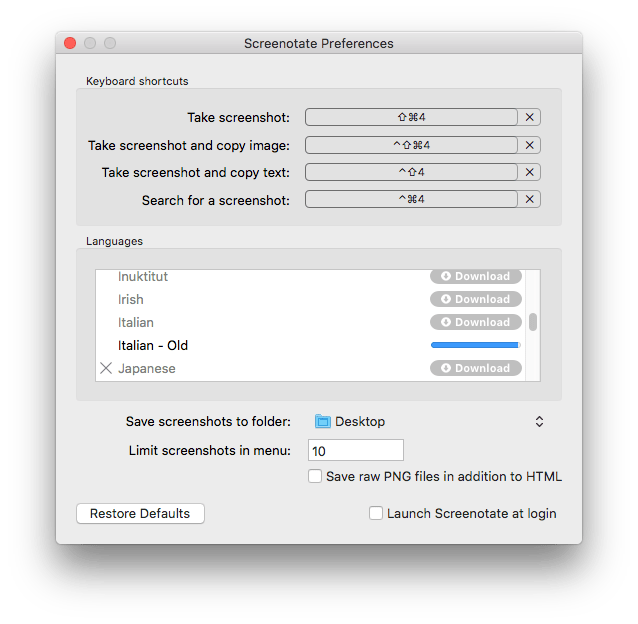
- Step 3. Press Shift+Command+4 to take screenshot on your mac.
- Step 4. Click on the Screennotate icon and find the screenshot file.

- Step 4. Then open the screenshot and copy the text in HTML output, then paste as needed.
#3 Easy Screen OCR
Easy Screen OCR for Mac is somewhat like an advanced version of Screenotate. It supports over 100 languages. It only works on screenshots and allows extracting plain text only from screenshots. You can’t add files from folders or other sources. But you are able to utilize this tool to translate the screenshot texts into 20+ languages, including English, Arabic, Chinese, Korean, Thailand, etc.
Advantages:
- Easy to use
- OCR Screenshots to text
- Support 100+ file languages
- Translate to 20+ languages
Disadvantages:
- Only OCR screenshots
- Export screenshots only as Text
- No batch OCR
Steps to OCR Screenshots on Mac with Easy Screen OCR
- Step 1. Download and install Easy Screen OCR on your Mac, launch it.
- Step 2. Click on the icon and choose “Capture Screenshot”, select the part to take screenshot.

- Step 3. Then click “OCR” to turn screenshot to editable text.
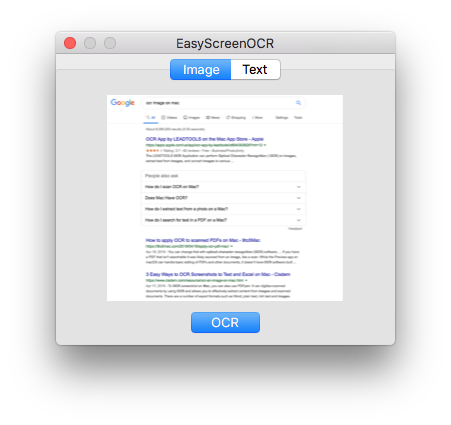
- Step 4. Copy or translate the texts as needed.
#4 TextSniper
TextSniper is a text snipping tool working unnoticed in the Menu bar to perform OCR on screenshots. It lets users capture a screenshot from any pages and then copies the recognized texts to clipboard in seconds. The text to speech feature from TextSniper make it very easy to read text on your Mac too.
Advantages:
- Easy to use
- Directly save recognized texts to clipboard
- Convert text to speech
Disadvantages:
- OCR screenshots only
- Support 8 languages only, OCR English files only on macOS Catalina
- Bad at OCR files with a lot of symbols
Steps to OCR Screenshots on Mac with TextSniper
- Step 1. Download and install TextSniper on your Mac.
- Step 2. Press Shift+Command+4 to capture texts first.
- Step 3. Then the texts will be copied to Mac clipboard immediately, you can copy the text to other app or use as you want to.
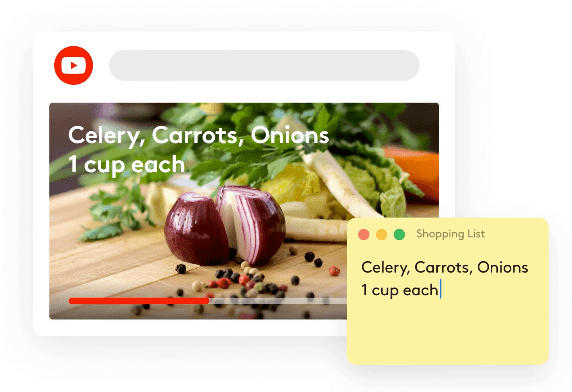
How to OCR Screenshot on Mac Online Free
OnlineOCR.net is a free online service that you can use to OCR images and PDF files. It’s web-based and compatible on all platforms including Mac. It supports 46 languages and allows you to OCR screenshots or images to Excel, Text and Word. The accuracy is relatively higher than its competitors.
Advantages:
- Free and easy to use
- Support screenshot and image OCR
- OCR images and PDFs to Text, Excel, Word
- Support 46 languages
Disadvantages:
- Mix file size limit 15MB
- No batch OCR support
- Potential risks of information leakage
Steps to OCR Screenshot Online Free with OnlineOCR
- Step 1. Go to OnlineOCR.
- Step 2. Click “Select file” to upload screenshot or image.
- Step 3. Choose file language.
- Step 4. Select output as needed.
- Step 5. Click “Convert” to start the image OCR.

- Step 6. Then save the output file to your Mac.
Wrapping up
To OCR screenshot or image on Mac, you have many choices. If your work involves OCR and manipulation of PDF files, professional software like Cisdem PDF Converter OCR will definitely be very useful. They can OCR text, tables and complex formatting and provide enough export options. For an occasional need to OCR screens for plain text extraction, a simple screen ocr or online ocr tool is worth a try.

Carolyn has always been passionate about reading and writing, so she joined Cisdem as an editor as soon as she graduated from university. She focuses on writing how-to articles about PDF editing and conversion.
Loved the article, share!
 Free Download macOS 10.14 or later
Free Download macOS 10.14 or later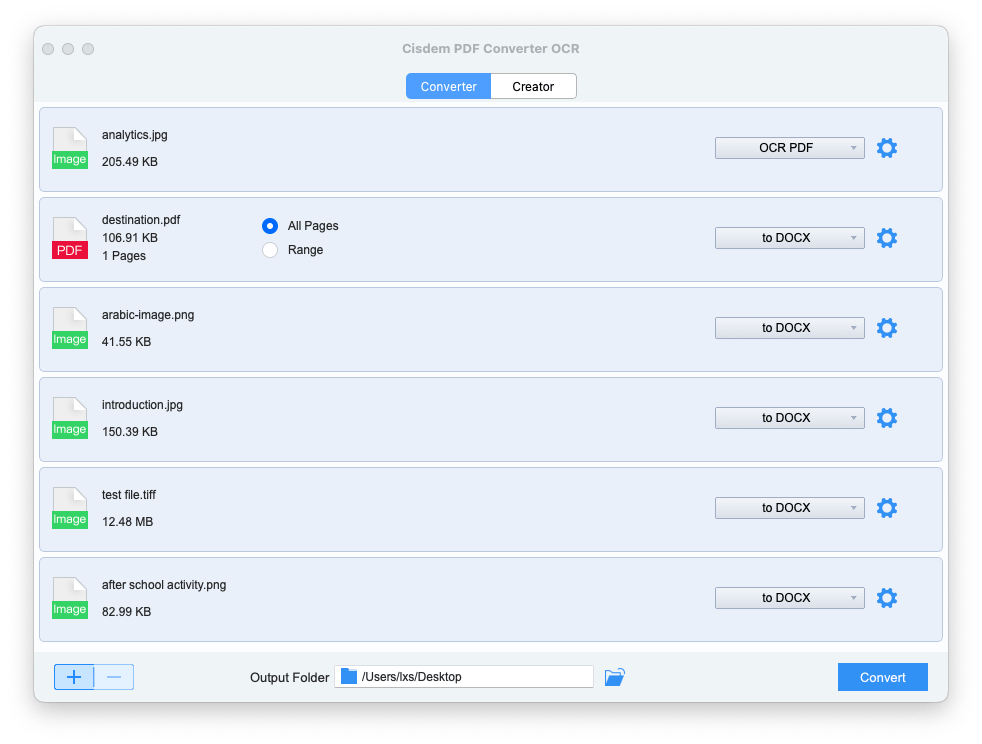
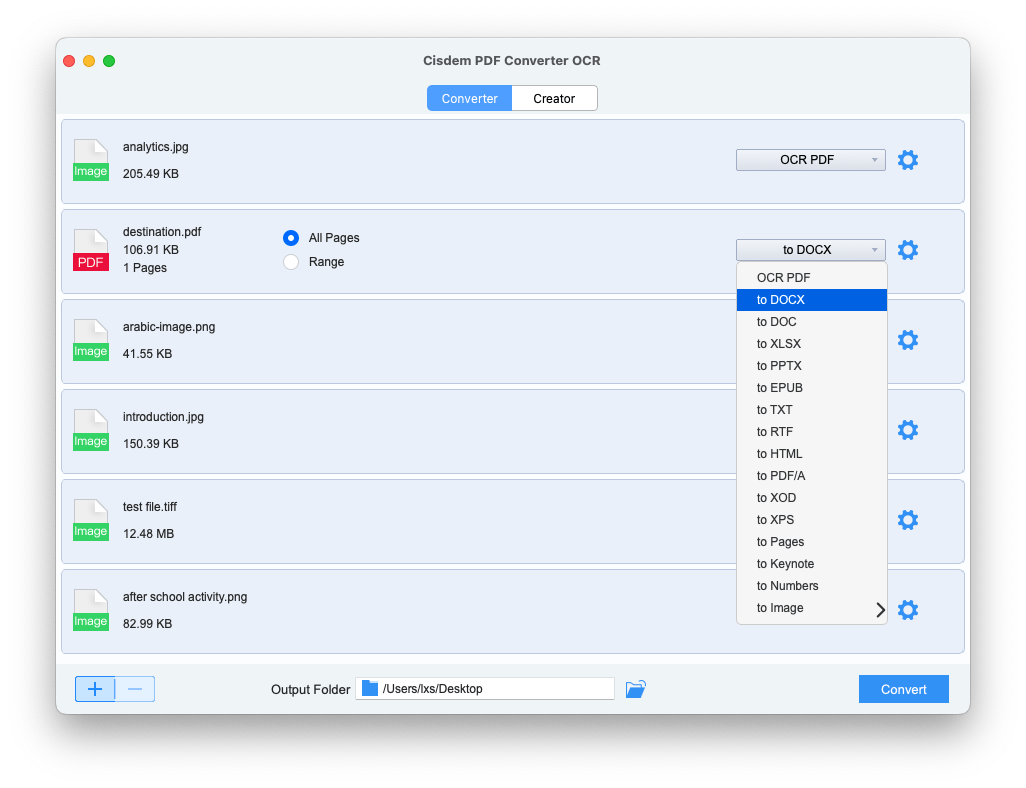
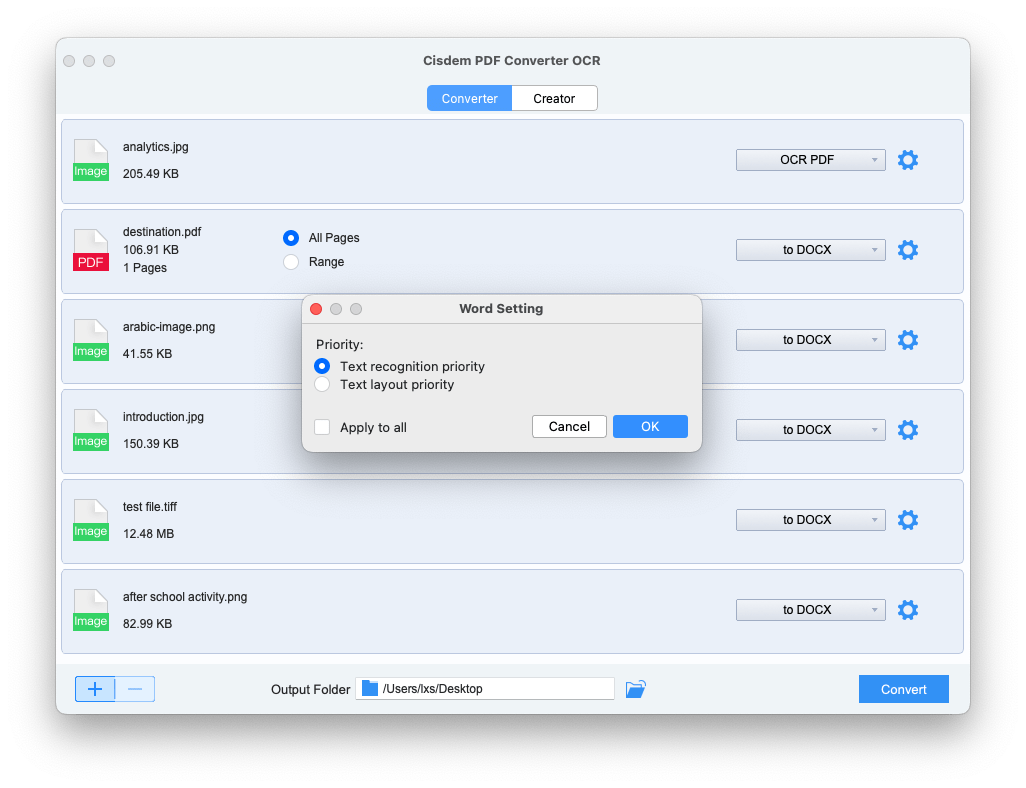
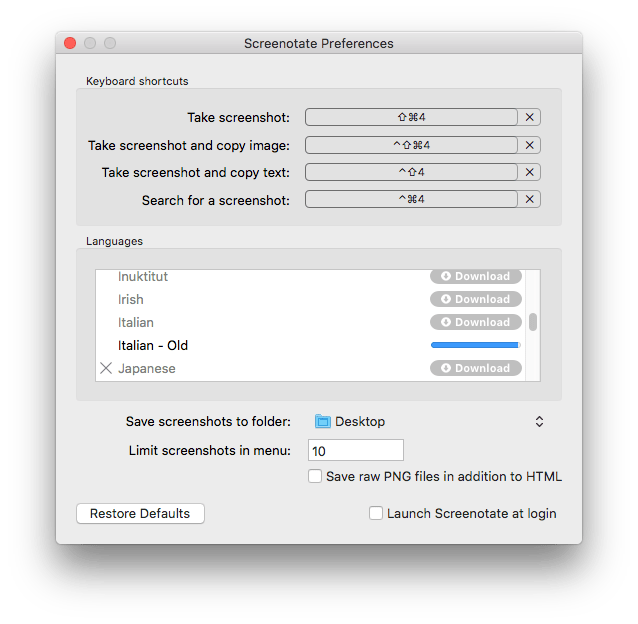


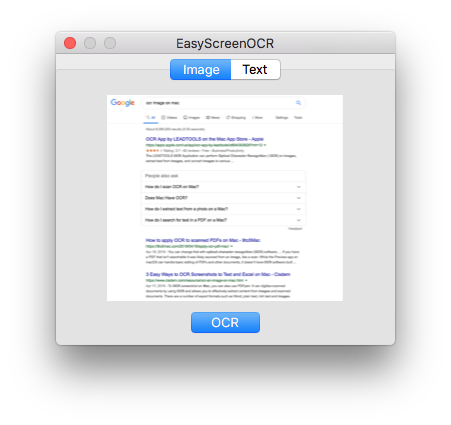
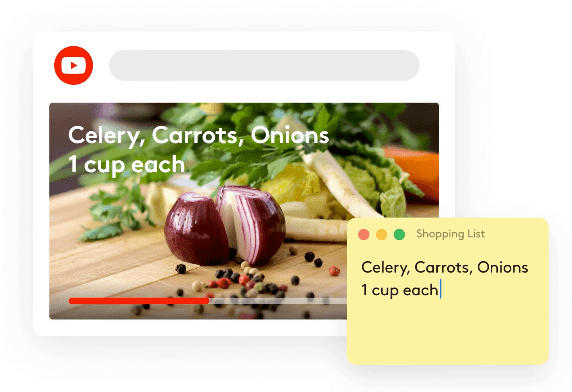




Kristina
I tried OnlineOCR.net in the beginning, but it disappointed me, as there was data loss and messy formats. So, I turned to Cisdem, thanks, it solved all the problems.
Sila
So far, Cisdem is the best one to ocr my image texts, it is accurate and fast.
jamie89
Never expect that I can extract the text from image capture so easily.
Keith M
I tried online OCR tool to export the text from an image text, the text is missing badly. Just now, I tried yours, good, at least, no text is missing and the format retains.
Justin827
I had a image, and I wanted to extract text from it, this article helped me. Thank you.