M4A es la extensión estándar de los archivos de audio MPEG-4, codificados en AAC o ALAC. Apple utiliza M4A y MP4 para distinguir los archivos de audio y vídeo de MPEG-4.
A pesar de su popularidad, no puede hacerle sombra al MP3. Casi todos los dispositivos y reproductores de música admiten MP3.
Para eliminar la incompatibilidad y reproducir M4A en cualquier lugar, lo cambiarías a MP3. ¿Cómo convertir M4A a MP3 en Mac de la forma más fácil? Aquí tienes la guía definitiva para conseguirlo utilizando aplicaciones preinstaladas/pagadas/gratuitas o conversores de M4A a MP3 online.
 Prueba Gratuita macOS 10.13 or later
Prueba Gratuita macOS 10.13 or later Prueba Gratuita Windows 11/10/8/7
Prueba Gratuita Windows 11/10/8/7
iTunes (para pre-Catalina) o Música (para Catalina o posterior) que pueden convertir M4A a MP3 directamente en Macintosh. Nota: Desde macOS Catalina, iTunes se ha separado en Apple Music, Apple TV y Apple Podcasts.
A continuación se muestra el proceso de conversión de M4A a MP3 en iTunes (o Apple Music).
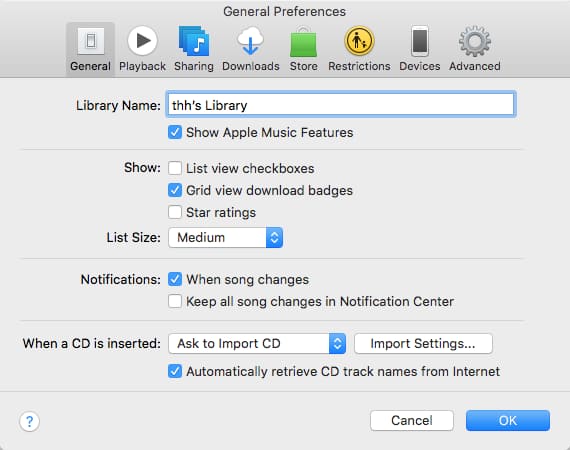
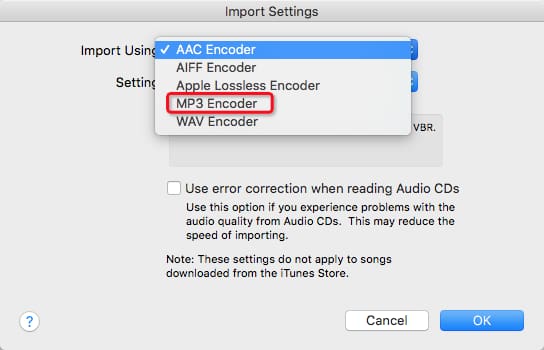
Aparte de iTunes, puedes utilizar otras aplicaciones útiles para realizar la conversión. Aquí enumeramos cinco conversores de M4A a MP3 para ayudarte.
Cisdem Video Converter es sin duda el mejor programa para convertir audio, vídeo, DVD y Blu-ray a todos los formatos y dispositivos de moda sin pérdida de calidad. Es capaz de realizar la conversión por lotes de varios archivos multimedia de una sola vez.
Además de como conversor para cambiar M4A a MP3 en Mac, también puedes considerarlo como descargador/editor/reproductor/compresor de vídeo o ripeador de DVD/Blu-ray debido a su versatilidad.
¿Qué ventajas ofrece Cisdem?
¿Por qué no elegirlo?
Si sólo quieres convertir M4A en MP3, obviamente Cisdem tiene demasiadas funciones para eso.
 Prueba Gratuita macOS 10.13 or later
Prueba Gratuita macOS 10.13 or later
Paso 1. Importa archivos M4A al programa
Descarga e instala el Cisdem Video Converter en tu Mac. Inicia el programa, arrastra y suelta los archivos M4A en él.
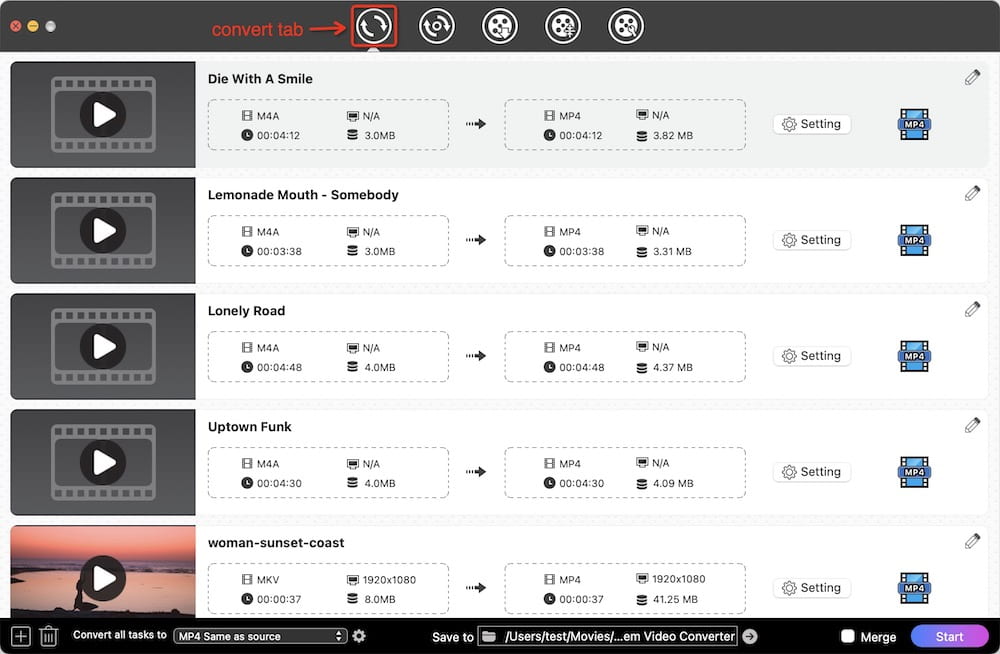
Paso 2. Selecciona MP3 como formato de salida
Haz clic en el icono azul de formato, aparecerá una bandeja de formatos. Elige «MP3» en la pestaña «Audio».
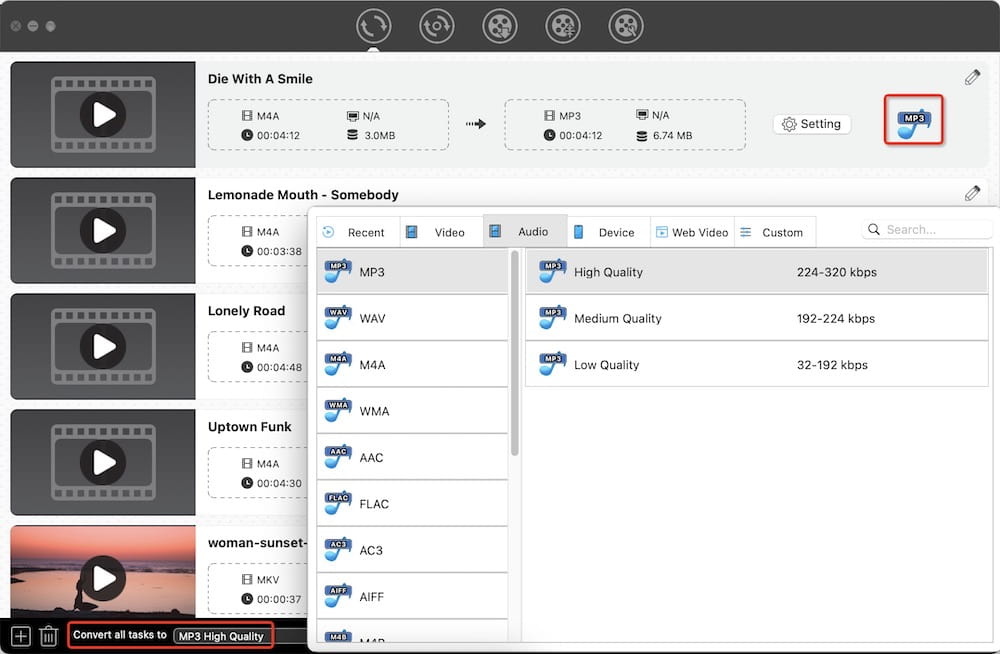
Para seguir configurando, haz clic en el icono de la «rueda dentada» junto a la opción de salida que elijas. Y entonces aparecerá una ventana de «Configuración», que te da la oportunidad de ajustar los parámetros del audio exportado.
Nota: Si no eres un usuario técnico, mantén la configuración actual, que ya es suficientemente buena.
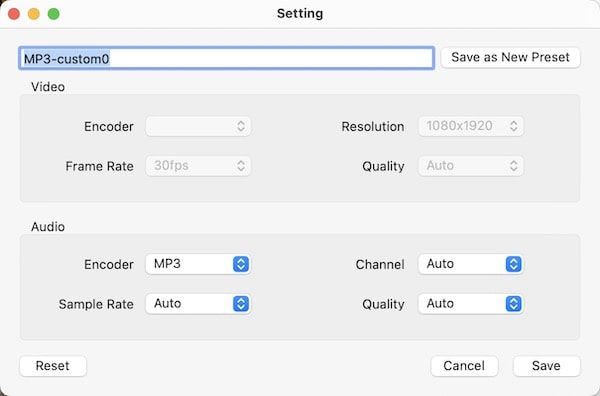
Paso 3. Convierte audios M4A a MP3 en Macintosh
Selecciona una carpeta como ruta de salida en «Guardar en». Al final, haz clic en el icono de inicio  para comenzar la conversión de audio M4A a MP3 en Mac sin degradar la calidad original.
para comenzar la conversión de audio M4A a MP3 en Mac sin degradar la calidad original.
To Audio Converter es un sencillo pero útil conversor de audio que se centra en generar archivos de audio en formato MP3, M4A, FLAC, AIFF y WAV. Es capaz de convertir más de 200 audios y vídeos, e incluso admite cargar archivos desde iTunes directamente para su conversión. Sin embargo, sólo puede convertir M4A a MP3 gratis sin decoración adicional. Si quieres editar los archivos o hacer conversiones masivas, tienes que actualizar a su versión premium.
Pasos:
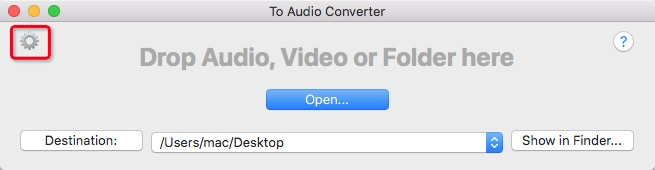
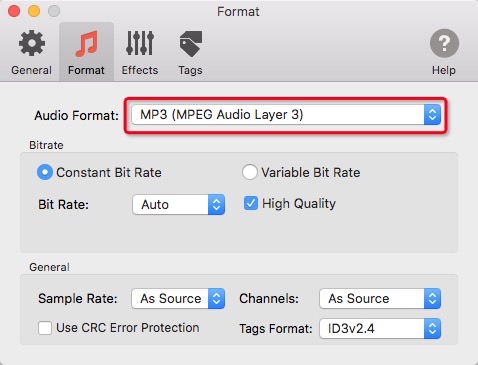
Audacity inicialmente no podía importar M4A, porque sólo podía añadir algunos formatos de archivo de audio comunes como WAV, AIFF y MP3. Si tienes instalada la biblioteca FFmpeg, soportará más formatos, como M4A, AC3, MP4, WMA, etc. Audacity utiliza LAME para codificar MP3, y de hecho ya lleva incorporado un codificador LAME. Pero aún puedes instalar una versión superior. Estas dos bibliotecas adicionales son necesarias para convertir M4A a MP3, pero no están empaquetadas juntas.
Pasos:
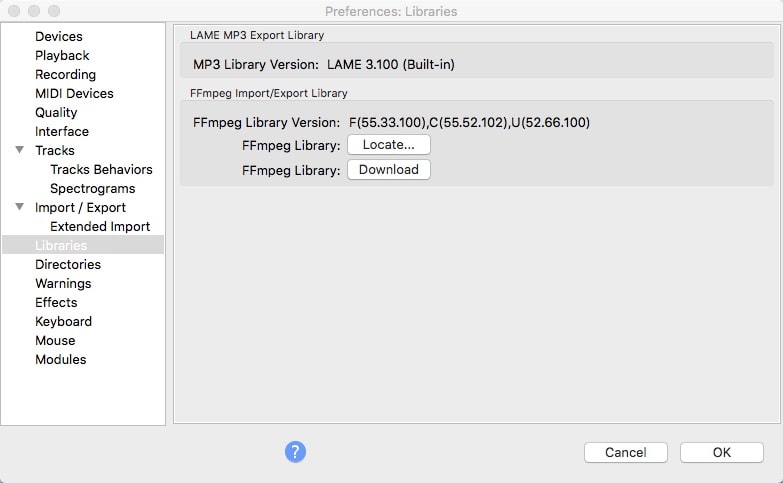

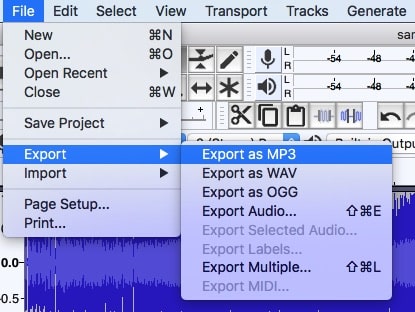
Nota: Si quieres utilizar Audacity para convertir por lotes M4A a MP3 gratis en Mac sin mezclarlos en un solo archivo estéreo, sólo tienes que añadir todos los archivos M4A a la interfaz, hacer clic en «Archivo > Exportar > Exportar varios» al hacer los ajustes de salida. Después de elegir MP3 como formato de salida, haz clic en «Exportar» y edita las etiquetas de metadatos de cada archivo uno a uno. Después de editar la última, haz clic en «Aceptar» para iniciar la conversión.
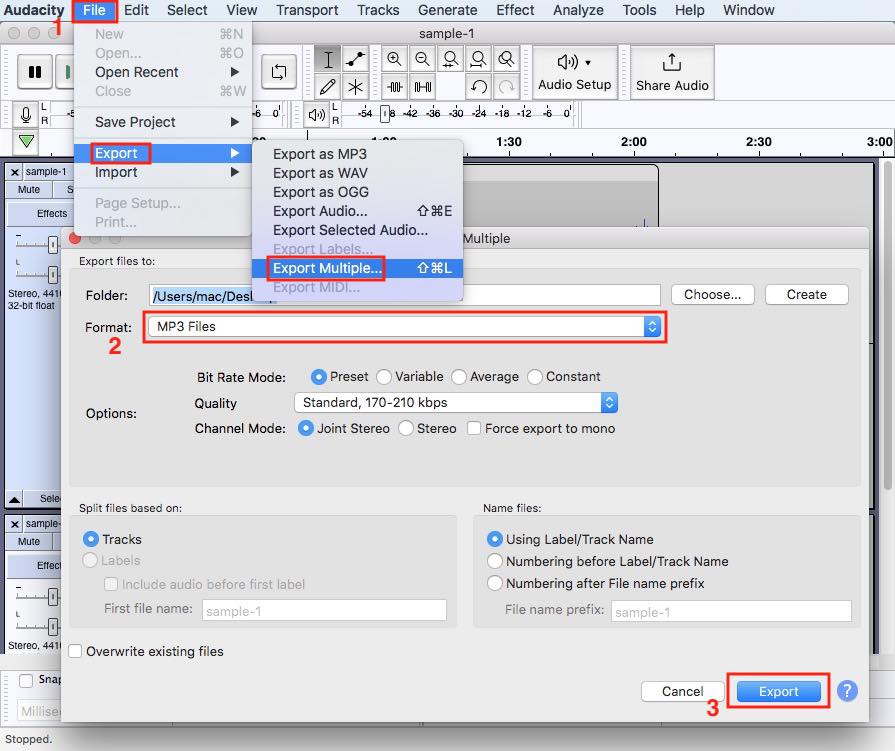
Terminal proporciona una interfaz gráfica para algunos programas de línea de comandos, como FFmpeg, que te permite transcodificar entre distintos formatos de archivo. Pero es complicado hacer conversiones en Mac con FFmpeg en la terminal. Aparece el mensaje «command not found» (comando no encontrado) debido a la salida incorrecta de un solo carácter o letra. Me costó muchos intentos hacerlo bien, lo que me llevó un poco de tiempo, sobre todo para los principiantes.
Pasos a seguir:
1. Instala FFmpeg y abre Terminal.
2. Escribe la línea de comandos de conversión.
Para convertir un archivo M4A individual a MP3:
1. Escribe cd location, por ejemplo cd Desktop, y pulsa la tecla Intro para especificar una carpeta en la que guardar tu MP3 de salida.
2. Utiliza uno de los siguientes comandos:
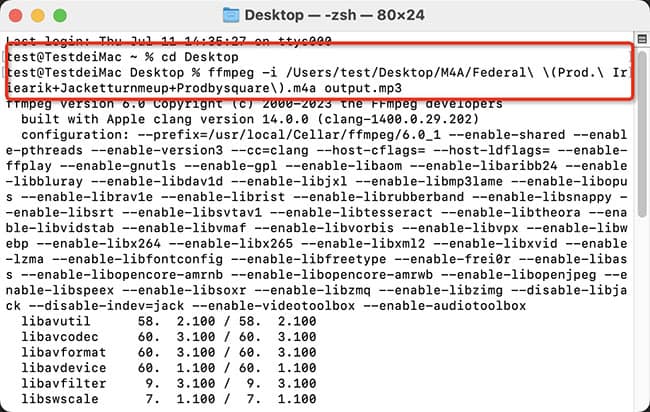
Para convertir varios archivos M4A a MP3:
3. Empieza a convertir M4A a MP3 gratis con FFmpeg en el Terminal.
No puedes escribir la línea de comandos: ffmpeg -i audio.m4a -c:a copy audio.mp3 para copiar o remezclar M4A a MP3, ya que utilizan códecs diferentes.
La aplicación Automator integrada en macOS es una forma de crear flujos de trabajo para gestionar tareas manuales repetitivas y aumentar la eficiencia. Si necesitas convertir archivos de audio a MP3 a menudo, Automator puede ayudarte a guardar y reutilizar tus flujos de trabajo, además de crear MP3 en bloque. Los siguientes scripts personalizados están escritos en Automator utilizando Shell para convertir M4A a MP3 en Mac.
Pasos:
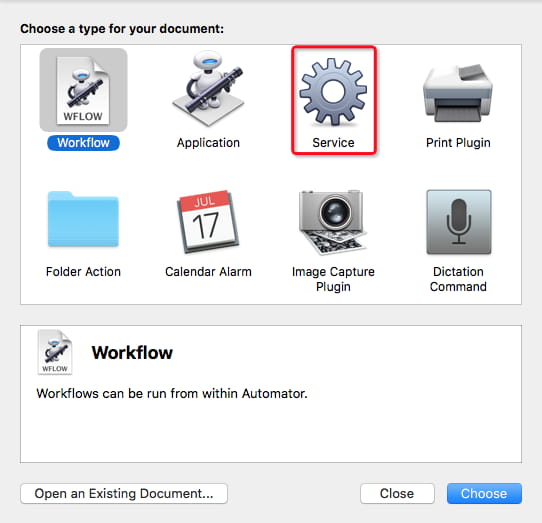
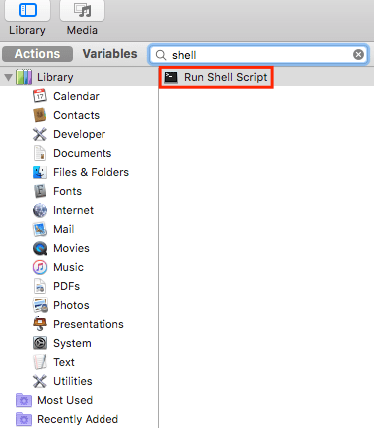
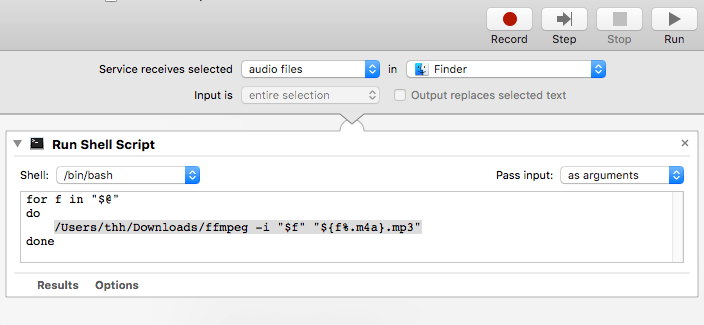
Los conversores online son sencillos, gratuitos y vienen sin ningún adorno añadido. Si buscas la palabra clave «M4A a MP3 online» en Google, obtendrás toneladas de herramientas gratuitas. Para facilitarte un poco la tarea de selección, hemos seleccionado uno de los mejores conversores de M4A a MP3 online para Mac.
CloudConvert.com es el que te ayudará a convertir audio a M4A, AAC, AIFF, WAV, WMA, etc. Ofrece más de conversores gratuitos en línea relacionados, como CAD, documentos, libros electrónicos, imágenes, etc. La cuenta gratuita te permite convertir hasta 10 archivos de audio cada 24 horas y hasta 5 archivos de audio cada vez.
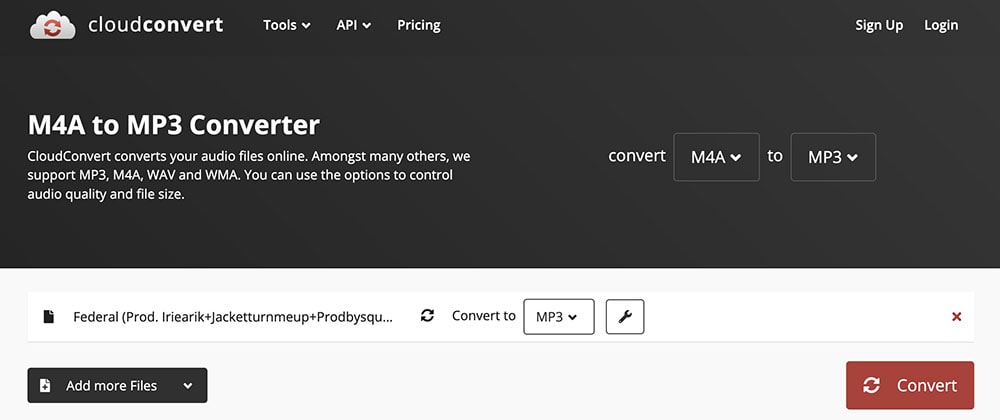
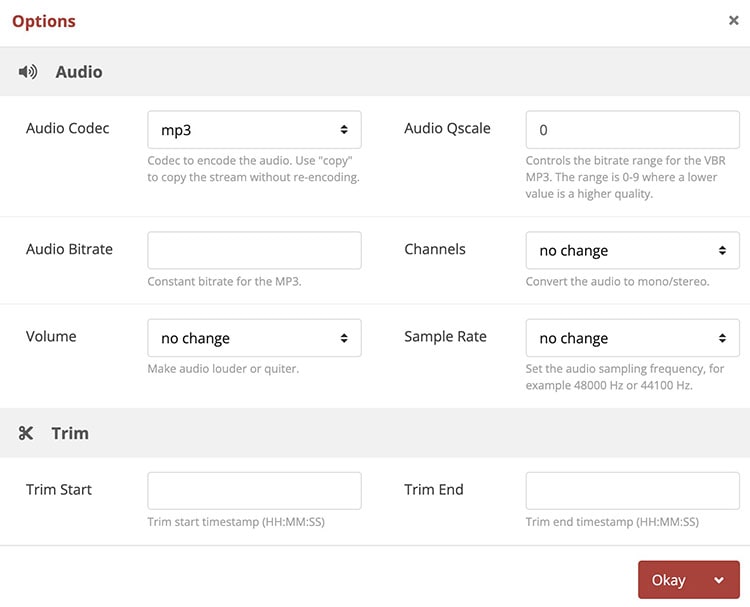
Consejo: Convertir M4A a MP3 en Macintosh a través de Google Drive
De hecho, CloudConvert.com ya está vinculado a Google Drive. Es similar a utilizar un conversor online. Pero ha añadido el paso de iniciar sesión en la cuenta de Google, y el MP3 convertido se guardará en Google Drive.
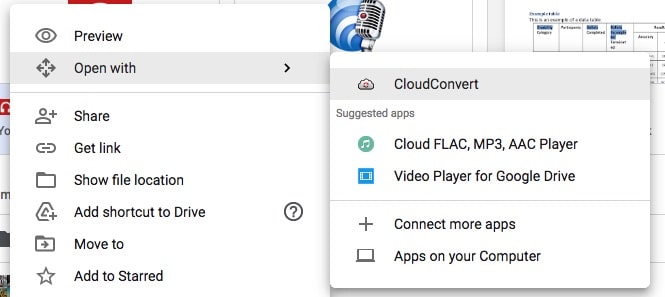
Sí, VLC ofrece una función de transcodificación de audio. Debes seleccionar el formato como «Audio-MP3» y asegurarte de nombrar manualmente el archivo como «xxx.mp3». Me parece que VLC en Mac no es tan bueno como en Windows, ya que este último admite más plugins, se actualiza a tiempo y es más flexible.
Tanto en el pasado como en el presente, la respuesta es no.
La versión antigua de QuickTime 7 Pro te permite exportar archivos multimedia a AIFF, AU y Wave. No hay opciones de MP3 entre las que elegir. La única solución es instalar un complemento de terceros (codificador LAME).
Sin embargo, QuickTime Player 7 ya no proporciona actualizaciones Pro desde 2009 y Apple lo ha matado por completo desde Catalina.
Cuando se lanzó Mac OS X Snow Leopard, está equipado con el nuevo QuickTime X Player, que simplemente puede guardar el audio en formato M4A.
Tanto Cisdem Video Converter como iMovie pueden convertir M4A a MP4. Si quieres compartir M4A en YouTube, hacer un bonito PowerPoint o para otros fines, este artículo puede ofrecerte ayuda: https://www.cisdem.com/resource/convert-mp3-to-mp4.html.
En términos de calidad de audio y tamaño de archivo, M4A tiene realmente una mayor ventaja sobre MP3. Pero si no podemos reproducir el archivo M4A, todas las ventajas son sólo decoraciones.
Hemos presentado 7 formas de convertir M4A a MP3 en Mac. Teniendo en cuenta las limitaciones de la aplicación iTunes, el conversor sólo de audio y los conversores online, así como la complejidad de Audacity, la línea de comandos y Automator, nos inclinamos más por utilizar las aplicaciones con todas las funciones, como Cisdem Video Converter. Puedes encontrar fácilmente sus ventajas.

Emily is a girl who loves to review various multimedia software. She enjoys exploring cutting edge technology and writing how-to guides. Hopefully her articles will help you solve your audio, video, DVD and Blu-ray issues.

