La semana pasada, pasé dos días diseñando mis presentaciones de PowerPoint con excelentes formas, animaciones, imágenes, tablas, arte de palabras, formas básicas, estrellas, etc. un valioso PowerPoint de nuevo. ¿Cómo puedo recuperar PowerPoint no guardado en Mac?
Muchos usuarios tienen problemas similares y yo no soy la excepción.
Para recuperar un archivo de PowerPoint que no se guardó en Mac o se perdió por una razón desconocida, hay 6 formas, sin importar si desea recuperar PowerPoint no guardado o eliminado en Mac en Office 2011, 2016 o 2018. Además, para cubrir todos los temas sobre la recuperación de PowerPoint en mac, incluimos las soluciones para recuperar la versión anterior de PowerPoint en mac en caso de necesidad.
 Descarga gratuita
Descarga gratuita  Descarga gratuita
Descarga gratuitaPara evitar que se sobrescriba el archivo de PowerPoint, no agregue datos nuevos ni instale el software Mac Data Recovery en el disco duro donde perdió la presentación de PowerPoint. Simplemente siga las formas a continuación, recuperará PowerPoint no guardado en Mac y recuperará su archivo PPT perdido o eliminado.
¿Qué es el autoguardado de PowerPoint?
Microsoft Office tiene una función fantástica llamada Autoguardado, que está integrada para guardar automáticamente una copia temporal de PowerPoint de forma periódica. La función está activada de forma predeterminada y el intervalo de guardado predeterminado es de 10 minutos. Es decir, no solo se limita a Microsoft Office PowerPoint, Office Word y Excel también cuentan con AutoSave, con el fin de restaurar archivos de Office cuando ocurren accidentes.
¿Cómo habilitar o deshabilitar PowerPoint AutoSave en Mac?
De forma predeterminada, la función Autoguardar está activada en Microsoft Office. Sin embargo, para asegurarse de que puede recuperar archivos de PowerPoint que no se guardaron en Mac con AutoSave, puede verificar si la función está habilitada o habilitar/deshabilitar según sus necesidades.

¿Dónde se almacenan los archivos de guardado automático de PowerPoint en Mac?
Para Office 2008:
/Usuarios/nombre de usuario/Biblioteca/Soporte de aplicaciones/Microsoft/Office/Office 2008 Autorrecuperación
Para oficina 2011:
/Usuarios/nombre de usuario/Biblioteca/Soporte de aplicaciones/Microsoft/Office/Office 2011 Autorrecuperación
Para Office 2016 y 2018:
/Users/Library/Containers/com.Microsoft.Powerpoint/Data/Library/Preferences/AutoRecovery
La cantidad de información nueva que contiene el archivo PPT recuperado depende de la frecuencia con la que un programa de Microsoft Office guarde el archivo de recuperación. Por ejemplo, si el archivo de recuperación se guarda solo cada 15 minutos, su archivo PPT recuperado no contendrá los últimos 14 minutos de trabajo antes de que ocurriera el corte de energía u otro problema. Y también puede usar el método anterior para recuperar documentos de Word en Mac y recuperar archivos de Excel no guardados.



Si no configuró AutoSave en su Office PowerPoint o no pudo encontrar los archivos de PowerPoint no guardados siguiendo el método anterior, lo último que puede hacer es verificar su carpeta temporal. Si tiene la suerte, tal vez pueda encontrar y recuperar archivos de PowerPoint no guardados en Mac. Estos son los pasos para localizar archivos temporales de PowerPoint en Mac.


Además, puede encontrarse con una situación en la que deja el archivo de PowerPoint sin guardar e incluso desaparece en su Mac. Si ha habilitado Autoguardado en PowerPoint, aún es posible recuperar el archivo de PowerPoint desaparecido en Mac.

Si aún no puede recuperar los archivos de PowerPoint no guardados, incluso si ha probado todos los métodos mencionados anteriormente, o si simplemente perdió o eliminó los archivos por accidente, existen 3 formas adicionales de restaurarlos.
Si no puede encontrar el archivo de PowerPoint no guardado, es posible que se pierda. Puede elegir un software de recuperación de PowerPoint de terceros para recuperar archivos de PowerPoint perdidos en Mac. Siempre que el documento PPT no se haya sobrescrito todavía, existe la esperanza de recuperar el documento de PowerPoint perdido.
Cisdem Data Recovery será una buena opción para usted, ya que es efectivo en la recuperación de PPT sin importar qué versión de PowerPoint esté ejecutando. Es el mejor software de recuperación de datos para Mac que puede recuperar archivos como archivos de documentos de oficina, imágenes, videos, etc. del disco duro de Mac y otros dispositivos de almacenamiento externo.
 Descarga gratuita
Descarga gratuitaPuede descargar e instalar este software de recuperación de PowerPoint en Mac. Es gratis probarlo. Luego, siga la guía a continuación para comenzar su trabajo de recuperación de PowerPoint perdido o eliminado.
Abra este software de recuperación de PowerPoint y vaya a Recuperación de datos de disco, elija el disco duro donde almacenó sus archivos de PowerPoint.
Sugerencia: si desea recuperar un documento de PowerPoint desde un USB, una tarjeta SD o un disco duro externo, conéctelo a su Mac con anticipación.
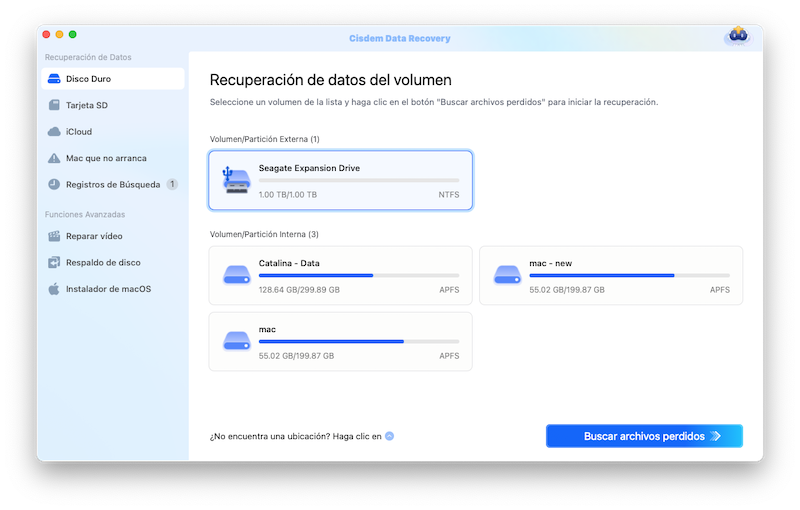
Después de hacer clic en Escanear, este programa ejecutará un escaneo rápido y profundo para encontrar la mayoría de los archivos. Puede ir a Ruta o Tipo para verificar los archivos encontrados. Además, puede usar el filtro para buscar archivos de PowerPoint específicos.
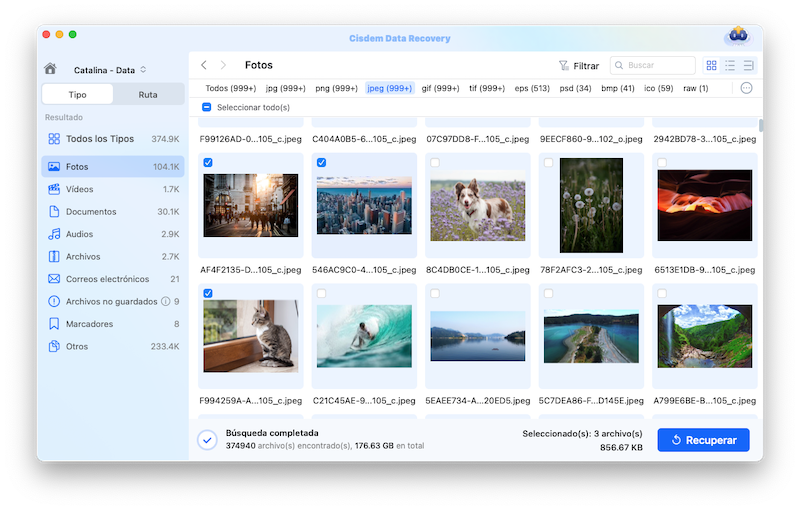
Haga doble clic en el archivo de PowerPoint para obtener una vista previa, selecciónelos y recupérelos en su unidad local o en la nube.
Además, puede ver el siguiente video tutorial (comienza desde 01:26)
Si es nuevo en el uso de Mac, es posible que no sepa que todos los archivos eliminados simplemente se mueven a la Papelera; si desea eliminar los archivos de forma permanente, deberá eliminarlos manualmente en la Papelera. Por lo tanto, es posible recuperar archivos de PowerPoint perdidos o eliminados en la Papelera de Mac.


Si tiene la buena costumbre de hacer copias de seguridad de los archivos con regularidad en los servicios de almacenamiento en línea, puede recuperar archivos de PowerPoint perdidos o eliminados en Mac mediante copias de seguridad.
Time Machine es una utilidad de mac para realizar copias de seguridad de todo tipo de archivos en un disco duro externo. Si ha encendido Time Machine, puede recuperar PowerPoint perdido o eliminado en Mac fácilmente.



Además, si ha realizado una copia de seguridad de los archivos en otro servicio de almacenamiento, puede recuperarlos a través de esas copias de seguridad, los pasos son bastante similares.
Es posible que desee recuperar una versión anterior de PowerPoint en Mac, y hay 2 formas de acceder a la versión anterior de un archivo de PowerPoint.
Si envió el archivo de PowerPoint antes y lo editó más tarde, puede volver al destinatario de su archivo de PowerPoint anterior, solicitar una copia y cambiarle el nombre.
Como mencionamos antes, Time Machine puede ayudar a recuperar archivos perdidos o eliminados a través de una copia de seguridad. Además, es capaz de restaurar la versión anterior de un archivo de PowerPoint en Mac.
Aunque siempre se recomienda guardar periódicamente sus archivos de PowerPoint para evitar cualquier tipo de pérdida de datos, sin embargo, si no ha sido muy diligente en guardar su trabajo o ha sufrido eventos como un bloqueo del sistema que puede causar la pérdida de datos, entonces usted puede seguir el proceso mencionado anteriormente para recuperar archivos de PowerPoint no guardados y recuperar todos los archivos PPT perdidos utilizando Cisdem Data Recovery. Por último, pero no menos importante, siempre haga clic en el botón "Guardar" después de realizar cualquier cambio en su presentación PPT.

Connie Yu has been a columnist in the field of data recovery since 2011. She studied a lot of data loss situations and tested repeatedly to find a feasible solution tailored for each case. And her solutions are always updated to fix problems from the newest systems, devices and apps.

