Con iCloud, tenemos la posibilidad de sincronizar nuestros archivos en varios dispositivos, lo cual facilita el intercambio de información y la transmisión de datos. Podemos empezar nuestro trabajo en un dispositivo y continuarlo en otro. Mientras tanto, iCloud también nos permite almacenar cualquier tipo de archivo en línea, liberando así mucho espacio de almacenamiento local.
Sin embargo, la pérdida de datos es algo que puede ocurrir en cualquier momento. Los usuarios de iCloud también tienen que afrontar el riesgo de perder archivos importantes de repente. Por eso hemos creado este artículo. Aquí te guiaremos en una guía completa sobre cómo recuperar archivos eliminados permanentemente de iCloud, para restaurar archivos de iCloud eliminados recientemente en Mac, iPhone y iPad.
 Prueba GratuitamacOS 10.9 o posterior
Prueba GratuitamacOS 10.9 o posterior
En esta parte, te mostraremos cómo recuperar archivos eliminados reciente y permanentemente de iCloud después de 30 días.
Suponiendo que has perdido tus archivos de iCloud hace más de 30 días, ya no es posible recuperarlos en el servidor de iCloud.
Sin embargo, un software profesional de recuperación de datos de terceros, como Cisdem Data Recovery, aún ofrece una esperanza. Con su función de recuperación de iCloud, Cisdem puede ayudar a recuperar tanto archivos eliminados recientemente como permanentemente de iCloud a través de la cuenta de iCloud o el directorio de iCloud. Los tipos de archivos incluyen datos de las aplicaciones Notas, Contactos, Pages, Keynote, Numbers, Fotos y archivos de iCloud Drive.
Además, si primero subiste archivos locales a iCloud y luego los eliminaste permanentemente tanto de la computadora como de iCloud, Cisdem Data Recovery también brinda una gran oportunidad para recuperarlos. Tus archivos eliminados de iCloud, que originalmente se guardaron en la computadora, permanecerán en el disco de almacenamiento hasta que sean sobrescritos por nuevos datos. Así que aprovecha el tiempo y actúa rápido.
¿Por qué elegir Cisdem Data Recovery para recuperar archivos eliminados permanentemente de iCloud?
Recupera archivos de iCloud desde la cuenta de iCloud, el directorio de iCloud o desde copias de seguridad en discos duros internos o externos
Guarda los archivos recuperados directamente en la plataforma en línea de iCloud
Compatible con la restauración de archivos de iCloud perdidos permanentemente en macOS Sonoma (o versiones anteriores) y en el sistema Windows
Recupera más de 200 tipos diferentes de archivos, incluyendo videos, fotos, audios, archivos comprimidos, correos electrónicos, archivos sin procesar, etc.
Repara videos dañados o que no se pueden reproducir, como mp4, mov, avi, m4v, etc.
Ubica rápidamente los archivos deseados mediante herramientas de filtro: nombre, tamaño, fecha de creación, fecha de modificación
Previsualiza los datos recuperables antes de la recuperación
Registros de escaneo rastreables para reanudar el escaneo en cualquier momento
Aquí tienes el tutorial paso a paso sobre cómo recuperar archivos eliminados permanentemente de iCloud con Cisdem Data Recovery.
 Prueba GratuitamacOS 10.9 o posterior
Prueba GratuitamacOS 10.9 o posterior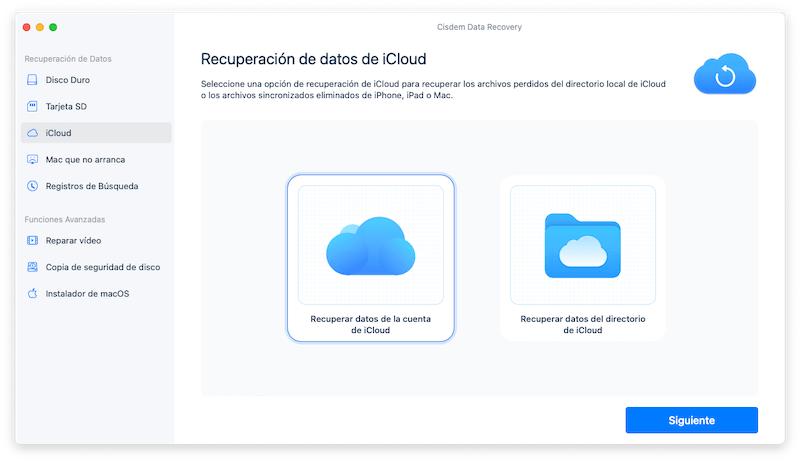
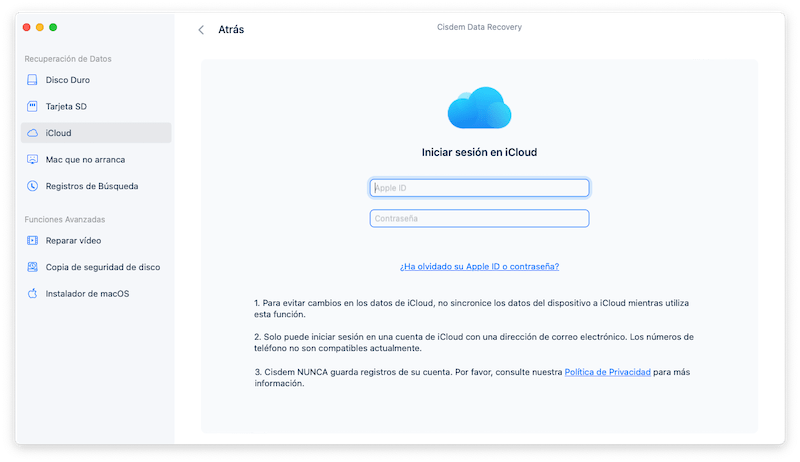
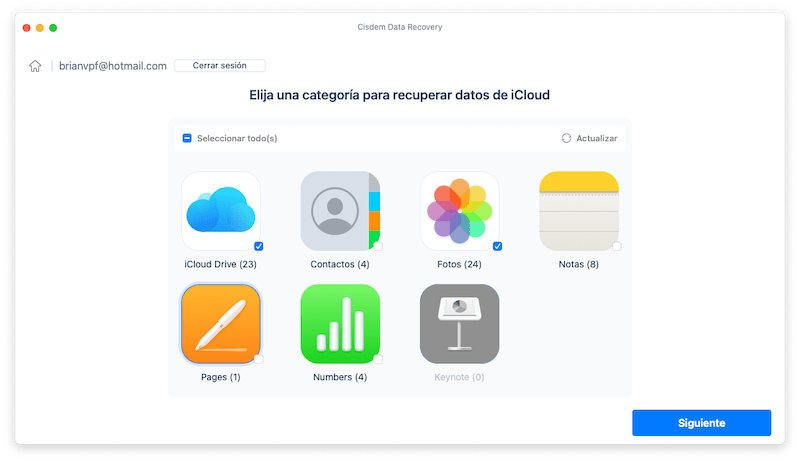
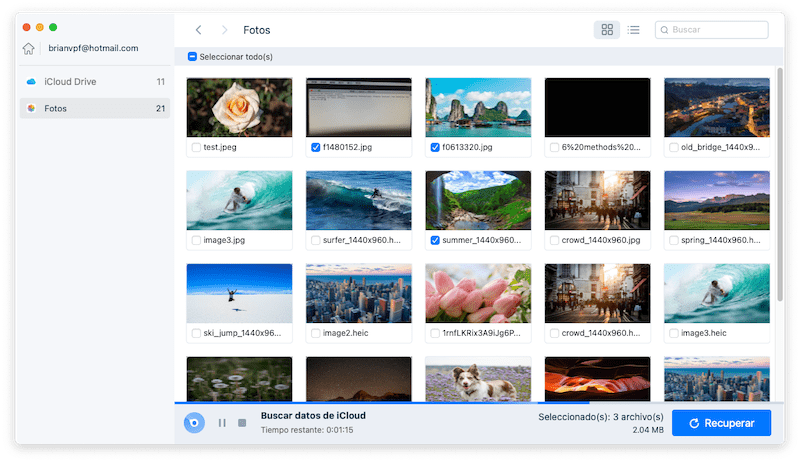
 Prueba GratuitamacOS 10.9 o posterior
Prueba GratuitamacOS 10.9 o posterior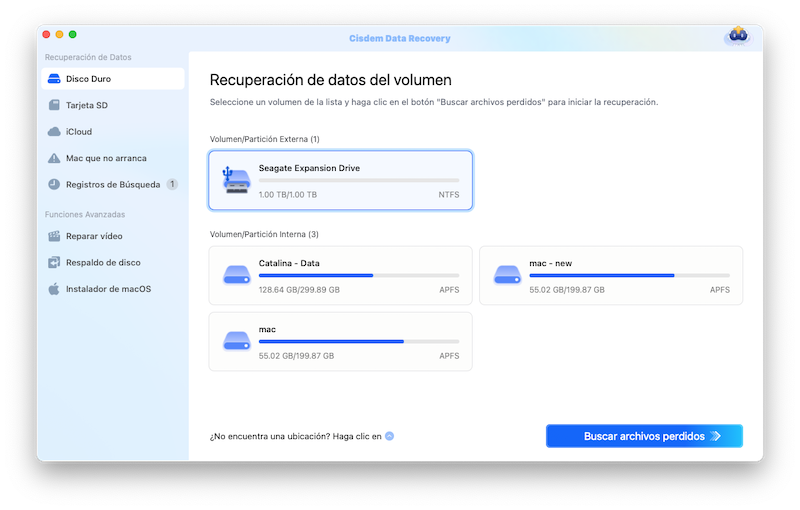
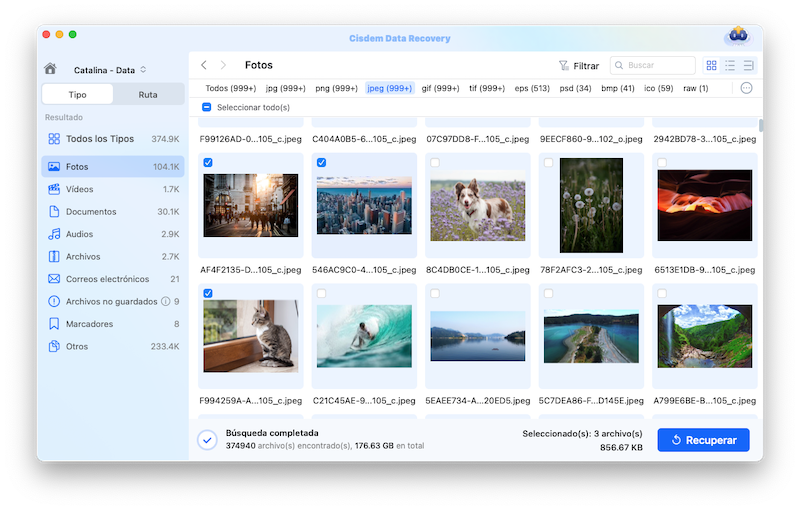
Para aquellos datos eliminados hace no más de 30 días, iCloud tiene funciones de recuperación automática configuradas. Es bien sabido que los usuarios pueden elegir cargar datos desde diferentes aplicaciones a iCloud y almacenarlos en línea. Todas estas aplicaciones se pueden dividir en 2 casos.


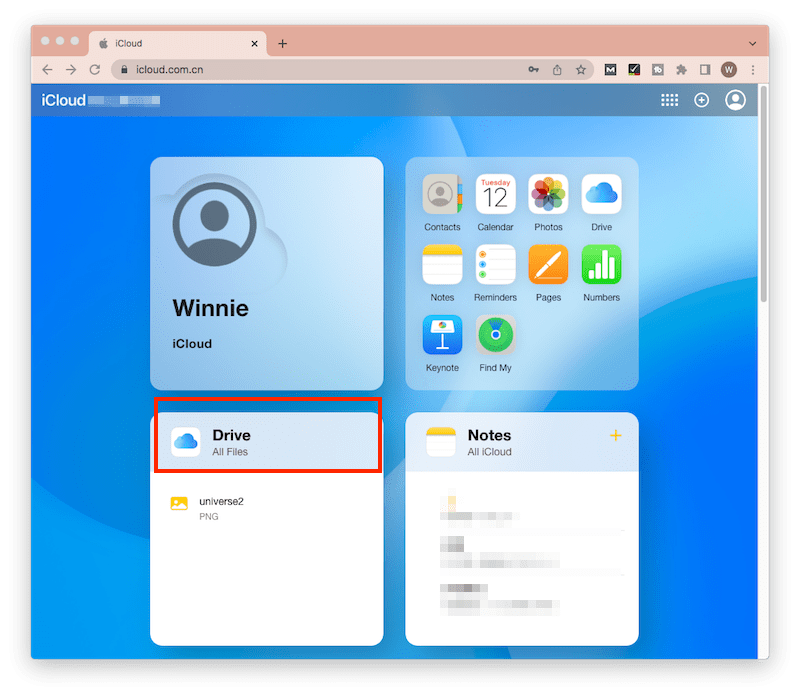



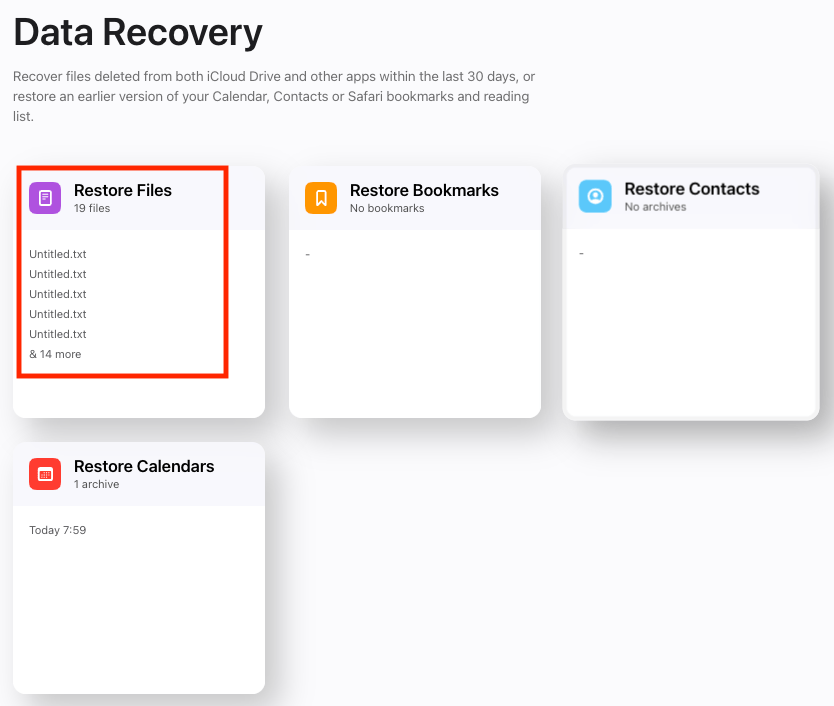

También puedes ver el siguiente video de YouTube para obtener una guía más intuitiva.
Con respecto a cómo recuperar datos de iCloud eliminados en dispositivos iOS, también incluiremos las soluciones en 2 partes: una para archivos eliminados recientemente y otra para archivos eliminados permanentemente.
Para recuperar archivos de iCloud que han sido eliminados permanentemente, una función llamada "Restaurar desde copia de seguridad de iCloud" en dispositivos iOS puede ser muy útil. Específicamente, se trata de una recuperación completa, que sobrescribirá todos los ajustes y datos actuales en tu iPhone/iPad durante el proceso de restablecimiento. Por lo tanto, no olvides crear una copia de seguridad de tus datos actuales de iOS antes de probar este método.
Ten en cuenta también que "Restaurar desde copia de seguridad de iCloud" solo funciona si la opción "Copia de seguridad de iCloud" ha sido activada previamente, como se muestra a continuación:

Sigue esta guía para recuperar archivos eliminados permanentemente en iPhone. Recuerda mantener la conexión Wi-Fi activa durante el proceso.



Consejo: Si no quieres una recuperación completa, puedes instalar iPhone Data Recovery en tu computadora para recuperar archivos específicos fácilmente.
Al dirigirte a la app Archivos en tu iPhone/iPad, podrás ver todos los archivos de iCloud Drive y archivos locales que eliminaste recientemente. Sigue las instrucciones a continuación para restaurarlos:



Además, deberíamos tener una comprensión básica sobre la recuperación de iCloud para evitar perder más archivos debido a errores humanos.
Sin importar si eliminas un archivo desde iCloud Drive o desde cualquier app de Apple (Fotos, Notas, Pages, Keynote, Numbers, etc.), los archivos eliminados se moverán a la carpeta "Eliminados recientemente". Si no habías eliminado ningún archivo en iCloud antes, el sistema creará una nueva carpeta de "Eliminados recientemente" para almacenar los archivos eliminados.
30-40 días.
Todos los archivos eliminados mostrarán el tiempo restante antes de su eliminación definitiva; después de ese tiempo, los elementos serán eliminados permanentemente. Esto puede tardar hasta 40 días. En general, los archivos se eliminan automáticamente de la carpeta "Eliminados recientemente" después de 30 días y desaparecen de tu iCloud. Sin embargo, Apple añade la advertencia de que "Esto puede tardar hasta 40 días" en el recordatorio. No hemos encontrado una explicación oficial para este mensaje en el sitio web de Apple, pero, según usuarios de iCloud, iCloud puede optar por mantener algunos archivos eliminados por más de 30 días dependiendo del espacio de almacenamiento o de que los archivos, aunque se eliminen de iCloud, puedan seguir siendo recuperables en el servidor de la nube.
Los archivos de iCloud eliminados permanentemente desaparecen del servidor de iCloud y no podrás encontrarlos ni recuperarlos en tu cuenta de iCloud. Sin embargo, esto no significa que los archivos eliminados permanentemente se hayan perdido para siempre; en ciertas circunstancias específicas, aún podemos recuperarlos. Por ejemplo, si subiste archivos a iCloud desde tu Mac o dispositivos iOS y había una copia de seguridad, incluso si eliminaste los archivos de copia de seguridad en tus dispositivos, aún podemos recuperarlos y volver a subirlos a iCloud.
La recuperación de iCloud soporta cualquier tipo de archivo, incluidos archivos y datos creados en una app de Apple, así como archivos en cualquier formato almacenado en tu iCloud Drive.
A menudo parece difícil recuperar un archivo eliminado permanentemente de iCloud después de 30 días. Esperamos que este artículo haya brindado algunos consejos prácticos para distintos escenarios. Para aquellos que desean recuperar sus archivos de iCloud eliminados permanentemente que estaban originalmente guardados en la computadora, un software de recuperación de datos como Cisdem Data Recovery vale la pena intentar.

Connie Yu has been a columnist in the field of data recovery since 2011. She studied a lot of data loss situations and tested repeatedly to find a feasible solution tailored for each case. And her solutions are always updated to fix problems from the newest systems, devices and apps.

