Adobe Illustrator sigue siendo el rey entre los editores de imágenes vectoriales después de tantos años, es genial crear y diseñar proyectos en Adobe Illustrator. Los diseñadores o artistas pueden pasar varias horas, incluso días, en Adobe Illustrator para crear un trabajo satisfactorio. Por eso, cuando un archivo AI se queda sin guardar o se pierde, es un desastre para los creadores.
Pero no necesitas rehacer el archivo AI si encuentras una solución para recuperar archivos AI no guardados o recuperar archivos AI perdidos de Adobe Illustrator. Hoy vamos a presentarte varias soluciones para recuperar archivos AI en Mac o Windows.
 Descarga gratis macOS 10.15 o posterior
Descarga gratis macOS 10.15 o posterior Descarga gratis Windows 11/10/8/7
Descarga gratis Windows 11/10/8/7
Un archivo AI no guardado puede deberse a un fallo del sistema o a que el programa AI no responde. Siempre que dejemos un archivo de Adobe Illustrator sin guardar, no debemos renunciar a restaurarlos. Hay 3 formas de recuperar un archivo AI no guardado, independientemente de que tus archivos AI hayan sido creados en AI CC, CS6 o versiones anteriores.
Todos los días creamos y editamos archivos en distintos procesadores de archivos, esos archivos nos cuestan tiempo y esfuerzo y son valiosos para nosotros. La mayoría de los desarrolladores de procesadores de archivos también lo saben y por eso siempre hay una función de Autoguardado o Autorecuperación añadida a esos programas, Adobe Illustrator no es una excepción. Podemos utilizar la función Autoguardar AI para recuperar un archivo AI no guardado.
Por defecto, la función Autoguardar está activada, puedes ir a Edición>Preferencias>General como sigue:

A continuación, ve a Manejo de Archivos y Portapapeles, comprueba si la casilla situada antes de "Guardar automáticamente la fecha de recuperación cada:" está seleccionada. Si la respuesta es sí, ya podemos utilizar la función Guardar automáticamente, si no, selecciónala para la próxima posible pérdida de archivos AI.
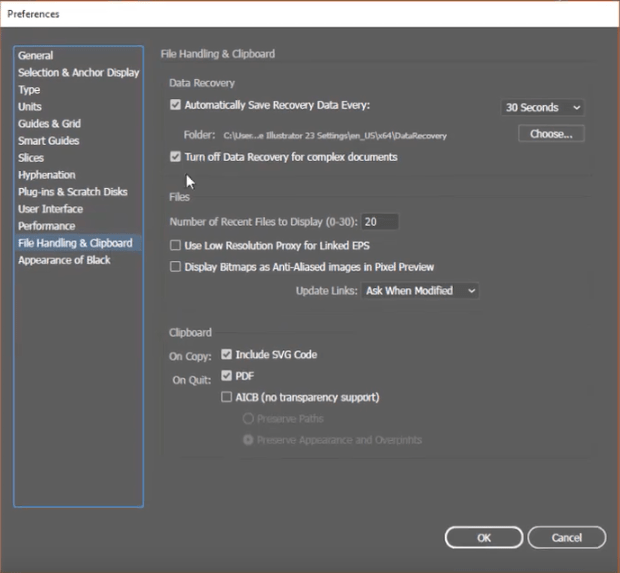


En caso de que no haya respuesta cuando vuelvas a iniciar el programa de IA, tienes que encontrar y abrir manualmente el archivo de IA guardado automáticamente desde la siguiente ubicación:
Para usuarios de Windows:
C:\Users\
Para usuarios de Mac:
<tu nombre de usuario>/Librería/Preferencias/Adobe Illustrator [versión] Settings/en_US/Adobe Illustrator Prefs

Cuando estamos creando o procesando un archivo, se generará un archivo temporal para almacenar datos antes de que se complete una tarea, funciona como copia de seguridad en caso de que un archivo se quede sin guardar. Para recuperar archivos AI no guardados, también podemos comprobar nuestra carpeta temporal, la tasa de recuperación es baja, pero no tenemos otra opción.
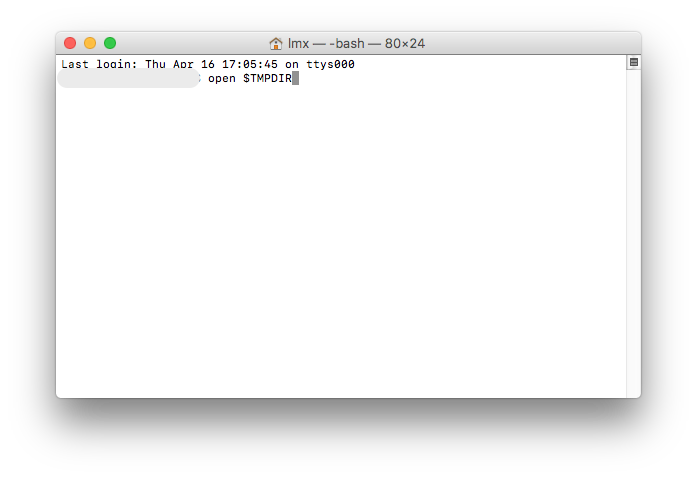
Si no consigues recuperar los archivos AI no guardados con los 2 métodos anteriores, deja de iniciar y escribir en tu programa Adobe Illustrator, pide ayuda al personal de Adobe Illustrator ahora mismo.
Puedes pedir ayuda en la Comunidad de Adobe o simplemente ponerte en contacto con el servicio de asistencia de Adobe, esto puede llevar tiempo, pero hay muchos casos que se resuelven satisfactoriamente poniéndose en contacto con el servicio de asistencia de Adobe.
Pero, ¿y si borraste o perdiste accidentalmente archivos AI en Mac o Windows? Eso sería bastante más fácil de recuperar siempre que encuentres un programa profesional de recuperación de datos. No hay otras soluciones para recuperar un archivo AI borrado o perdido, se necesita una herramienta de recuperación de datos.
Cisdem Data Recovery se recomienda para recuperar tus archivos AI borrados o perdidos en Mac y Windows. Soporta la recuperación de más de 200 tipos de archivos, incluyendo fotos (gráficos vectoriales, imágenes comunes, etc.), vídeosaudios, documentos, archivos, etc., independientemente de que los archivos estén guardados en un disco duro interno o externo o en otros dispositivos de almacenamiento. Los usuarios pueden previsualizar los archivos encontrados antes de la recuperación. El proceso de recuperación de datos es extremadamente fácil y rápido, no tienes que saber mucho más sobre recuperación de datos, Cisdem básicamente hace todo el trabajo.
Características principales de Cisdem Data Recovery
 Descarga gratis macOS 10.15 o posterior
Descarga gratis macOS 10.15 o posterior Descarga gratis Windows 11/10/8/7
Descarga gratis Windows 11/10/8/7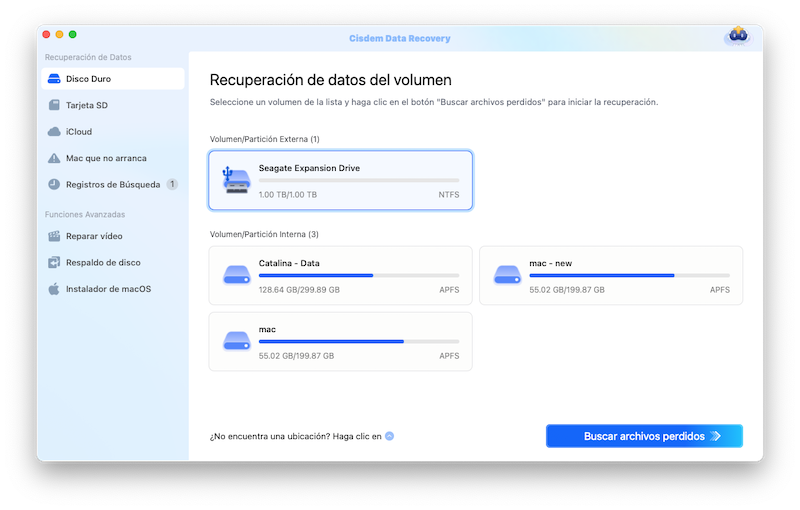
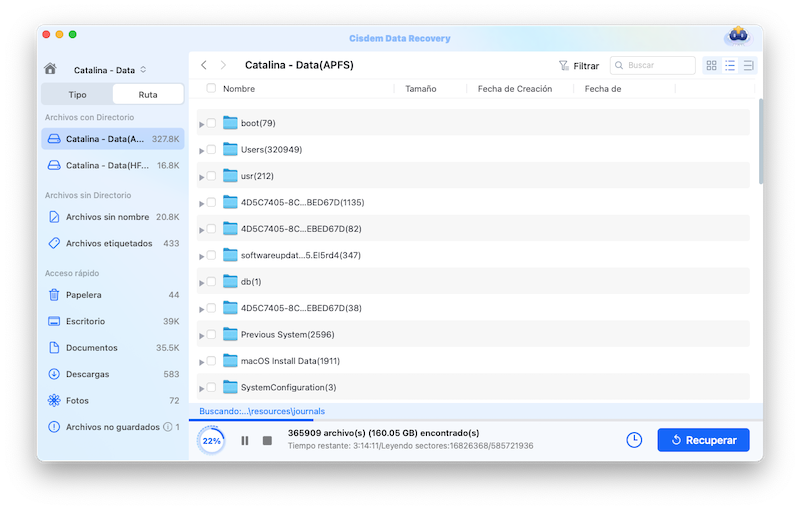
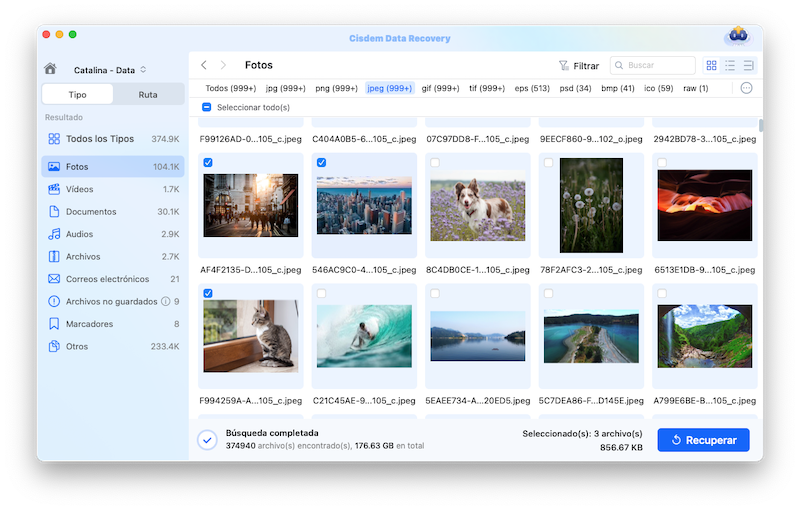
No es 100% seguro que un archivo AI no guardado o perdido pueda ser restaurado, para evitar cualquier pérdida, hay múltiples consejos para evitar que tus archivos AI no se guarden o se pierdan.
Un archivo AI no guardado se debe principalmente a que el programa se bloquea o no responde, por lo que siempre debemos preparar Adobe Illustrator para próximos trabajos.
Un archivo AI puede borrarse por error. Hay que tener mucho cuidado al borrar un archivo.
Nadie quiere que sus archivos acaben sin guardar o borrados, pero no se puede evitar. Siempre que nos encontremos con una pérdida de archivos AI, nunca debemos rendirnos y dar la espalda a esos archivos AI no guardados o borrados. Prueba las soluciones recomendadas anteriormente, puede que te ayuden. Y debemos tener en cuenta que la recuperación de archivos AI no guardados es totalmente diferente de la recuperación de archivos AI borrados/perdidos. herramienta de recuperación de datos.

Connie Yu has been a columnist in the field of data recovery since 2011. She studied a lot of data loss situations and tested repeatedly to find a feasible solution tailored for each case. And her solutions are always updated to fix problems from the newest systems, devices and apps.

