MOV es el formato más compatible en el sistema Apple porque fue creado por Apple. Sin embargo, debido a la adaptación de una tecnología de compresión mínima, los vídeos MOV suelen ser grandes y ocupan demasiado espacio en el ordenador. Además, ofrece una débil compatibilidad con otras plataformas, por lo que es excluido por la mayoría de los sitios web y software de streaming online.
Si quieres ahorrar espacio, subir vídeos populares a sitios web o compartir vídeos con otros dispositivos o programas, la solución perfecta es convertir MOV a MP4 en Mac, ya que MP4 es más pequeño y está disponible en casi todos los dispositivos y plataformas. Pero, ¿cómo transcodificar MOV a MP4 más rápidamente y con mayor calidad? Sigue estos pasos para obtener una solución ideal.
 Prueba Gratuita macOS 10.13 or later
Prueba Gratuita macOS 10.13 or later Prueba Gratuita Windows 11/10/8/7
Prueba Gratuita Windows 11/10/8/7
Cisdem Video Converter es una aplicación de conversión de vídeo extremadamente versátil, que permite convertir eficazmente archivos de vídeo y audio en cualquier formato en Mac con alta calidad, incluido MOV a MP4. Te permite convertir MOV a MP4 por lotes en Mac rápidamente y sin esfuerzo, sin pérdida de datos.
Además, ofrece ricas funciones de personalización para editar los vídeos añadidos, como cortar cualquier segmento del vídeo, recortar partes no deseadas, etc. Cisdem Video Converter es inteligente, multifuncional y fácil de usar. Deja que sea tu mejor ayudante para tratar tus archivos MOV.
 Prueba Gratuita macOS 10.13 or later
Prueba Gratuita macOS 10.13 or later
Instala y ejecuta la aplicación, aparecerá la siguiente interfaz.

Arrastra y suelta los archivos MOV que poseas en el área central de la primera interfaz.
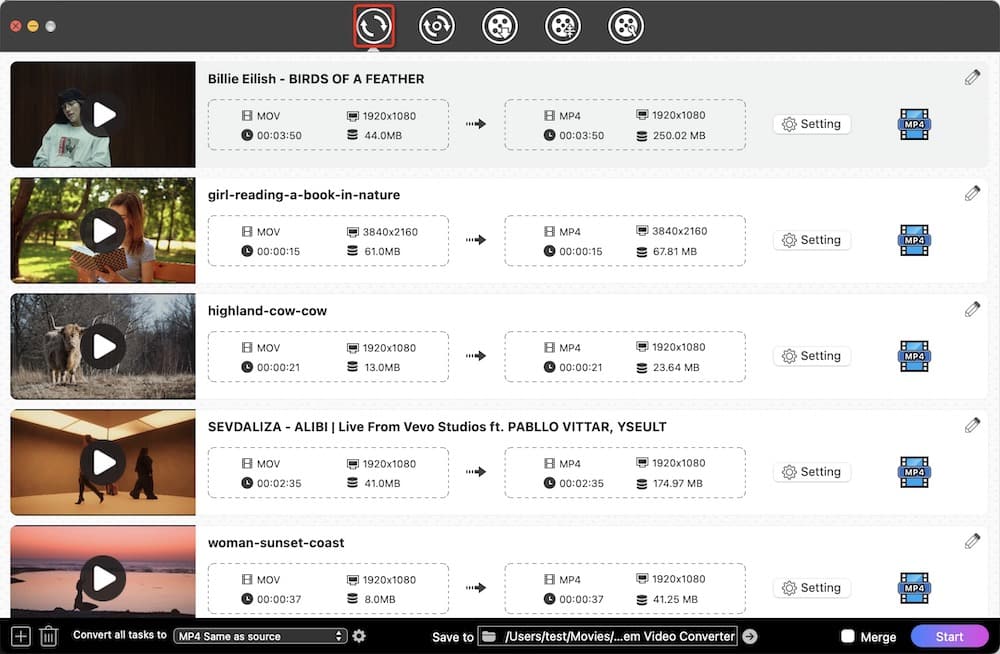
Una vez cargados los vídeos, haz clic en el botón «Convertir todas las tareas a» para elegir MP4 o HEVC MP4 como formato de salida. Normalmente, se tarda más en convertir si la calidad del vídeo es mayor. Además, puedes elegir otros formatos favoritos según tu mente.
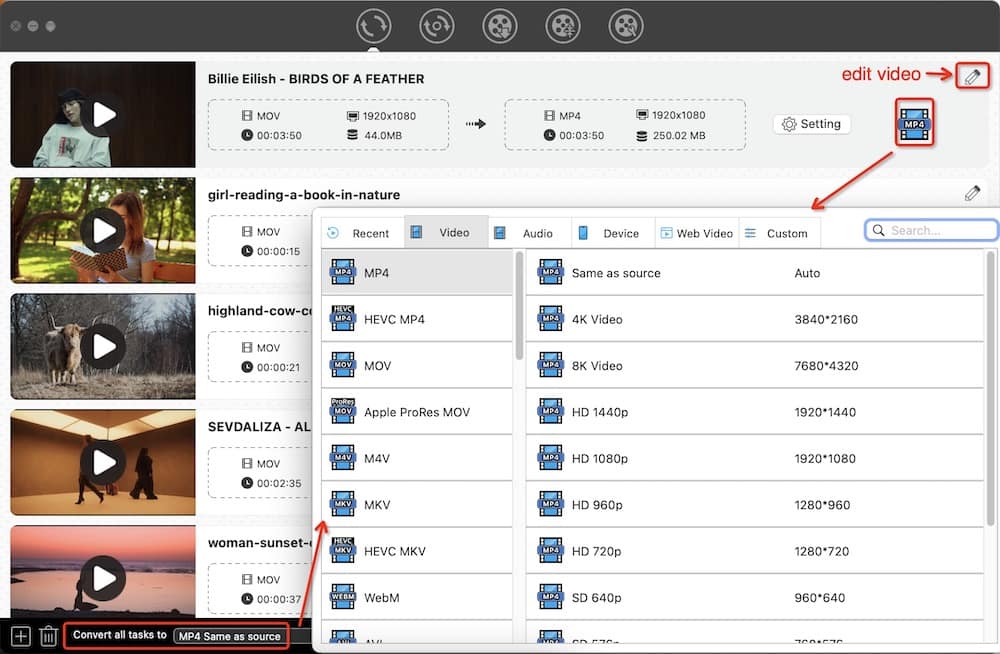
Haz clic en el icono «Editar» en la esquina superior derecha de la miniatura del vídeo, y aparecerá una nueva ventana para que edites los vídeos mediante recortar, recortar, rotar, efectos, etc.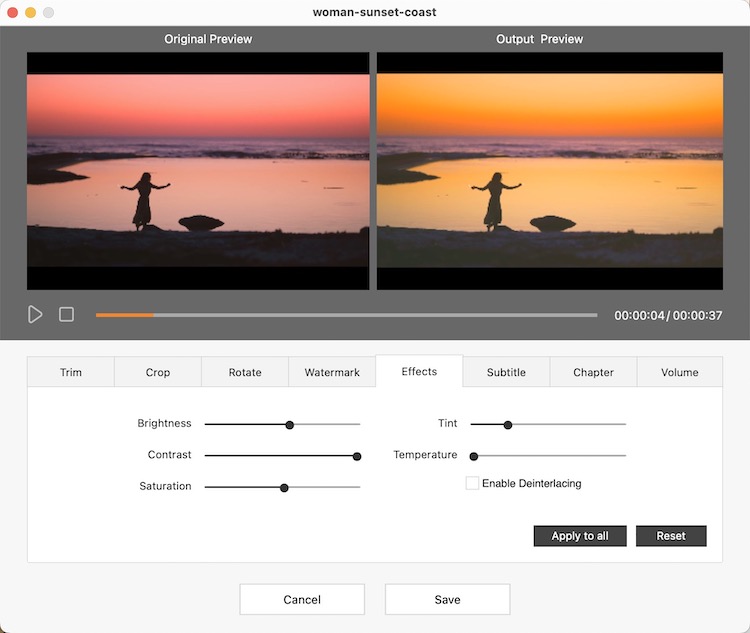
Haz clic en el botón convertir para iniciar la tarea de conversión. El proceso puede tardar entre uno y varios minutos, dependiendo del tamaño del archivo y del número de archivos que transfieras.
Si eres un usuario de Mac que quiere una solución gratuita, vale la pena probar iMovie, que es muy conocido como software de edición de vídeo para Mac. Si lo necesitas, puedes aplicar las funciones que ofrece iMovie para editar el vídeo, como ajustar la velocidad de reproducción, cortar partes no deseadas, cambiar los efectos de vídeo, etc. Pero no te permite elegir el formato de salida a voluntad y no admite la conversión por lotes en Mac.
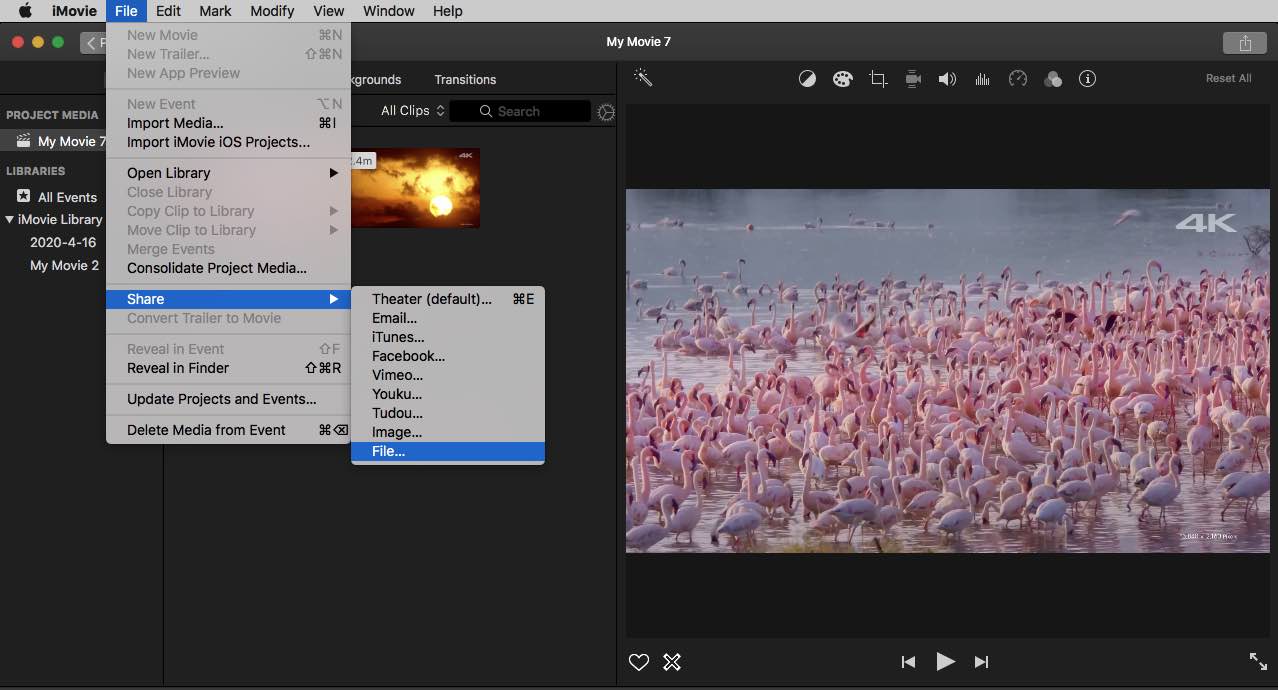
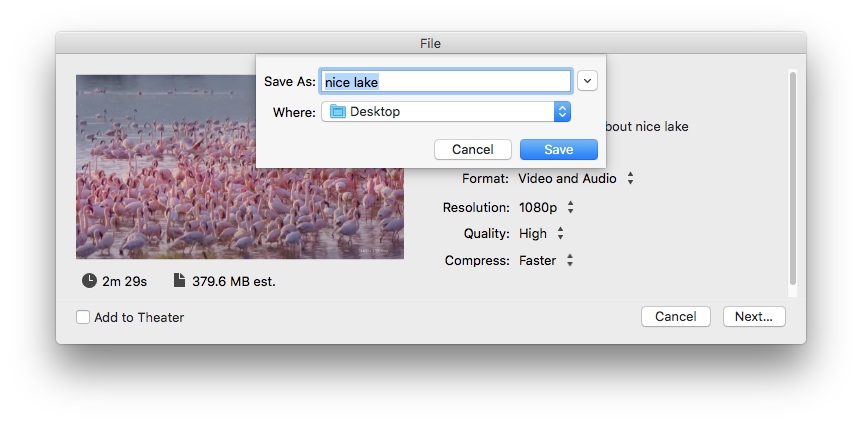
Consejos: Puedes configurar todos los detalles con tu mente, excepto elegir Mejor «ProRes» en la opción «Calidad». De lo contrario, exportará el archivo al formato MOV en lugar del formato MP4 predeterminado.
Si estás familiarizado con las líneas de comando, puedes utilizar Terminal para convertir MOV a MP4 gratis sin esfuerzo. Terminal utiliza una pantalla negra para comunicarse con el ordenador y otros programas mediante comandos de texto, pidiéndoles que realicen instrucciones como gestionar instalaciones, abrir documentos, ejecutar programas, etc. Para transcodificar códecs de audio y vídeo, necesitas la ayuda de algún software de código abierto como ffmpeg.
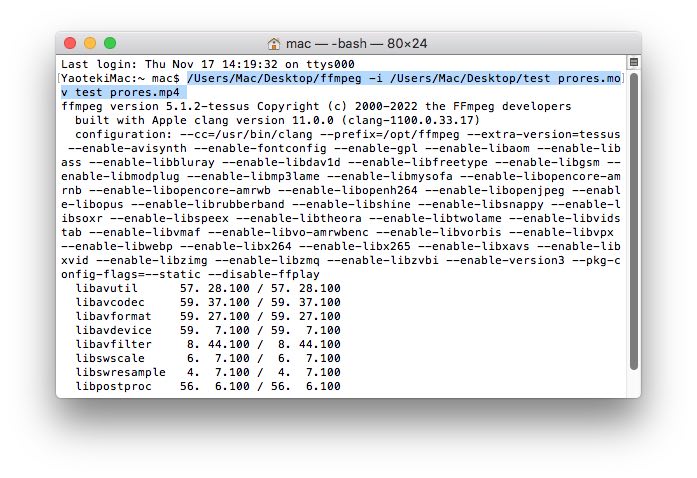
Utilizar un conversor MOV a MP4 gratuito también es una gran opción para cambiar MOV a MP4 en Mac. Existen diversos conversores de escritorio creados para transcodificar fácilmente archivos populares de audio y vídeo, como VLC Media Player. Es una herramienta popular y de código abierto que puede reproducir archivos multimedia, ripear DVD y convertir entre algunos formatos digitales populares como MOV a MP4. Pero sólo puede convertir archivos uno a uno, sin funciones de edición adicionales.
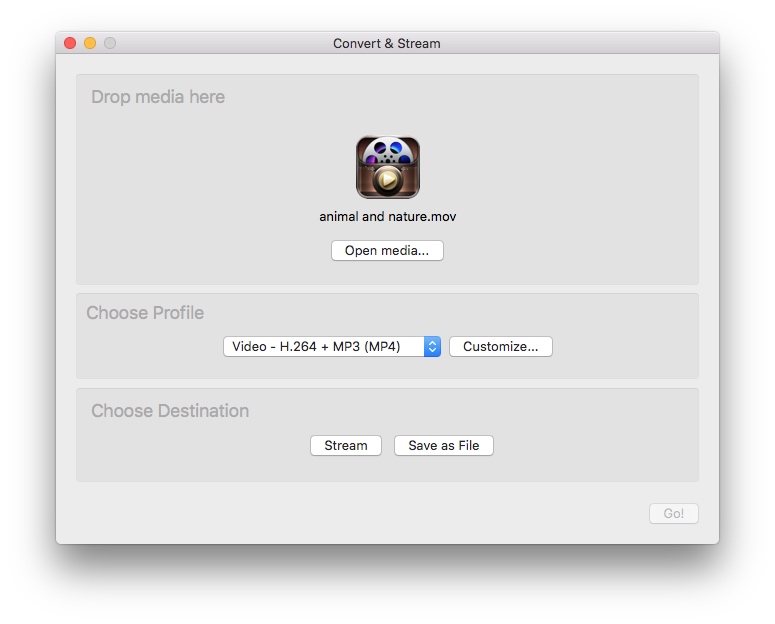
Convertio es una herramienta online gratuita disponible que se puede utilizar para convertir archivos MOV a MP4 en Mac sin instalar ningún software. Este programa soporta la conversión entre vídeos, audios, imágenes, etc. Y todo el proceso no te costará mucho tiempo. Sin embargo, Convertio requiere Internet para funcionar. Y tienes que pagar dinero para convertir un archivo de más de 100MB.
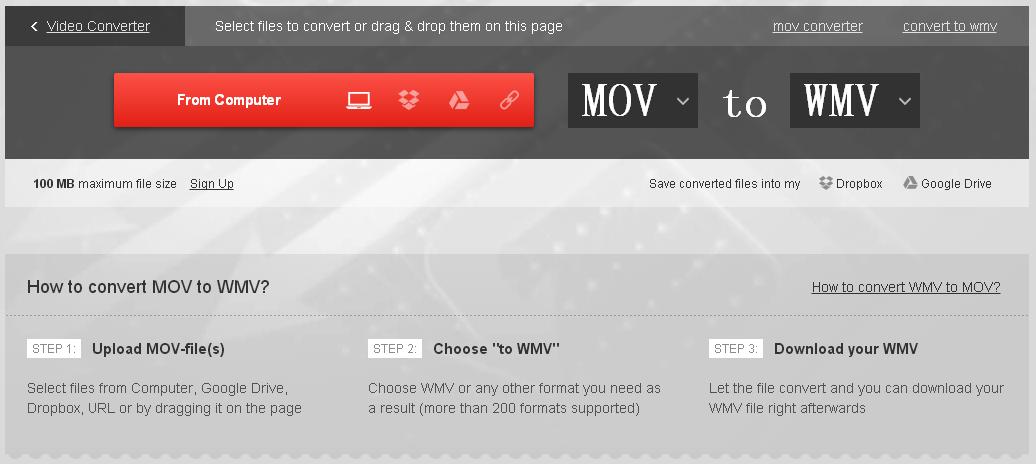
No. Hemos llegado a la conclusión de que QuickTime Player no posee la capacidad de convertir MOV a MP4 después de haberlo probado. Sorprendentemente, su versión de pago, QuickTime Player Pro, es capaz de conseguirlo. Pero, la versión Pro ya no está disponible en el sitio web. Así que si la has comprado antes, puedes utilizarla en Mac. Para tu comodidad, a continuación te mostraremos cómo convertir MOV a MP4 en Mac con QuickTime Player Pro.
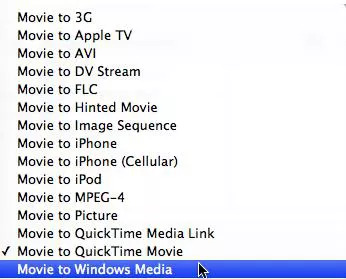
Este artículo ha presentado cuidadosamente 5 formas eficaces de convertir MOV a MP4 en Mac. Si tienes suficiente tiempo libre y no buscas la calidad del vídeo, puedes utilizar los métodos gratuitos. Pero si quieres convertir tus archivos MOV a MP4 con una alta calidad de vídeo de salida en Mac, es mejor que elijas el conversor profesional MOV a MP4 para Mac. No sólo convierte MOV a MP4, sino que también convierte cualquier vídeo a múltiples formatos, copia DVDs/Blu-rays a vídeos y descarga vídeos online de sitios web como YouTube en Mac a una velocidad extremadamente alta.

Emily is a girl who loves to review various multimedia software. She enjoys exploring cutting edge technology and writing how-to guides. Hopefully her articles will help you solve your audio, video, DVD and Blu-ray issues.

