MP4 es un popular formato de archivo que puede contener vídeo, audio, texto y otros ricos elementos visuales. El archivo MP3, en cambio, sólo contiene audio. Y hay casos en los que te encuentras con la necesidad de convertir MP4 a MP3:
¿Cómo hacerlo? Como usuario de Mac, puedes convertir MP4 a MP3 en Mac de forma que se mantenga la calidad de audio original. En este post, te mostraré 5 formas de hacerlo sin complicaciones.
Para conservar la calidad de audio original del recurso MP4, puede que tengas que aprovechar el poder de una herramienta profesional, digamos, un Convertidor de Vídeo para Mac.
Cisdem Video Converter es un asistente ideal para convertir MP4 a MP3 en Mac, conservando el audio original y la calidad del vídeo. También permite a los usuarios realizar la conversión entre diferentes formatos de archivos multimedia y manejar vídeos 4K con aceleración GPU optimizada.
Haz clic en el botón para descargar gratis Cisdem Video Converter, y sigue los pasos que se indican a continuación para convertir archivos MP4 a MP3.
 Prueba Gratuita macOS 10.13 or later
Prueba Gratuita macOS 10.13 or later Prueba Gratuita Windows 11/10/8/7
Prueba Gratuita Windows 11/10/8/7
Paso 1. Introduce los archivos MP4 en el programa
Instala y ejecuta Cisdem Video Converter, te llevará a la pestaña «Convertir» por defecto.
Añade archivos MP4 a la interfaz arrastrando y soltando, o ve a «Archivo» > «Añadir archivo(s)» en la barra de menú superior. Puedes añadir varios archivos para una conversión masiva.
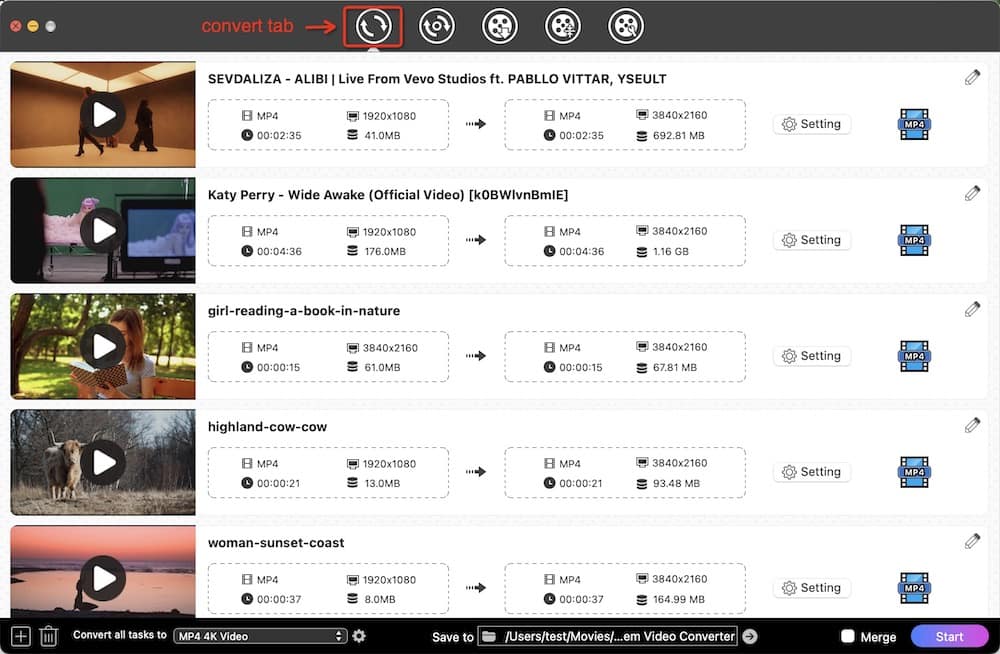
Paso 2. Elige MP3 como formato de salida
Haz clic en el icono de formato justo al lado de la información del vídeo, y aparecerá la biblioteca de salida. Elige el menú «Audio» > «MP3». Alternativamente, selecciona el formato de «Convertir todas las tareas a» en la parte inferior para aplicar la configuración de salida a todas.
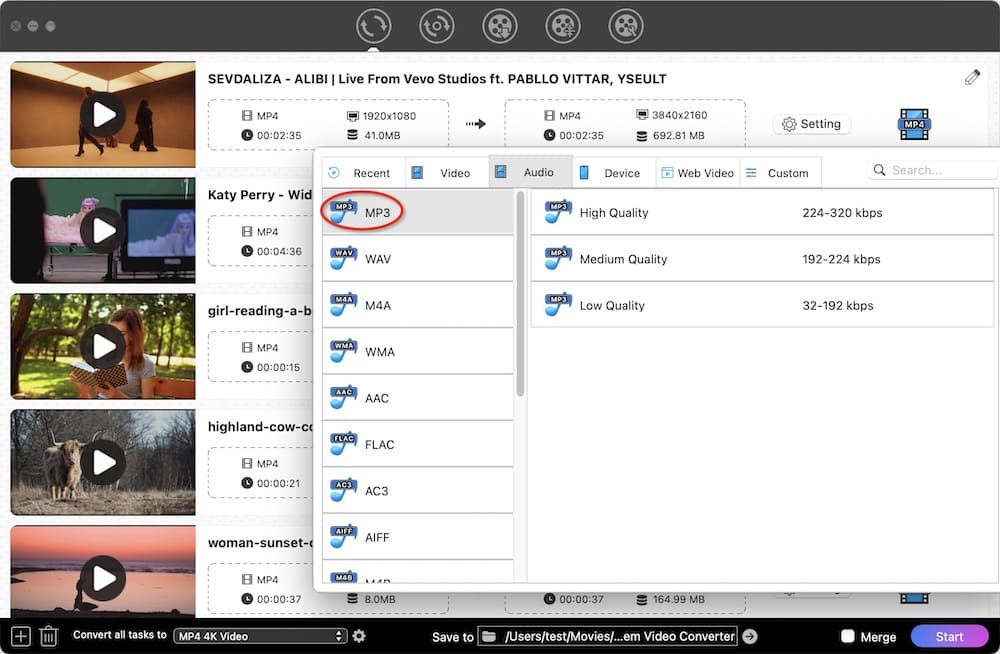
Hay un icono de engranaje para abrir el diálogo «Configuración». Ahí puedes ajustar los parámetros de audio MP3.
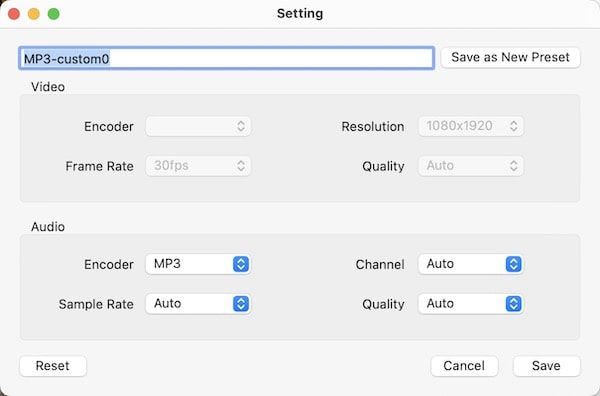
Paso 3. Inicia la conversión
Haz clic en el botón de inicio  para comenzar la conversión de MP4 a MP3 en Mac. El proceso de conversión suele tardar sólo unos segundos. Haz clic en el icono de la marca de verificación
para comenzar la conversión de MP4 a MP3 en Mac. El proceso de conversión suele tardar sólo unos segundos. Haz clic en el icono de la marca de verificación ![]() para encontrar rápidamente el archivo MP3 en la carpeta de salida y reprodúcelo: el archivo de audio debería ser tan claro como el original.
para encontrar rápidamente el archivo MP3 en la carpeta de salida y reprodúcelo: el archivo de audio debería ser tan claro como el original.
 Prueba Gratuita macOS 10.13 or later
Prueba Gratuita macOS 10.13 or later Prueba Gratuita Windows 11/10/8/7
Prueba Gratuita Windows 11/10/8/7
Consejo: Edita vídeos MP4
Al convertir entre archivos de vídeo, puedes hacer clic en el botón de edición para editar los vídeos MP4 (aplicar el efecto, añadir marca de agua, subtítulos, etc.) antes de exportarlos a los formatos deseados.
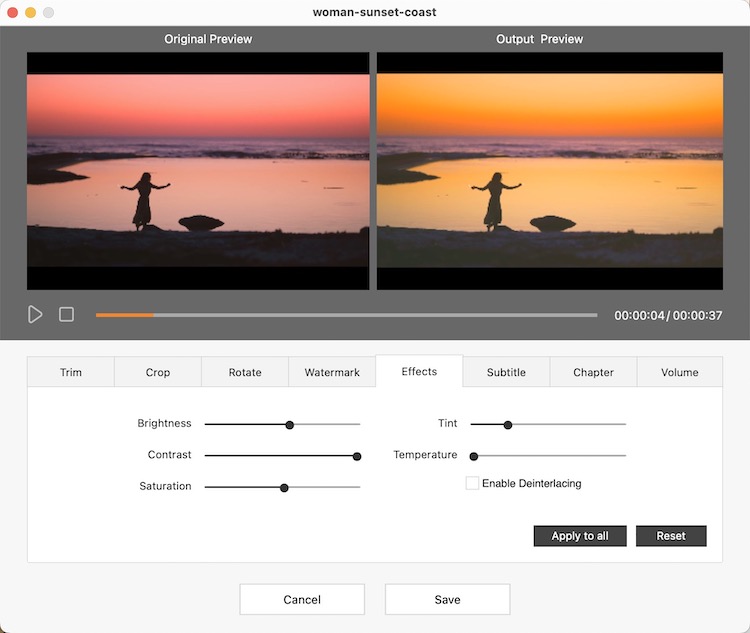
Como usuario de Mac, puedes aprovechar al máximo las herramientas incluidas en tu Mac: la combinación de QuickTime Player e iTunes (Apple Music para Catalina y superiores), así como iMovie.
Este método codificará y comprimirá el archivo dos veces, con lo que la calidad del audio disminuirá y el tamaño del archivo será mayor que con la conversión directa. En mi prueba, convirtió un vídeo musical MP4 de 3 minutos en un archivo MP3 de 3 MB, frente a los 2,4 MB del Cisdem Video Converter.
Echemos un vistazo a este truco de MP4 a MP3.
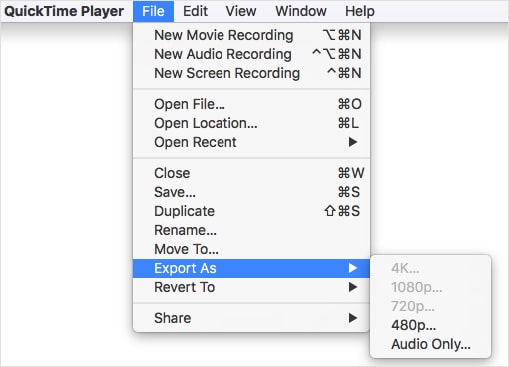
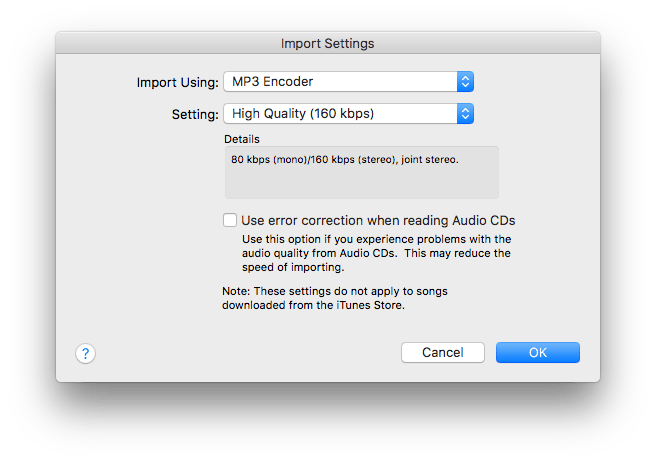
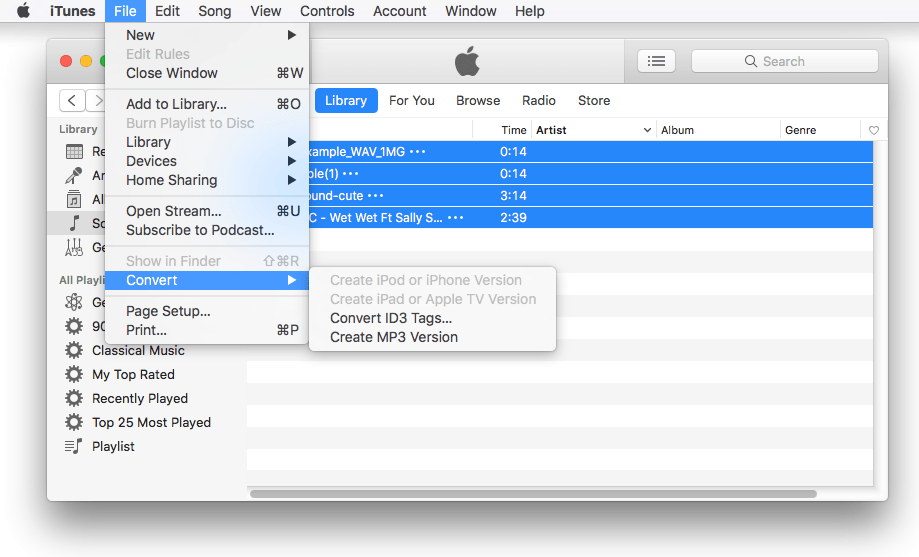
iMovie es el software de edición de vídeo que viene con tu Mac. Puede extraer audio de un archivo MP4 y guardarlo en MP3. Es una opción práctica, especialmente cuando necesitas editar audio durante tu flujo de trabajo. Sin embargo, ten en cuenta que no permite el procesamiento por lotes ni la selección de calidad.
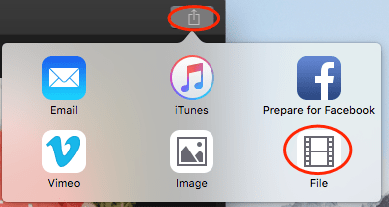
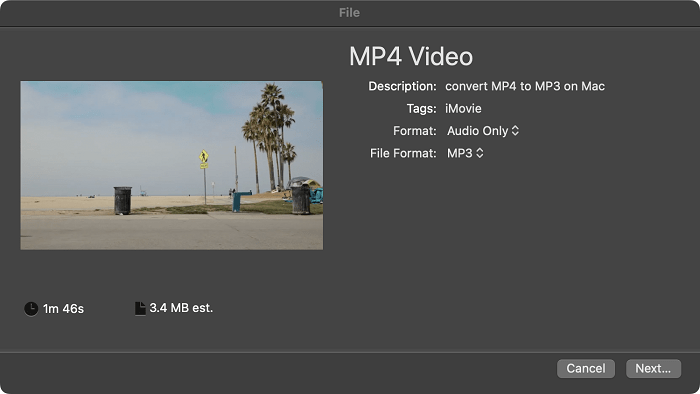
VLC es un reproductor multimedia capaz de reproducir casi todos los formatos de madia en Mac y Windows. Puede que no sepas que también admite la función de transcodificación, pero sólo en unos pocos formatos de salida, como MP3, OGG, WebM, FLAC, etc.
A pesar de su interfaz sencilla y elegante, posee múltiples opciones de personalización y una barra de herramientas ajustada, que mejora el proceso de conversión. Lo más lamentable es que la versión de VLC para Mac no admite la conversión simultánea de varios archivos de vídeo a audio.
.png)
Por supuesto, si no necesitas convertir MP4 a MP3 muy a menudo, puedes utilizar el conversor gratuito online de MP4 a MP3 para Mac. Elegimos 2 conversores fáciles de usar para que elijas: Zamzar.com y Online-audio-converter.com.
Zamzar es un sitio de conversión de archivos polivalente que admite un gran número de formatos. Además de convertir archivos multimedia, también te permite convertir archivos entre documentos, imágenes, libros electrónicos, CAD y archivos archivados.
La versión gratuita, sin embargo, está limitada a convertir archivos MP4 de menos de 50 MB y hasta cinco archivos MP4 a la vez.
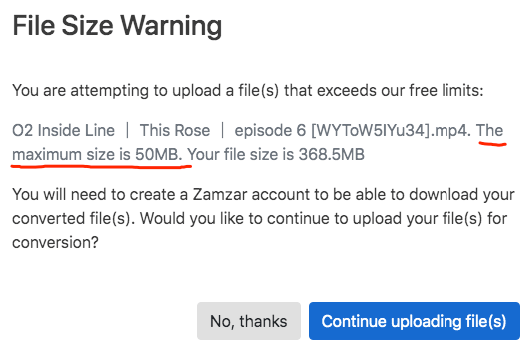
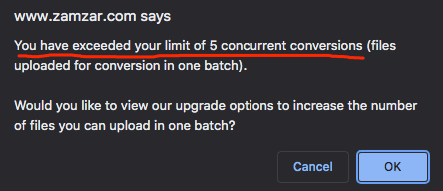
Consulta los pasos para convertir un archivo MP4 a MP3.
.jpg)
Online Audio Converter admite varios formatos para convertir vídeo a audio y audio a audio, proporcionando más de 100 formatos de entrada y 8 de salida.
Como conversor online gratuito, también tiene limitaciones. Subir un archivo MP4 al sitio web es bastante lento y puede fallar si el MP4 es demasiado grande. A mí me ha ocurrido que la subida falla después de esperar 3 minutos con un vídeo MP4 de 322 MB.
A continuación te explico cómo convertir MP4 a MP3 Mac con online-audio-converter.com.
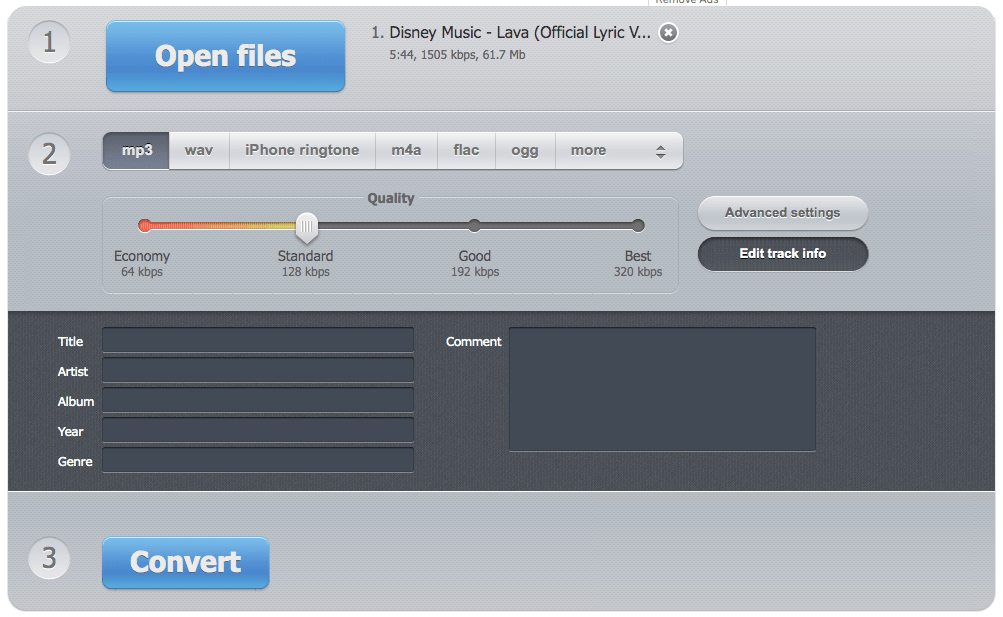
Los defectos del 99% de los conversores de vídeo online:
FFmpeg (nombre completo «Fast Forward MPEG») es una colección de bibliotecas y herramientas que permiten transcodificar archivos de vídeo a audio. Es compatible con todos los códecs multimedia básicos, como H.264, H.265, AAC, Apple ProRes, Avid DNxHD, etc.
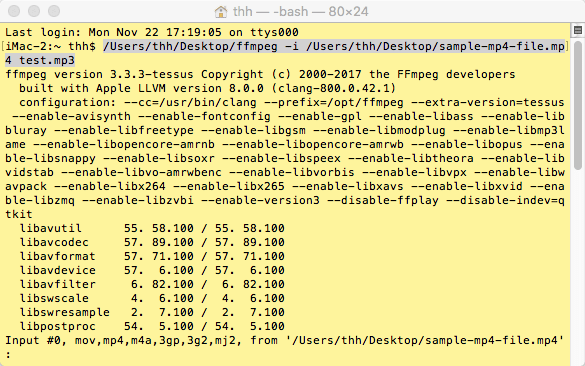 Crear MP3 a partir de archivos MP4 de todo un directorio: for i in *.mp4; do ffmpeg -i "$i" "${i%.*}.mp3"; done
Crear MP3 a partir de archivos MP4 de todo un directorio: for i in *.mp4; do ffmpeg -i "$i" "${i%.*}.mp3"; done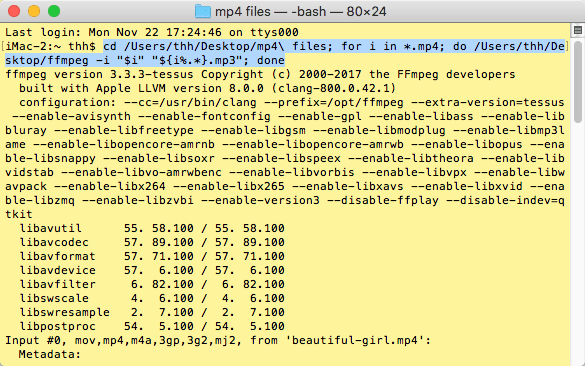 Extraer el audio MP3 sin recodificarlo: ffmpeg -i test.mp4 -vn -c:a copy -ac 2 test.mp3
Extraer el audio MP3 sin recodificarlo: ffmpeg -i test.mp4 -vn -c:a copy -ac 2 test.mp3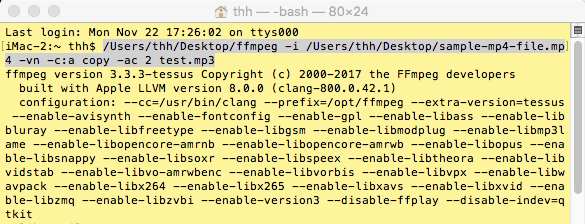
No es recomendable. Un archivo MP4 encapsula información de audio y vídeo, mientras que un archivo MP3 sólo contiene información de audio. Cambiar la extensión del archivo no afectará al contenido real. En cambio, hace que el reproductor multimedia lo confunda con un archivo MP3. Hacerlo tiene las siguientes consecuencias
Utilicé 4 reproductores de audio populares en el Mac para reproducir el archivo después de cambiar la extensión, y el resultado no es el ideal.
| QuickTime | Se reproduce bien, pero la duración es incorrecta |
|---|---|
| iTunes/Apple Music | No se puede importar a la aplicación |
| VLC | Se sigue reproduciendo como un vídeo |
| Cisdem Video Player | Sigue reproduciéndose como un vídeo |
QuickTime X, disponible en Mac OS X Snow Leopard o superior, te permite exportar vídeos a 4k/1080p/720p/480 sólo vídeo y audio. Pero el formato de audio de salida será un archivo M4A.
QuickTime 7 Pro sólo puede transcodificar MP4 a formatos de audio AIFF, AU y WAVE.
Obviamente, ni la nueva ni la antigua versión de QuickTime permiten convertir MP4 a MP3 en Mac.
HandBrake es un transcodificador multiplataforma, de código abierto y gratuito para vídeo digital. Ofrece a los usuarios avanzados numerosos ajustes de parámetros para modificar la calidad del vídeo, el códec, el tamaño del archivo y ajustar la frecuencia de imagen en consecuencia.
Pero, por desgracia, Handbrake no permite la conversión de audio. Esto también significa que no tienes ninguna posibilidad de extraer audio de un vídeo, ripear audio de un DVD o convertir MP4 a MP3 en Mac utilizando Handbrake.
Muy a menudo, al convertir MP4 a un formato de audio pensaremos en MP3, pero para los usuarios de Mac, M4A también es un formato de audio con el que están familiarizados, ya que cuando descargan canciones de iTunes o Apple Music estarán en formato M4A.
Aunque M4A y MP3 son formatos de audio con pérdida, no son lo mismo. Se supone que M4A tiene mejor calidad que MP3. Pero en términos de compatibilidad, MP3 es más popular. Si sólo necesitas convertir MP4 a un formato de audio para reproducirlo en Mac, entonces M4A también es una buena opción.
Muchos usuarios pueden recurrir primero a las soluciones gratuitas cuando se encuentran con un problema de este tipo de conversión de MP4 a MP3 en Mac. Sin embargo, si buscas una conversión fácil y de alta calidad, te recomiendo el Conversor MP4 a MP3 para Mac de Cisdem, que ahorra tiempo y esfuerzo sin sacrificar la calidad del archivo.

Jenny is a technology editor who has been blogging since she was a student. Since joining Cisdem, she focuses on writing articles about video software and how-to guides. She loves exploring new tools and techniques.

