Este artículo te muestra cómo encontrar y eliminar archivos duplicados en un disco duro externo en Mac y PC con Windows de manera fácil y rápida.
Los discos duros externos se usan comúnmente para respaldos, como los de Time Machine. También pueden usarse para transferir archivos entre computadoras. A medida que usas tu disco duro externo, es posible que los archivos duplicados se acumulen con el tiempo. Para aprovechar al máximo el espacio de almacenamiento, es una buena idea buscar y eliminar los archivos duplicados. Este artículo presenta formas sencillas de eliminarlos.
Para encontrar archivos duplicados en un disco duro externo, la mejor opción es usar Cisdem Duplicate Finder,
una aplicación para localizar duplicados. Este programa identifica rápidamente archivos idénticos (sin importar el nombre) en discos internos, externos e incluso en almacenamiento en la nube, permitiéndote eliminarlos fácilmente.
Además de imágenes duplicadas, la app puede encontrar fotos no exactamente iguales (que se ven similares pero tienen resoluciones, tamaños o formatos distintos).
Descarga e instala Cisdem Duplicate Finder. Ábrelo.
 Prueba Gratuita Windows 11/10/8/7
Prueba Gratuita Windows 11/10/8/7 Prueba Gratuita macOS 10.11 or later
Prueba Gratuita macOS 10.11 or later
Haz clic en el botón "Añadir" ![]() para agregar tu disco duro externo. Luego, haz clic en "Escanear" y la app comenzará a buscar archivos duplicados en este disco.
para agregar tu disco duro externo. Luego, haz clic en "Escanear" y la app comenzará a buscar archivos duplicados en este disco.
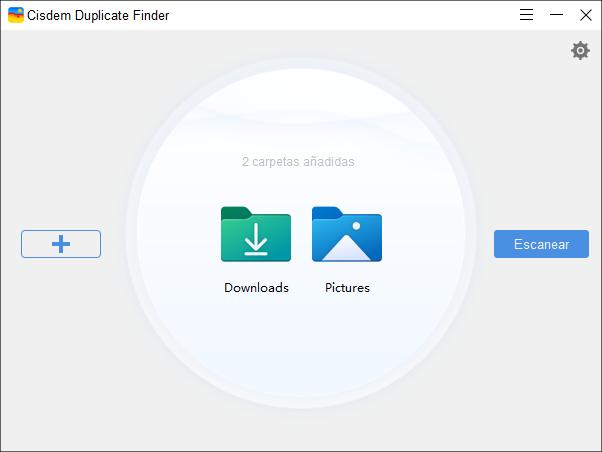
Cuando finalice el escaneo, aparecerá una ventana de resultados mostrando los archivos duplicados bajo la pestaña "Todos". También puedes ver tipos específicos (como fotos duplicadas) en sus pestañas correspondientes.
Tres modos de visualización (Miniatura, Lista e Información) te permiten previsualizar imágenes, audios, videos y documentos, además de ver detalles como nombre, tamaño, ubicación y resolución. Esto es útil para fotos duplicadas. Puedes acercar o alejar la vista.
La pestaña "Imágenes similares" muestra fotos no idénticas pero similares.
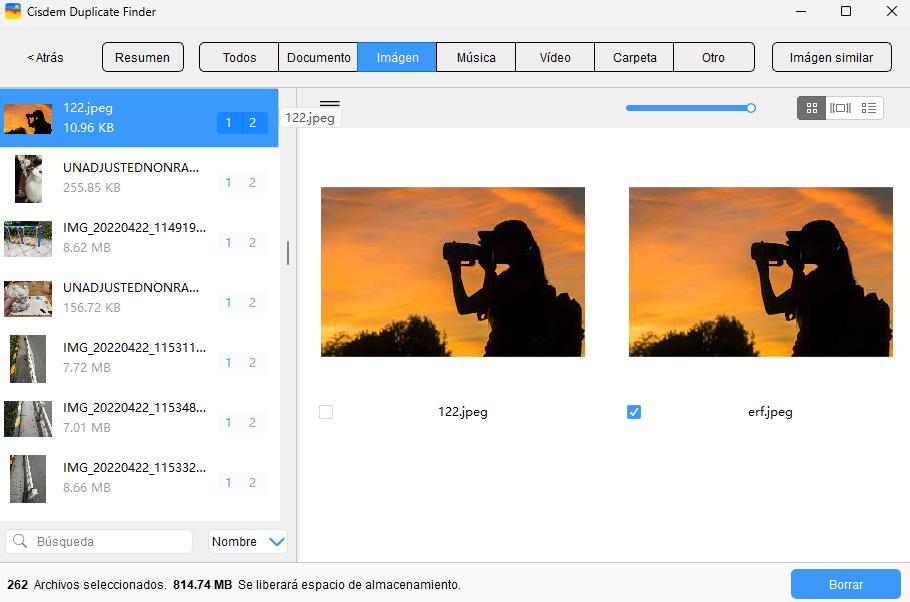
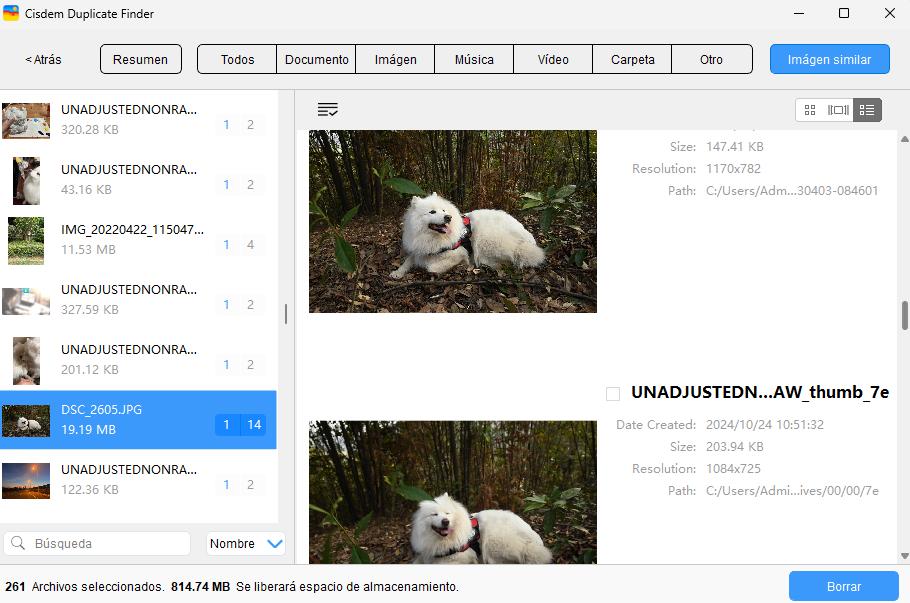
En cada conjunto de duplicados, la app selecciona automáticamente todos menos uno para borrar. También puedes seleccionar o deseleccionar manualmente. Hay reglas para selección masiva.
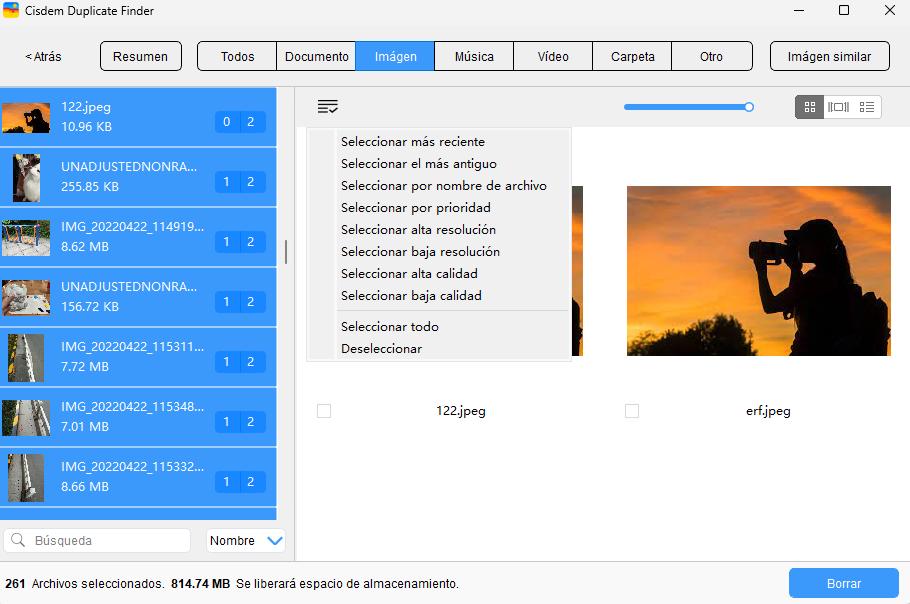
Una vez seguros de haber seleccionado los duplicados no deseados, haz clic en "Eliminar". Confirma en el mensaje que aparece.
Los duplicados serán eliminados permanentemente. Para discos internos, habría más opciones como "Mover a la Papelera".
Importante: No desconectes tu disco externo mientras esté en proceso de escaneo o eliminación.
Consejo 1. Cómo reducir el tiempo para escanear un disco duro externo en busca de archivos duplicados
Por lo general, toma solo unos segundos comparar miles de archivos y encontrar duplicados. Sin embargo, si tienes una gran cantidad de archivos, el escaneo llevará más tiempo. Afortunadamente, puedes reducir el tiempo de escaneo excluyendo archivos y carpetas del proceso.
Antes de hacer clic en el botón "Escanear" en el paso 1, haz clic en el ícono de configuración en la esquina superior derecha. En la ventana de configuración que aparece, puedes excluir elementos.

Consejo 2. Personaliza cómo funciona la identificación de fotos duplicadas
Existen dos tipos de fotos duplicadas: las que son exactamente iguales independientemente del nombre, y las que se ven idénticas pero tienen pequeñas diferencias. Para encontrar ambos tipos de fotos duplicadas en tu disco duro externo, ve a la ventana de configuración y activa la detección de imágenes similares. Este consejo puede ser especialmente útil para fotógrafos, ya sean aficionados o profesionales.
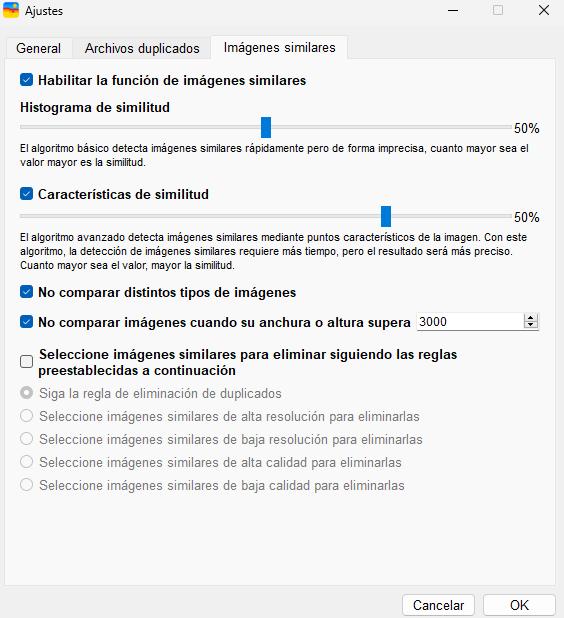
¿Cómo puedes encontrar y eliminar archivos duplicados en un disco duro externo? La forma recomendada es usar un buscador de duplicados por su facilidad y eficiencia. Pero si no tienes muchos archivos en tu disco externo, puedes intentar eliminarlos manualmente utilizando el gestor de archivos de tu computadora.
Aplicable a: Computadoras Mac
Finder es el gestor de archivos incluido en macOS. A continuación, te mostramos cómo usarlo:
1. Conecta tu disco duro externo a tu Mac mediante un cable. Abre Finder. En la barra lateral izquierda, selecciona tu disco.
2. Presiona Command-F para abrir la búsqueda avanzada en Finder.
3. En el menú emergente de la izquierda, elige "Tipo". Luego selecciona un tipo de archivo específico en el siguiente menú emergente (puedes elegir un formato específico si lo necesitas). Ahora, la ventana de Finder mostrará todos los archivos de ese tipo en tu disco duro externo.
4. Ordena los archivos por "Nombre" o "Tamaño" para compararlos fácilmente y detectar duplicados. El panel de vista previa de Finder puede ayudarte a comparar los archivos.
5. En cada conjunto de duplicados que encuentres, mueve el archivo no deseado a la Papelera.
6. Repite los pasos 3 al 5 para eliminar otro tipo de archivos duplicados.
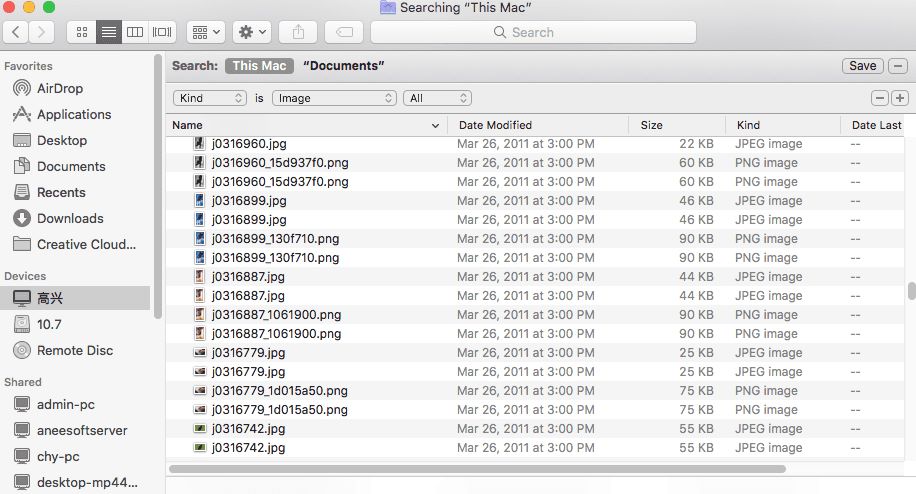
También puedes usar Terminal, una app incluida en macOS, para identificar duplicados en un disco duro externo. Sin embargo, este método no es muy amigable para los usuarios, ya que solo identifica duplicados y no los elimina automáticamente. Luego tendrás que eliminarlos manualmente.
Aplicable a: computadoras con Windows
Explorador de Archivos es el gestor de archivos incluido en Windows. A continuación, te explicamos cómo eliminar fotos duplicadas en un disco duro externo usando este programa (también puedes usarlo para otros tipos de archivos duplicados):
1. Conecta tu disco duro externo a tu PC.
2. Presiona Win + E para abrir el Explorador de Archivos. Navega hasta tu disco externo.
3. Haz clic en "Vista" > "Detalles".
4. Haz clic en "Ordenar" > "Agrupar por" > "Tamaño".
5. En el cuadro de búsqueda en la esquina superior derecha, escribe: "kind:=picture".
6. Revisa las fotos mostradas en la ventana del Explorador para encontrar duplicados comparándolas manualmente.
7. Elimina los archivos duplicados que hayas encontrado.
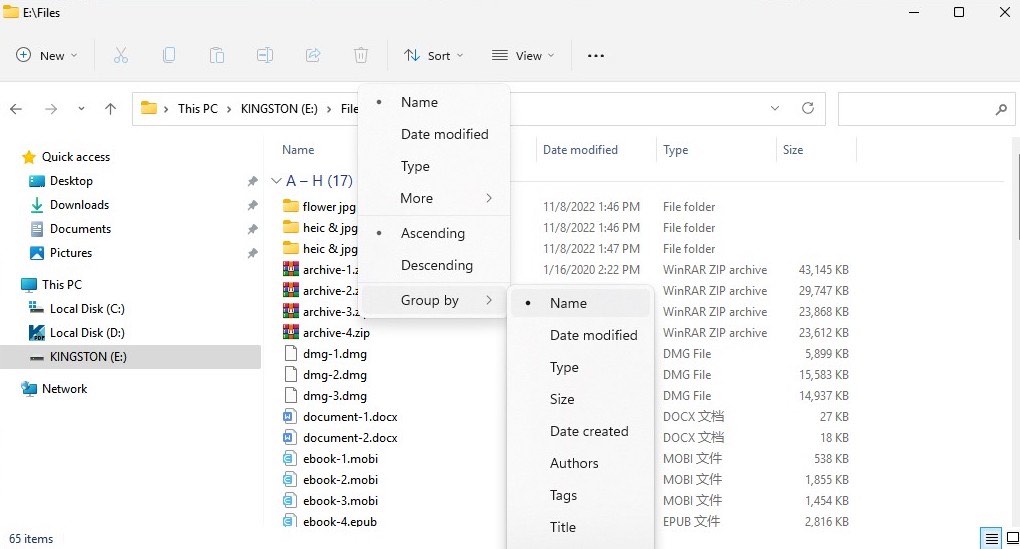
Puede haber varias razones, como:
Al organizar archivos en tu disco, copiaste y pegaste los archivos en lugar de usar arrastrar y soltar.
Aquí hay 5 sugerencias para prevenir duplicados:
Usa arrastrar y soltar en lugar de copiar y pegar al mover archivos a una carpeta.
Los archivos duplicados desperdician espacio en computadoras y dispositivos de almacenamiento externo. Eliminar duplicados inútiles de tu disco duro externo puede liberar espacio y hacer lugar para nuevos archivos o respaldos. Este artículo explica dos formas de identificar y eliminar archivos duplicados en Mac y PC con Windows. ¡Espero que te sea útil!

With a passion for tech and writing, Sarah joined Cisdem, where she focuses on creating articles about using utility tools to enhance file management and simplify contact management.

