Google Drive es uno de los servicios de almacenamiento en la nube más populares. Permite a los usuarios almacenar, acceder, compartir y colaborar fácilmente en archivos desde cualquier lugar. Como ocurre con cualquier servicio o dispositivo de almacenamiento, en Google Drive puede haber archivos duplicados. Los duplicados ocupan espacio y pueden dificultar la gestión de los archivos. Este artículo te mostrará cómo encontrar y eliminar archivos duplicados en Google Drive fácilmente.
 Cisdem Duplicate Finder
Cisdem Duplicate Finder Descarga gratuita
Descarga gratuita  Descarga gratuita
Descarga gratuita
Los archivos duplicados son archivos que son exactamente iguales, independientemente del nombre. Este método ayudará a los usuarios de PC con Windows y a los usuarios de Mac a encontrar automáticamente archivos duplicados en Google Drive y les permitirá eliminar todos los duplicados no deseados con un solo clic.
1. En tu ordenador, descarga e instala la aplicación Google Drive.
2. Descarga e instala Cisdem Duplicate Finder. Ábrelo.
 Descarga gratuita
Descarga gratuita  Descarga gratuita
Descarga gratuita
3. ![]() Añade Google Drive a este buscador y eliminador de duplicados de Google Drive. Haz clic en Escanear.
Añade Google Drive a este buscador y eliminador de duplicados de Google Drive. Haz clic en Escanear.

4. Cuando finalice el escaneo, la ventana de resultados mostrará todos los archivos duplicados encontrados en tu Google Drive. Puedes verlos y previsualizarlos.

5. Cisdem Duplicate Finder ya selecciona automáticamente todos los duplicados para eliminarlos. O bien, puedes elegir una regla de selección deseada o seleccionar a mano.

6. Ahora se seleccionan todos los archivos duplicados no deseados. Pulsa Eliminar para borrarlos.
7. Aparecerá un mensaje de Elementos movidos a la papelera y se eliminarán todos los duplicados de tu cuenta de Google Drive.
Los archivos duplicados eliminados irán a la Papelera (drive.google.com/drive/trash). Puedes eliminarlos inmediatamente haciendo clic en Vaciar papelera en la esquina superior derecha. O bien, Google Drive los eliminará para siempre transcurridos 30 días.
Nota importante: En el paso 3, asegúrate de que sabes dónde escanear. Para identificar sólo archivos duplicados en Mi disco (drive.google.com/drive/my-drive), escanea "Mi disco". Para identificar sólo duplicados en Ordenadores (drive.google.com/drive/ordenadores), escanea "Otros ordenadores". Para buscar duplicados en todas partes, escanea "Google Drive".

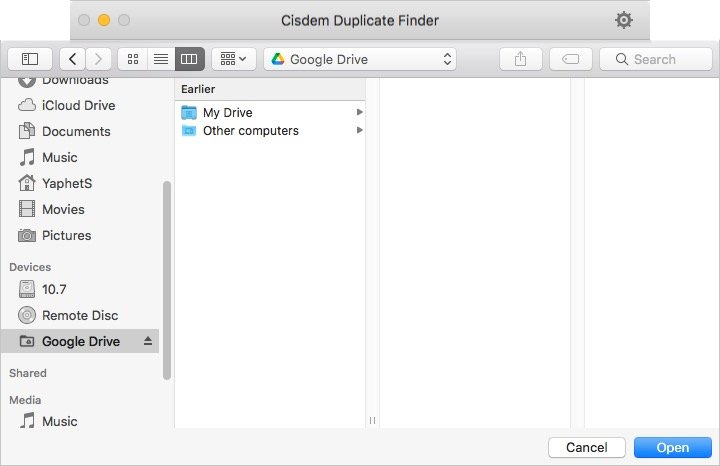
Consejo 1. Cómo descargar e instalar la aplicación Google Drive
1. Entra en www.google.com/drive/download.
2. Haz clic en Descargar Drive para escritorio para descargar la aplicación Google Drive.
3. Instala la aplicación.
4. Accede a Google Drive con tu cuenta.
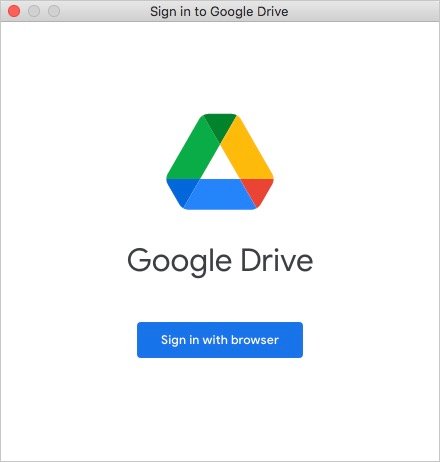
5. Verás Google Drive en la barra lateral izquierda del Explorador de archivos (en PC) o del Finder (en Mac).

Ahora puedes escanear Google Drive.
Si quieres acceder a la aplicación Google Drive, puedes hacer clic en su icono ![]() en la barra de tareas (en PC) o en la barra de menús superior (en Mac).
en la barra de tareas (en PC) o en la barra de menús superior (en Mac).
Consejo 2. Te ayuda a eliminar mejor las fotos duplicadas de Google Drive
Además de fotos duplicadas (y otros archivos duplicados), este buscador de archivos duplicados para Google Drive puede encontrar fotos casi duplicadas (también conocidas como fotos similares), como fotos visualmente idénticas en diferentes tamaños y fotos visualmente similares.
Tras el escaneado, la pestaña Imágenes de la ventana de resultados mostrará las fotos duplicadas, y la pestaña Imágenes Similares mostrará las fotos casi duplicadas. En cada grupo de casi duplicados, puedes elegir la(s) mejor(es) foto(s) y luego seleccionar el resto para su eliminación.

De esta forma, todas las fotos duplicadas no deseadas serán eliminadas de tu Google Drive.
Consejo 3. Excluir archivos específicos de Google Drive del análisis
Para evitar que algunos archivos importantes de Google Drive se borren accidentalmente, puedes excluir ciertos archivos del escaneo. Los archivos, carpetas y ficheros con determinada extensión que hayas añadido a la lista de ignorados serán omitidos por el escáner. Para excluir determinados archivos de Google Drive, haz clic en el icono "Configuración" situado en la esquina superior derecha de la ventana principal. Ve a la pestaña "General:". Puedes añadir carpetas y archivos en la primera casilla. E introduce extensiones concretas, como PNG, en la segunda casilla.

 Descarga gratuita
Descarga gratuita  Descarga gratuita
Descarga gratuita
Este método te mostrará cómo identificar y eliminar archivos duplicados en Google Drive sin utilizar la aplicación de Google Drive.
El método utiliza Cloud Duplicate Finder, un buscador de archivos duplicados basado en web compatible con Google Drive. Y hay dos datos que debes conocer al respecto.
A continuación se indican los pasos.
1. Visita www.cloudduplicatefinder.com.
2. Inicia sesión con tu cuenta de Google.
3. En la parte superior de la página, selecciona Google Drive.
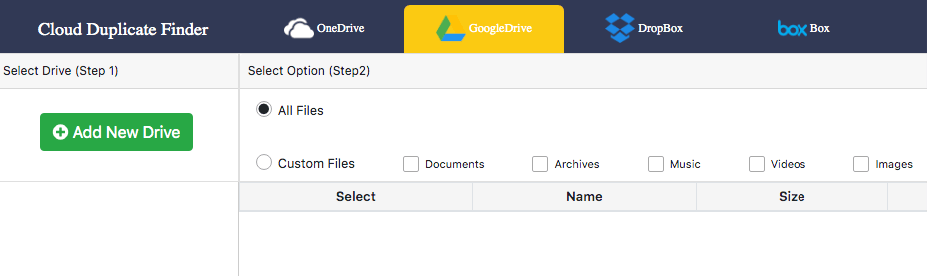
4. En la barra lateral izquierda, haz clic en Añadir nueva unidad.
5. Permite que este buscador de archivos duplicados acceda a tu cuenta de Google.

6. En la barra lateral izquierda, selecciona la casilla Google Drive.
7. Haz clic en Escanear. Cuando finalice el escaneo, verás los archivos duplicados encontrados.
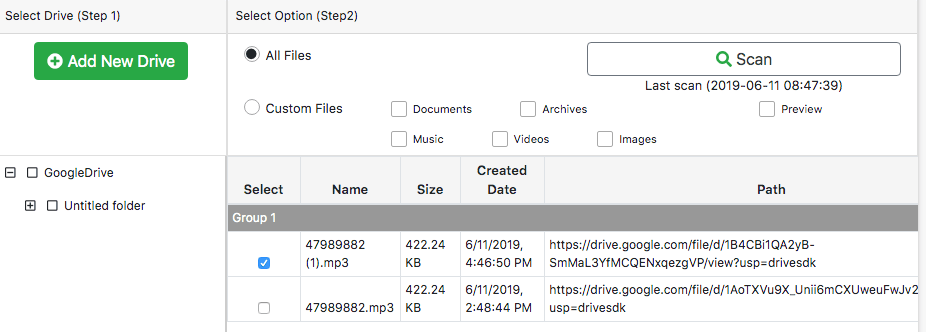
8. Para eliminar duplicados de Google Drive, haz clic en el menú emergente Seleccionar acción y elige Eliminar permanentemente.
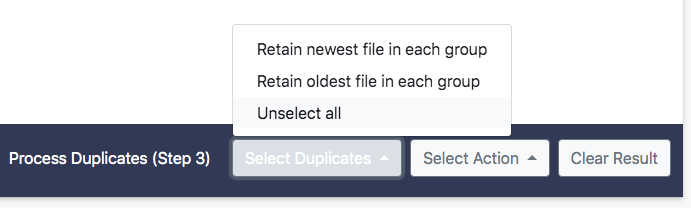
Al igual que Cloud Duplicate Finder, otra herramienta web llamada "Buscador de archivos duplicados, limpiador para Drive" también puede ayudarte con la tarea.
Google Drive no detecta los archivos duplicados que existen en tu cuenta, pero puedes encontrarlos manualmente.
1. En tu ordenador, ve a drive.google.com/drive/mi-drive. 2. Accede con tu cuenta de Google.
2. En el cuadro de búsqueda de la parte superior de la página, haz clic en el icono Opciones de búsqueda para acceder a la configuración de búsqueda avanzada.
3. Selecciona un tipo de archivo, como Fotos e imágenes o Documentos. Pulsa Buscar.
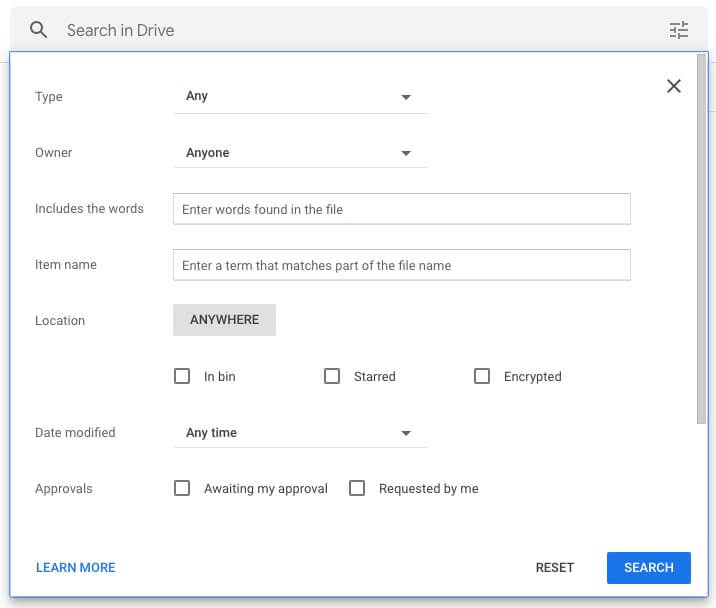
4. Ahora puedes detectar fácilmente grupos de archivos duplicados por nombre, tamaño o ambos. Nota: Presta atención a los archivos cuyos nombres contengan "(1)" o "copia".
5. En cada grupo, visualiza y previsualiza los archivos para decidir cuál o cuáles eliminar.
6. Selecciona varios duplicados y haz clic en el icono Eliminar para eliminarlos de tu cuenta de Google Drive.

Continúa borrando hasta que no haya ningún duplicado.
La respuesta corta es no y sí.
Hace años, si intentabas subir archivos duplicados a Google Drive, tus archivos se subían y recibían nombres como Archivo (1), Archivo (2) y así sucesivamente, lo que podía causar confusión y dificultaba la organización de los archivos.
Ahora Google puede omitir las subidas duplicadas. Si vuelves a subir un archivo a Google Drive, o si tu cuenta ya tiene un archivo cuyo nombre y formato es el mismo que el del archivo que estás subiendo, esta subida será detectada e ignorada. Además, verás un cuadro de diálogo "Opciones de subida".
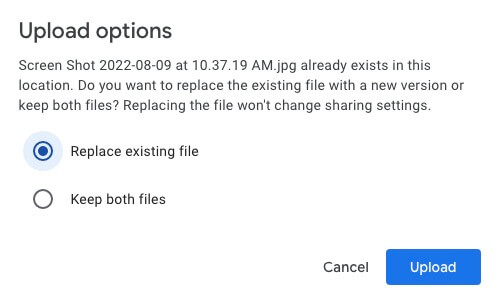
Pero, según mis pruebas, Google Drive identifica los archivos duplicados sólo en función del nombre y el formato, y no tiene en cuenta el contenido. Esto significa que Google Drive no puede detectar todos los duplicados durante la subida. Además, la detección fallará si subes el mismo archivo a diferentes carpetas de tu cuenta por separado.
Bueno, ¿puede Google Drive encontrar los duplicados que ya están en tu cuenta? La respuesta es no.
Algunos archivos duplicados de Google Drive se crean durante la subida. Además, la aplicación Google Drive puede duplicar archivos debido a una configuración incorrecta o a problemas de sincronización
Cuando se trata de varias copias del mismo archivo de Office, como un documento de Word o una hoja de cálculo de Excel, Google Drive las fusionará y sólo conservará la última versión subida (quedando las demás versiones disponibles para su visualización y restauración). Por ejemplo, para acceder a las versiones anteriores de un documento, elige abrirlo con Google Docs. En la barra de menús, selecciona Archivo > Historial de versiones > Ver historial de versiones.
La función de detección de duplicados de Google Drive evita en gran medida que se suban duplicados. Pero no es suficiente. Todavía puede haber archivos duplicados. Este artículo te muestra cómo encontrar y eliminar archivos duplicados de Google Drive de diferentes maneras. Espero que te sirva de ayuda. Al eliminar duplicados, puedes organizar los archivos más fácilmente y liberar espacio de almacenamiento.

Rosa has worked in Mac software industry for more than eight years. She believes that the purpose of software is to make life better and work more productively. In addition to writing, Rosa is also an avid runner.

