YouTube es uno de los sitios web más populares, y Google Chrome es uno de los navegadores web más utilizados. Este artículo mostrará en detalle cómo bloquear YouTube en Chrome sin extensión o con una en Windows, Mac, Android, iPhone y Chromebook.
Los vídeos de YouTube pueden ser entretenidos pero distraen. Algunos vídeos de YouTube son inapropiados para la edad. Bloquear el acceso al sitio web de YouTube te ayuda a reducir las distracciones o a mantener a tu hijo alejado de los vídeos inapropiados. A continuación te explicamos cómo restringir el acceso a YouTube en el navegador Chrome:
Para bloquear YouTube en Chrome en un PC con Windows, puedes utilizar Cisdem AppCrypt-elmejor bloqueador de sitios web y bloqueador de aplicaciones que te permite bloquear completamente YouTube o un canal específico de YouTube con facilidad.
1. Descarga este bloqueador de YouTube para Chrome en tu PC. Instálalo.
 Prueba Gratuita Windows 11/10/8/7
Prueba Gratuita Windows 11/10/8/7
2. Cuando lo abras por primera vez, establece una contraseña.
3. Haz clic en su icono en la barra de tareas. O haz clic con el botón derecho en el icono y elige Abrir Ventana Principal.

4. Introduce la contraseña para acceder a la ventana principal.
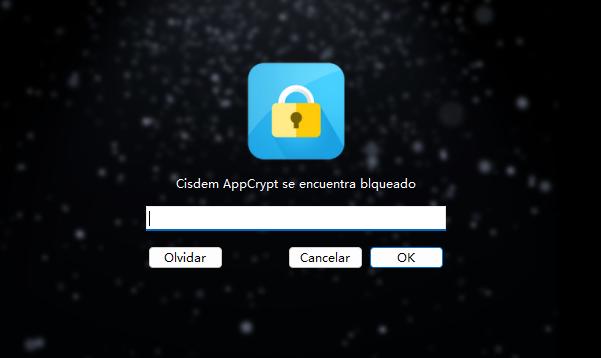
5. Haz clic en la pestaña Bloqueo Web. Haz clic en Instalar junto a Chrome cuando se te solicite.
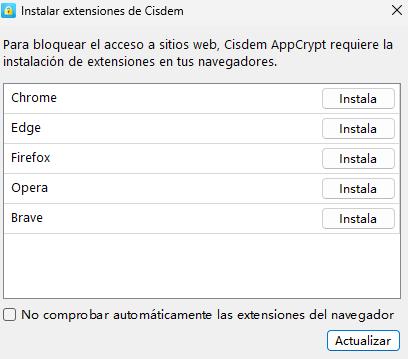
6. En la pestaña Bloqueo Web, introduce youtube.com en el campo URL. Haz clic en Añadir.
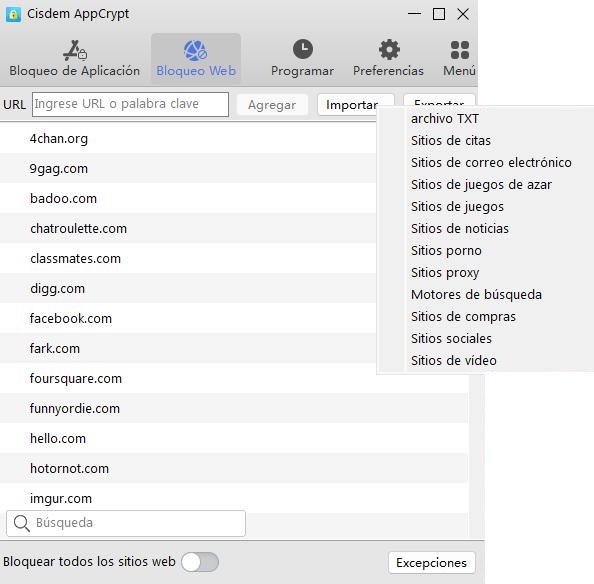
Ahora Chrome no podrá abrir YouTube.
En el paso 6, también puedes hacer clic en el botón Importar y elegir Sitios de Vídeo. De esta forma, todos los sitios web de vídeos populares, incluido YouTube, se añadirán al bloqueo.
1. Abre la ventana principal de AppCrypt, que requiere la contraseña.
2. Ve a la pestaña Bloqueo Web.
3. Selecciona el sitio YouTube de la lista de bloqueados.
4. Pulsa la tecla Supr.
Además, puedes desactivar temporalmente el bloqueo de YouTube (y de otros sitios bloqueados) haciendo clic en Desactivar bloqueo web o saliendo de esta herramienta (también necesitas la contraseña).
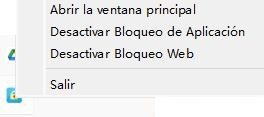
Consejo 1. Bloquea YouTube en Google Chrome durante algún tiempo (en lugar de hacerlo permanentemente)
Si quieres restringir el acceso a YouTube sólo durante ciertas horas, la función Horario de este bloqueador de YouTube puede ayudarte. En la pestaña Bloqueo Web, selecciona YouTube y haz clic en el icono del reloj que aparece junto a él. Activa Horario personalizado y haz clic en Añadir horario para crear un horario recurrente especificando las horas concretas del día y los días de la semana. Es posible crear varios horarios.
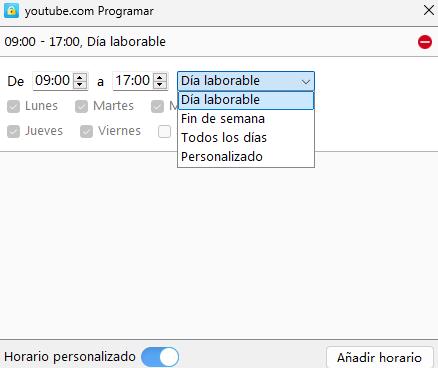
De esta forma, puedes bloquear fácilmente YouTube sólo durante el horario escolar, o permitir el acceso a YouTube sólo durante algunas horas del fin de semana. Es muy flexible y personalizable.
Consejo 2. Bloquear el canal de YouTube en Google Chrome
Si sólo quieres hacer inaccesibles determinados canales, haz clic en Bloqueo Web en la ventana principal e introduce las URL de los canales no deseados en la lista Bloquear.
Consejo 3. Bloquea todo en Internet excepto el contenido permitido
AppCrypt permite a los usuarios bloquear todos los sitios web de Internet excepto los aprobados. Para ello, activa el botón Bloquear todos los sitios web en la esquina inferior izquierda. Añade ciertos sitios que permitas a la lista Permitir siempre. De esta forma, podrás mantener completamente alejados YouTube y los vídeos no deseados (como vídeos que distraen, maduros, explícitos o violentos).
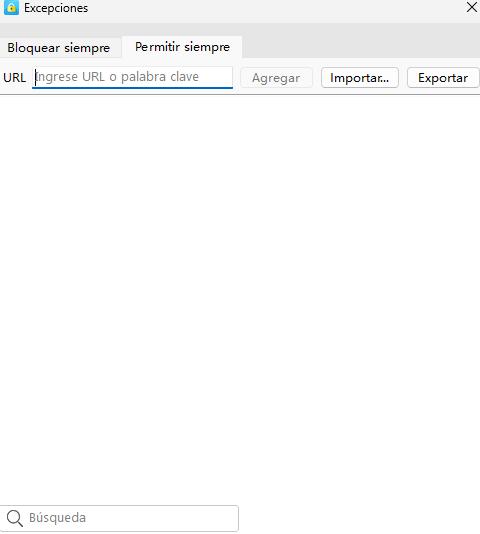
¡Consigue AppCrypt para bloquear o limitar el acceso a sitios y aplicaciones sin esfuerzo!
Si pasas la mayor parte del tiempo de tu ordenador navegando por YouTube sin rumbo, o si te distraes a menudo con YouTube mientras trabajas en tu ordenador, te beneficiarás de hacer que YouTube sea inaccesible en Google Chrome en tu ordenador. AppCrypt también está disponible para Mac.
1. Descarga e instala AppCrypt en tu Mac.
 Prueba Gratuita macOS 10.11 or later
Prueba Gratuita macOS 10.11 or later
2. La primera vez que lo abras, establece una contraseña.
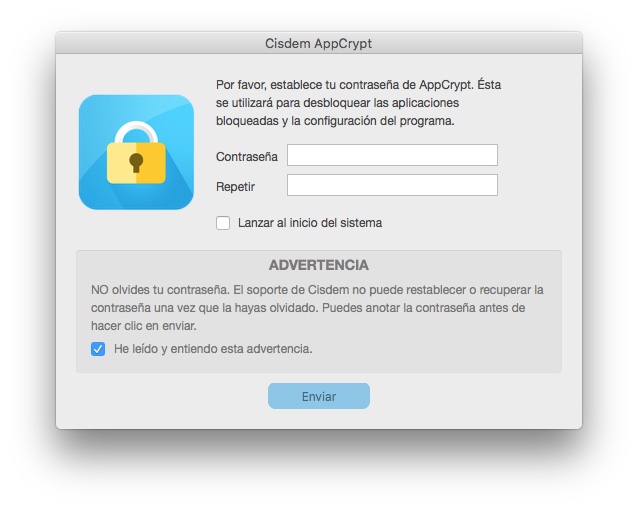
3. Haz clic en su icono en la barra de menú superior. Elige Abrir Ventana Principal.

4. Introduce la contraseña.
5. En la ventana principal, ve a la pestaña Bloque Web.
6. Para bloquear YouTube en Chrome en Mac, introduce youtube.com y haz clic en el botón Añadir.
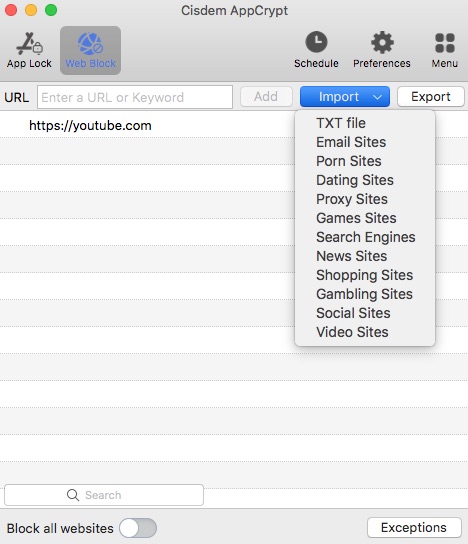
Ahora YouTube está bloqueado en Google Chrome (y en todos los demás navegadores web populares de tu Mac) de forma permanente. El bloqueo se aplica tanto si estás en el modo de navegación normal como en el modo incógnito.
Arriba se explica cómo bloquear YouTube en el escritorio de Chrome sin extensión. Ahora hablemos de los dispositivos Android.
Puedes ver vídeos de YouTube en Android en la versión móvil de youtube.com o en la aplicación de YouTube. Si pasas mucho tiempo viendo vídeos de YouTube en Chrome para Android y quieres acabar con tu adicción a YouTube, simplemente bloquea el sitio.
1. Instala Cisdem AppCrypt.
2. Establece un PIN de 4 ó 6 dígitos o un patrón cuando lo abras por primera vez.

3. Elige la pestaña Bloqueo Web.
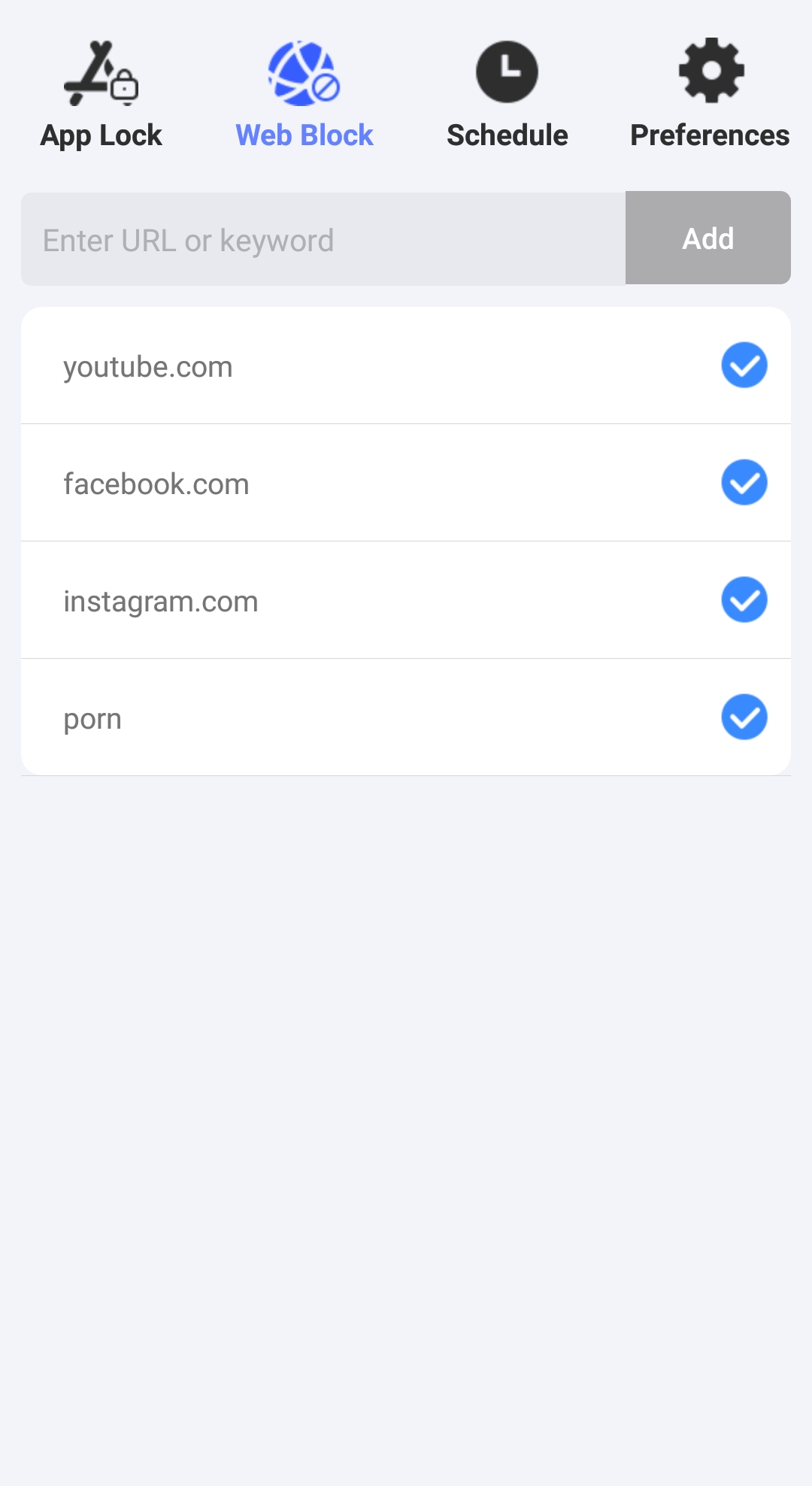
4. Escribe youtube.com en el campo Introducir URL o palabra clave y, a continuación, pulsa Añadir.
Ahora YouTube no está disponible en Google Chrome ni en ningún otro navegador de tu dispositivo. Si quieres programar el bloqueo para que se active sólo durante determinadas horas, puedes utilizar la función de programación.
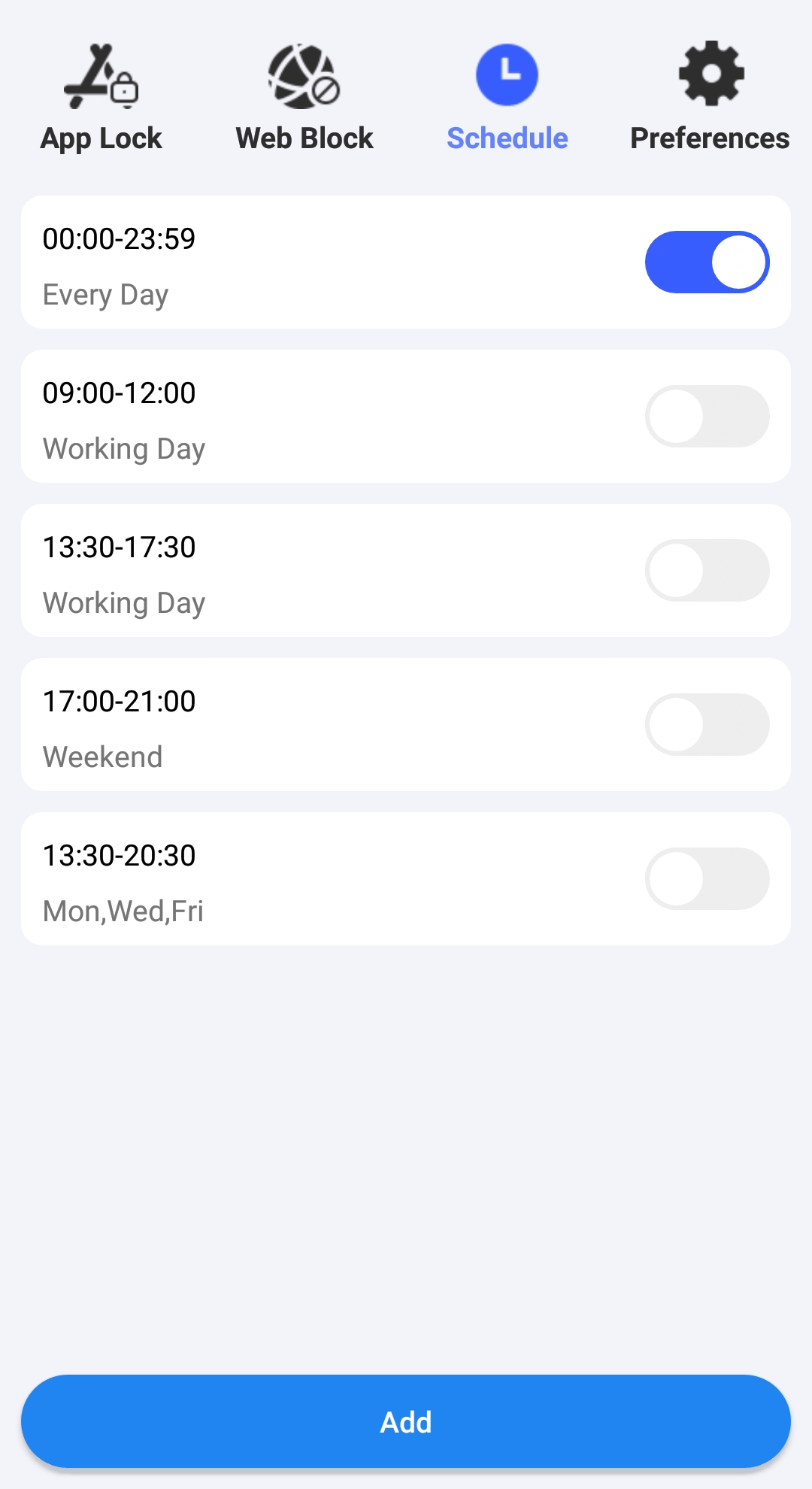
¿Cómo se restringe el acceso a YouTube en Chrome en Chromebook? Si bloqueas YouTube para tus hijos (menores de 13 años), puedes configurar Google Family Link. Con este método, puedes mantener a tus hijos seguros en Internet y restringir el acceso a sitios web y aplicaciones a través de la aplicación Family Link o directamente en el sitio web families.google.com.
1. Accede a la cuenta de Google de tu hijo en su Chromebook. Crea una cuenta para él si no la tiene.
2. Haz clic en el icono de Notificaciones situado en la esquina inferior izquierda de la pantalla del Chromebook de tu hijo.
3. Pulsa el icono de Configuración en la ventana emergente.
4. Ve a la pestaña Privacidad y seguridad.
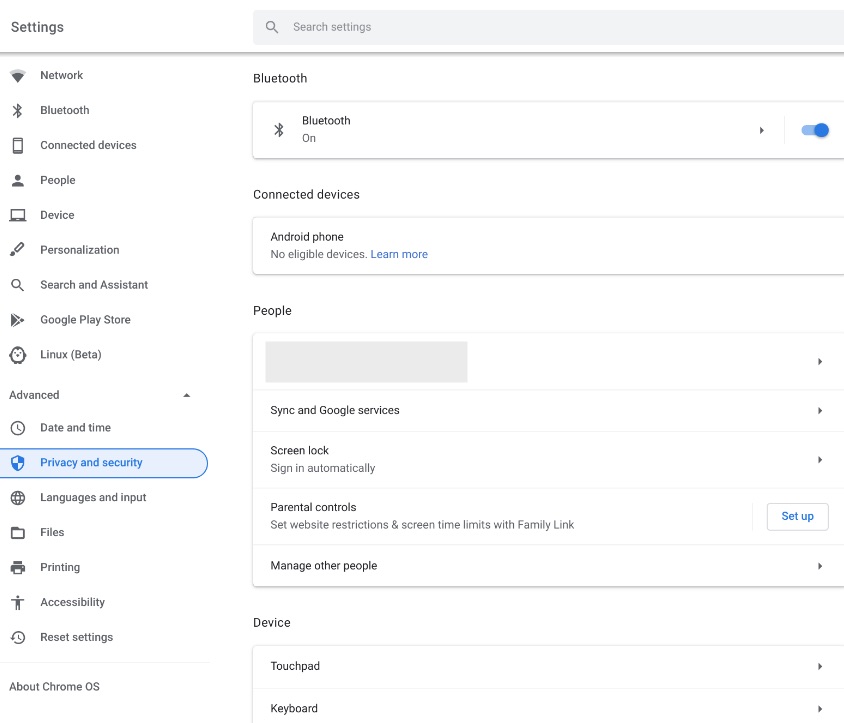
5. Desplázate hacia abajo hasta encontrar la sección Personas.
6. Haz clic en Control parental > Configurar > Empezar.
7. Haz clic en Siguiente en la siguiente ventana.
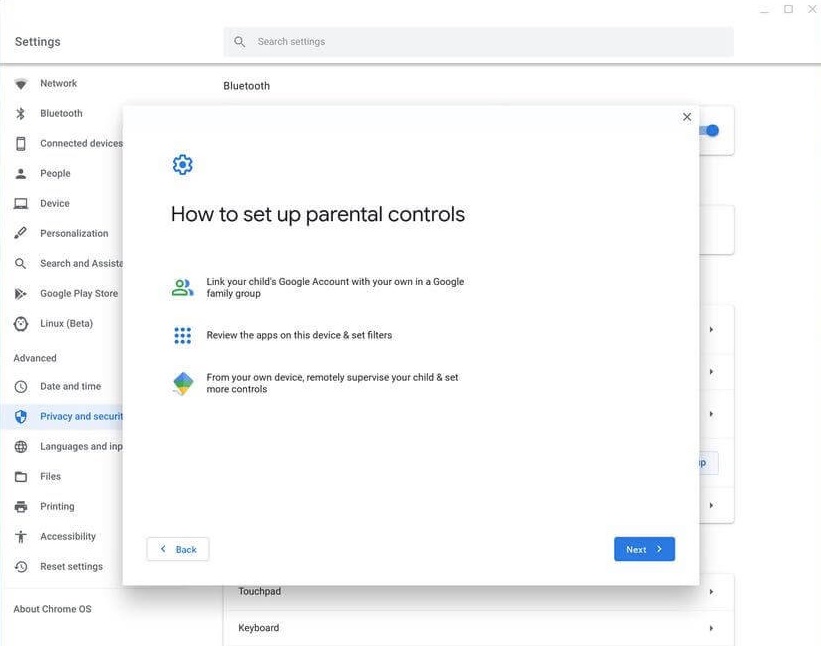
8. Pulsa Sí cuando te pregunte: ¿Es éste el niño que quieres supervisar? Vuelve a pulsar Siguiente.
9. A continuación, accede a tu cuenta en la página siguiente. Acepta la supervisión.
10. Ahora tu cuenta está vinculada a la de tu hijo y puedes restringirle el acceso a YouTube. Consigue la aplicación Family Link en Play Store. Instálala y ábrela en tu dispositivo. Inicia sesión con tu cuenta.
11. Ve a la sección Personas. Ve a Gestionar otras personas. Selecciona a tu hijo.
12. Haz clic en Administrar configuración > Google Chrome > Administrar sitios > Bloqueados.
13. Añade youtube.com al bloqueo.
Ahora tu hijo no puede acceder a YouTube en su Chromebook. Puedes bloquear otros sitios web no deseados, establecer un límite de tiempo de pantalla, encontrar la ubicación de su dispositivo y mucho más con la ayuda de la aplicación Family Link.
Si eres usuario de iPhone o iPad y necesitas acabar con tu adicción a YouTube, puedes intentar hacer que YouTube sea inaccesible en el navegador Chrome. Es una tarea súper fácil con AppCrypt.
1. Instala AppCrypt desde la App Store.
2. Pulsa Bloqueo Web en la parte superior de la pantalla.
3. Escribe youtube.com y pulsa el botón Añadir.
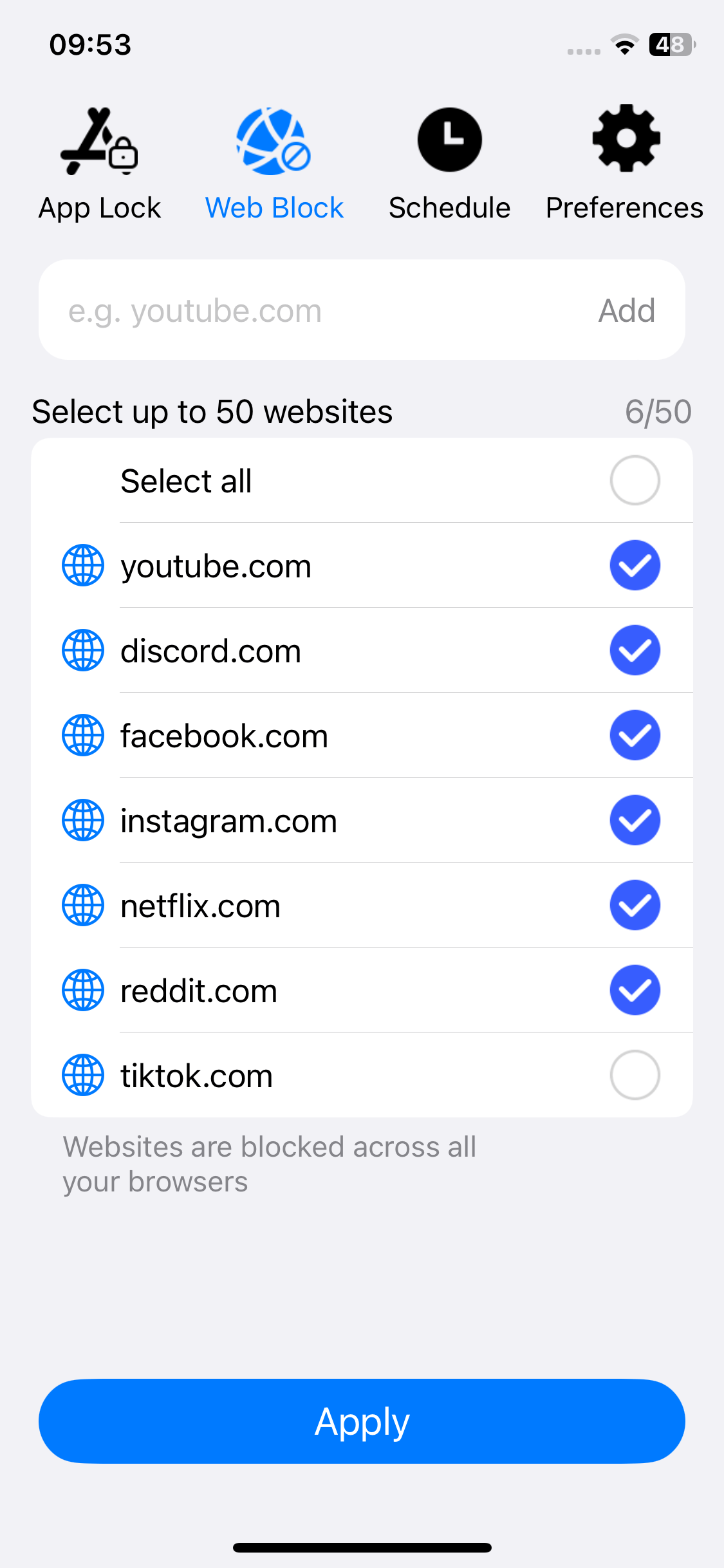
Ahora YouTube está bloqueado en Chrome, Safari y otros navegadores.
4. Opcionalmente, ve a Bloqueo de aplicaciones, pulsa el botón Añadir / Eliminar, utiliza el cuadro de búsqueda para encontrar la aplicación YouTube y pulsa Hecho. Ahora la aplicación YouTube también está bloqueada.
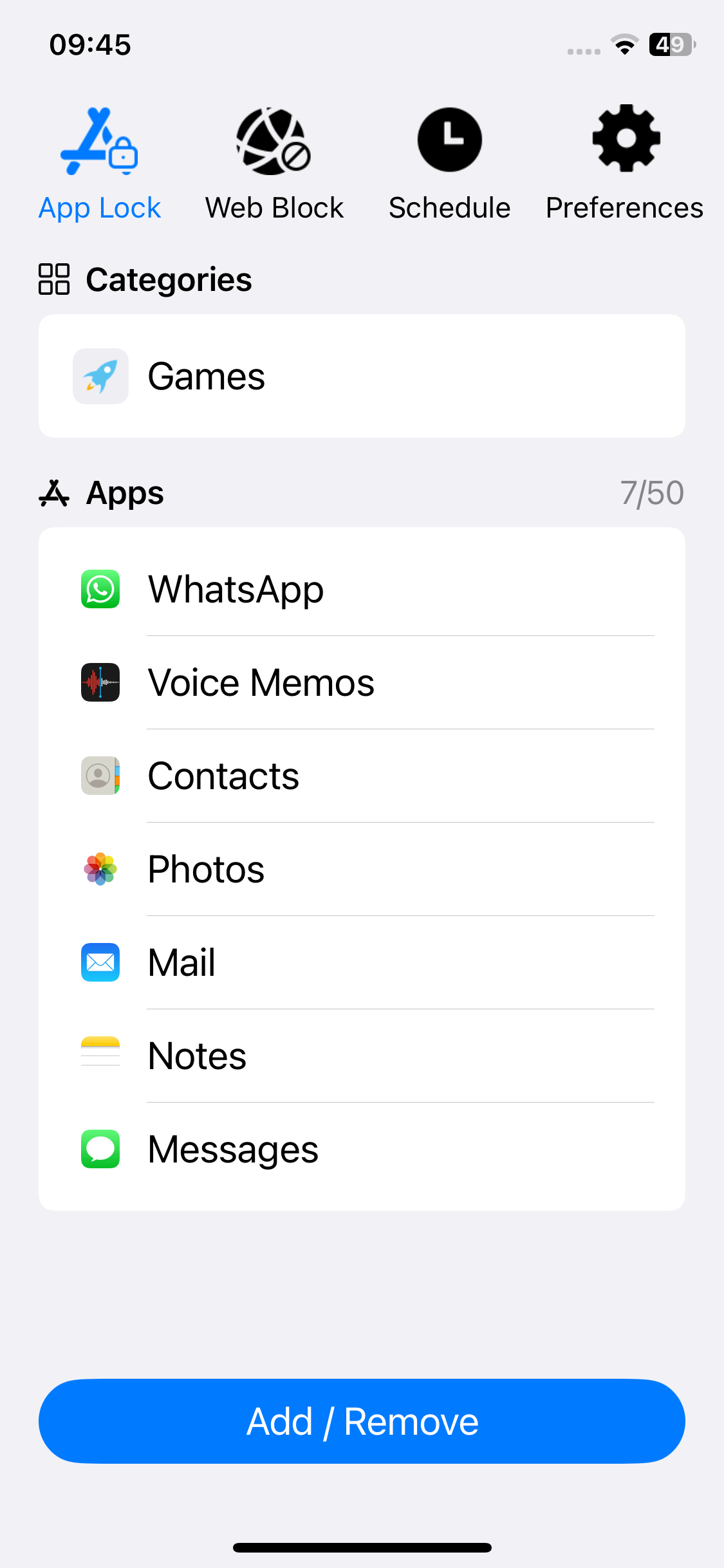
5. Pulsa Notificaciones en Preferencias y actívalo. A continuación, activa el Desbloqueo de notificaciones y establece un PIN cuando se te solicite.
Una vez establecido el PIN, AppCrypt se bloqueará y será posible utilizar el PIN para desbloquear/desbloquear aplicaciones. Sólo las personas que conozcan el PIN podrán desbloquear YouTube.
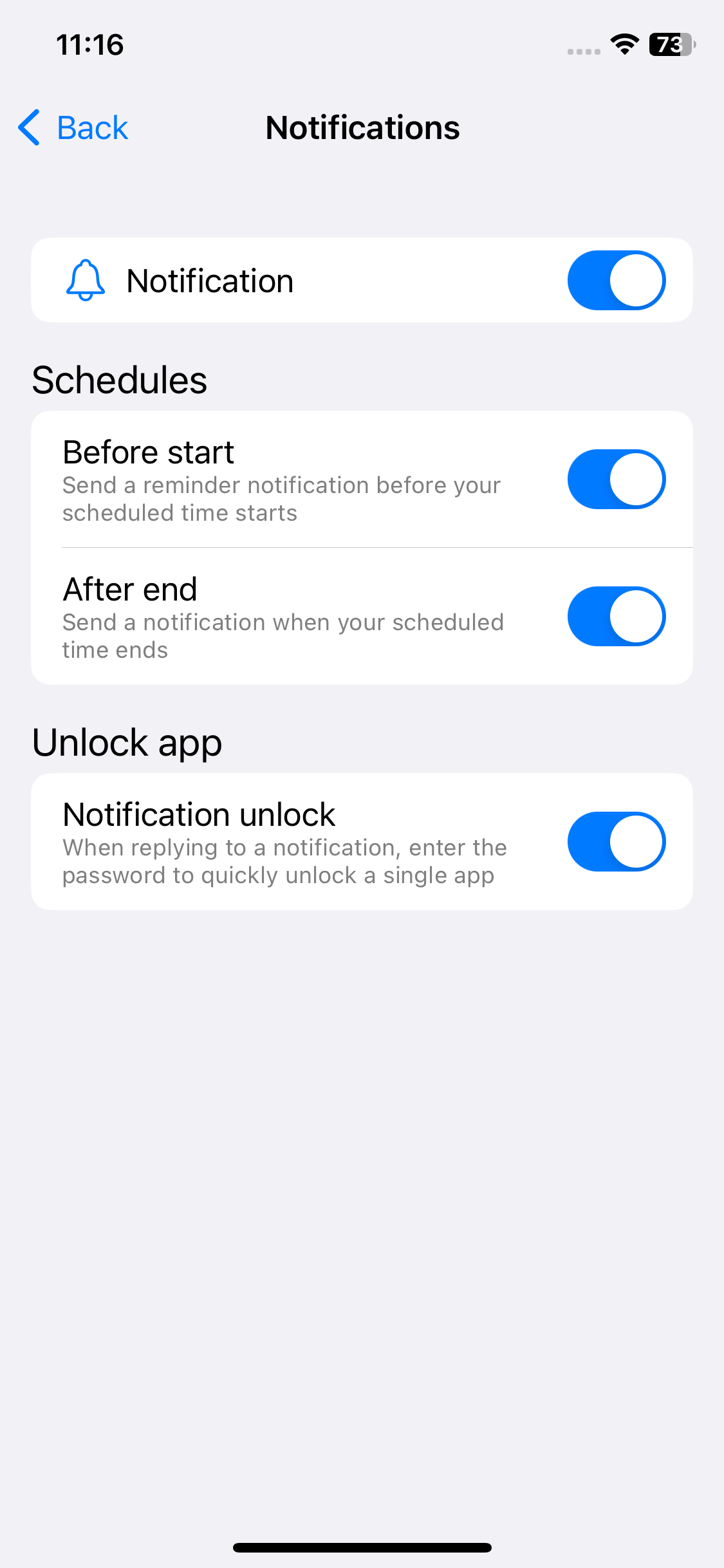
Por defecto, el bloqueo de YouTube es permanente. Para establecer que el bloqueo esté activo sólo durante determinadas horas, puedes utilizar la función Programar.
Cuando se trata de bloquear un sitio web en el navegador Google Chrome, lo primero que se le ocurre a mucha gente es utilizar extensiones de Chrome. Existen extensiones bloqueadoras de YouTube, que son muy prácticas de instalar y utilizar.
Sin embargo, existe un inconveniente. Se puede evitar fácilmente el bloqueo de YouTube eliminando la extensión instalada del navegador Chrome.
Utilizo una extensión llamada Bloqueador de YouTube para mostrarte cómo funcionan estas extensiones. Ésta es muy fácil de usar y entender.
1. En tu ordenador Windows, Chromebook o Mac, ve a Chrome Web Store.
2. Instala el Bloqueador de YouTube ofrecido por Boshra.
3. Abre el navegador Chrome. Haz clic en el icono Extensiones de la esquina superior derecha, junto a la barra de direcciones.
4. Selecciona Bloqueador de YouTube. Haz clic en Configuración.
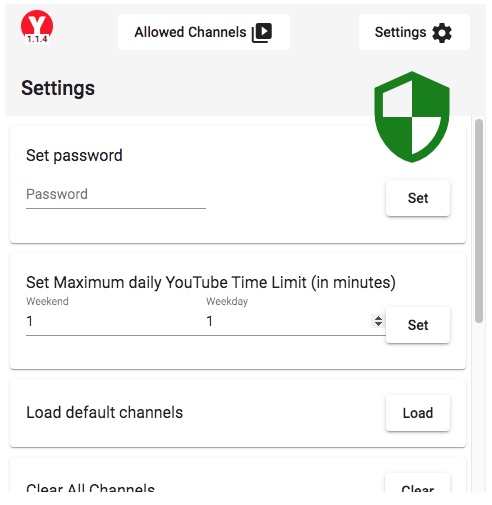
5. Establece una contraseña. Esta contraseña será necesaria cuando tú o cualquier otra persona intentéis cambiar los ajustes. Pulsa Establecer.
6. Establece la cantidad máxima de tiempo que te permites a ti o a tu hijo acceder a YouTube. Puedes establecerlo en 0 minutos para bloquear YouTube completamente. Haz clic en Establecer.
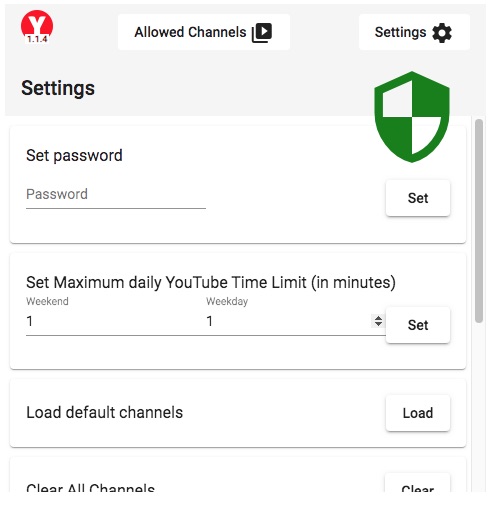
Este paso es opcional: Ve a Canales permitidos. Añade algunos canales de YouTube necesarios a la lista de permitidos.
Después de completar estos pasos, si intentas visitar youtube.com en Chrome y abrir cualquier canal, verás un mensaje "Este canal no está permitido".
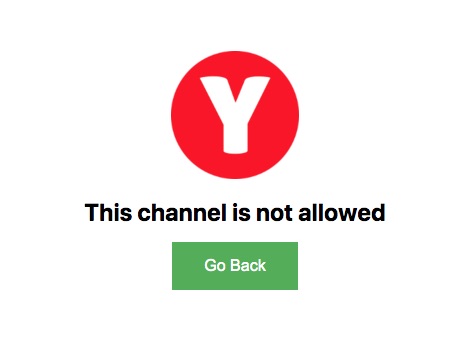
Para desbloquear youtube.com, haz clic en el icono Extensiones de la barra de herramientas de Chrome. Haz clic en el icono de los 3 puntos situado junto al navegador. A continuación, selecciona Eliminar de Chrome. Haz clic en Eliminar.
Algunos usuarios no quieren bloquear YouTube completamente en Chrome, sino bloquear un determinado canal de YouTube. Algunos canales de YouTube pueden tener contenidos que no coincidan con los intereses y preferencias personales, o que no sean adecuados para niños. Y algunos canales pueden publicar un gran número de anuncios, spam o contenido de baja calidad, afectando a la experiencia de navegación del usuario. Para bloquear estos canales de YouTube:
1. Inicia sesión en tu cuenta de YouTube en Chrome.
2. Visita el canal de YouTube que quieras bloquear.
3. Pasa el ratón por encima del título de un vídeo de este canal.
4. Haz clic en el icono de 3 puntos que aparece.
5. Elige la opción "No recomendar canal" del menú desplegable.
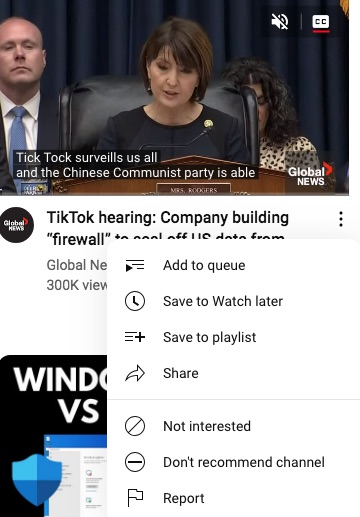
Siguiendo los pasos anteriores, dejarás de ver contenido de este canal.
El Modo Restringido de YouTube es un ajuste integrado en YouTube diseñado para filtrar contenidos maduros o potencialmente peligrosos que no son adecuados para un público más joven. Los padres pueden activar este modo en la cuenta de los niños.
1. Abre YouTube en el navegador Chrome e inicia sesión.
2. Haz clic en la imagen de perfil situada en la esquina superior derecha de la página y selecciona "Modo restringido: Desactivado".
3. Activa el Modo Restringido.
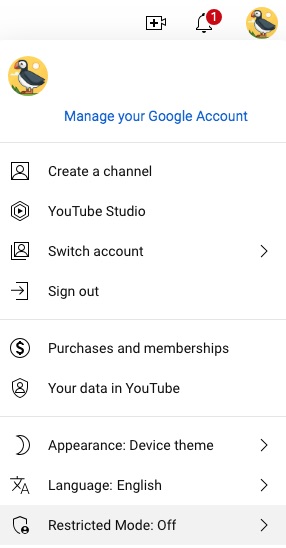
Puedes bloquear las imágenes de YouTube, desactivar las notificaciones y silenciar el sonido en el navegador Google Chrome.
1. Visita los sitios web de YouTube en Chrome.
2. Pulsa el icono del candado en la barra de direcciones.
3. Selecciona "Configuración del sitio".
4. Desplázate hacia abajo para encontrar las Notificaciones, Imágenes, Sonidos y demás que quieras bloquear. Selecciona "Bloquear" o "Silenciar".
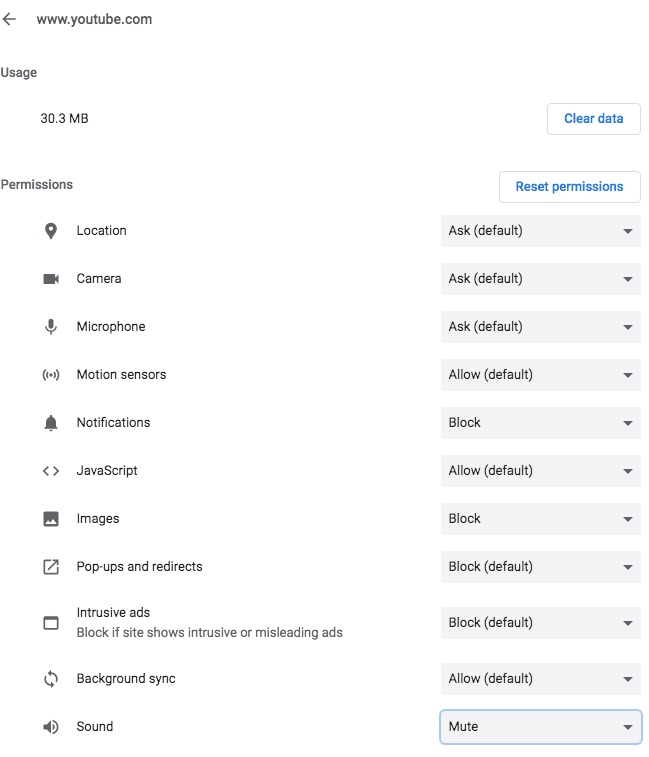
YouTube lleva años restringiendo ciertos contenidos por edades para hacer de YouTube un lugar seguro para niños, adolescentes y jóvenes. A pesar de los esfuerzos de YouTube, sigue habiendo vídeos maduros, violentos, explícitos y otros inapropiados. Por eso muchos padres quieren bloquear completamente el acceso al sitio de YouTube en navegadores como Google Chrome y a la aplicación de YouTube.
YouTube está en la lista de las mayores distracciones en el lugar de trabajo. No es de extrañar que las empresas quieran desactivar el acceso a YouTube en los ordenadores de trabajo en aras de la productividad. Muchos colegios de EE.UU. y el Reino Unido ya han bloqueado YouTube en los dispositivos proporcionados por los colegios o en su red, lo que hace que este sitio para compartir vídeos no esté disponible.
Este artículo trata sobre cómo bloquear YouTube en Chrome de escritorio y móvil. Espero que te sea útil. YouTube no tiene una aplicación de escritorio. La única forma de acceder a los vídeos de YouTube en el ordenador es utilizar el sitio web. Por lo tanto, los usuarios de ordenador sólo tienen que hacer que youtube.com no sea accesible. Los usuarios de móviles también pueden necesitar limitar el acceso a la aplicación de YouTube.

Norah Hayes likes to share her tips on how to improve focus and stay motivated at work. She believes it is essential to eliminate all online distractions during work hours.

