iCloud, un servicio de almacenamiento en la nube de Apple, ofrece varias funciones. iCloud Photos es una de ellas. Esta función te permite almacenar fotos fácilmente en iCloud y acceder a ellas desde cualquier dispositivo. El almacenamiento de iCloud no es ilimitado. Los duplicados en tus iCloud Photos están ocupando espacio de almacenamiento. No te preocupes. Este artículo te mostrará cómo encontrar y eliminar fotos duplicadas en iCloud fácilmente desde Mac, Windows y iPhone.
La respuesta corta es no. Pero aún pueden existir fotos duplicadas en iCloud.
iCloud Photos puede detectar fotos exactamente idénticas (fotos que son exactamente iguales sin importar el nombre) durante la subida. Si subes una foto que ya está en tu iCloud, aparecerá un mensaje de “Foto duplicada” y la foto no se subirá. Si subes dos fotos exactamente idénticas, una se subirá y la otra será ignorada.
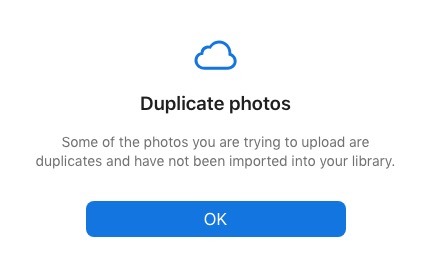
Entonces, ¿por qué todavía hay fotos duplicadas en tu iCloud?
Una razón es que iCloud no puede detectar fotos casi duplicadas (fotos que se ven iguales pero son diferentes en formato, resolución, tamaño de archivo o metadatos, y fotos similares) durante la subida.
Otra razón es que los duplicados en tu Mac, iPhone o iPad pueden sincronizarse con iCloud si usas iCloud Photos en tu dispositivo.
Pueden existir otras razones. Además, iCloud no proporciona la función de reconocer duplicados que ya existan en tu cuenta.
Para los usuarios de Mac que desean mantener organizada la biblioteca de fotos de iCloud y liberar espacio de manera eficiente, la mejor forma es usar Cisdem Duplicate Finder, que puede encontrar tanto duplicados exactos como fotos casi duplicadas en tu iCloud.
1. En la app Fotos en tu Mac, ve a Configuración.
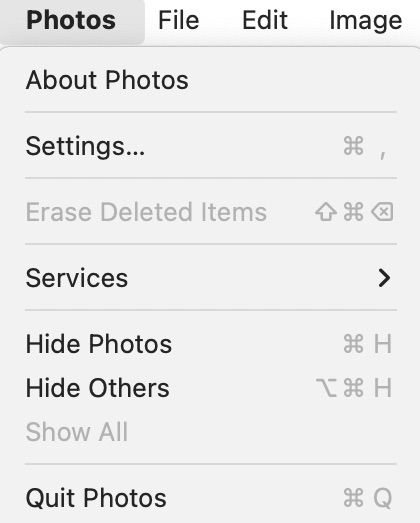
2. En la pestaña iCloud, selecciona la casilla de verificación iCloud Photos. (En versiones anteriores de macOS, iCloud Photos se llamaba Biblioteca de fotos de iCloud.)
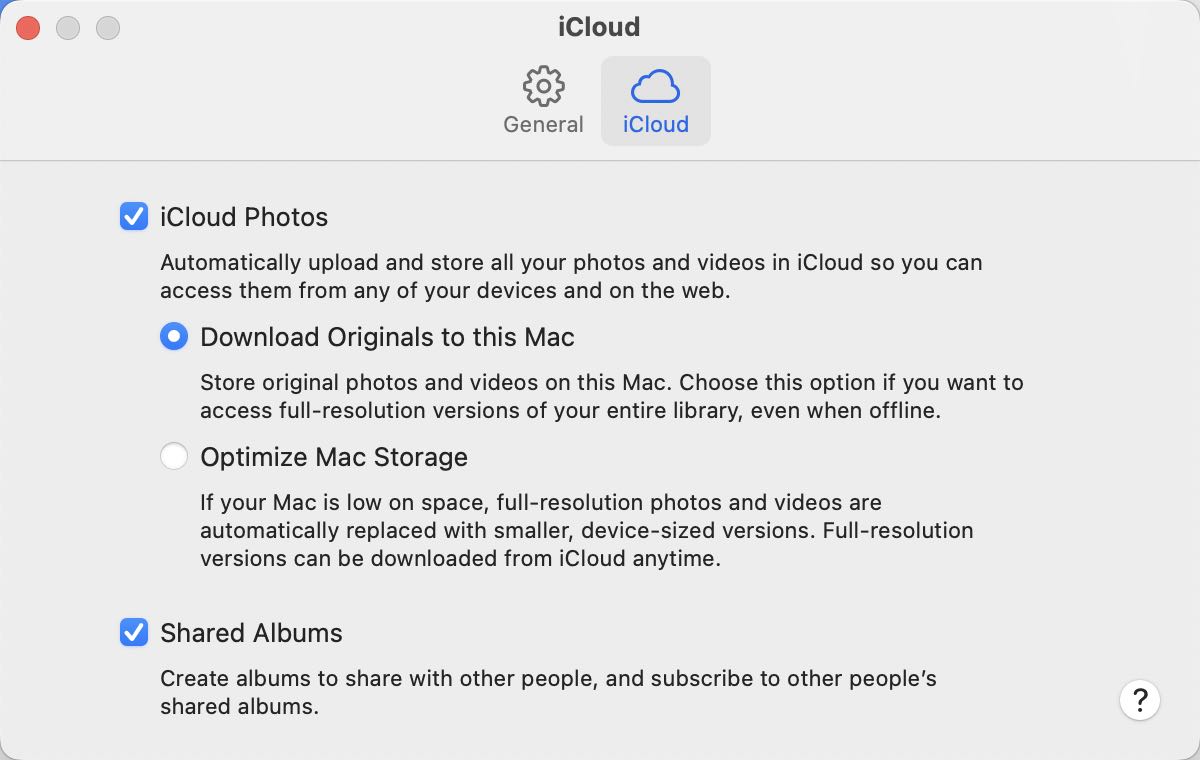
3. Las fotos comenzarán a sincronizarse entre iCloud Photos y la app Fotos. Espera a que la sincronización termine y tendrás las mismas fotos en ambos lugares.
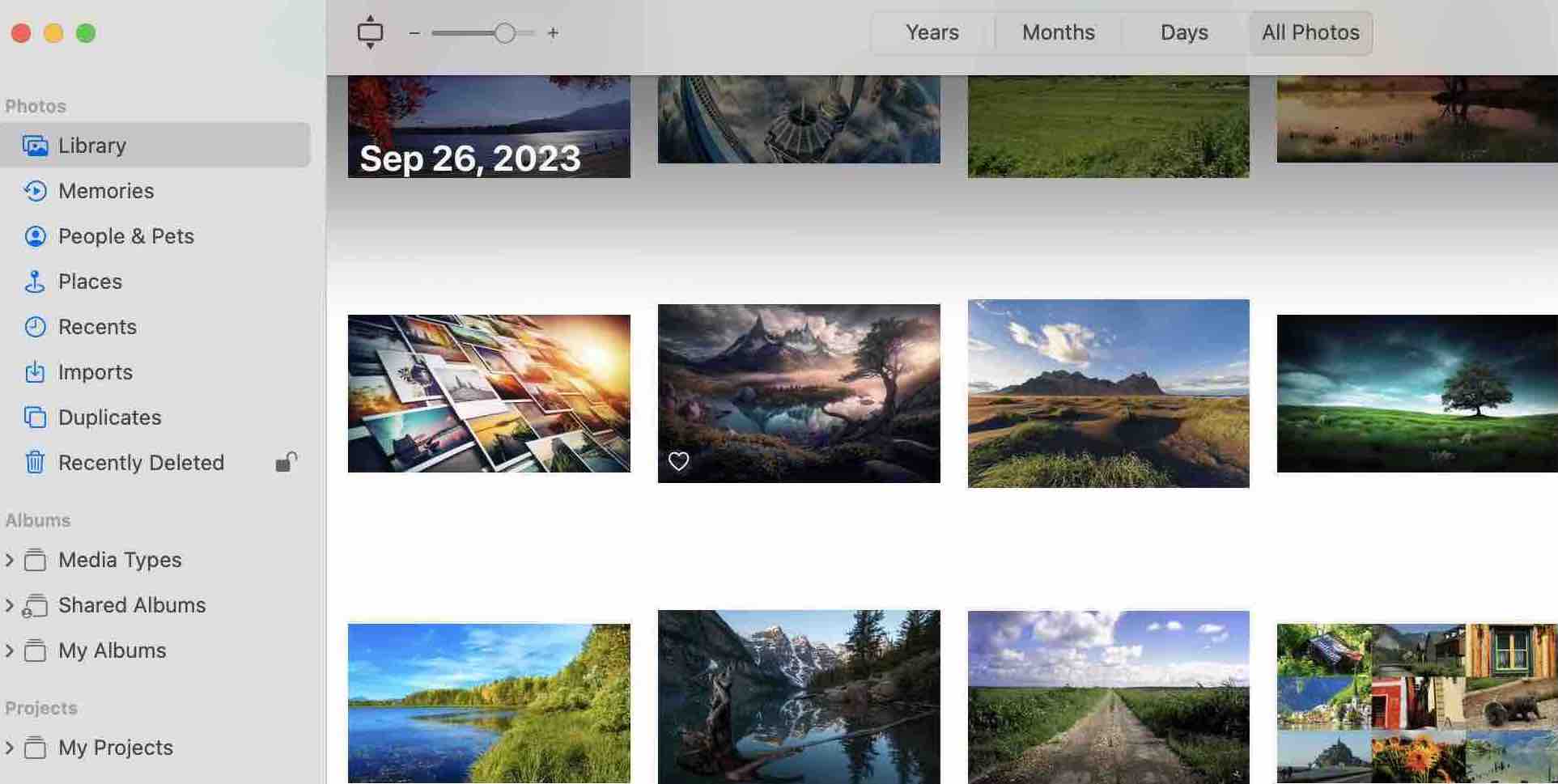
4. Descarga Cisdem Duplicate Finder. Instala el software y ábrelo.
 Prueba Gratuita macOS 10.11 or later
Prueba Gratuita macOS 10.11 or later
5. Arrastra tu biblioteca de Fotos a este buscador y eliminador de duplicados de fotos de iCloud. Haz clic en Escanear.
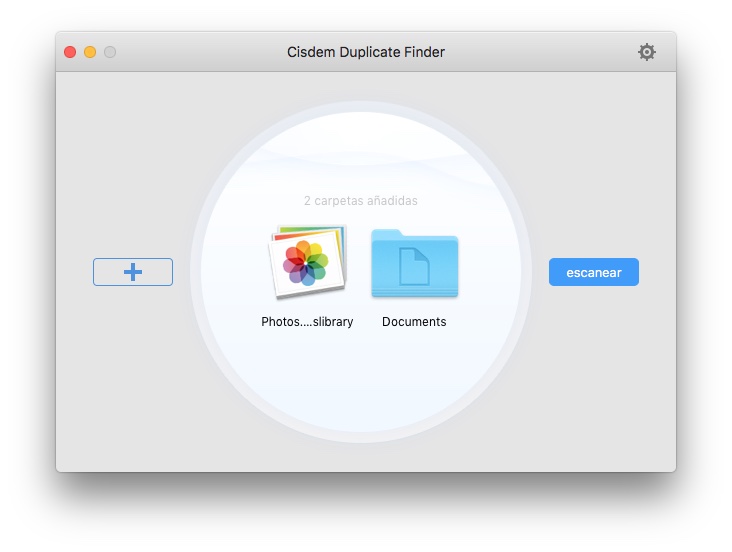
Nota: Cuando uses esta herramienta para buscar fotos duplicadas en iCloud por primera vez, pedirá permiso para acceder a tu biblioteca de fotos. Puedes otorgarle permiso yendo a Configuración del sistema > Privacidad > Fotos. Luego reinicia la aplicación.
6. Una vez completado el escaneo, la pestaña Imágenes en la ventana de resultados mostrará todas las fotos duplicadas encontradas en iCloud. Puedes previsualizarlas y verlas.
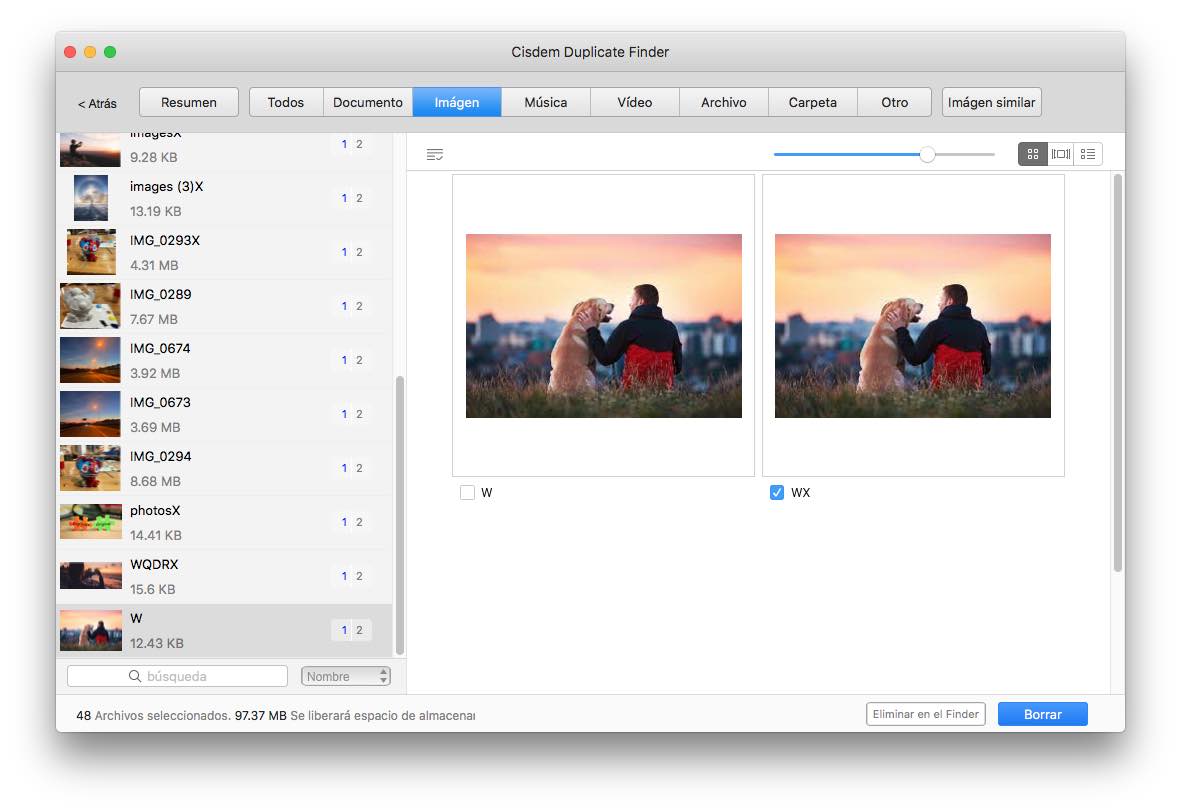
7. El software ha seleccionado automáticamente todos los duplicados exactos para que los elimines. O bien, puedes elegir una regla de selección o seleccionar manualment.
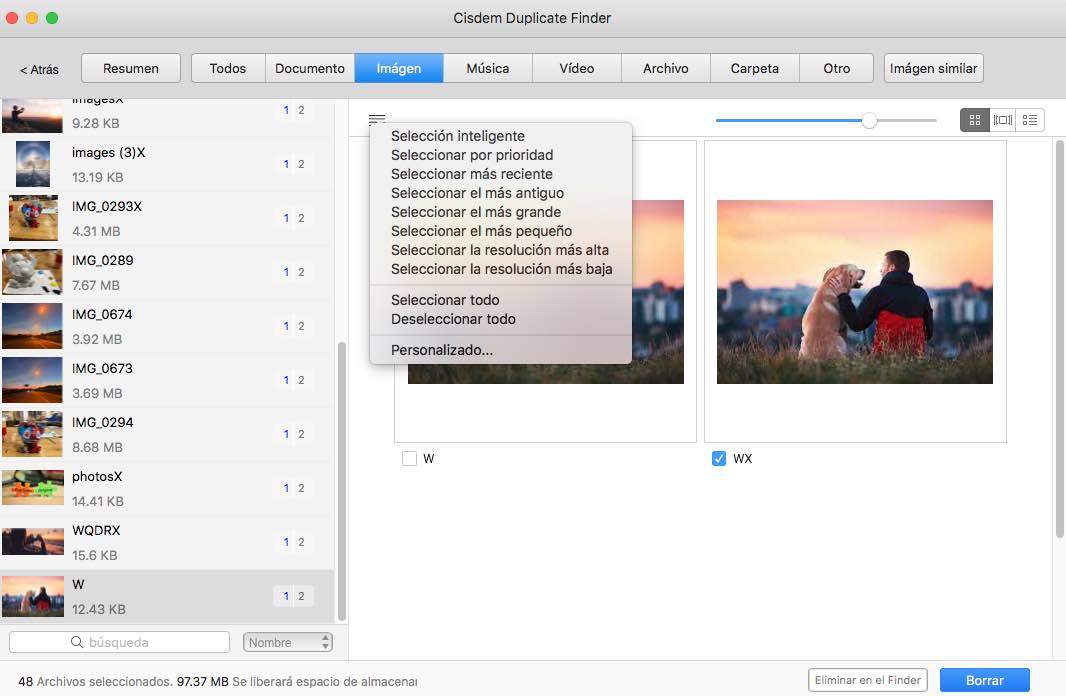
8. Haz clic en Eliminar para borrar todos los duplicados seleccionados de iCloud Photos.
Cuando se te pregunte si permites la eliminación, haz clic en Eliminar para confirmar. Ahora los duplicados eliminados irán al álbum Eliminados recientemente en la app Fotos.
Al mismo tiempo, iCloud detectará automáticamente la eliminación y sincronizará los cambios. Si vas a iCloud Photos (icloud.com/photos), encontrarás que las fotos duplicadas se eliminaron de iCloud. Ahora están en la carpeta Eliminados recientemente de iCloud Photos.
Si también has habilitado iCloud Photos en tu iPhone, encontrarás que las fotos duplicadas también se eliminaron en el iPhone.
Nota: De forma predeterminada, tu biblioteca de Fotos se encuentra en la carpeta Imágenes. Puedes verificar la ubicación yendo a Configuración de la app Fotos > General.
Tip 1. Encontrar fotos casi duplicadas en iCloud
Para configurar esta herramienta y buscar tanto duplicados exactos como fotos casi duplicadas, asegúrate de haber seleccionado la casilla de función Habilitar imágenes similares en la Configuración del software antes de hacer clic en Escanear.
La identificación de fotos casi duplicadas depende del nivel de similitud, que es ajustable. Si solo deseas encontrar fotos altamente similares, puedes configurar el nivel alto. Configurar el nivel más bajo encontrará más fotos similares. Es posible que necesites ajustar el nivel de similitud varias veces para obtener los resultados más satisfactorios.
Para ver las fotos casi duplicadas que se encontraron, debes ir a la pestaña Imagen Similar en la ventana de resultados. En cada conjunto de fotos casi duplicadas, selecciona manualmente las fotos redundantes para eliminarlas. También puedes usar las reglas de selección para ayudarte a seleccionar en masa.
Tip 2. Eliminar fotos duplicadas en iCloud Drive
iCloud tiene una función llamada iCloud Drive, que te permite almacenar imágenes, videos, documentos y cualquier otro tipo de archivo. Si eres usuario de Mac y quieres eliminar duplicados de iCloud Drive, este consejo es para ti.
1. En tu Mac, ve a Preferencias del sistema.
2. Haz clic en iCloud. Inicia sesión con tu ID de Apple y contraseña.
3. Habilita iCloud Drive.
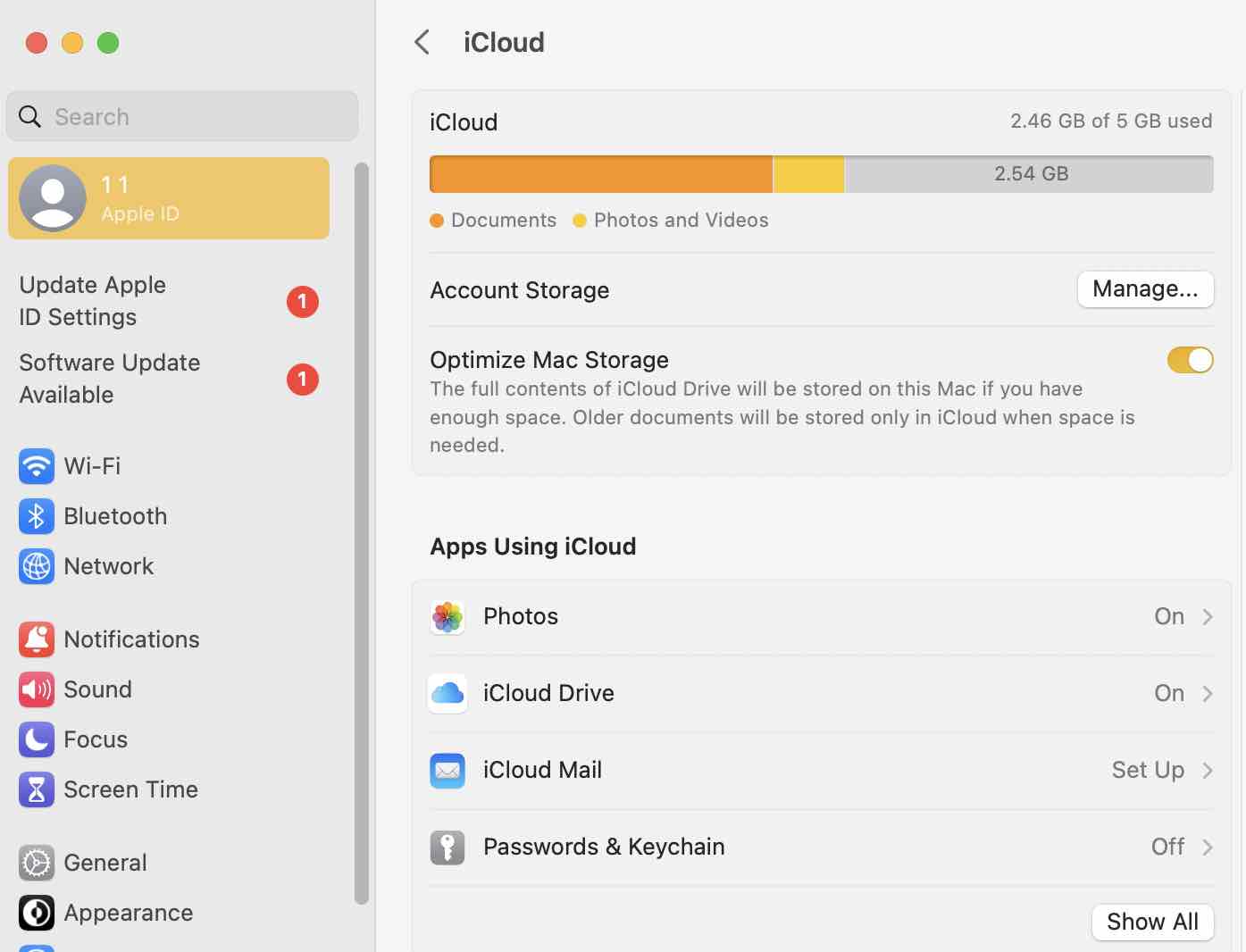
4. Ve a Finder y elige iCloud Drive en la barra lateral. Espera a que la sincronización se complete por completo.
5. Abre Cisdem Duplicate Finder. Haz clic en el ícono de más y selecciona la carpeta completa de iCloud Drive o una carpeta específica dentro de ella. Haz clic en Abrir.
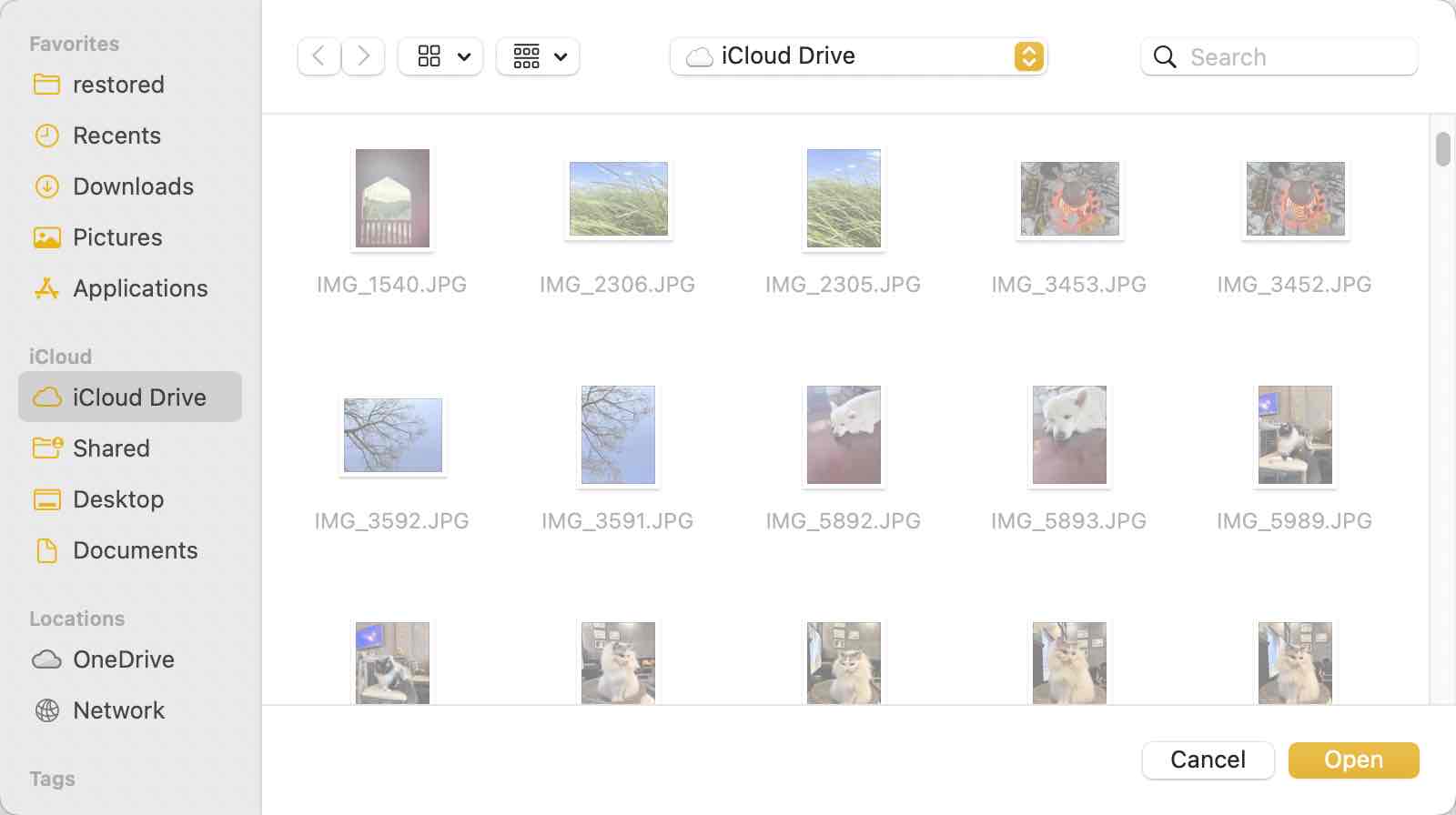
6. Escanea los duplicados.
7. Elimina los duplicados.
A partir de macOS 13 e iOS 16, la app Fotos integrada puede detectar automáticamente fotos y videos duplicados. Escaneará tu biblioteca de Fotos y colocará los duplicados encontrados en el Álbum de Duplicados. Puedes encontrar este álbum en la barra lateral de Fotos. Para eliminar fotos duplicadas de iCloud en Mac usando el Álbum de Duplicados, sigue estos pasos:
1. Asegúrate de que has sincronizado tus fotos de iCloud con la app Fotos de Mac. (El procedimiento es el mismo que en los pasos 1-3 del método 1 mencionado anteriormente).
2. Abre la app Fotos en tu Mac. Haz clic en Duplicados en el lado izquierdo.
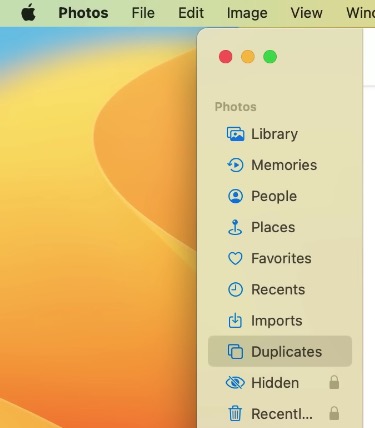
3. Puedes hacer clic en la opción Combinar x elementos en la parte superior de cada grupo de duplicados para fusionar las fotos duplicadas de iCloud grupo por grupo.
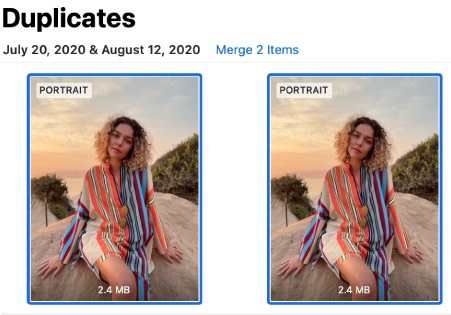
4. O ve al menú Editar. Haz clic en Seleccionar todo. Luego haz clic en la opción Combinar x elementos en la esquina superior derecha.
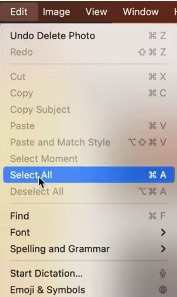
Haz clic en Combinar. Luego, es posible que debas elegir entre dos opciones: Combinar x copias exactas solamente o Combinar x elementos. La primera opción eliminará únicamente las copias exactas. La segunda opción eliminará esas copias exactas y también combinará fotos que parecen iguales pero pueden tener pequeñas diferencias.
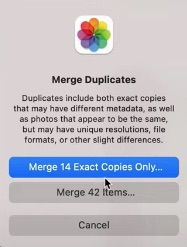
He presentado dos formas diferentes de encontrar y eliminar fotos duplicadas de iCloud en tu Mac anteriormente. Además, he comparado estos dos métodos para ayudarte a elegir el que mejor se adapte a tus necesidades:
| Cisdem Duplicate Finder | Álbum de Duplicados | |
|---|---|---|
Sistema Operativo Soportado | macOS 10.11 o posterior | macOS 13 o posterior |
Eliminar fotos duplicadas exactas en iCloud | ✓ | ✓ |
Eliminar fotos similares en iCloud | ✓ | ✓ |
Personalizar el grado de similitud | ✓ | ✗ |
Método de escaneo | Contenido del archivo; Nombre del archivo | Contenido del archivo |
Velocidad de escaneo | Rápida | Generalmente toma varios días o meses detectar todos los duplicados, dependiendo del número de fotos que tengas. |
Selección automática de duplicados para eliminar | ✓ | ✓ |
Reglas de selección | Selección inteligente; seleccionar por prioridad; más reciente; más antigua; más grande; más pequeña; mayor resolución; menor resolución | Apple conservará automáticamente la foto que considere mejor |
Modos de vista | Miniaturas, Lista e Información | Miniaturas |
Lista de ignorar | ✓ | ✗ |
iCloud para Windows es una app para sistemas Windows que te permite acceder a tus datos de iCloud como fotos, archivos, contactos, etc., y mantenerlos actualizados entre tu PC y otros dispositivos. Los usuarios de Windows pueden eliminar fotos duplicadas en iCloud con la ayuda de la app iCloud para Windows y Cisdem Duplicate Finder.
1. Descarga iCloud para Windows desde Microsoft Store.
2. Inicia sesión con tu ID de Apple y contraseña.
3. Te permitirá elegir si sincronizas elementos específicos almacenados en iCloud con tu PC. Haz clic en No ahora o Sincronizar según tus necesidades.
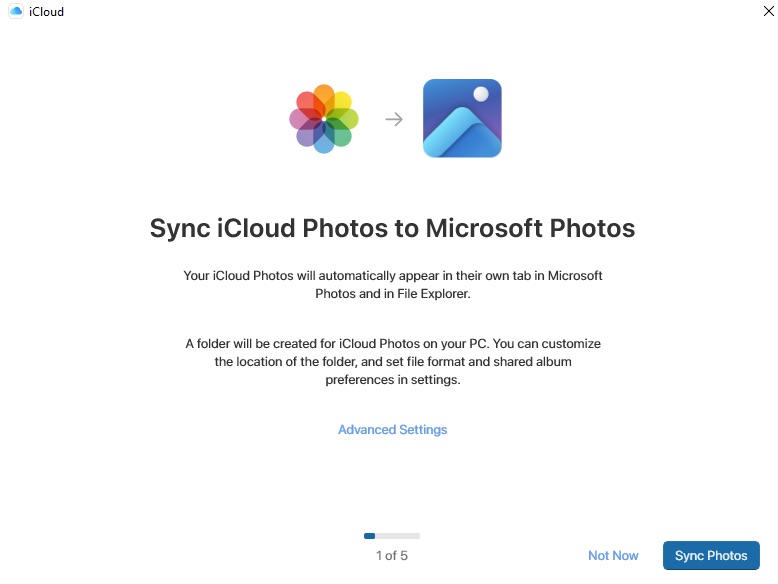
4. Haz clic en Finalizar configuración.
5. Haz clic en el botón de flecha junto a iCloud Photos.
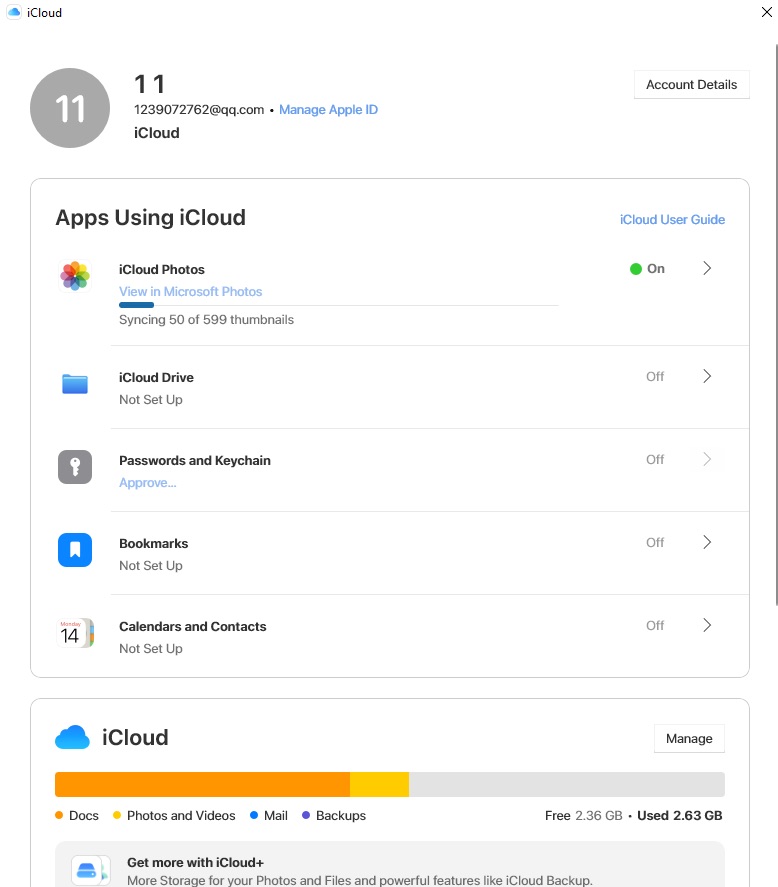
6. En la ventana de configuración de Fotos, activa iCloud Photos. Haz clic en Listo.
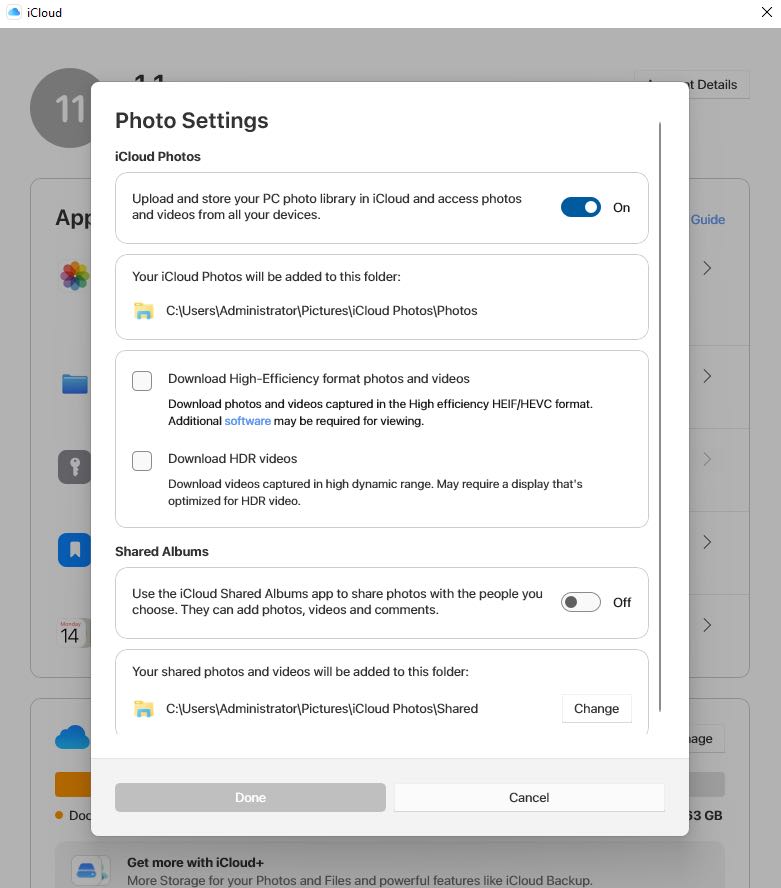
Espera a que termine la sincronización.
7. Descarga e instala Cisdem Duplicate Finder en tu PC con Windows.
 Prueba Gratuita Windows 11/10/8/7
Prueba Gratuita Windows 11/10/8/7
8. Ábrelo. Arrastra la biblioteca de Fotos a esta herramienta.
Por defecto, tu biblioteca de Fotos se encuentra en: C:\Usuarios\Administrador\Imágenes\Fotos de iCloud\Fotos.
Puedes ir a iCloud para Windows > Configuración de Fotos para verificar su ubicación.
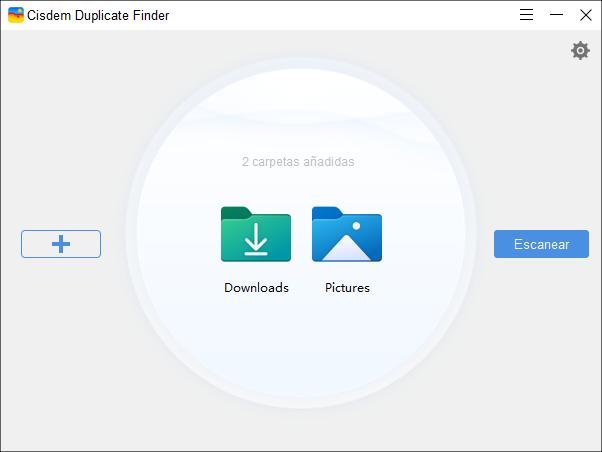
9. Haz clic en Escanear. Espera a que termine el escaneo.
10. Ve a la pestaña Imagen. Revisa los resultados del escaneo de fotos duplicadas en iCloud. Puedes cambiar al modo de vista Información en la esquina superior derecha para ver el tamaño del archivo, la resolución, la ruta, etc.
11. Haz clic en Eliminar para borrar inmediatamente todas las fotos duplicadas en iCloud. También puedes elegir una regla de selección deseada o seleccionar manualmente los duplicados para eliminarlos.

Ve al álbum Eliminados recientemente de tus Fotos de iCloud, donde estarán las fotos duplicadas eliminadas. Selecciona todos los archivos y haz clic en el botón Eliminar en la esquina superior derecha. Confirma la eliminación para borrar permanentemente los duplicados de iCloud.
“Si elimino fotos de mi iPhone, ¿también se eliminarán de mi iCloud?” Depende. Si has sincronizado las fotos de tu iPhone con la Biblioteca de fotos de iCloud, las fotos eliminadas en las Fotos de tu iPhone también se eliminarán en iCloud y otros dispositivos Apple que usen la misma ID de Apple.
Con la nueva función integrada de "detección de duplicados", los usuarios pueden encontrar y combinar duplicados fácilmente en las Fotos del iPhone. Sincroniza tus fotos de iPhone con iCloud, y todas las fotos duplicadas en iCloud también se eliminarán.
Nota: Antes de comenzar, debes actualizar tu dispositivo a la versión iOS 16 o posterior. Para verificar tu versión de iOS, simplemente ve a la app Configuración. Desplázate hacia abajo para encontrar General. Haz clic en Actualización de software para verlo.
1. Ve a Configuración en tu iPhone. Toca en [tu nombre] > [iCloud]. Asegúrate de que tus fotos estén sincronizadas con iCloud.
2. Abre la app Fotos. Desplázate hacia abajo y encuentra la sección Utilidades.
3. Encontrarás la opción Duplicados. Tócala. Entonces podrás previsualizar todas las imágenes duplicadas encontradas en tu iPhone.
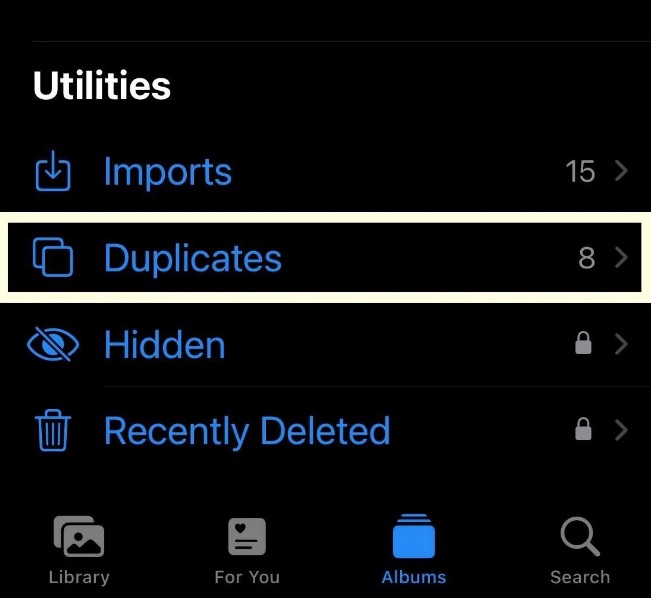
4. Para combinar o eliminar las fotos duplicadas, toca Combinar a la derecha de los grupos de duplicados. Apple conservará automáticamente la versión de alta calidad de las imágenes en tu álbum.
Ve a tus Fotos de iCloud y encontrarás que las fotos duplicadas han desaparecido.
Consejo
La desventaja es que este método solo puede eliminar fotos duplicadas de iCloud desde la app Fotos del iPhone. Además, no ofrece reglas de selección para ayudarte a eliminar duplicados en masa. Apple conservará la versión que considere mejor y eliminará las demás. A continuación, te presentamos un método mejor para los usuarios de iPhone.
Comparado con la función integrada de "detección de duplicados" en la app Fotos del iPhone, Cisdem Duplicate Finder te ofrece una forma más rápida, segura y eficiente de eliminar fotos duplicadas de iCloud. Sigue estos pasos:
1. Descarga e instala esta herramienta desde la App Store.
2. Ábrela. Haz clic en Escaneo Inteligente. Espera a que termine de escanear tu biblioteca de fotos para encontrar duplicados.
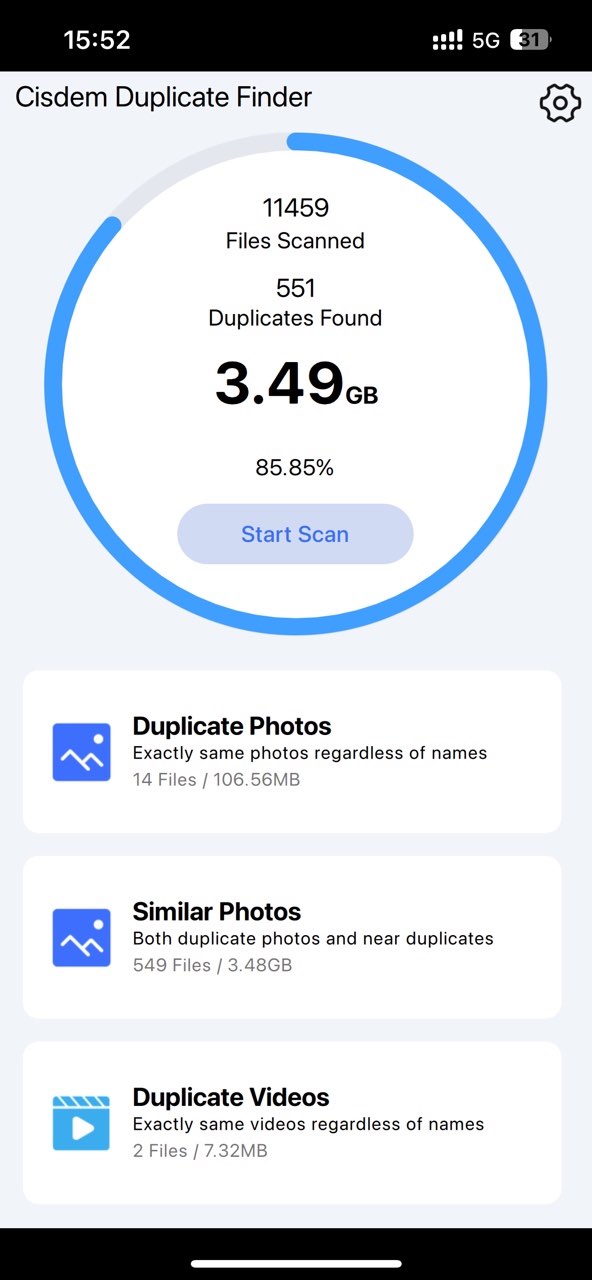
3. Haz clic en Fotos Duplicadas para ver las fotos duplicadas de iCloud encontradas.
O haz clic en Fotos Similares para ver las fotos casi duplicadas encontradas.
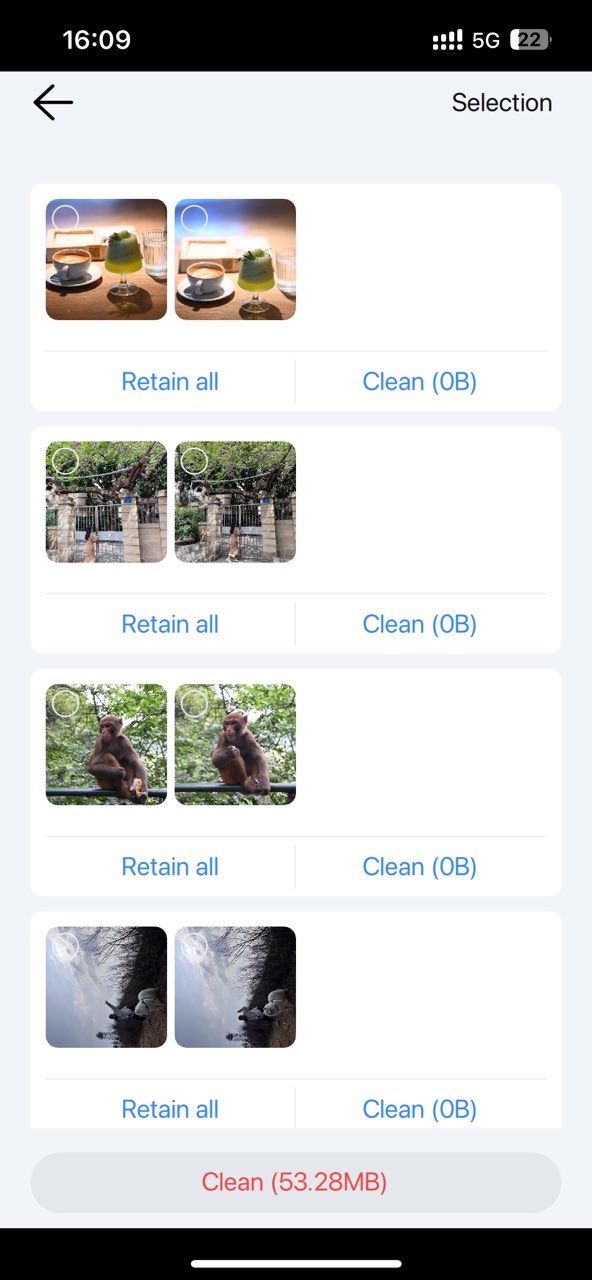
4. Seleccionará automáticamente todas las fotos duplicadas menos una en cada conjunto de duplicados para eliminarlas.
O puedes hacer clic en Selección en la esquina superior derecha. Permite seleccionar duplicados en masa según otras reglas de selección.
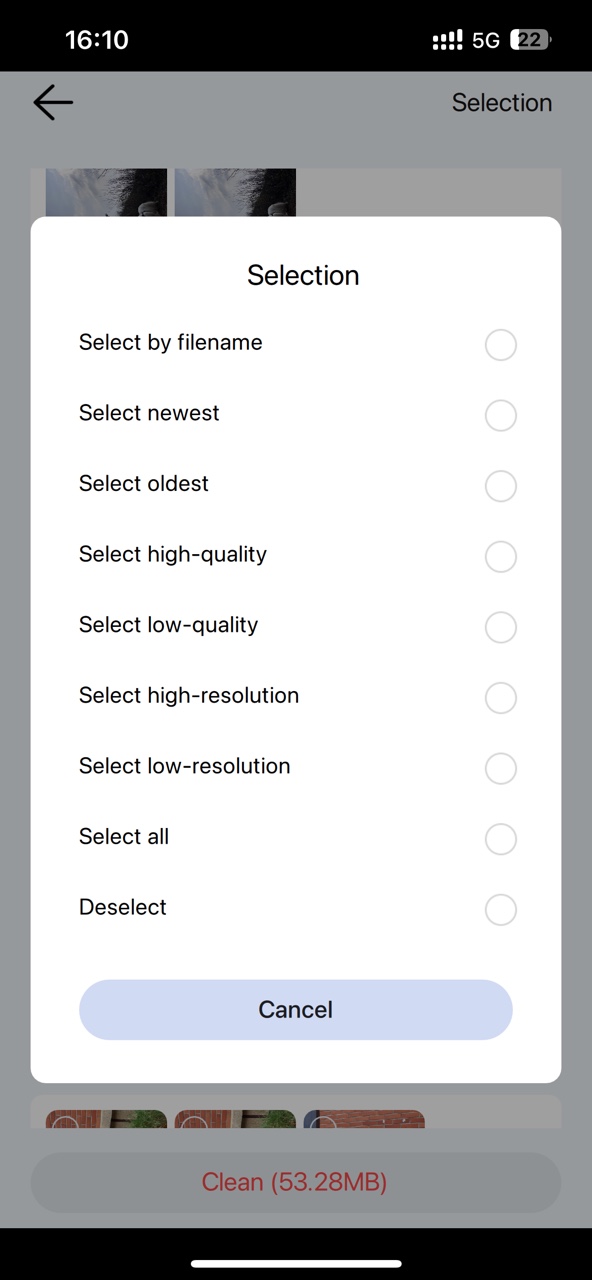
5. Haz clic en el botón Limpiar para eliminar todas las fotos duplicadas de iCloud con un solo clic.
Puedes eliminar fotos duplicadas en iCloud manualmente iniciando sesión en el sitio web de iCloud. Este método es conveniente y puedes hacerlo en cualquier dispositivo sin usar ni instalar una aplicación. Sin embargo, si tienes muchas fotos en iCloud, aún se recomienda usar un buscador de duplicados profesional
1. Ve a https://www.icloud.com/photos/.
2. En la barra lateral izquierda, elige Biblioteca.
3. Amplía las miniaturas de las fotos, compáralas visualmente y localiza los duplicados.
4. Para eliminar una foto duplicada, selecciónala haciendo clic en su miniatura y haz clic en el ícono de Eliminar.

Para ver una foto en tamaño completo, haz doble clic en su miniatura.
Cada cuenta de iCloud incluye 5 GB de almacenamiento gratuito. Debes pagar para obtener más almacenamiento. Cada megabyte cuenta. A pesar de los esfuerzos de Apple, aún pueden existir duplicados en iCloud Photos. Al deshacerte de las fotos duplicadas en iCloud, puedes liberar espacio de almacenamiento. Además, una colección de fotos sin duplicados es más agradable de ver.

With a passion for tech and writing, Sarah joined Cisdem, where she focuses on creating articles about using utility tools to enhance file management and simplify contact management.

