Los navegadores saben demasiado sobre nosotros. Los navegadores que utilizamos con frecuencia registran nuestros marcadores, historial y contraseñas, etc. Muchos quieren saber cómo bloquear el navegador con contraseña para asegurarse de nuestra privacidad. Los navegadores más comunes son Google Chrome, Safari, Edge, Firefox, Brave, Opera, etc. Ninguno de ellos tiene protección por contraseña incorporada. Afortunadamente, nuestros ordenadores y teléfonos tienen una herramienta integrada de bloqueo de aplicaciones que se puede utilizar para bloquear las aplicaciones del navegador. También recomendaré varias aplicaciones y extensiones de bloqueo de navegador de terceros en este artículo.
Hay varias formas de bloquear el navegador en el ordenador: utilizando la aplicación de bloqueo del navegador, instalando la extensión de bloqueo del navegador y utilizando la aplicación de bloqueo integrada en el ordenador. Vamos a profundizar en cada método.
Cisdem AppCrypt es una potente herramienta de bloqueo de aplicaciones y sitios web diseñada para la privacidad, la productividad y el control parental. Con ella, puedes bloquear cualquier aplicación, incluidas todas las aplicaciones de tu navegador, en el ordenador con una contraseña. Para bloquear los navegadores Chrome, Safari, Firefox, Edge y otros en el ordenador con esta herramienta, sigue la siguiente guía:
1. Descarga esta aplicación de bloqueo del navegador e instálala.
 Prueba Gratuita Windows 11/10/8/7
Prueba Gratuita Windows 11/10/8/7 Prueba Gratuita macOS 10.11 or later
Prueba Gratuita macOS 10.11 or later
2. Establece una contraseña cuando lo inicies por primera vez.
3. Haz clic en el icono del candado de la barra de tareas de Windows/barra de menús de Mac. Elige Abrir ventana principal.
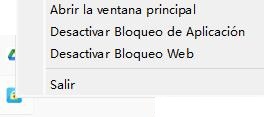
4. Introduce la contraseña para acceder a la ventana principal.
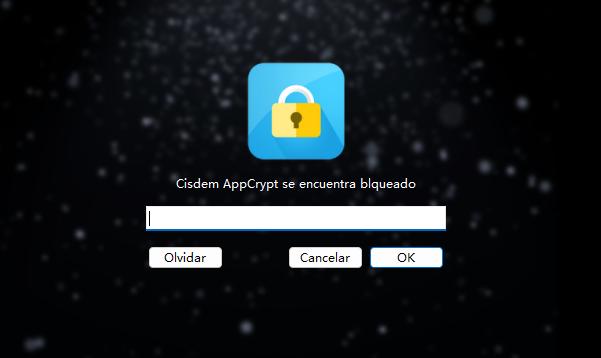
5. Haz clic en App Lock en la esquina superior izquierda. Haz clic en el icono Más. Selecciona la aplicación Chrome o cualquier otro navegador que quieras bloquear. Haz clic en Abrir.
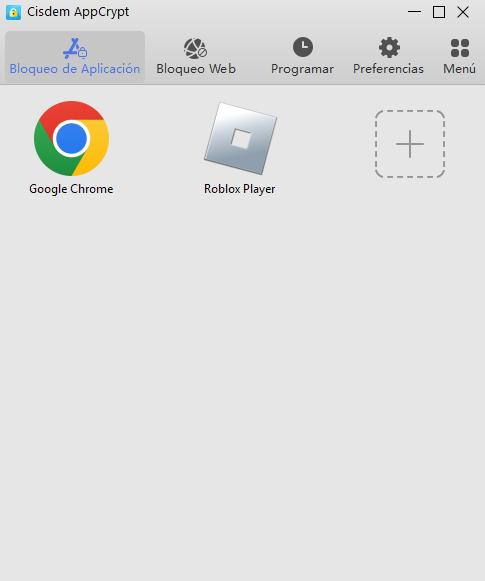
Ahora los navegadores están bloqueados con contraseña en tu ordenador.
Consejo 1: Haz que el bloqueo del navegador sea más eficaz
Puedes configurar AppCrypt para que se inicie al arrancar el sistema para que el bloqueo del navegador sea más efectivo. Después de añadir a la lista de bloqueo los navegadores que quieres bloquear, ve a la pestaña Preferencias. Marca la casilla junto a Iniciar al arrancar el sistema. También puedes establecer el tiempo de bloqueo automático desde la sección Bloqueo de aplicaciones. Entonces, cuando el navegador bloqueado esté inactivo durante un periodo de tiempo, se bloqueará automáticamente.
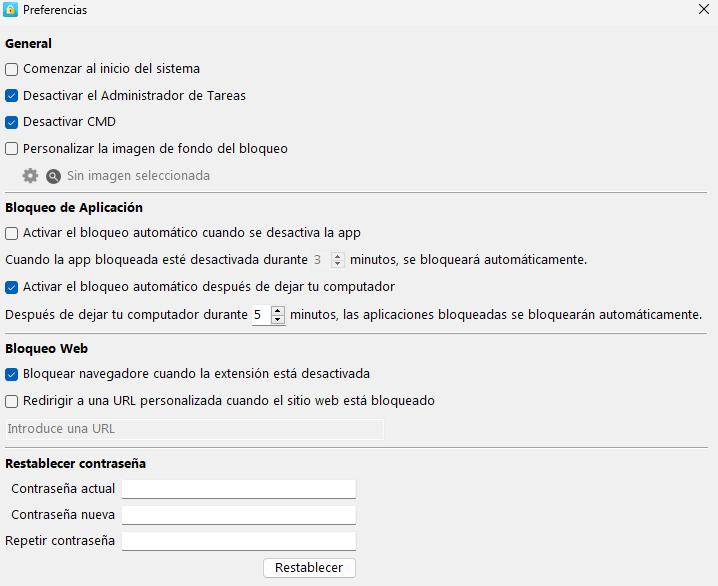
Consejo 2: Bloquea el navegador a determinadas horas
Puede que quieras bloquear los navegadores de tu ordenador mientras trabajas para aumentar la productividad. O bloquear temporalmente los navegadores del ordenador de tu hijo/alumno para un examen. Esta aplicación de bloqueo de navegadores te permite bloquear navegadores a determinadas horas utilizando la función Programar. Haz clic en el navegador bloqueado en la pestaña Bloqueo de aplicaciones. Haz clic en el icono del reloj que aparece. Activa el Horario Personalizado. A continuación, establece la hora a la que deseas bloquear el navegador.
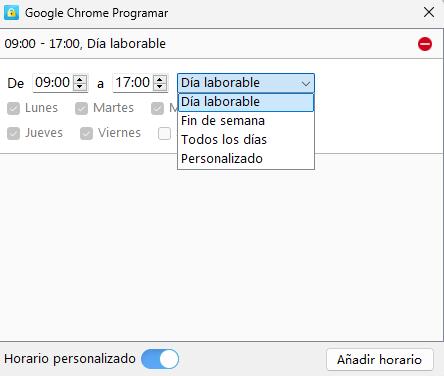
¿Olvidas cerrar el navegador cuando te alejas de tu dispositivo? Puede que te preocupe que alguien vea tu historial del navegador o acceda a tu cuenta de redes sociales, etc. Browser Lock ofrecida por humbldump es una extensión gratuita para proteger con contraseña la privacidad de tu navegador. Después de añadirla a tu navegador Chrome, Edge u Opera, tu navegador se puede bloquear automáticamente después de desactivarlo durante algún tiempo. Si lo deseas, también puedes bloquear el navegador tú mismo en cualquier momento. Aquí te mostraré cómo bloquear el navegador Chrome con esta extensión:
1. Busca Browser Lock en Chrome Web Store y selecciónalo.
2. Haz clic en Añadir a Chrome en la parte superior derecha. Haz clic en Añadir extensión.
3. Aparecerá una nueva ventana. Establece la contraseña para el bloqueo del navegador. Introduce tu dirección de correo electrónico. Pulsa Guardar.

4. En la ventana Configuración, activa las funciones que necesites, como Seguridad profunda (bloquea el inicio de sesión del navegador durante 3 minutos después de 3 intentos de inicio de sesión erróneos), Borrar historial (borra el historial del navegador automáticamente después de 3 intentos de inicio de sesión erróneos).
5. Cierra la ventana. Ahora tu navegador Chrome está bloqueado con contraseña.

Los usuarios de Mac también pueden bloquear el navegador utilizando Screen Time. Disponible para macOS 10.15 o posterior, Screen Time es una gran herramienta integrada para limitar el uso de aplicaciones, supervisar las actividades en línea y restringir el acceso a contenidos inapropiados, etc. La función de limitación de aplicaciones no puede bloquear directamente las aplicaciones del navegador, pero puedes establecer límites de tiempo (la cantidad mínima de tiempo que puedes establecer es de 1 minuto al día) en una aplicación específica del navegador. A continuación se indican los pasos a seguir:
1. Abre tu Mac. Abre el menú Apple. Haz clic en Ajustes del Sistema.
2. Elige Screen Time en la barra lateral izquierda.

3. Selecciona Usar código de Screen Time y establece una contraseña. (Este paso es opcional)
4. Haz clic en Límites de la aplicación. A continuación, activa esta función.

5. Pulsa el botón Añadir límite.
6. Desplázate hacia abajo por la ventana Crear una nueva app límite. Busca la app del navegador que quieras bloquear y selecciona la casilla que aparece junto a ella.
7. Establece un límite de tiempo, como 1 minuto.
8. Pulsa Listo.
Después de eso, la aplicación del navegador quedará restringida en tu ordenador. Aparecerá una notificación de limitación de la aplicación 5 minutos antes de que se alcance el límite de tiempo que hayas establecido. Puedes hacer clic en Aceptar y el navegador se cerrará. Si has establecido la contraseña en el paso 3, habrá una opción "Pedir más tiempo".
Consejo: Si utilizas macOS 10.14 o anterior, no podrás encontrar Tiempo en Pantalla en tu dispositivo. Pero tienes una herramienta integrada de bloqueo de aplicaciones similar a Screen Time llamada Control parental. También permite limitar las aplicaciones, incluidas las del navegador, en Mac.
| Cisdem AppCrypt | Browser Locl | Screen Time | |
|---|---|---|---|
Ayuda | Windows, Mac | Windows, Mac | Mac |
Funciona con | Todas las aplicaciones de navegador | Chrome, Edge, Opera | Todas las aplicaciones de navegador |
Bloquea el Navegador con contraseña | ✓ | ✓ | ✓ |
Bloquea el Navegador al Iniciar el Sistema | ✓ | ✓ | ✓ |
Bloquea automáticamente el navegador tras inactividad | ✓ | ✗ | ✗ |
Bloquea el navegador durante ciertas horas | ✓ | ✗ | ✗ |
Funciona en modo incógnito | ✓ | ✓ | ✓ |
Bloquear los navegadores en el teléfono es similar a bloquear los navegadores en un ordenador de sobremesa: puedes utilizar una aplicación o extensión de terceros, o aprovechar la funcionalidad integrada de tu teléfono.
La mayoría de los usuarios de teléfonos inteligentes utilizan un bloqueo de pantalla como un PIN o un código de acceso para proteger el acceso a su teléfono. También puedes proteger con contraseña ciertas aplicaciones, como los navegadores, para evitar que otras personas las abran sin tu permiso mientras utilizas el teléfono.
No hay un bloqueador de aplicaciones integrado en los teléfonos Android. Pero una herramienta de terceros puede ayudarte. Te recomiendo Cisdem AppCrypt. Ahora te mostraré cómo bloquear el navegador en Android usando AppCrypt.
1. Instala AppCrypt.
2. Establece un PIN o patrón.

3. En la pestaña App Lock, encuentra el navegador que quieres bloquear utilizando la función de búsqueda.
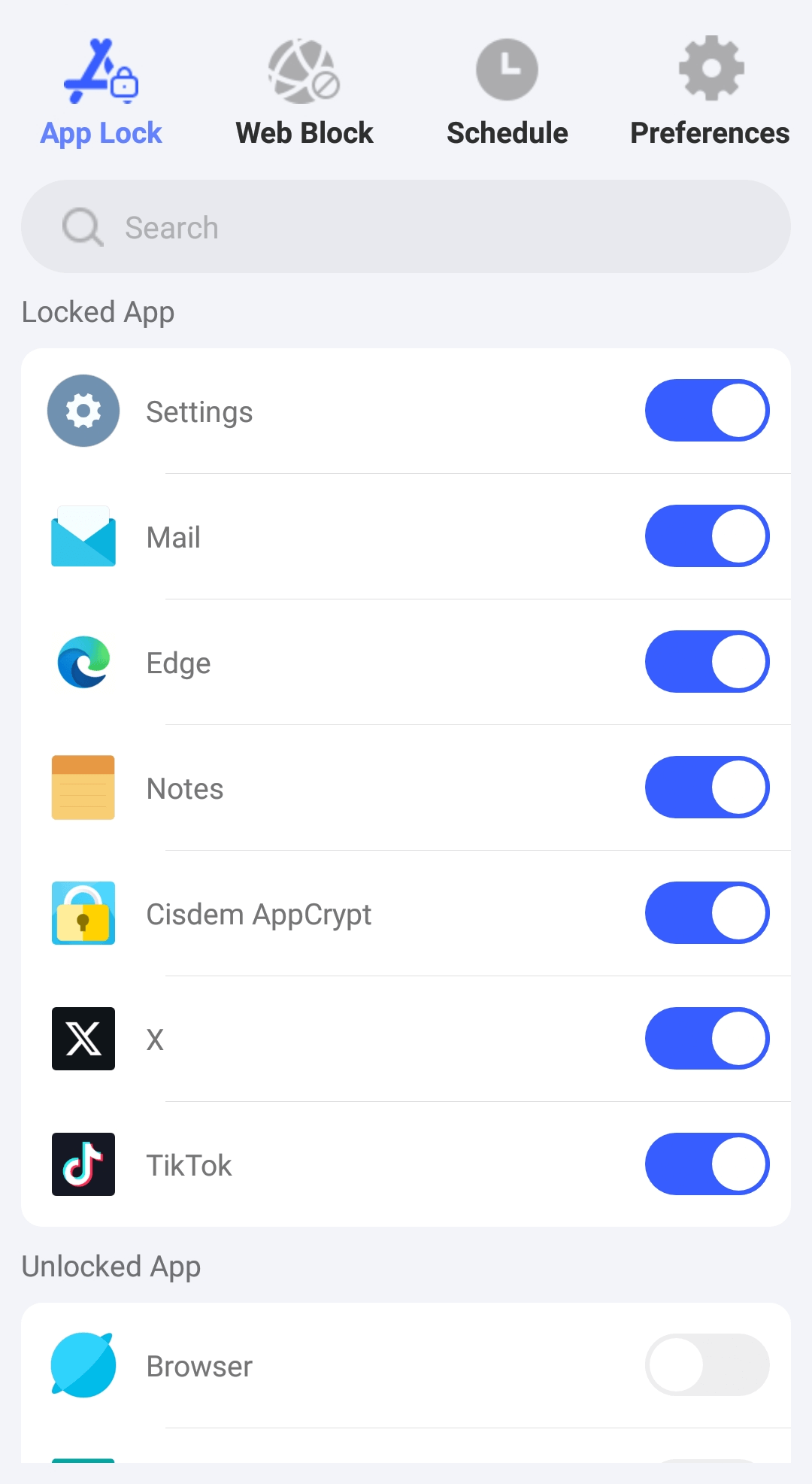
4. Coloca el interruptor situado junto al navegador en la posición de encendido.
Repite los pasos 3 y 4 para bloquear otros navegadores si es necesario.
AppCrypt también está disponible en iOS 16 o posterior. Sigue estos pasos para bloquear el navegador Safari, Chrome y otros en el iPhone:
1. Descarga e instala esta herramienta.
2. Ábrela. Haz clic en Bloquear Aplicación. Haz clic en Añadir/Eliminar.
3. Busca las aplicaciones del navegador que quieras bloquear en tu iPhone. Selecciónalas. Pulsa Listo.
Ahora las aplicaciones del navegador están bloqueadas en tu iPhone
4. Este paso es opcional: haz clic en Preferencias > Notificación. Activa las 4 opciones.
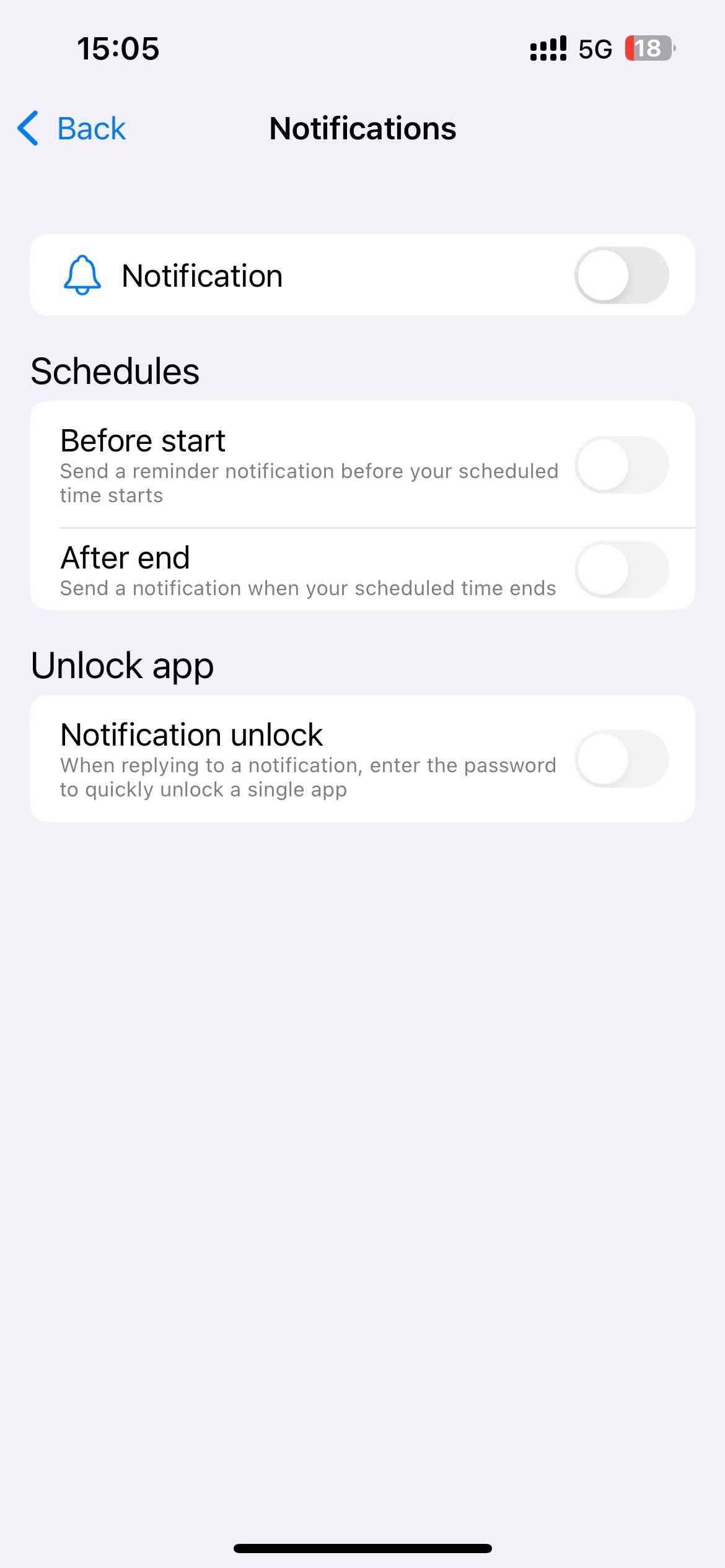
5. A continuación, sigue las instrucciones para establecer una contraseña para proteger tus ajustes.
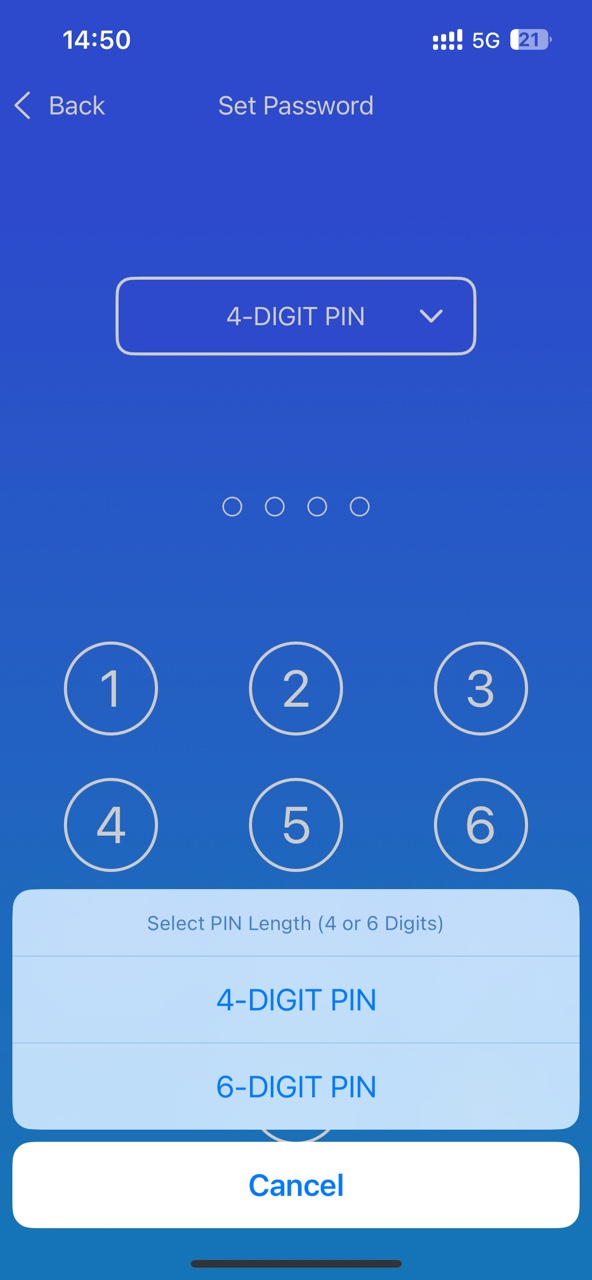
Aquí te voy a presentar un navegador para iPhone con bloqueo de contraseña: World Page. Es de uso gratuito y está disponible para iOS 8.0 o superior. Si te resulta molesto instalar herramientas de bloqueo del navegador, puedes utilizar directamente este navegador en tu iPhone para mantener privado tu historial de navegación.
1. Ve a la App Store y busca World Page. Instala el navegador en tu iPhone.
2. Ábrelo. Pulsa el icono de las tres líneas en la esquina inferior izquierda.
3. Pulsa el icono del candado en la parte inferior.
4. Establece una contraseña para este navegador.
5. Bajo el campo de confirmación, activa la función de bloqueo del navegador moviendo el conmutador hacia la derecha.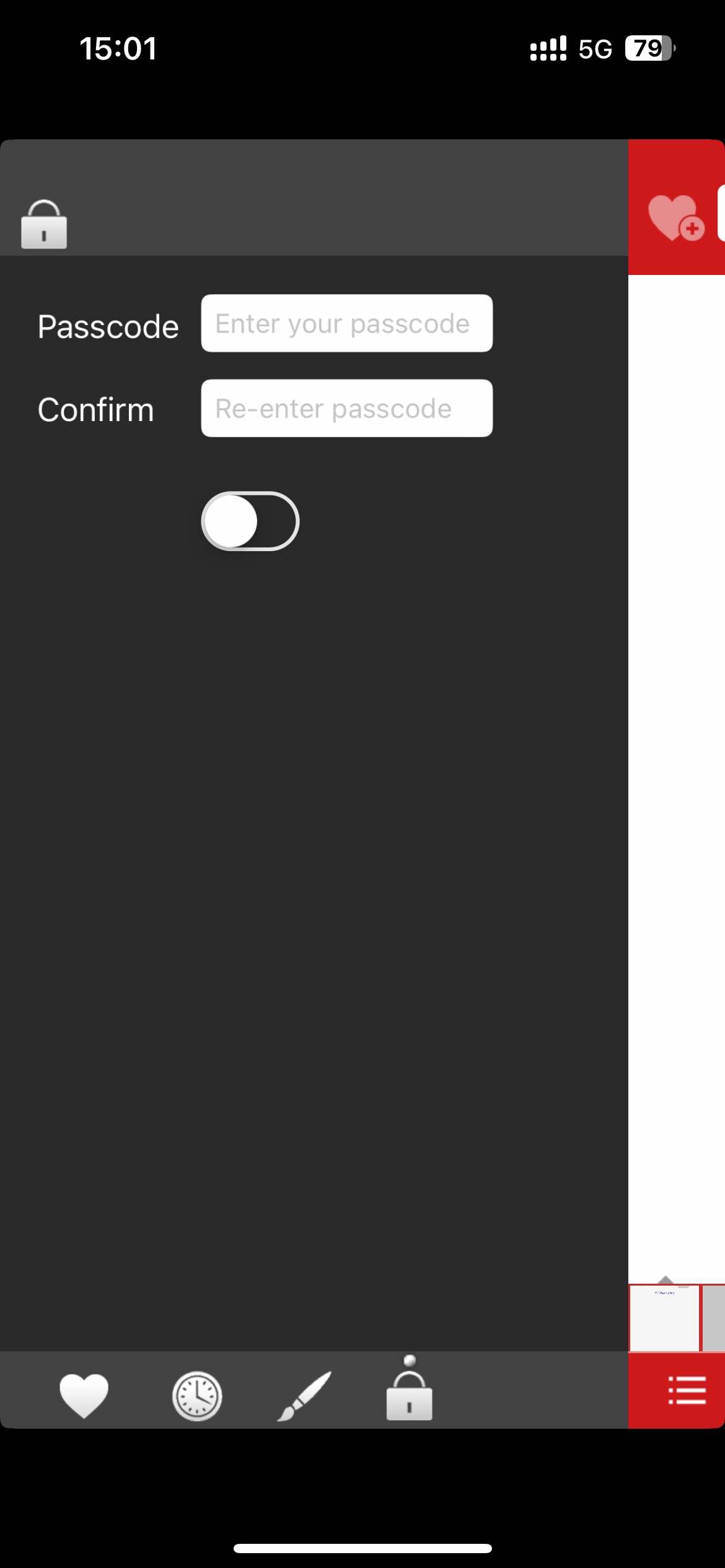
6. Cierra la ventana. La próxima vez que intentes acceder a este navegador se te pedirá que introduzcas la contraseña.
Es molesto cuando un amigo llega a casa, abre nuestro ordenador o teléfono y luego utiliza la aplicación del navegador sin permiso. A veces nos preocupa nuestra privacidad, ya que los navegadores registran tus marcadores, historial y contraseñas, etc. Y no queremos que personas no deseadas accedan a nuestras cuentas de redes sociales. Este artículo te muestra 6 métodos útiles sobre cómo bloquear el navegador en Mac, Windows y teléfono con contraseña. Espero que pueda ayudarte a resolver este problema.

Norah Hayes likes to share her tips on how to improve focus and stay motivated at work. She believes it is essential to eliminate all online distractions during work hours.

