iMovie es la aplicación incluida en macOS para convertir fotos o videoclips en películas. Es un editor de vídeo gratuito para personalizar tus vídeos. Y a veces, necesitarás poner un vídeo de YouTube en iMovie para uso personal. Para ello, aquí te presentamos 3 formas de importar vídeos de YouTube en iMovie en Mac o en iPhone.
 Prueba Gratuita macOS 10.13 or later
Prueba Gratuita macOS 10.13 or later
Antes de pasar a la solución detallada de cómo pasar un vídeo de YouTube a iMovie, aquí tienes algunos conocimientos básicos que nuestros usuarios deberían aprender primero.
De hecho, iMovie admite prácticamente todos los formatos principales de imagen, vídeo y audio. Por tanto, es bastante fácil importar un vídeo de YouTube en iMovie si tienes el recurso de YouTube.
Formatos de imagen: JPG, PNG, TIFF, BMP, GIF, etc.
Formatos de vídeo: MPEG-2 MPEG-4, MP4, MOV, M4V, etc.
Formatos de audio: MP3, AAC, WAV, M4A, AIFF, etc.
Ve a más detalles sobre los formatos de iMovie.
Herramienta necesaria
Para importar vídeos de YouTube a iMovie, el primer paso es descargar los vídeos de YouTube con un Descargador de YouTube.
Un Descargador de YouTube es un programa que ayuda a los usuarios a descargar vídeos de sitios web de YouTube u otros, y también a exportar los vídeos como formatos preferidos (incluidos los formatos de iMovie). Con una herramienta así, ahorraremos mucho tiempo y esfuerzo a la hora de poner un vídeo de YouTube en iMovie para editarlo.
La forma más rápida y sencilla de poner un vídeo de YouTube en iMovie es buscarte siempre un experto: un descargador de vídeos de YouTube.
Cisdem Video Converter es una potente herramienta de vídeo para descargar vídeos de YouTube u otros, editar y convertir vídeos en Mac. Su Descargador de YouTube incorporado permite a los usuarios obtener vídeo online en calidad original y por lotes, rápido y bien.
Características principales:
Pasos para añadir vídeos de YouTube a iMovie mediante Cisdem Video Converter:
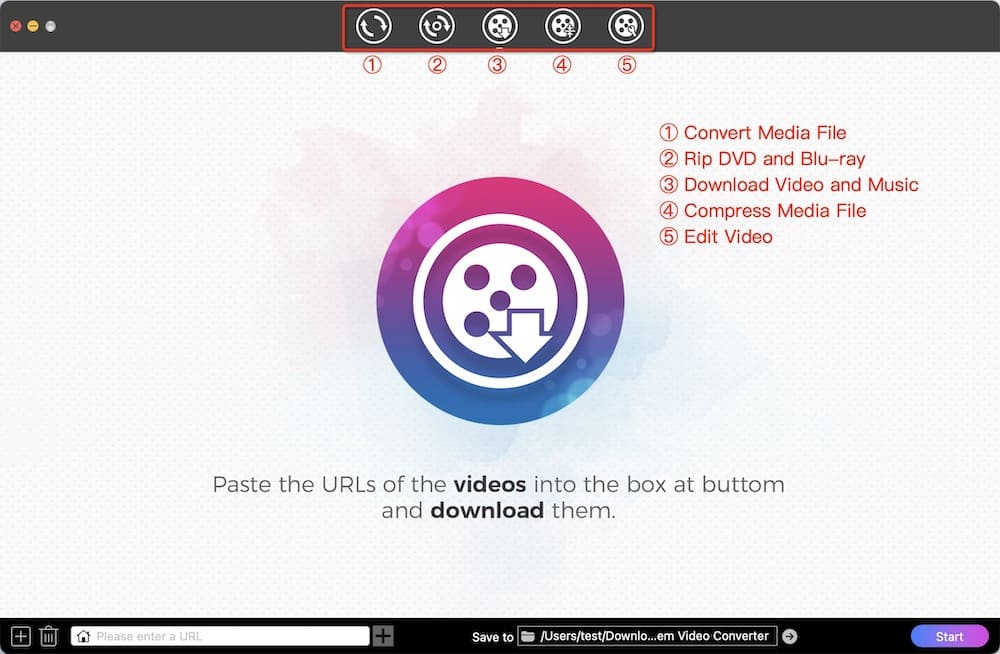
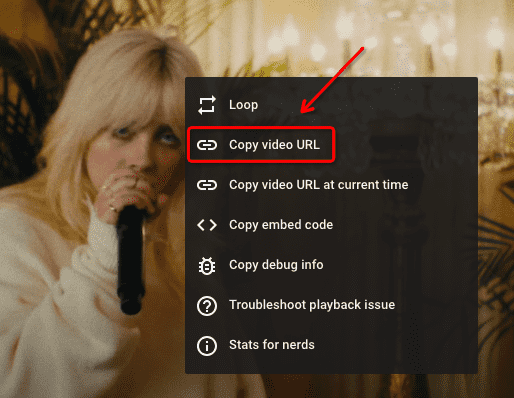
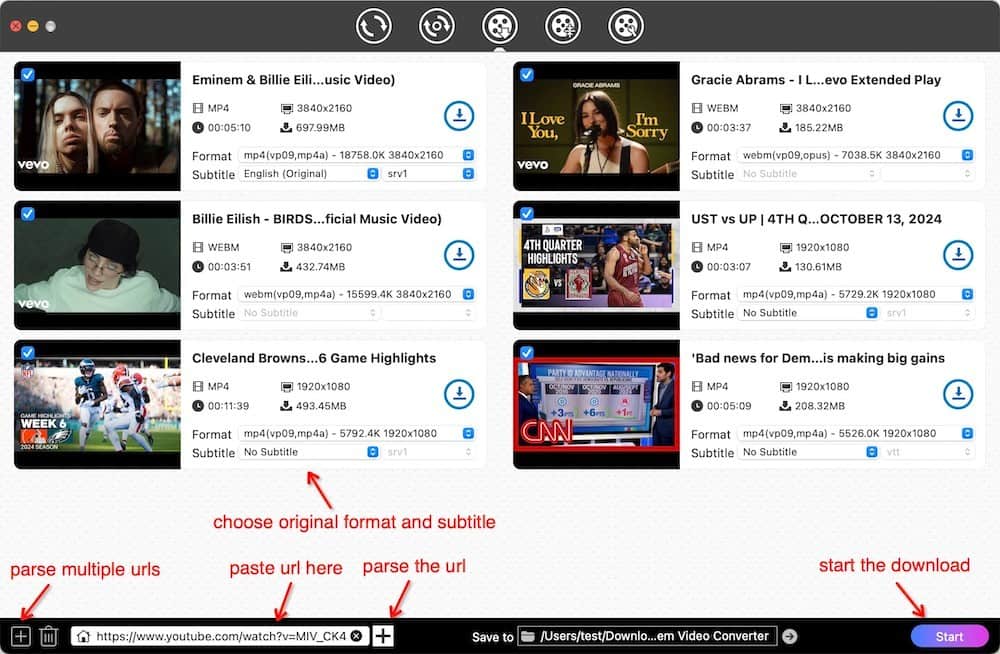
Consejo 1. Convertir vídeos de YouTube a otros formatos de iMovie
La interfaz «Descargar» ofrece menos formatos de salida opcionales. Si quieres convertir YouTube a otros formatos compatibles con iMovie, puedes arrastrar y soltar los vídeos descargados en la interfaz «Convertir» para procesarlos. En el panel de formatos, selecciona un formato compatible con iMovie en «Vídeo».
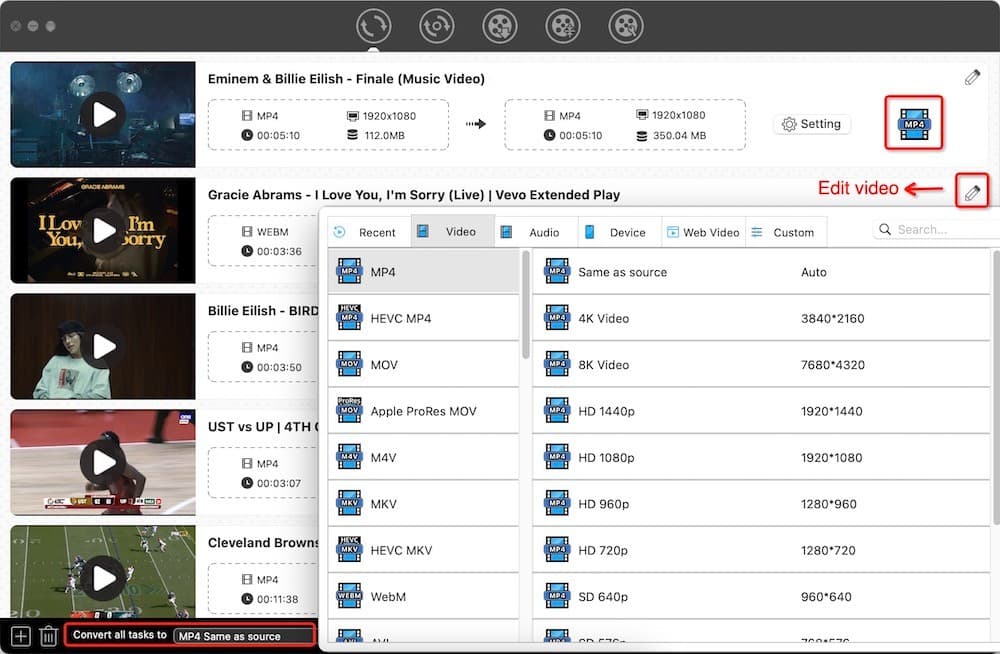
Consejo 2. Editar vídeos de YouTube
Si sólo quieres hacer alguna edición sencilla en los vídeos de YouTube, no es necesario importar los videos de YouTube a iMovie. Cisdem Video Converter también puede ayudarte a recortar los videos de YouTube desde el principio o el final, recortar vídeos al tamaño deseado, girar el vídeo de YouTube a un ángulo arbitrario, añadir efectos/marcas de agua/subtítulos, controlar el volumen y fusionar todos los clips de YouTube.
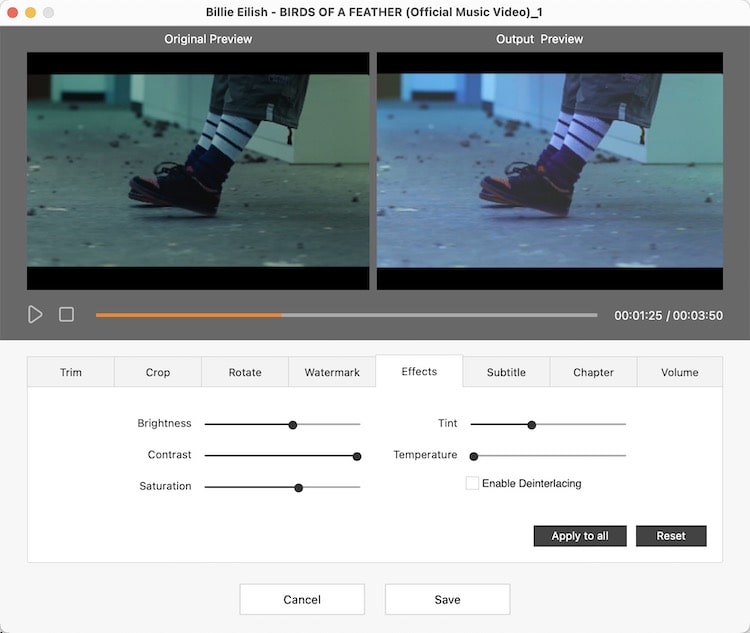
Si no necesitas una gran calidad de vídeo, o necesitas gestionar vídeos muy a menudo, puedes importar vídeos de YouTube a iMovie online gratis.
y2mate es un programa online gratuito que permite a los usuarios descargar vídeos de YouTube en formato de vídeo, mp3 o audio compatibles con iMovie. Los vídeos pueden salir en diferentes resoluciones, 1080p, 720p, 360p, 240p y 144p.
Pasos para importar vídeos de YouTube a iMovie mediante un descargador online:
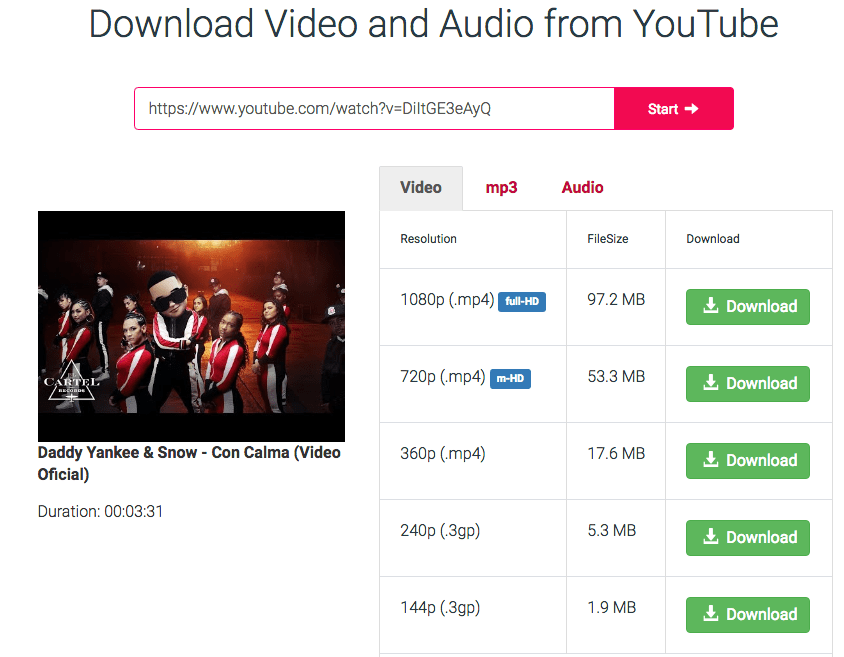
También, sólo con un Mac, puedes poner vídeo de YouTube en iMovie sin ningún software instalado, o sin ningún servicio online. Primero, tenemos que utilizar Mac QuickTime Player para grabar el vídeo de YouTube, y luego importar el vídeo grabado a iMovie.
Pasos para importar un vídeo de YouTube a iMovie mediante una grabadora de vídeo:
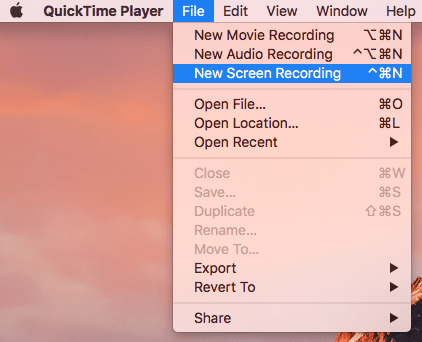
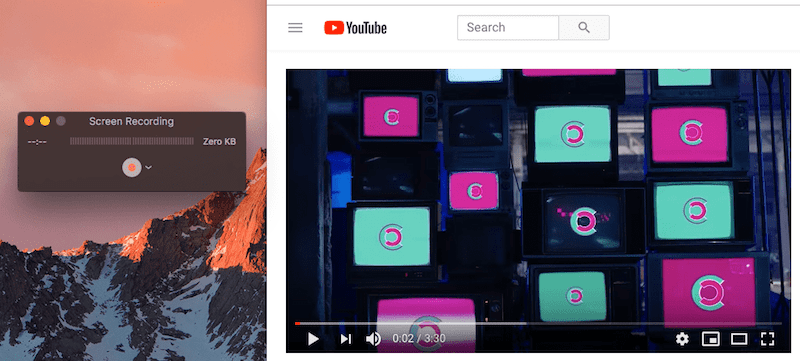
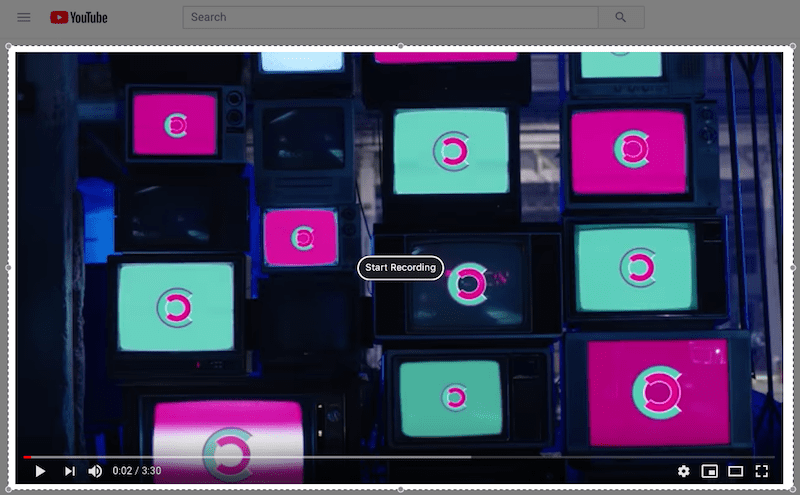

Como iMovie también está disponible en dispositivos iOS, muchos usuarios se preguntan cómo importar un vídeo de YouTube en iMovie en iPhone. Al igual que para poner un vídeo de YouTube en iMovie en Mac, también hay 3 formas de conseguirlo.
Si eres usuario de Mac al mismo tiempo, puedes sincronizar el vídeo de YouTube desde Mac a tu iPhone, y luego añadir el vídeo a iMovie para editarlo.
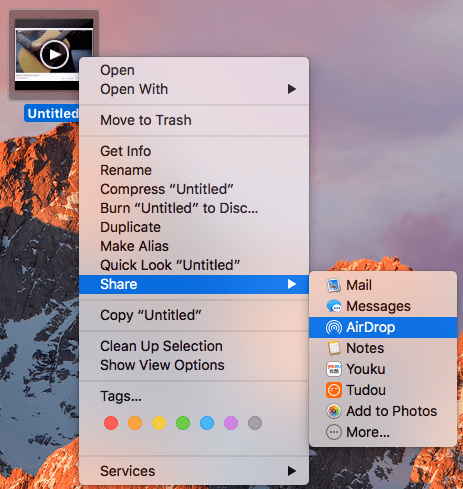
Para poner un vídeo de YouTube en iMovie en el iPhone gratis, podemos utilizar la aplicación gratuita para iOS, Documents by Readdle, un programa que permite a los usuarios ver, almacenar, recopilar y gestionar varios archivos en el iPhone. Además, hay un navegador integrado en Documents que permite a los usuarios ver y descargar vídeos online u otros.
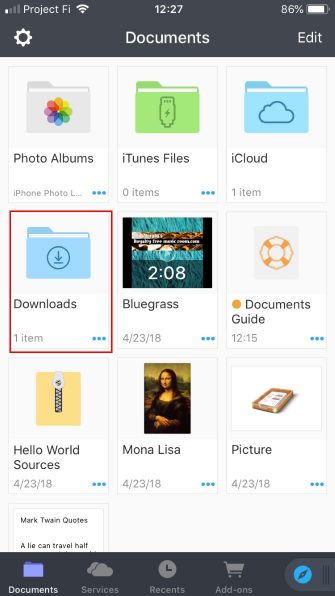
Si has actualizado a iOS11, puedes importar vídeos de YouTube a iMovie en iPhone sin software instalado.
Hay un grabador de pantalla gratuito que viene con iOS 11, los usuarios pueden utilizar esta herramienta para grabar vídeos o audios reproducidos en la pantalla del iPhone.
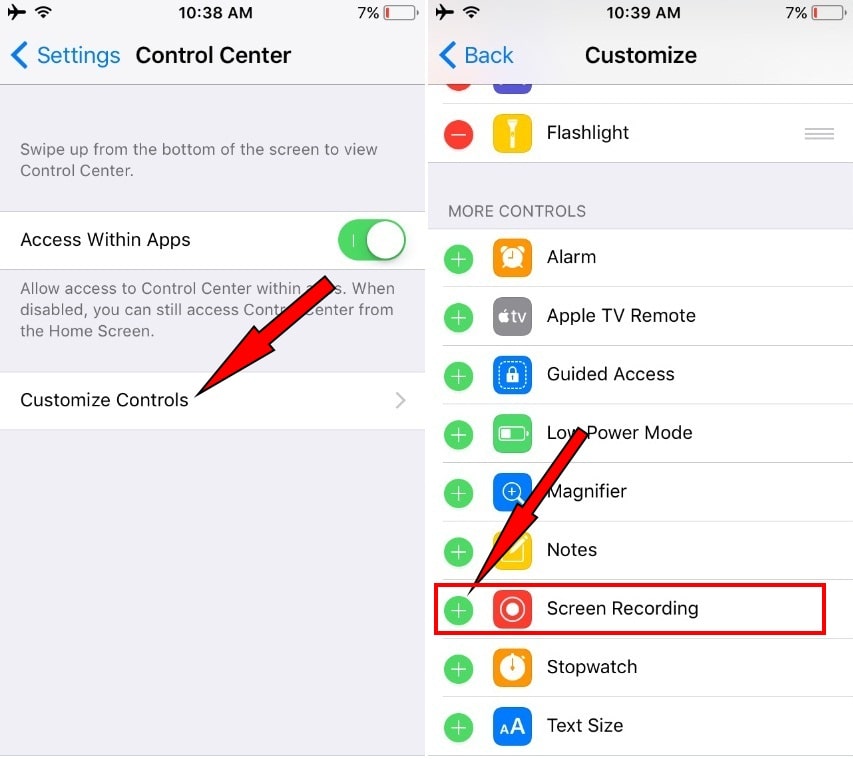
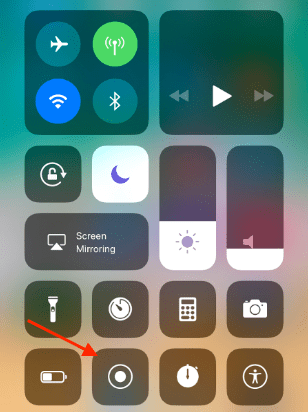
A veces, sólo necesitamos extraer la música de un vídeo de YouTube y luego añadirla a nuestros propios vídeos en iMovie para uso personal. En este caso, una herramienta de vídeo que integre las funciones de descargar y convertir vídeos es la mejor solución.
Aquí tomamos Cisdem Video Converter como ejemplo para mostrar cómo pasar música de YouTube a iMovie rápida y fácilmente, y aún así con buena calidad.
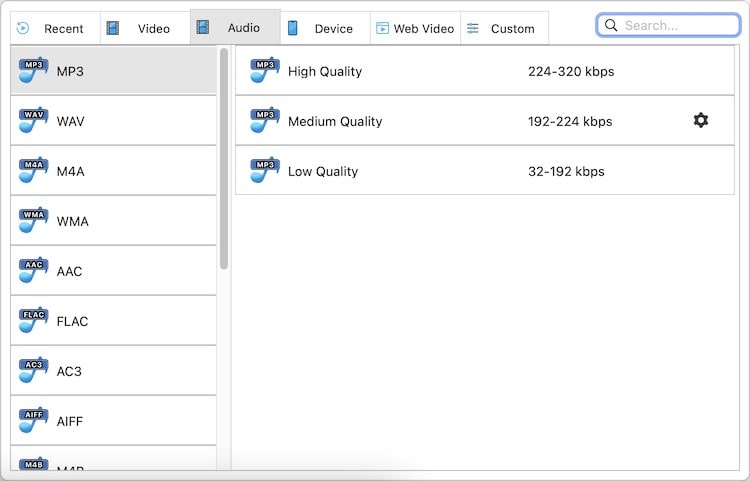
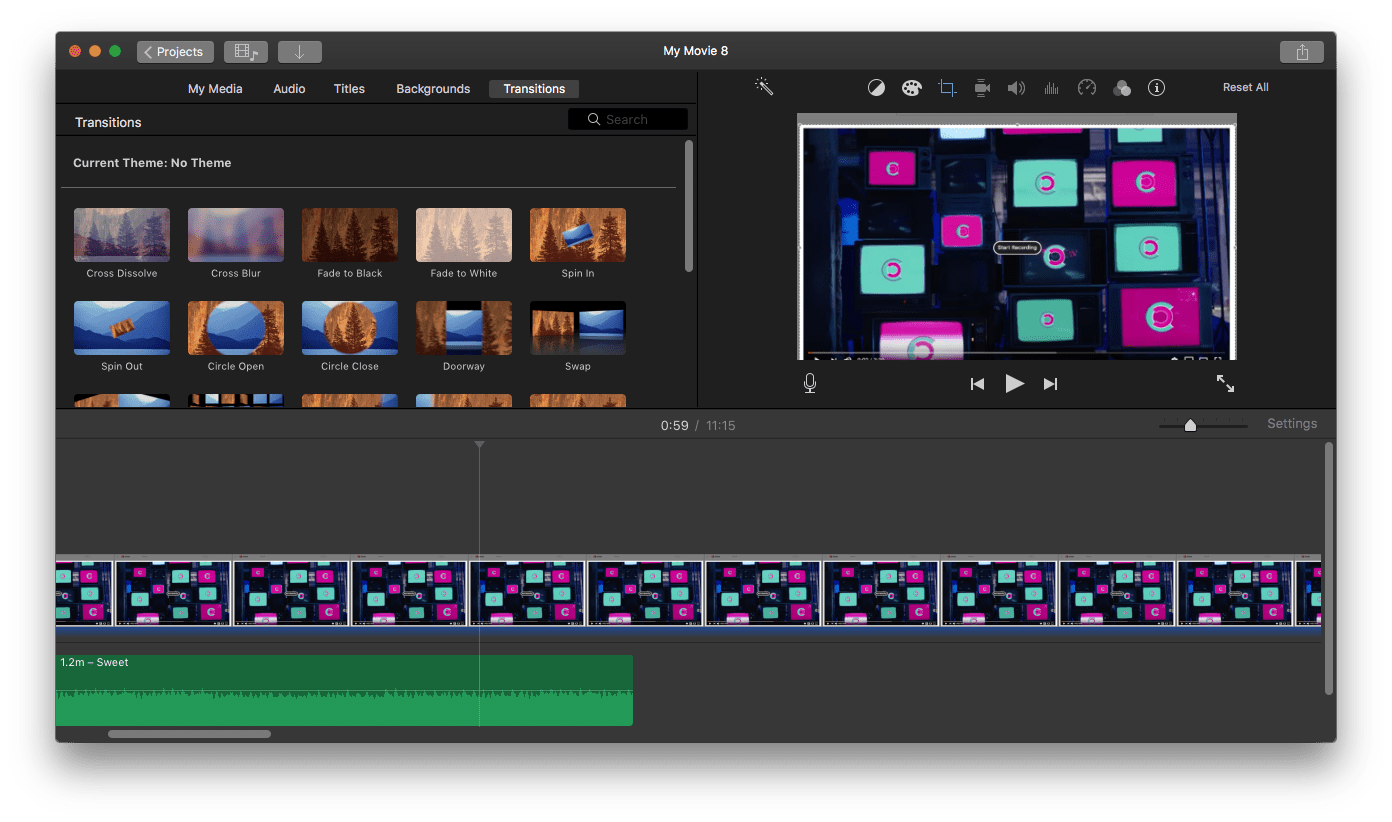
Muchos creadores de vídeos de YouTube prefieren utilizar iMovie para editar y subir vídeos a YouTube, ya que es cómodo de manejar. Aquí te mostramos cómo subirlos:
En Mac
Ten en cuenta que la posibilidad de subir directamente a YouTube se ha eliminado de iMovie desde la versión 10.2.2. Incluso con la opción de exportación «YouTube y Facebook», sólo guarda el archivo de iMovie en tu dispositivo.
En el iPhone
YouTube tiene algunas limitaciones a la hora de subir vídeos de iMovie. Los vídeos pueden tener una duración máxima de 12 horas y un tamaño de 256 GB. Las cuentas de YouTube no verificadas no pueden subir vídeos de más de 15 minutos. Para subir vídeos de iMovie como YouTube Shorts, debes recortarlos en vídeos verticales de no más de 60 segundos.
La parte difícil de poner un vídeo de YouTube en iMovie reside en cómo conseguir los vídeos de YouTube. Si has encontrado una herramienta de vídeo potente, esto puede ser bastante fácil. Por eso te recomendamos que recurras a un experto, como Cisdem Video Converter.

Emily is a girl who loves to review various multimedia software. She enjoys exploring cutting edge technology and writing how-to guides. Hopefully her articles will help you solve your audio, video, DVD and Blu-ray issues.

