Pour aider à la productivité ou la protection de confidentialité, il est nécessaire de bloquer l’accès aux sites web distrayants ou inappropriés spécifiques. Mais parfois ce n’est pas suffisant. En ce cas, vous pouvez choisir de bloquer tous les sites web sauf quelques-uns qui sont nécessaires ou utiles. Il vous permet de rester concentré pendant le travail ou l’étude en supprimant presque tous les distractions. Il peut également aider les parents à bloquer les sites web inappropriés.
Dans cet article, on vous montre comment bloquer tous les sites web sauf quelques-uns sur les ordinateurs et les téléphones.
Cisdem AppCrypt peut bloquer tous les sites web sauf quelques-uns spécifiques sur Chrome, Edge, Safari, Firefox (seulement sur Windows), Opera et Brave et vous permet de verrouiller les navigateurs non pris en charge. Il est facile à utiliser pour tout le monde. Vous pouvez utiliser le logiciel pour restreindre l’accès aux sites web pour les enfants ou quelqu’un.
Étape 1. Téléchargez et installez Cisdem AppCrypt.
Il est compatible avec Windows 7 ou ultérieur et macOS 10.12 ou ultérieur.
 Télécharger Windows 11/10/8/7
Télécharger Windows 11/10/8/7 Télécharger macOS 10.12 ou ultérieur
Télécharger macOS 10.12 ou ultérieur
Étape 2. Définissez un mot de passe.
Lorsque vous ouvrez le logiciel pour la première fois. (Il est recommandé de cocher la case Lancer au lancement du système.)
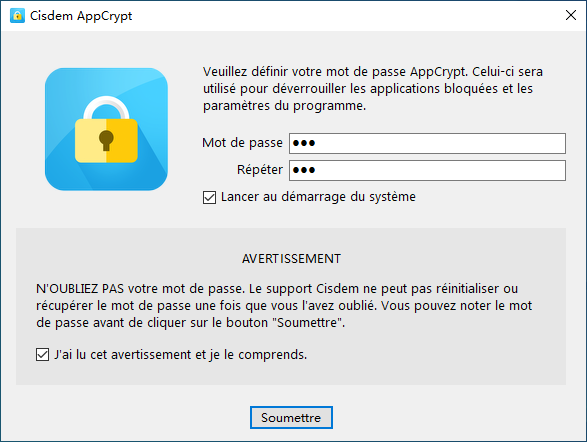
Étape 3. Ouvrir la fenêtre Windows.
Sur un PC Windows, cliquez sur l’icône AppCrypt dans la barre de tâche. Alternativement, cliquez à droite sur l’icône et choisissez Ouvrir le fenêtre principale.
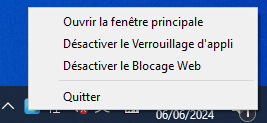
Sur un Mac, cliquez sur l’icône verrouillage dans la barre de menu en haut de l’écran et choisissez Ouvrir la fenêtre principale.
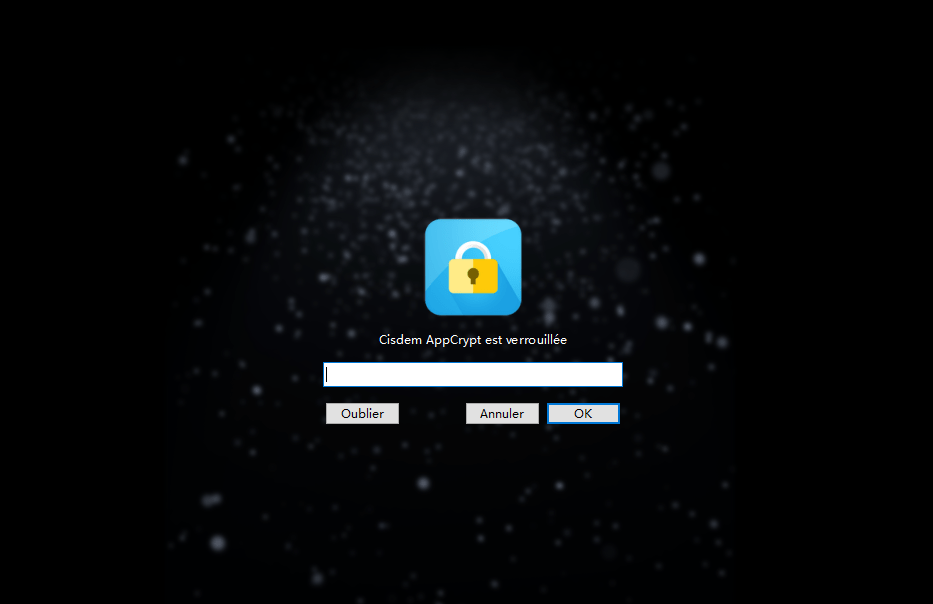
Étape 4. Sous l’onglet Blocage web, bloquez tous les sites web.
Sur un PC Windows, installez d’abord une extension dans le(s) navigateur(s). En bas à gauche de l’interface de Blocage web, cliquez sur le bouton Bloquer tous les sites web.

Sur un Mac, activez la fonctionnalité Bloquer tous les sites web. (Il n’a pas besoin d’installer une extension.)
Étape 5. Ajouter les sites web que vous voulez exclure.
En bas à droite de l’interface de Blocage web, cliquez sur le bouton Exceptions.
Dans le dialogue Exceptions, cliquez sur l’onglet Toujours autoriser. Dans le champ d’URL, entrez le site web que vous voulez exclure et cliquez sur le bouton Ajouter. Ajoutez les autres sites web que vous voulez autoriser l’accès de sites.
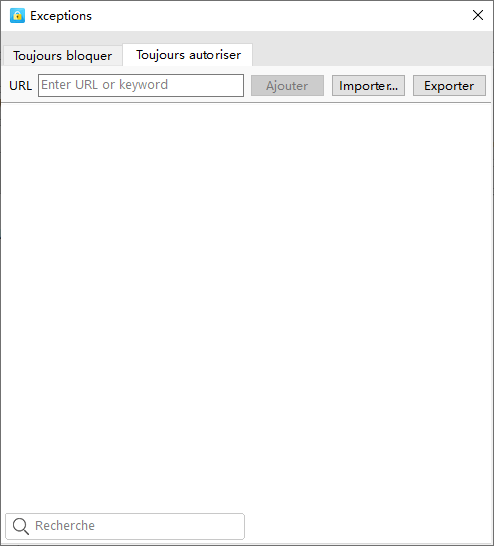
Il est très facile.
Tous les sites web sauf quelques-uns que vous avez spécifiés seront bloqués en permanence sur les navigateurs pris en charge, à condition que le logiciel AppCrypt est en cours et l’option de blocage de tous les sites web est activée. Si vous essayez de visiter un site web qui n’est pas dans la liste Toujours autoriser, le site n’ouvrirez pas.

Il y a plusieurs méthodes de débloquer temporairement ou en permanence les sites web, tels que quitter AppCrypt, désactiver Bloquer tous les sites ou désactiver Blocage web. Mais il faut entrer le mot de passe. Le blocage est donc effectif. Si vous voulez bloquer les sites web pour vous-mêmes, vous pouvez demander quelqu’un (comme un membre familial) pour définir le mot de passe à l’étape 2.
AppCrypt vous permet de restreindre l’accès aux sites web avec d’autres façons, telles que bloquer les sites et pages spécifiques, bloquer les URLs continant des mots spécifiés par utilisateur et programmer le blocage. En plus, il peut bloquer l’accès aux applications.
Chrome est le navigateur dominant sur les appareils Android. Dans cette partie, on va vous montrer comment bloquer les sites web dans Chrome sur Android et les méthodes de l’utilisation de Google Family Link. Si vous êtes un parent qui veut faire le blocage sur le téléphone ou la tablette Android de votre enfant (que vous utilisez iPhone ou Android), cette méthode est utile pour vous. Si vous recherchez une méthode de contrôler votre propre accès aux sites web, il n’est pas un bon choix.
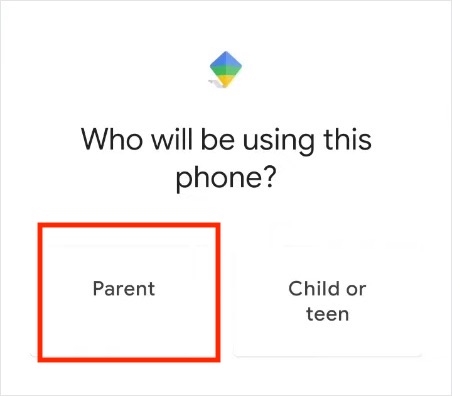
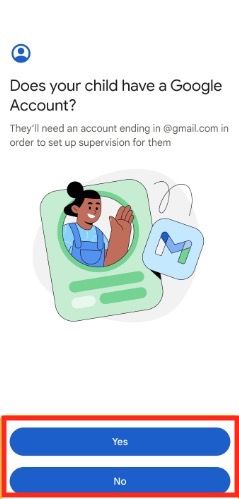
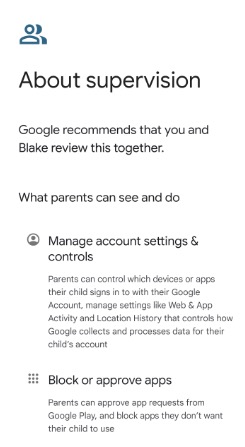
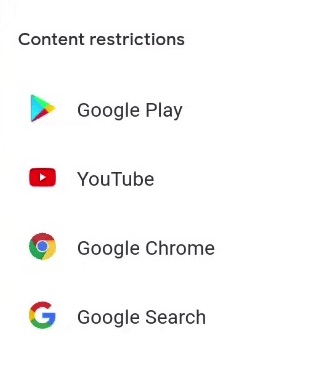
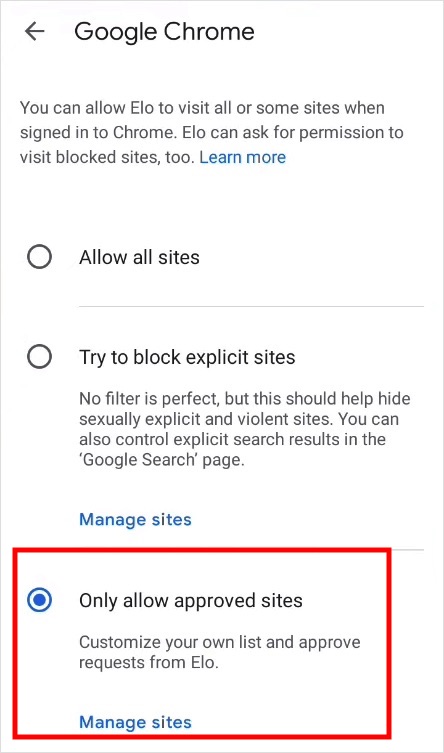
Maintenant, tous les sites web sauf quelques approvés sont bloqués sur Chrome sur l’appareil Android de votre enfant. Si votre enfant veut utiliser un certain site web qui n’a été apprové par vous, il ou elle peut vous envoyer une demande. Une fois que vous approvez la demande, ce site web sera débloqué.
Remarque : Le blocage s’applique seulement à Chrome. Que faire si votre enfant utilise un navigateur différent ? Ne vous inquiétez pas. Vous pouvez empêcher vore enfant depuis l’utilisation de le navigateur particuliar dans Google Family Link. Pour faire cela, appuyez sur Afficher toutes applications, appuyez sur ce navigateur et désactivez Autoriser l’application.
Bien qu’il y a la plupart des outils tiers pour bloquer les sites web sur Apple, je préfère la fonctionnalité Temps d’écran intégrée d’iOS. Cette fonctionnalité est gratuit à utiliser et n’a pas besoin de télécharger les applications. Si votre iPhone ou iPhone de votre enfant est en cours iOS 12 ou ultérieur, Temps d’écran est compatible avec vous pour contrôler le contenu web avec quelques méthodes, telles que autoriser seulement des sites web.
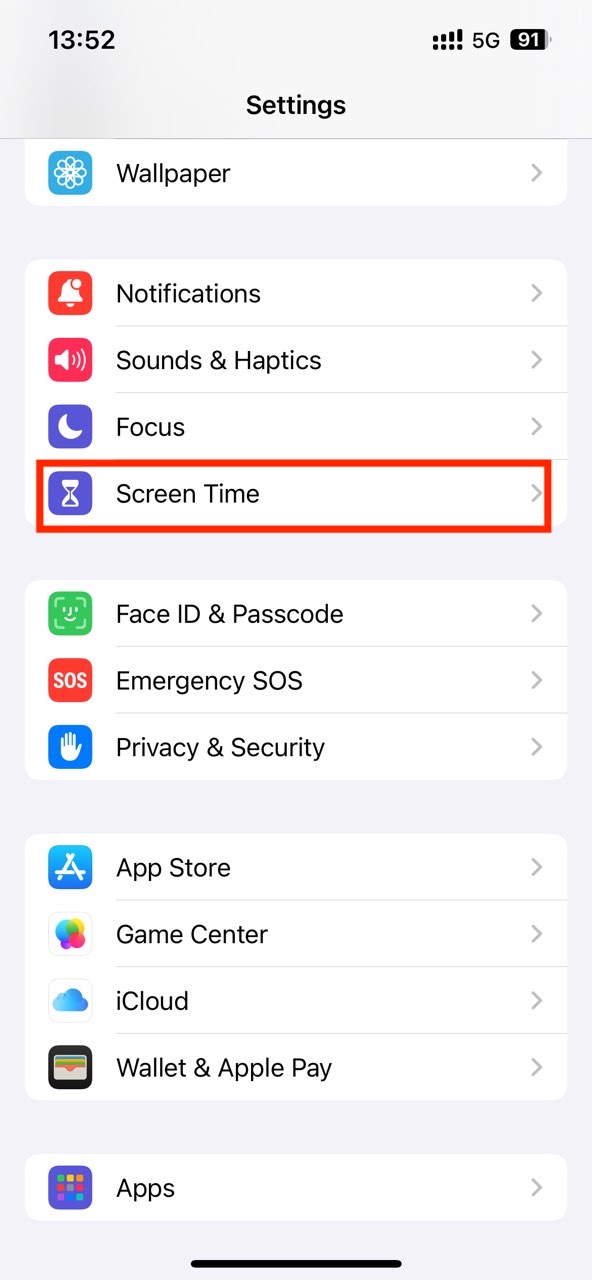
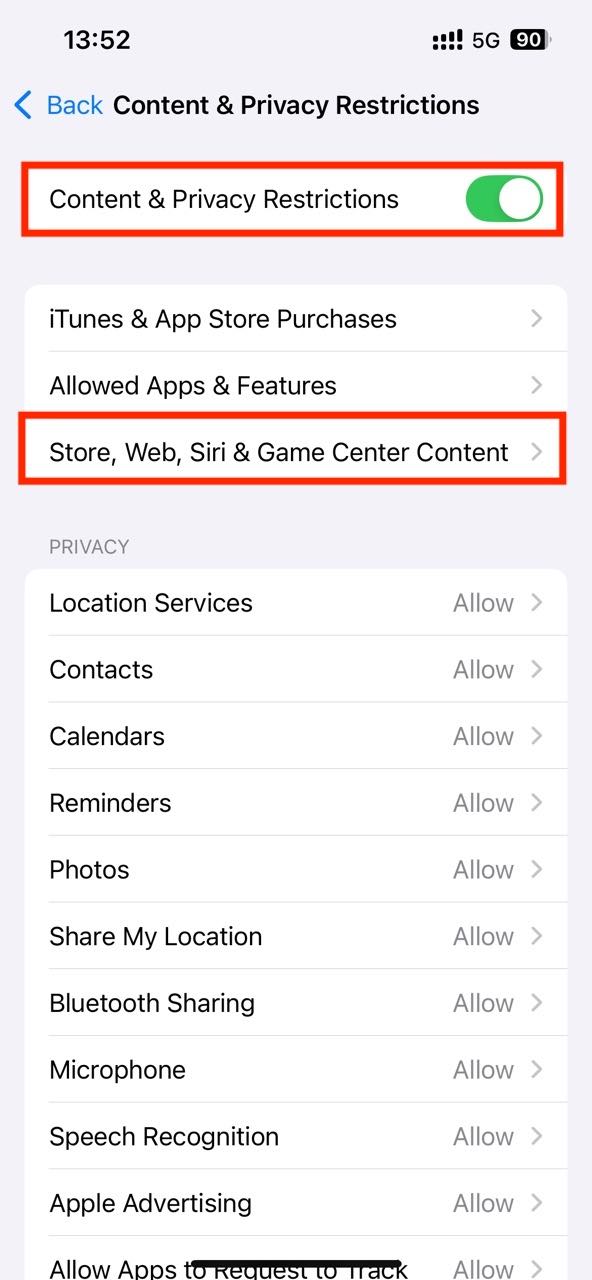
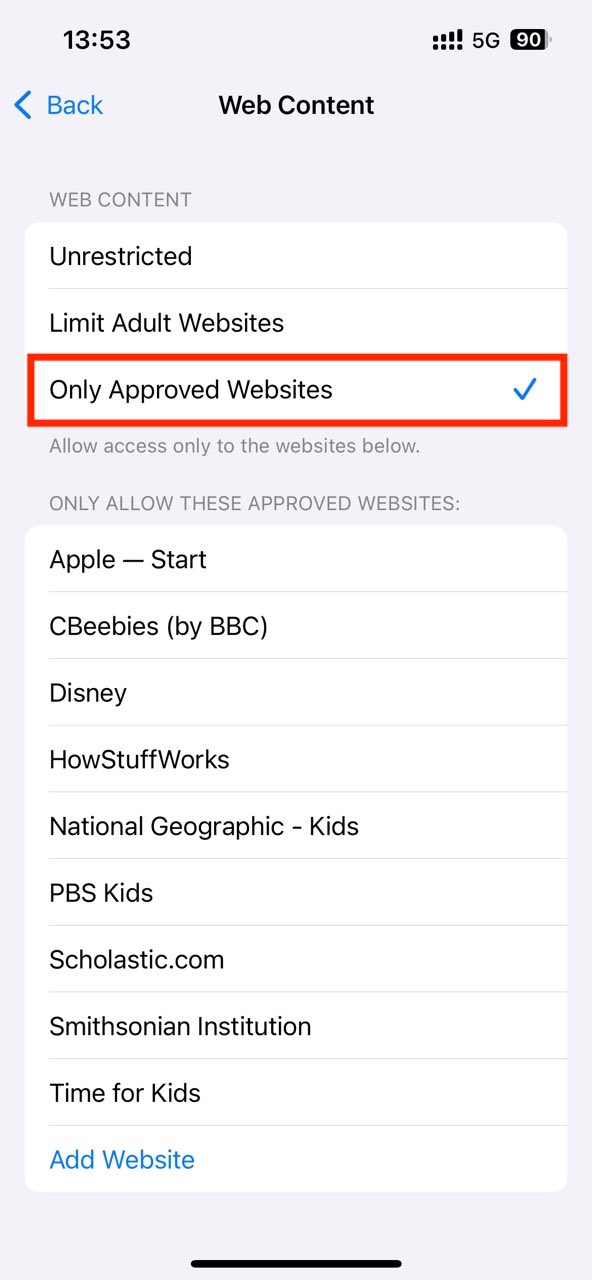
Remarque : Si votre iPhoen est iOS 11 ou ultérieur, ne vous inquiétez pas. Il y a une fonctionnalité similaire disponible. La fonctionnalité est appelée Restrictions et vous pouvez la trouver dans Paramètres > Général.
Le fichier hosts est un fichier du système appelé « hosts ». Vous pouvez le trouver sur Windows ou macOS, un iPhone ou un Android, etc. Vous savez sans doute qu’il est possible de bloquer certains sites web en modifiant le fichier hosts.

Il est également possible d’utiliser le fichier hosts pour bloquer l’accès à certains sites. Mais si vous n’est pas confident de cette méthode, il n’est pas recommandé de faire cela.
Si vous n’est pas confident ou familier avec cette méthode, je ne vous recommande pas de l'essayer.
Si votre routeur Wi-Fi intègre les contrôles parentaux qui contient à la fonctionnalité liste blanche, ensuite, la réponse peut être oui.
Il faut faire certaine configuration pour appliquer le blocage. La configuration peut être différent, selon le modèle et la marque de routeur.
Si vous ne voulez pas désordre les paramètres de votre routeur, ignorez cela.

Maintenant, le blocage doit être mis en œuvre sur votre navigateur web, par exemple, Chrome, Internet Explorer, Firefox, Edge ou Safari, etc.
On bloque certains sites web pour se débarrasser des sites web distrayants, addictifs, violents, explicites, liés à la drogue ou les autres sites indésirables. Mais il y a beaucoup de sites web distrayants et inappropriés. C’est une bonne idée pour bloquer tous les sites web sauf un ou quelques-uns nécessaires. Dans cet article, on vous montre comment autoriser facilement seulement quelques sites web sur les ordinateurs et les téléphones. J’espère qu’il peut vous aider à résoudre votre problème.

Sofia est une rédactrice dans Cisdem éprise d’utiliser des applications pour améliorer la vie et rendre le travail plus efficace. Elle veut aider les personnes dans le besoin en écrivant des articles.

