Safari est un navigateur intégré sur Mac et des appareils d’Apple. On l’utilisez souvent, car il prend en charge la plupart des navigations sur des sites divertissants et informatifs. Mais parfois, les sites sur Safari sont peut-être distrayants (quand vous voulez travailler et concentrer) et ils ne sont pas sécurisés pour les enfants à cause des contenus inappropriés et violents. En conséquence, le blocage de l’accès des sites web sur Safari peut aider à réduire la distraction ou éloigner les enfants des contenus mauvais sur internet.
Heureusement, on a trouvé 5 méthodes éprouvées et utiles pour bloquer facilement des sites dans Safari sur l’ordinateur et le téléphone (iPhone et iPad). En même temps, on va vous proposer des méthodes pour débloquer des sites web sur Safari quand vous finissez le travail ou la concentration et voulez accéder les sites pour vous amuser.
| Méthode | Avantages | Désavantages |
|---|---|---|
| AppCrypt |
| Pas compatible avec macOS 10.10 ou version antérieure |
| Temps d’écran |
| Fonctionne seulement sur Safari |
| Contrôle parental |
| Disponible seulement pour macOS 10.14 ou version antérieure |
| about:blank | Difficile à contourner | Nécessite le mot de passe de l’administrateur |
| Terminal | Intégré sur macOS | Compliqué à utiliser |
S’applique à : Mac, Windows, iPhone, iPad et Android
Cisdem AppCrypt est un logiciel génial pour bloquer l’accès à des sites sur Mac. En tant que bloqueur de site et verrouillage d’application, il est puissant, personnnalisable et sécurisé.
Parmi les méthodes pour bloquer des sites sur Safari, AppCrypt arrive en tête de la liste en raison de sa sécurité avec mot de passe et sa personnalisation.
 Télécharger macOS 10.12 ou ultérieur
Télécharger macOS 10.12 ou ultérieur Télécharger Windows 11/10/8/7
Télécharger Windows 11/10/8/7




Alors, les sites ajoutés sont restreints sur Safari. En outre, il vous permet de empêcher des sites sur Chrome, Edge et Firefox, etc.
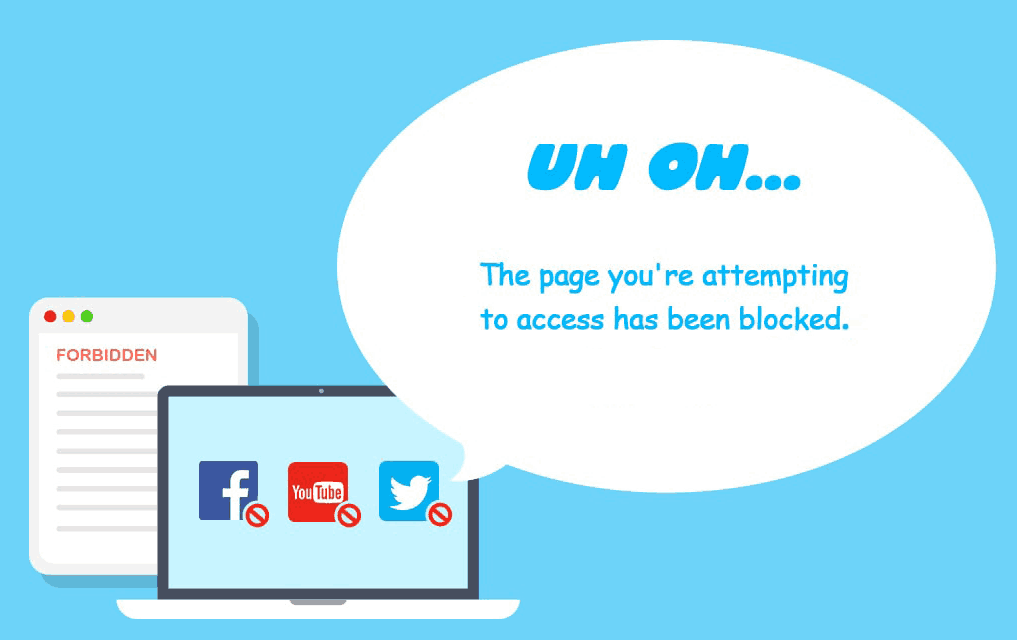
Les sites sélectionnés sont désormais débloqués. Safari et les autres navigateurs peuvent les ouvrir normalement.
Vous pouvez également désactiver ou activer temporairement le blocage des sites en cliquant sur Désactiver le Blocage Web (suivi d'une demande de saisie du mot de passe) ou Activer le Blocage Web.

Ce bloqueur de sites propose deux modes : Liste de blocage (par défaut) et Liste d'autorisation. Le mode Liste d'autorisation permet de sécuriser Safari pour les enfants. Ainsi, tous les sites, à l'exception de ceux que vous avez approuvés, sont restreints et inaccessibles.

En fait, AppCrypt est un logiciel disponible pour Android, iPhone et iPad. En conséquence, si vous voulez bloquer un site dans safari sur iPhone, vous pouvez utiliser également le logiciel sur votre téléphone. Similaire à la version sur ordinateur, il peut bloquer des sites indésirables et verrouiller des applications avec mot de passe, il est donc difficile à contourner. Pas besoin de s’inquiéter des personnes pour visiter le site bloqué ou utiliser l’application verrouillée. Voici les instructions pour bloquer un site sur iPhone avec AppCrypt :
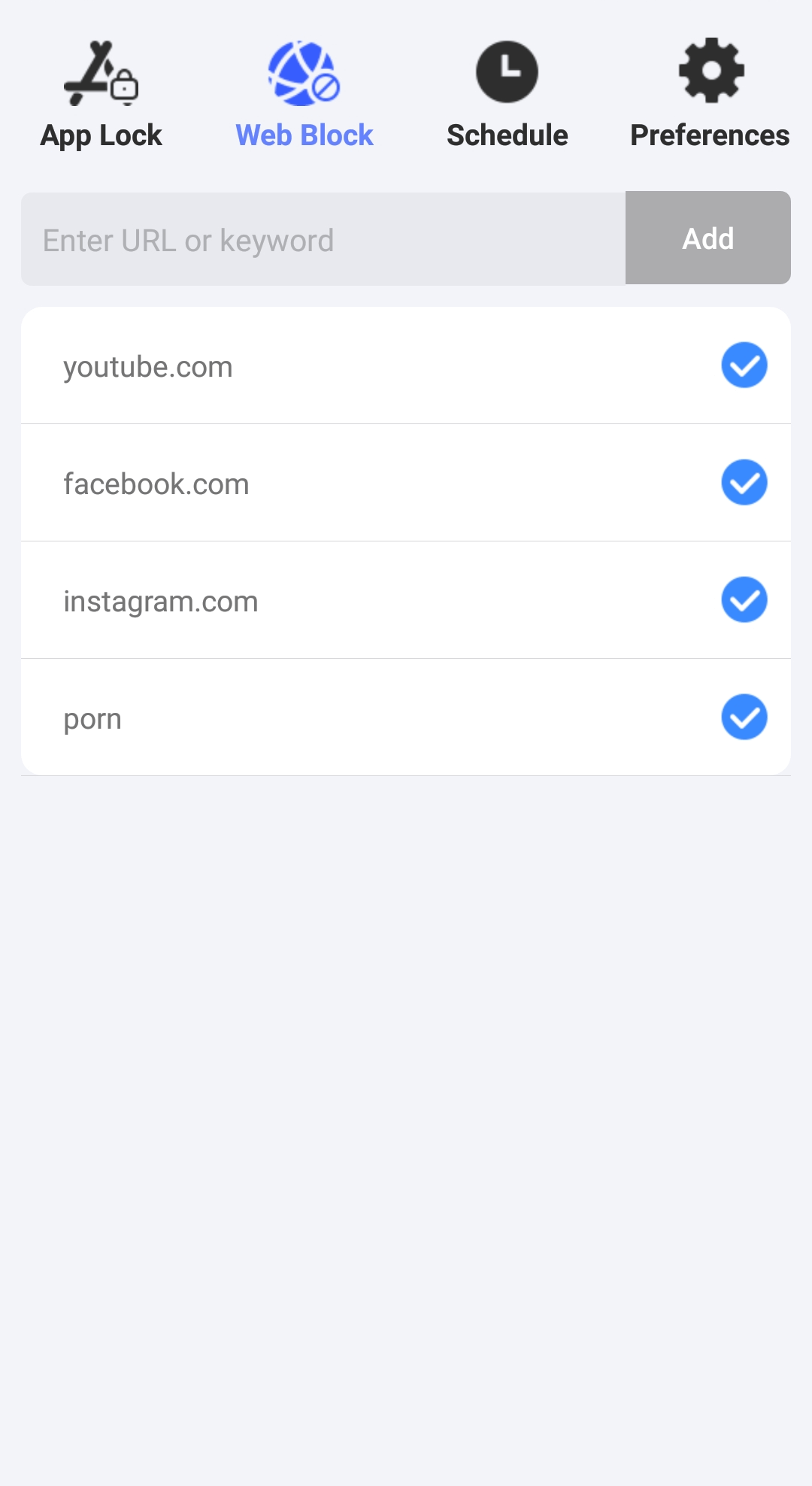
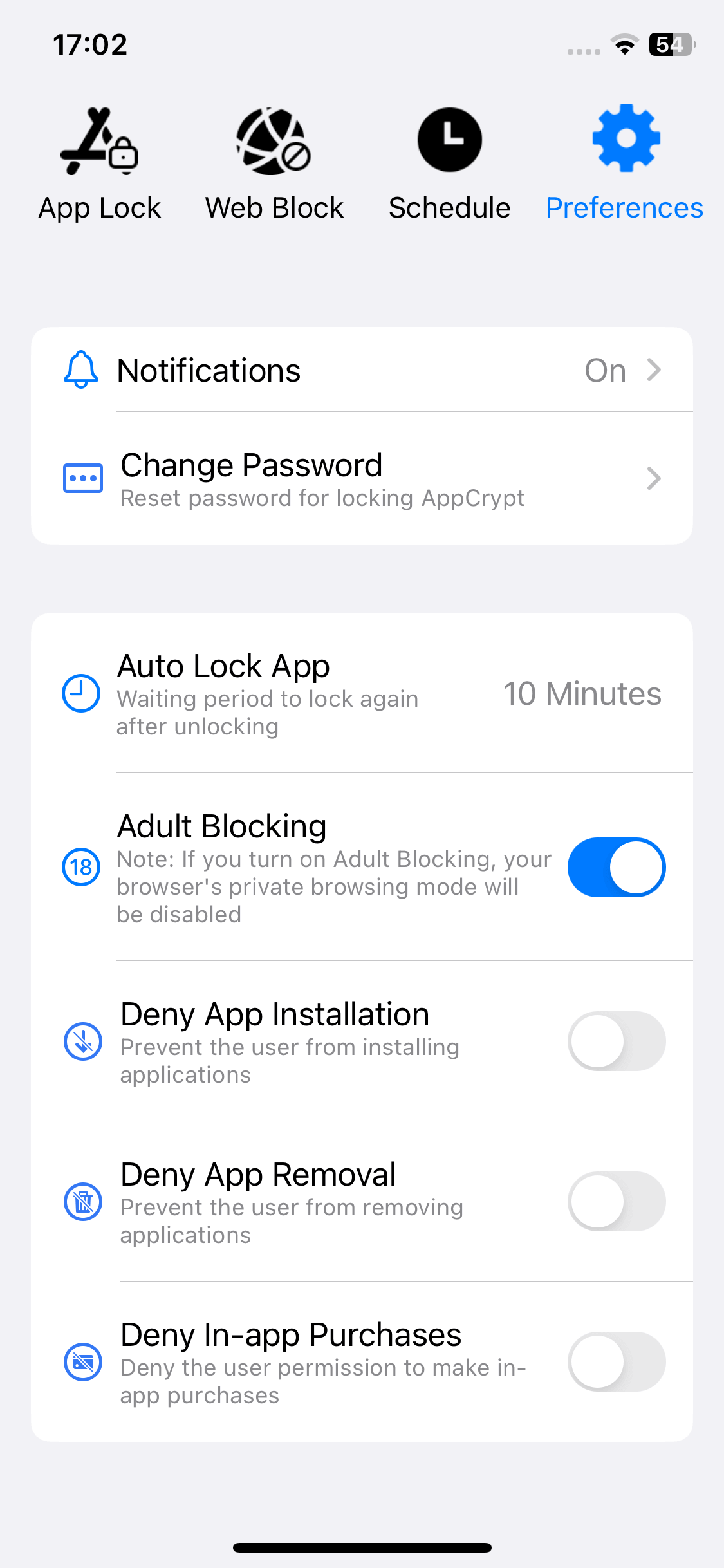
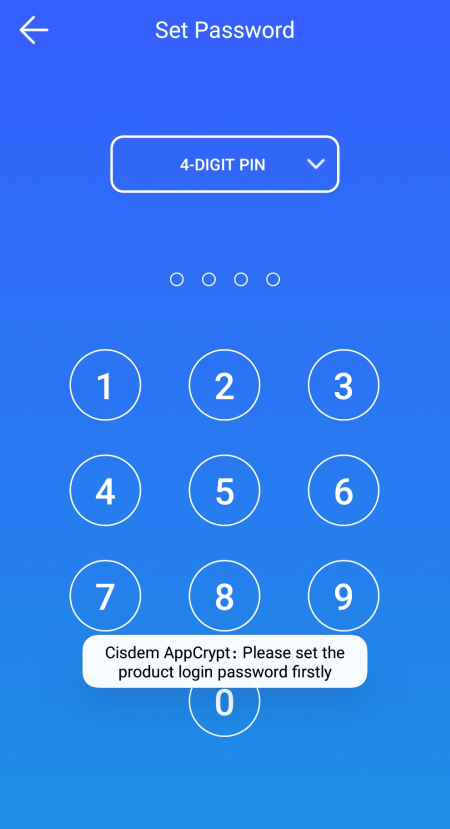
Maintenant, les sites que vous avez ajoutés sont bloqués sur Safari. Grâce au code PIN, il est sécurisé à protéger votre blocage de site. Les gens ne peuvent pas supprimer les sites dans la liste de blocage pour annuler le blocage, s’il ne savent pas le code PIN correct.
S’applique à : Mac, iPhone et iPad
Temps d’écran est un ensemble d'outils destinés à faciliter la productivité sur Mac, iPhone et iPad. Si votre appareil fonctionne sous Catalina, Big Sur ou une version ultérieure, Temps d’écran est un bon outil pour limiter l’accès aux sites dans Safari.
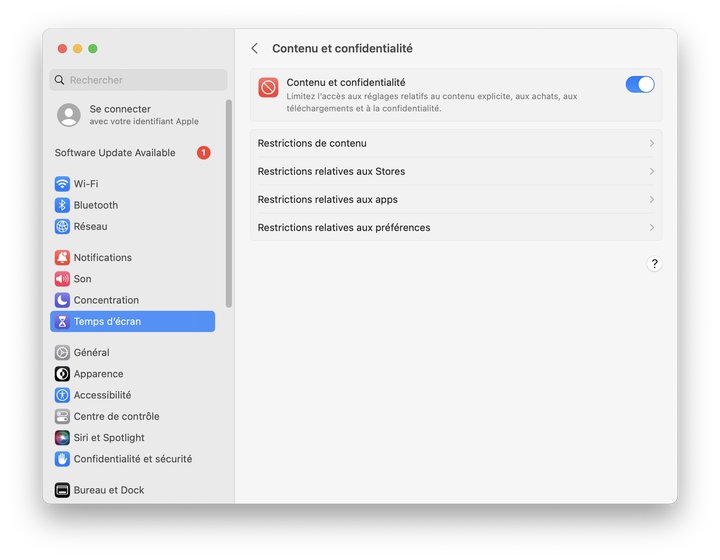

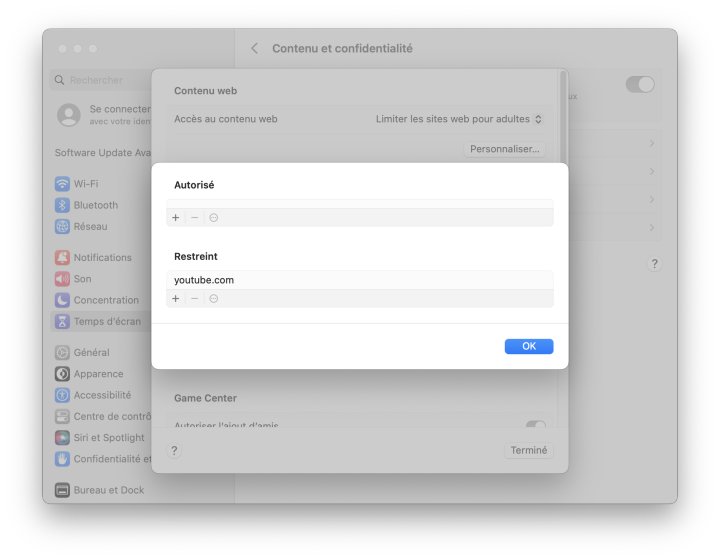
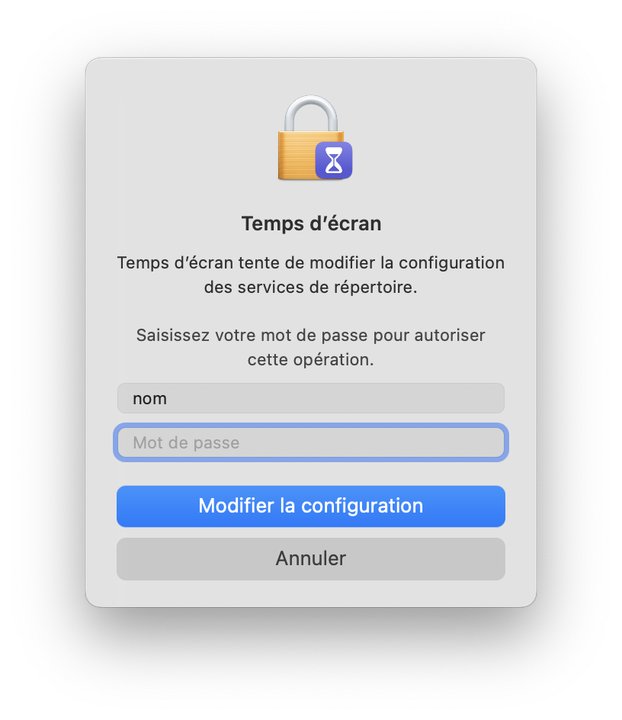
(La dernière étape est facultative mais fortement recommandée.)
Cette méthode pour bloquer des sites dans Safari tire parti de l'outil « Limiter les sites web pour adultes » proposé par Apple. En plus des sites indésirables que vous spécifiez, il bloque automatiquement de nombreux sites pour adultes dans Safari, ce qui est une bonne chose. Cependant, il peut parfois aller trop loin et rendre inaccessibles certains sites normaux, ce qui peut causer des désagréments. Vous pouvez également restreindre des sites dans Safari sur iPhone et iPad avec Temps d’écran.
Conseil : Limitez tous les sites Web, sauf ceux qui sont approuvés, grâce à Temps d’écran.
Temps d’écran permet également de n'autoriser que l'accès à certains sites. Pour ce faire, revenez à l'étape 6 ci-dessus. Choisissez Sites Web autorisés uniquement. Cliquez ensuite sur le bouton Personnaliser pour ajouter vos sites autorisés.
S’applique à : Mac
Contrôle parental es aussi un outil intégré pour arrêter des sites internet sur Safari. Mais il fonctionne seulement un compte non administrateur et disponible pour macOS 10.14 Mojave ou version antérieure.
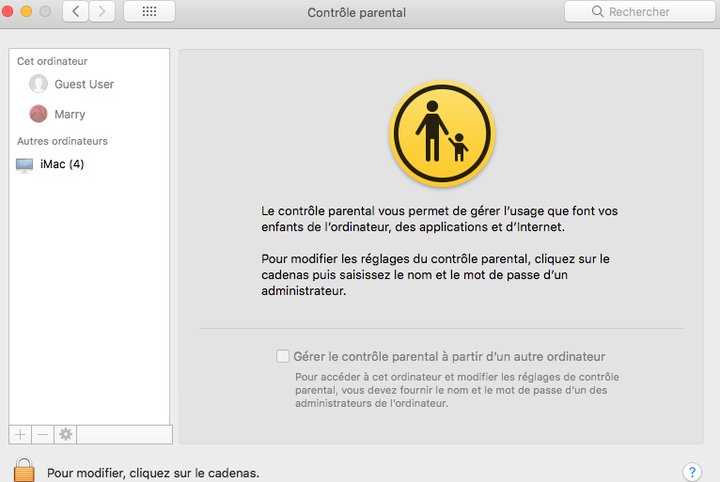
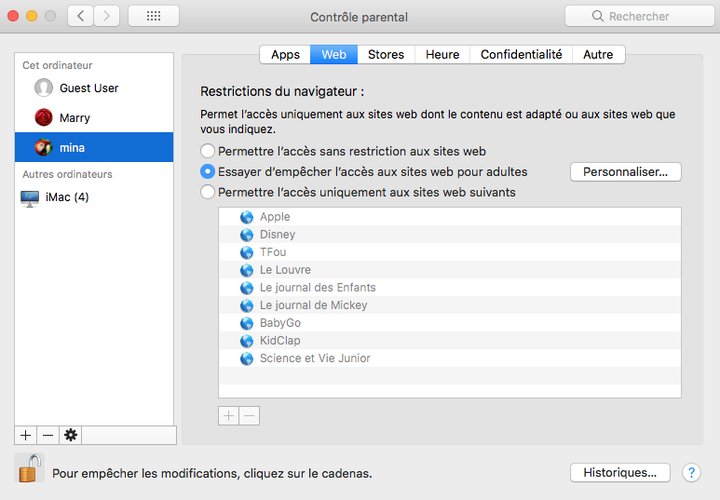
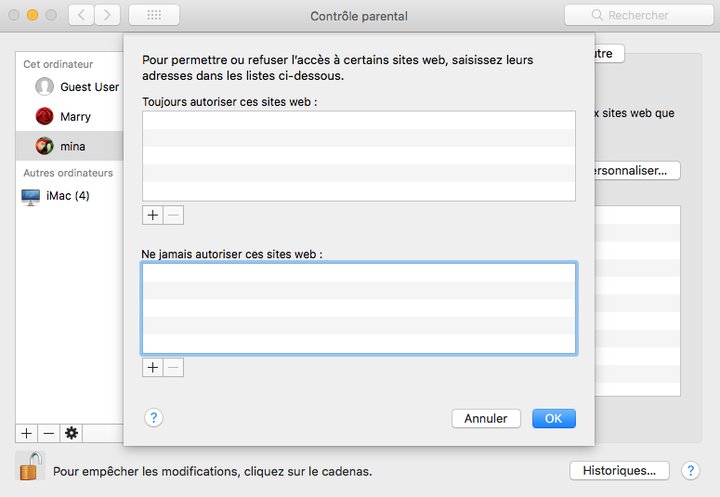
Conseil : Ne mettez sur liste blanche qu'un seul site et bloquez les autres dans Safari.
Cet outil de contrôle parental propose également un mode liste blanche. Pour ce faire, revenez à l'étape 5 ci-dessus. Sélectionnez Permettre l'accès uniquement aux sites web suivants. Cliquez ensuite sur l'icône plus pour ajouter vos sites autorisés.
S’applique à : Mac
L’utilisation d’extensin est une autre méthode. Il y a de nombreux extensions qui sont disponibles pour Safari. Par exemple, about:blank est une telle extension.
Comme il n’y a pas de boutique d’extension sur Safari, vous devez installer l’extension dans App Store avec le mot de passe d’administrateur.

Le site est maintenant bloqué. Si vous le rechargez, vous recevrez le message « L'URL a été bloquée par un bloqueur de contenu ». Le blocage s'applique à la fois au mode de navigation normal et au mode de navigation privée de Safari.
S’applique à : Mac
Terminal est l'émulateur de terminal fourni avec macOS. Vous pouvez accéder au sytsème d’exploitation par ligne de commande. En éditant le fichier hosts dans Terminal, il est possible de restreindre des sites sur Safari.
Néanmoins, il est plus compliqué que les autres moyens ci-dessus. Il est peu recommandé d’utiliser le moyen.
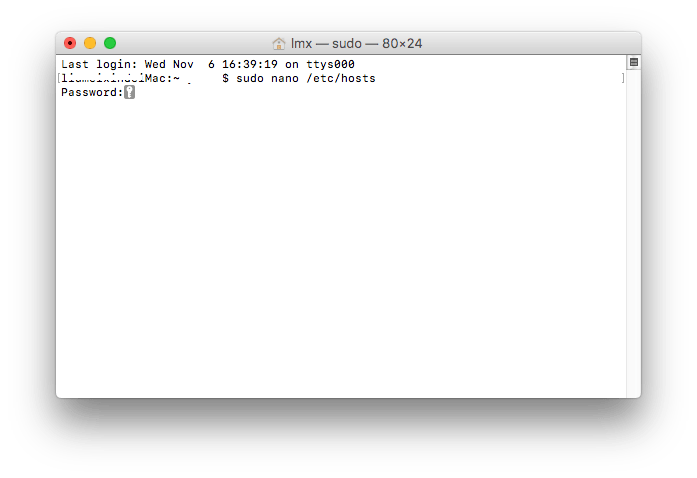
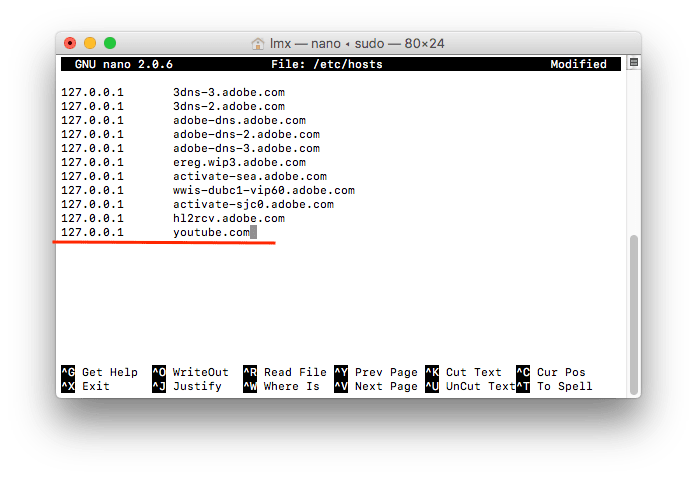
Les sites devraient maintenant être bloqués. Essayez d'ouvrir un site bloqué dans Safari, et vous verrez le message « Safari ne peut pas ouvrir la page ».
Conseil : Comment débloquer des sites dans Terminal
Pour débloquer un site, vous devez à nouveau modifier le fichier hosts dans Terminal. Vous pouvez débloquer directement en supprimant les lignes entières que vous avez ajoutées.
Il apporte beaucoup d'avantages en bloquant des sites web sur Safari. Pour les enfants, il peut les empêcher les contenus inappropriés et éviter l’influence sur des sites explicites. Pour les adultes, il peut aider à contrôler le temps de navigation sur des sites. Allez-y ! Essayez les méthodes ci-dessus.

Sofia est une rédactrice dans Cisdem éprise d’utiliser des applications pour améliorer la vie et rendre le travail plus efficace. Elle veut aider les personnes dans le besoin en écrivant des articles.

