Cet article vous montrera comment bloquer YouTube sur Mac facilement. YouTube est le site de partage de vidéos le plus populaire de la planète : divertissement, éducation, contenu artistique, on y trouve de tout ! Mais une telle abondance peut créer une dépendance néfaste. Le blocage de YouTube et d'autres distractions sur Mac permet d’être plus concentré et productif. Le blocage aide également les parents à réduire le temps d'écran des enfants.
Il n'existe pas d'application YouTube officielle pour macOS, contrairement à iOS et Android. Pour regarder des vidéos YouTube sur Mac, il faut sur le site de YouTube. Bloquer l'accès à YouTube revient donc à bloquer l’adresse https://www.youtube.com. Cela dit, certains utilisateurs de Mac utilisent des applications YouTube tierces. Cet article montre le moyen le plus simple de bloquer le site et l'application YouTube sur MacBook Pro, MacBook Air, iMac, etc.
 Télécharger macOS 10.12 or later
Télécharger macOS 10.12 or later Télécharger Windows 11/10/8/7
Télécharger Windows 11/10/8/7
S'applique à : macOS 10.12 ou ultérieur
Pour les utilisateurs de Mac, le moyen le plus simple de bloquer l'accès à YouTube est d'utiliser Cisdem AppCrypt, le meilleur bloqueur de sites et d'applications pour Mac. Contrairement à certaines autres méthodes proposées dans cet article, celle-ci vous permet de bloquer des sites sur un compte administrateur Mac.
1. Téléchargez le bloqueur de YouTube et installez-le.
 Télécharger macOS 10.12 or later
Télécharger macOS 10.12 or later Télécharger Windows 11/10/8/7
Télécharger Windows 11/10/8/7
2. Lorsque vous ouvrez l'application pour la première fois, définissez un mot de passe comme cela est demandé.

3. Dans la barre de menus, cliquez sur l'icône de l'application et choisissez Ouvrir la fenêtre principale. Saisissez le mot de passe lorsqu’il vous est demandé.

4. Dans la fenêtre principale, choisissez l'onglet Blocage Web.

5. Dans le champ URL, saissez l’adresse https://www.youtube.com/ et cliquez sur Ajouter.

YouTube est maintenant bloqué sur votre Mac. Lorsque vous essayez d'ouvrir YouTube sur votre navigateur Safari ou Chrome, etc., le site ne s'ouvre pas, et vous voyez s’afficher le message ci-dessous.

Pour débloquer YouTube, vous avez 2 possibilités. Sous l'onglet Blocage Web, sélectionnez https://www.youtube.com/, faites un contrôle-clic et choisissez Supprimer. Le site deviendra immédiatement accessible. Vous pouvez également débloquer temporairement YouTube (et d'autres sites bloqués) en cliquant sur Désactiver le Blocage Web. Cliquez sur Activer le Blocage Web pour poursuivre celui-ci.

Le blocage de https://www.youtube.com/ est difficile à contourner à cause du mot de passe. Tout déblocage de sites, l'accès à la fenêtre principale d'AppCrypt, la modification de n'importe quel paramètre, la sortie d'AppCrypt ou sa désinstallation, etc. nécessitent un mot de passe.
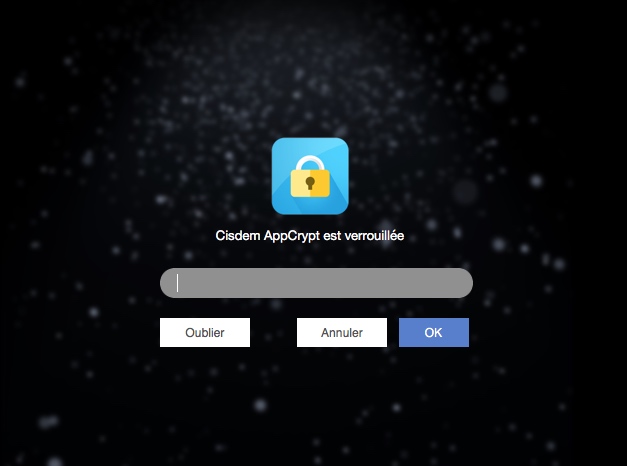
Pour bloquer YouTube afin d'être plus concentré sur votre travail ou vos études, vous pouvez demander à une autre personne de choisir le mot de passe à votre place.
Conseil 1. Bloquez l'accès à l'application YouTube sur Mac
Dans la fenêtre principale, choisissez l'onglet Verrouillage des applications. Cliquez sur l'icône plus puis sélectionnez l'application YouTube (tierce) dans le dossier Applications. Cliquez sur Ouvrir. L'application est maintenant verrouillée. Il faut entrer le bon mot de passe pour l'ouvrir. Pour déverrouiller l'application, sélectionnez-la et cliquez sur la touche Retour du clavier.

Conseil 2. Désactivez l'accès à YouTube pendant certaines heures
Vous savez maintenant comment bloquer YouTube sur Mac de manière permanente ou temporaire avec AppCrypt. Vous pouvez également désactiver l'accès à YouTube à des heures ou des jours pré-déterminés.
Sous l'onglet Blocage Web, sélectionnez https://www.youtube.com/, cliquez sur l'icône d'horloge à côté, activez la Programme personnalisé et cliquez sur le bouton Ajouter un programme. Indiquez les heures de la journée et les jours de la semaine. Mettez en place plusieurs programmes si nécessaire. Par exemple, vous pouvez le configurer pour empêcher l'accès à YouTube pendant les jours et les heures d'école.


Conseil 3. Bloquez sans effort YouTube et d'autres sites vidéo en 1 clic
Au lieu d'ajouter manuellement https://www.youtube.com/ au blocage, vous pouvez importer la liste prédéfinie de sites vidéo. Cette liste contient YouTube et de nombreux autres sites vidéo.

Si la restriction des sites de partage de vidéos ne suffit pas, faites en sorte que votre Mac ne soit pas distrait en passant du mode Liste de blocage par défaut au mode Liste d'autorisations. De cette façon, tous les sites, y compris https://www.youtube.com/, sont bloqués, à l'exception des sites ajoutés à la liste d’autorisations.
Fonctionne sur : macOS 10.15 Catalina ou version ultérieure
Comprise dans macOS 10.15 ou ultérieur, Temps d’écran est une application utile et polyvalent. Elle peut permettre de bloquer complètement YouTube sur Mac Chrome et Mac Safari.
1. Sur votre Mac, allez dans Préférences système > Temps d'écran.
2. Allez dans Options. Activez l'option Temps d'écran et définissez un code d'accès au temps d'écran.
3. Dans la fenêtre Temps d'écran, cliquez sur Contenu et confidentialité sur la gauche.
4. Cliquez sur le bouton Activer pour activer les restrictions de contenu et de confidentialité.
5. Sous l'onglet Contenu, sélectionnez Limiter les sites pour adultes.

6. Cliquez sur le bouton Personnaliser qui apparaît.
7. Sous Restreint, cliquez sur l'icône plus (+) pour ajouter YouTube à la liste Restreint. Cliquez sur OK.

Pour débloquer le site , supprimez-le de la liste Restreint. Vous pouvez également activer l'accès sans restriction (comme indiqué à l'étape 5) ou désactiver les restrictions de contenu et de confidentialité (à l'étape 4).
En outre, malgré son nom, la fonction Limite des applications de Temps d’écran peut vous aider à fixer une limite de temps pour YouTube sur Safari.
Fonctionne sur : macOS 10.4 Tiger - macOS 10.14 Mojave
Temps d’écran n'est pas disponible sur les versions antérieures de macOS, qui disposent cependant d’une fonction de contrôle parental. Vous trouverez ci-dessous comment l'utiliser pour bloquer YouTube sur Mac. Notez que le blocage ne peut être appliqué qu'au compte utilisateur non-administrateur.
1. Allez dans les Préférences Système.
2. Cliquez sur Contrôles parentaux.
3. Créez maintenant un nouveau compte utilisateur avec contrôle parental. Cliquez sur l'icône de verrouillage en bas à gauche et saisissez le mot de passe pour autoriser les modifications.
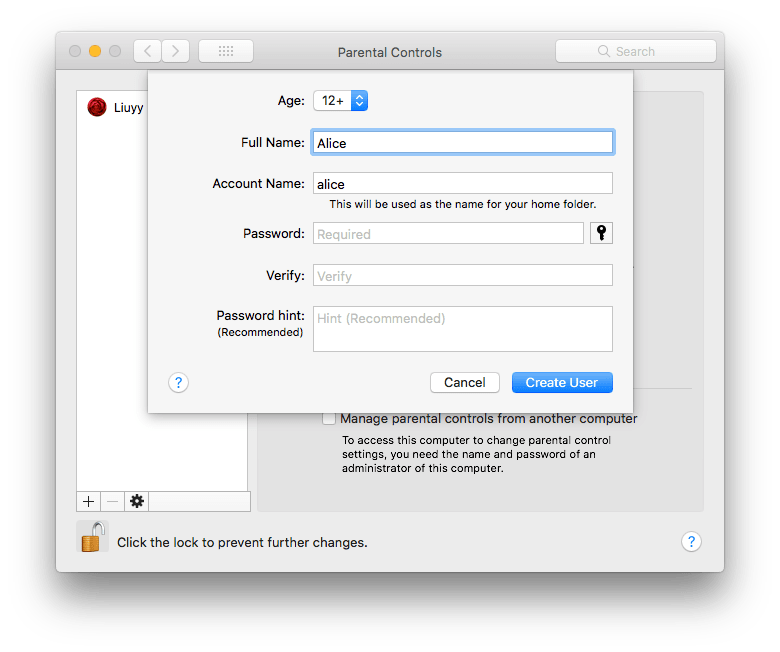
4. Sélectionnez le compte utilisateur dans le menu de gauche. Allez dans l'onglet Web. Activez l'option Essayer pour limiter l'accès aux sites pour adultes.
5. Cliquez sur le bouton Personnaliser.
6. Sous Ne jamais autoriser ces sites, ajoutez YouTube à la liste. Cliquez sur OK.
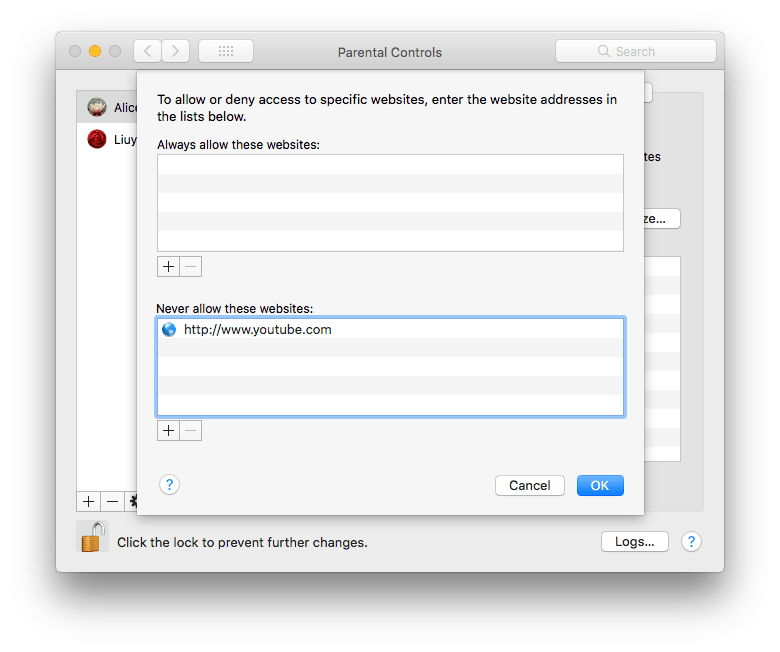
Si vous voulez rendre l'application YouTube inaccessible, allez dans l'onglet Applications (à l'étape 4) et activez l'option Limiter les applications sur ce Mac.
Une fois la configuration terminée, vous pouvez cliquer sur l'icône de verrouillage dans le coin pour empêcher toute modification ultérieure.
Vous pouvez également bloquer YouTube sur Mac à l’aide de l'émulateur de terminal inclus dans macOS, sobrement intitulé Terminal. Avec cette méthode, le blocage se fait en modifiant le fichier hosts de votre Mac (un fichier du système d'exploitation).
1. Sur votre Mac, ouvrez l'application Terminal.
2. Tapez « sudo pico /etc/hosts ».
3. Saisissez votre mot de passe administrateur.
4. Tapez « 127.0.0.1 », puis tapez « youtube.com ».

5. Tapez « 127.0.0.1 », puis tapez « www.youtube.com ».
6. Utilisez le raccourci Ctrl-O, puis appuyez sur la touche Retour.
YouTube est désormais bloqué. Mais il s'ouvrira toujours dans votre navigateur Web tant que vous n’aurez pas vidé le cache. Vous pouvez vérifier l’efficacité du blocage en utilisant le mode incognito de votre navigateur (qui ne contient pas de cache).
Comment débloquer des sites Web sur le terminal Mac ? Il suffit de supprimer les sites Web que vous avez saisis.
Cette méthode n'est pas recommandée, sauf si vous avez l’habitude d’utiliser la ligne de commande.
Cet article traite principalement de la manière de bloquer YouTube sur Mac (OS Catalina, Big Sur, Monterey, Ventura et certaines versions antérieures). Aussi distrayantes ou instructives que soient les vidéos Youtube, la plateforme peut générer une addiction. Si vous vous surprenez à passer des heures et des heures sur YouTube, vous savez que vous devez peut-être en bloquer ou en limiter l'accès. Passer moins de temps sur YouTube et d'autres sites addictifs peut vous aider à être plus productif au travail, dans vos études ou dans votre vie quotidienne. Vous pouvez également utiliser ces méthodes pour bloquer d'autres sites Web potentiellement nuisibles sur Mac, comme Omegle, Facebook, etc.

Sofia est une rédactrice dans Cisdem éprise d’utiliser des applications pour améliorer la vie et rendre le travail plus efficace. Elle veut aider les personnes dans le besoin en écrivant des articles.

