En raison de mon métier, je doît graver des DVDs. Maintenant, je vais vous montrer quelques méthodes simples pour la gravure de DVD. En fait, si vous trouvez un graveur convenable, il ne faut que 3 étapes de graver un DVD sur Windows sans logiciel.
Voici des détails sur les méthodes de graver un DVD sur Windows 10/11, y compris des étapes de régler le menu, les chapitres et les sous-titres de DVD.
 Télécharger Windows 11/10/8/7
Télécharger Windows 11/10/8/7 Télécharger macOS 10.12 ou plus
Télécharger macOS 10.12 ou plus
Avant la gravure de DVD sur Windows, il vous faut préparer 3 choses basiques :
Tout d’abord, il vous faut préparer un DVD blanc. À propos de la gravure de DVD, il existe divers types de disques et deux types principaux sont DVD-R et DVD-RW. Ils ne sonts pas chers et peuvent être lus par la plupart des lecteurs DVD. Mais quand il s’aigit de vidéo plus de 120 minutes, je vous recommande DVD+R DL ou DVD-R DL.
| Type de DVD | Répéter l’enregistrement | Capacité |
|---|---|---|
| DVD+R et DVD-R | Enregistrer seulement une fois | 4.7GB |
| DVD+RW et DVD-RW | Réécrire environ 1000 fois | 4.7GB |
| DVD+R DL ou DVD-R DL | Enregistrer seulement une fois | 8.5GB |
| DVD RAM | Réécrire presque 100,000 fois | 4.7GB |
Vous devez affirmer qu’il y a un disque DVD dans votre ordinateur. Sinon, il vous faut obtenir un disque externe.
Si vous voulez graver un DVD sur Windows 10 ou 11, vous avez besoin d’un graveur de DVD, notamment quand vous voulez graver un DVD lisible.
Cette méthode peut :
- Graver un DVD en un court temps avec les étapes simples.
- Créer le menu et le titre de DVD pour la navigation facile.
- Faire des modifications et ajouter des sous-titres au DVD.
- Prévisualiser le DVD avant la gravure.
- Écrire plusieurs copies de DVD en une seule fois.
- Lire votre DVD en boucle.
- Créer le fichier ISO à partir des vidéos si vous n’avez pas de disque DVD.
- Graver des vidéos en DVD avec une haute qualité.
Il y a une fonctionnalité intégrée de graver DVD sur Windows 10 et Windows 11. cependant, la plupart des utilisateurs veulent ontenir un DVD lisible après la gravure. Vous ne voulez pas prendre des heures de graver un DVD et trouver qu’il ne peut pas être lu dans un lecteur de DVD. Donc, le meilleur moyen de graver un DVD à grande vitesse est d’utiliser un logiciel profesionnel Cisdem DVD Burner. Voici ses étapes de la gravure de DVD sur Windows 10/11.
Étape 1. Installer Cisdem DVD Burner
Télécharger le logiciel Cisdem DVD Burner sur votre PC.
Étape 2. Ajouter des vidéos au logiciel
Insérez un DVD blanc dans votre disque. Déposez tous les films dans votre liste de gravure à l’interface de source.
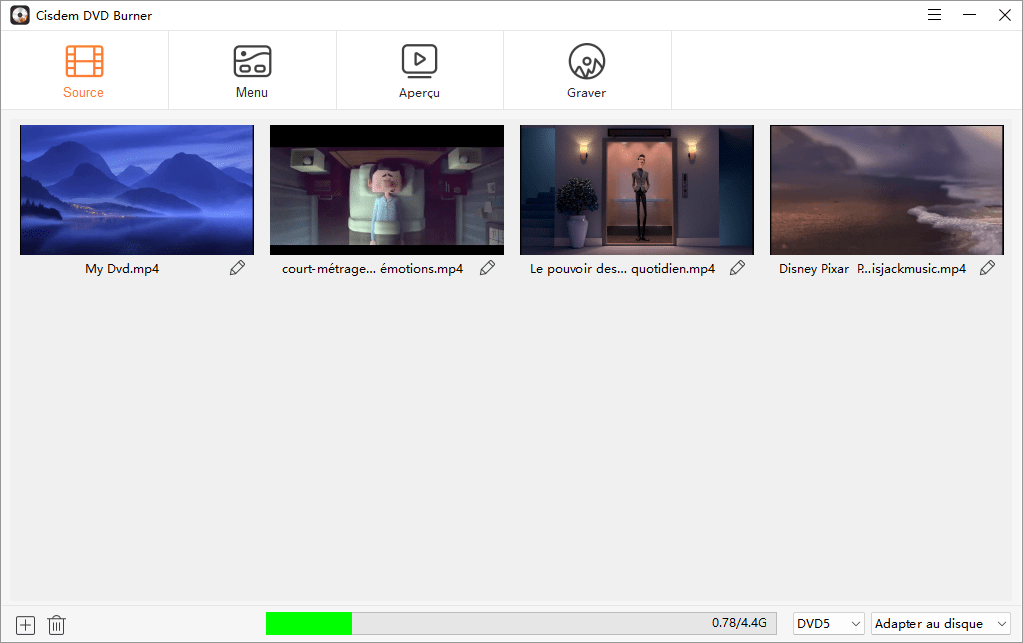
Étape 3. Modifier les vidéos
Cliquez sur l’icône de modification pour modifier la vidéo. Par exemple, vous pouvez découper la durée de vidéo, ajuster les effets, ajouter les sous-titres, etc.
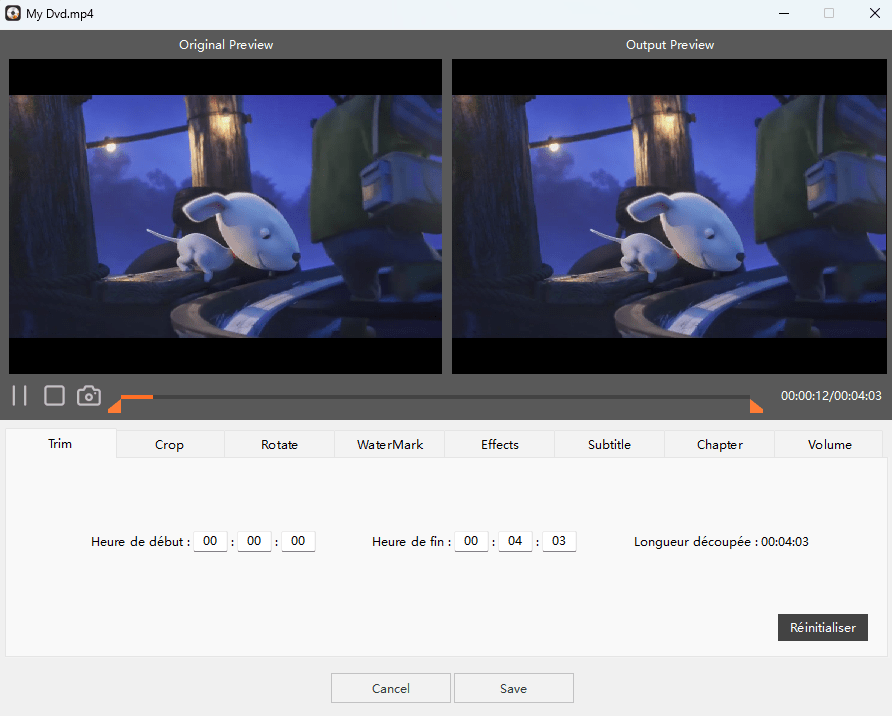
Étape 4. Créer un menu de DVD unique
Cliquez sur l’icône Menu pour sélectionner votre menu préféré à partir du menu existant à gauche. Si vous voulez créer un DVD spécial, vous pouvez changer l’image de fond, ajouter la musique et le texte, etc.
Si vous n’avez pas besoin de menu DVD, vous pouvez cocher la case Pas de menu en bas à gauche de l’interface.
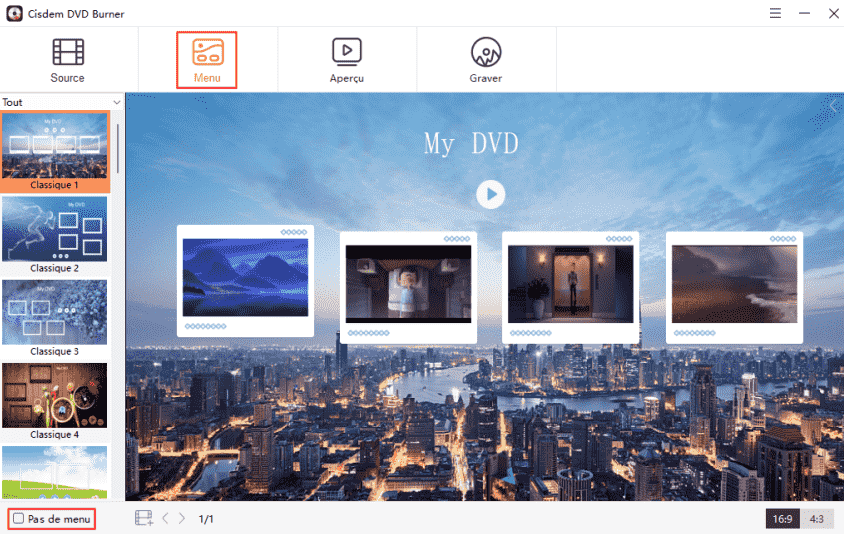
Étape 5. Prévisulaiser le DVD
Cliquez sur le bouton Apeçu pour voir le résultat de vidéo. Si vous trouvez qu’il y a quelques parties pas bonnes,vous pouvez ajuster des détails à nouveau.
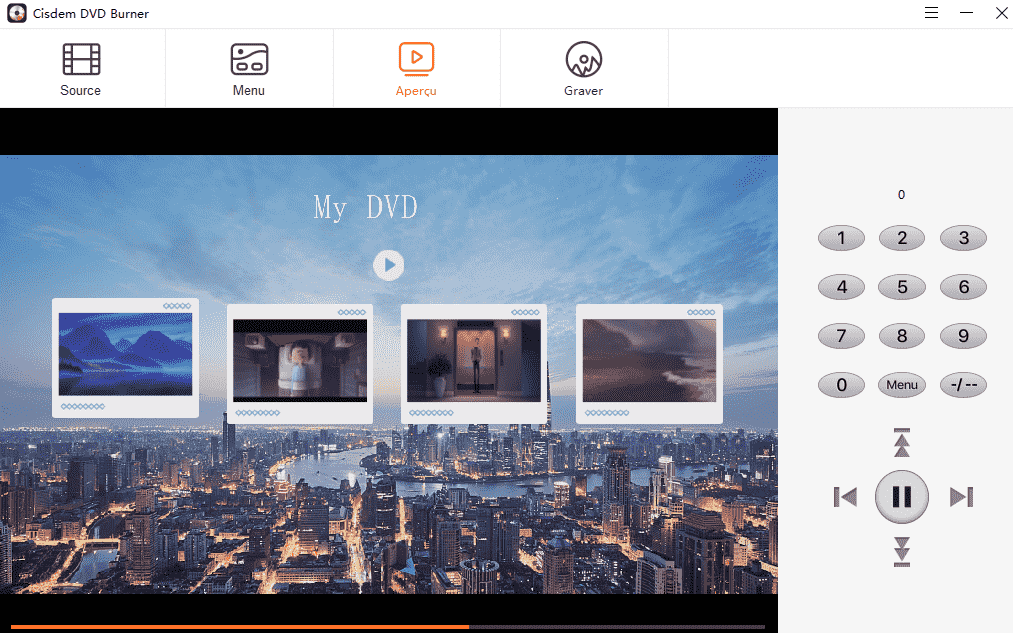
Étape 6. Graver le DVD sur Windows 10/11
Enfin, cliquez sur le bouton Graver pour accéder à l’interface de gravure. Avant la gravure, vous pouvez régler le type de DVD, le nomn de DVD, norme TV, mode de lecture, chemin du dossier. Cliquez sur le bouton Graver pour lancer la gravure.
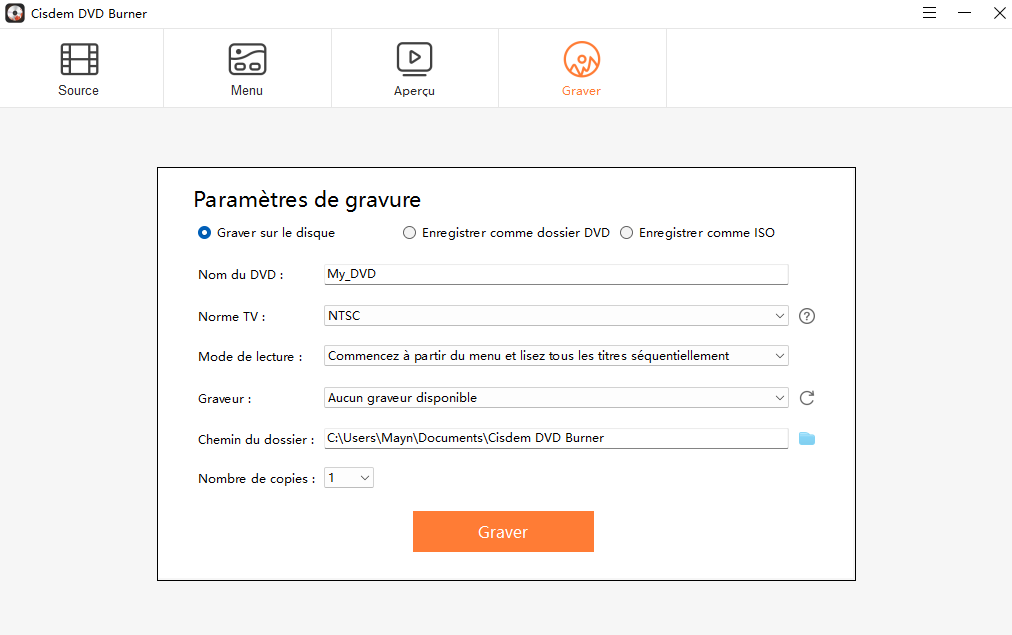
Cette méthode peut :
- Graver un DVD pas besoin de monnaie.
- Créer un DVD avec un simple.
- Graver des vidéos avec une petite taille en DVD.
ImgBurn est un logiciel gratuit qui peut graver un DVD su rWindows 10/8/7/etc. Il est très populaire en raison de sa prise en charge profonde des version OS, des types de fichier et des types d’image. Le logiciel vous offre la plupart des formats de fichiers, y compris les images, l’audio et la vidéo. En outre, il est équipé de 5 modes pour chaque fonction : lire, établir, écrire, vérifier et découvrir.
Après le test, on a trouvé qu’il prend plus d’une heure pour écrir une vidéo de 1 GB, mais il ne fuat que 28 minutes pour Cisdem DVD Burner.


Cette méthode peut :
- Graver les DVDs facilement pour le stockage des données.
- Regarder le DVD dans votre ordinateur.
- Graver les fichiers MP3 en audio et CD.
Windows Media Player est un lecteur de fichier multimédia et en même temps un logiciel qui peut graver DVD sur Windows.
Il prend en charge la plupart des fichiers de 4.7 GB à un disque DVD 5 et de 8.5 GB à un disque DVD 9. Il vous permet de graver beaucoup de formats de fichiers tels que JPEG, WMA, MP3, WMV, etc.
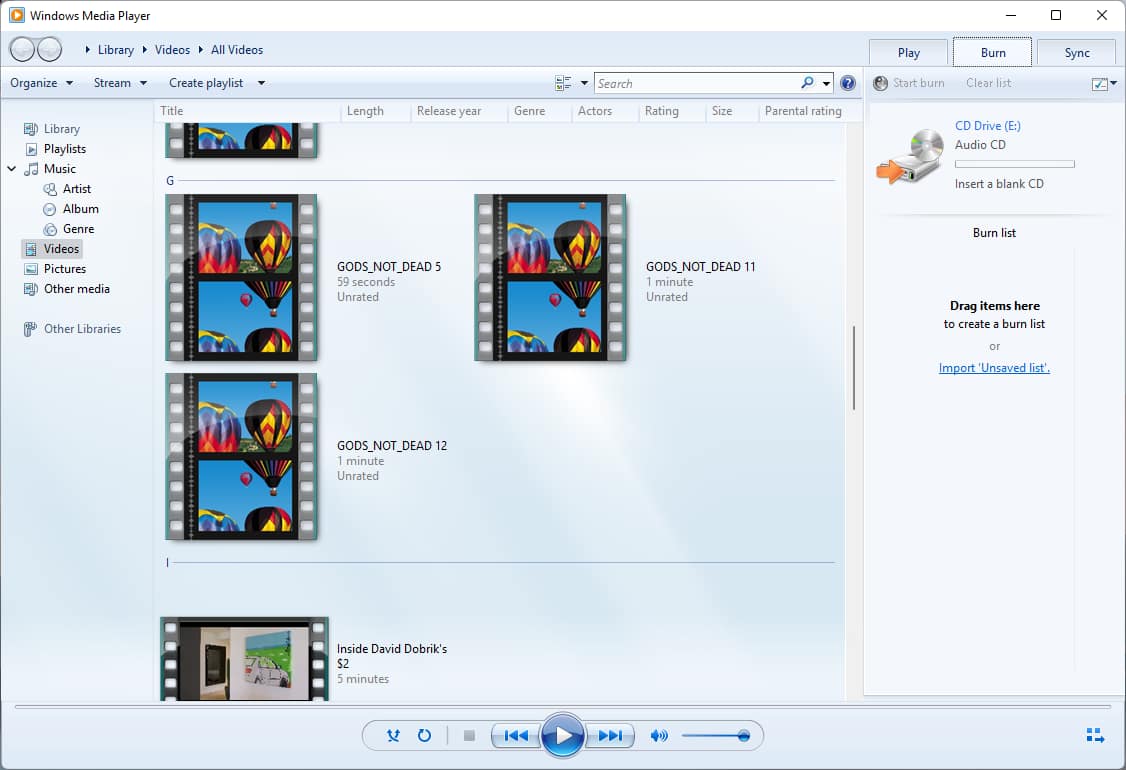


Cette méthode peut :
- Sélectionner la vitesse d’enregistrement.
- Graver les données de DVDs.
- Graver un DVD sans installation de logiciel.
Si vous ne voulez pas installer le logiciel supplémentaire, vous pouvez utiliser l’explorateur de fichier. Il n’est pas identique avec les autres méthodes, il vous demande de choisir comment utiliser le disque. Il existe deux options : Like a USB flash drive et With a CD/DVD player. La différence la plus grande est s’il contrôle le disque manuellement.
L’option Like a USB flash drive peut écrire automatiquement les fichiers de disque à l’aide d’un système de fichier.
Cependant, l’option With a CD/DVD player fonctionne avec un moyen plus courant qui copie des fichiers et les envoie au disque pour le stockage temporaire. En outre, la dernière option peut graver un DVD sur la plupart des ordinateurs et la première option peut-être n’est pas disponible pour les systèmes Windows plus précédents que Windows XP.
Étape de graver un DVD sur Windows en utilisant l’option Like a USB flash drive :


Étapes d’écrire un DVD sur Windows en choisissant l’option With a CD/DVD player :



Cette méthode peut :
- Graver image ISO en DVD rapidement.
- Accomplir la tâche de la gravure dans l’invite de commande.
- Les utilisateurs préfèrent à l’utiliser avec des lignes de commande.
Si vous avez des fichiers ISO qui doivent graver DVD sur Windows sans installation de logiciel, vous pouvez utiliser l’invite de commande. En fait, il peut graver le DVD en raison d’un outil intégré sur Windows, Windows Disc Image Burner.
Cependant, il prend seulement en charge Windows 7 ou les versions ultérieures. Si vous êtes un débutant pour la ligne de commande, il vaut mieux choisir le logiciel de gravure de DVD qui est plus simple.



| Utiliser Cisdem DVD Burner | Utiliser ImgBurn | UUtiliser l’explorateur de fichier | Utiliser Windows Media Player | Utiliser l’invite de commande | |
|---|---|---|---|---|---|
| Système pris en charge | Windows et Mac | Windows | Windows | Windows | Windows |
| Formats pris en charge | 200+ | 30+ | La plupart des formats numériques | 40+ | ISO |
| Vitesse d’enregistrement | Rapide | Graver la grande vidéo à une lente vitesse | Normale | Normale | Rapide |
| Qualité de gravure | Haute | Normale | Haute | Haute | Normale |
| Type de sortie DVD | DVD Vidéo | DVD Vidéo | DVD de données | DVD de données | DVD Vidéo |
| Divers menu DVD pris en charge | √ | × | × | × | × |
| Offre un éditeur vidéo intégré | √ | × | × | × | × |
Selon la comparaison ci-dessus, il n’est pas difficile de trouver que Cidem DVD Burner est le meilleur graveur en raison de sa multiples fonctions et excellent performance. De plus, il est très facile à utiliser pour les débutants grâce à sa simple interface.
Afin de graver un DVD, vous devez choisir un propre format de gravure. La plupart des personnes maîtrisent bien la vidéo DVD et les disques DVD. Vous pouvez lire le DVD facilement sur un lecteur de DVD ou TV. Mais si vous graver un DVD sur Windows Media Player, vous pouvez obtenir un DVD de données qui est similaire à un USD ou SD.vous pouvez lire les DVDs de données sur un ordinateur et cependant, il ne peut pas être lu sur un lecteur de DVD.
Comment graver un CD sur Windows 10 sans logiciel ou avec logiciel ? Vous pouvez graver un CD à l’aide de Windows Media Player, ImgBurn et Explorateur de fichier. Cependant, l’explorateur de fichier ne peut que graver les données de CDs, les premiers deux logiciels peut graver non seulement les CDs de données mais aussi les CDs audios.
La différence entre le CD de données et le CD audio :
| CD de données | CD audio | |
|---|---|---|
| Utiliser pour | La musique, la vidéo et l’image | La musique |
| Capacité | La musique de 700 MB ou de 8 heures | Jusqu’à 80 minutes |
| Appareil pris en charge | Quelques appareils de CD et DVD | Presque tous les lecteurs de CD |
J’espère que ce texte peut vous aider à trouver le moyen convenable de graver le DVD. Cisdem DVD Burner est un logiciel multifonctionnel, qui fonctionne bien sur la gravure de DVD à une grande vitesse. ImgBurn est un autre logiciel profesionnel, mais par rapport au Cisdem DVD Burner, il existe des limites, il ne peut pas embelir le DVD et il est un peu compliqué pour les débutants. Windows Media Player et Explorateur de fichier contribuent à faire les données de DVDs. L’invite de commande peut graver ISO en DVD.

Sofia est une rédactrice dans Cisdem éprise d’utiliser des applications pour améliorer la vie et rendre le travail plus efficace. Elle veut aider les personnes dans le besoin en écrivant des articles.

