MOV est le format le plus compatible avec le système Apple car il a été créé par Apple. Cependant, en raison de l'adaptation de la technologie de compression minimale, les vidéos MOV sont souvent volumineuses et prennent trop d'espace sur l'ordinateur. De plus, il offre une faible compatibilité avec les autres plateformes, ce qui fait qu'il est exclu par la plupart des sites et logiciels de streaming en ligne.
Si vous souhaitez économiser de l'espace, télécharger des vidéos populaires sur des sites ou partager des vidéos sur d'autres appareils ou logiciels, la solution idéale est de convertir vos fichiers MOV en MP4 sur Mac car le MP4 prend moins de place et fonctionne sur presque tous les appareils et plateformes. Mais comment transcoder un MOV en MP4 plus rapidement et avec une meilleure qualité ? Suivez les méthodes détaillées dans cet article pour obtenir une solution idéale.
 Télécharger macOS 10.13 ou ultérieur
Télécharger macOS 10.13 ou ultérieur Télécharger Windows 11/10/8/7
Télécharger Windows 11/10/8/7
Cisdem Video Converter est un logiciel de conversion vidéo extrêmement polyvalente, qui permet de convertir efficacement des fichiers vidéo et audio dans tous les formats sur Mac avec une haute qualité, y compris de MOV en MP4. Il vous permet de convertir rapidement et sans effort par lots des fichiers MOV en MP4 sur Mac sans perte de données.
De plus, il offre de riches fonctions de personnalisation pour modifier les vidéos ajoutées, comme couper des segments de la vidéo, recadrer les parties non désirées, etc. Cisdem Video Converter est intelligent, multifonctionnel et facile à utiliser. Laissez-le être votre meilleur assistant pour traiter vos fichiers MOV.
 Télécharger macOS 10.13 ou ultérieur
Télécharger macOS 10.13 ou ultérieur
Installez et exécutez l'application, l'interface suivante apparaîtra.

Vous pouvez voir trois boutons en haut de l'interface. Vous pouvez ensuite faire glisser et déposer les fichiers MOV que vous possédez dans la zone centrale de la première icône.
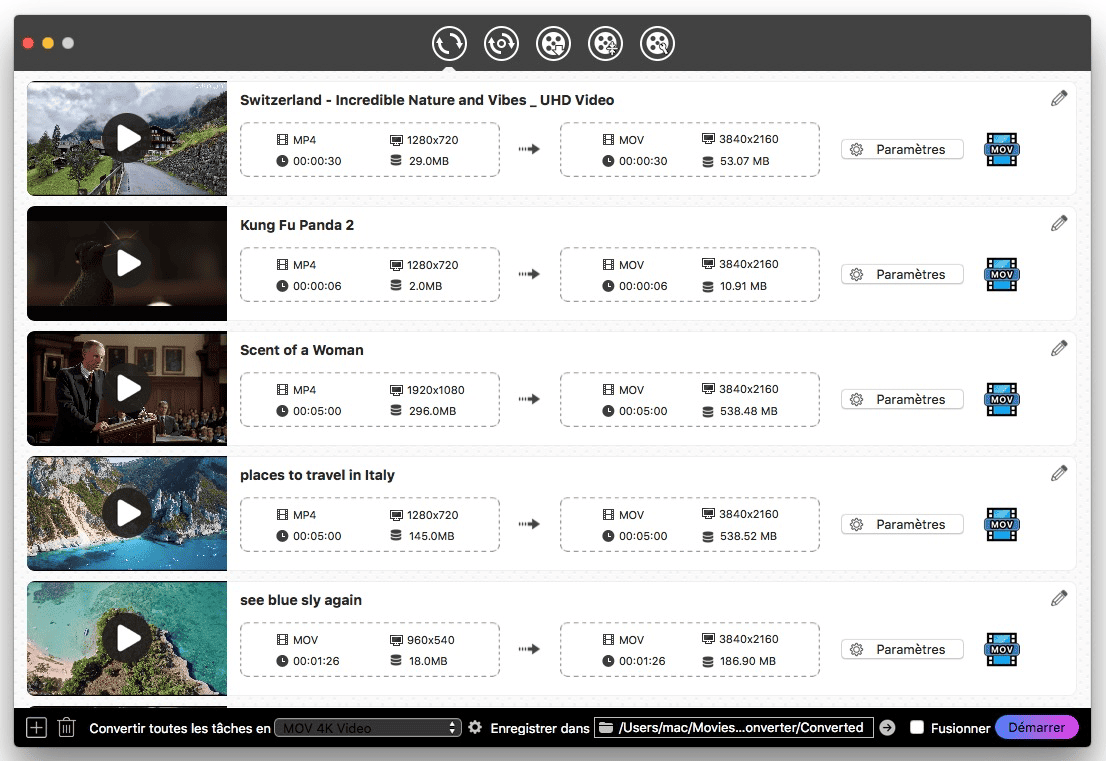
Une fois les vidéos téléchargées, cliquez sur le bouton « Convertir toutes les tâches en » pour choisir MP4 ou 4K MP4 comme format de sortie. Normalement, la conversion prend plus de temps si la qualité de la vidéo est plus élevée. Vous pouvez également choisir d'autres formats préférés en fonction de vos besoins.

Cliquez sur l'icône « Modifier » dans le coin supérieur droit de la vignette de la vidéo, ce qui ouvre une nouvelle fenêtre dans laquelle vous pouvez modifier les vidéos en les découpant, en les recadrant, en les faisant pivoter, en leur appliquant des effets, etc.
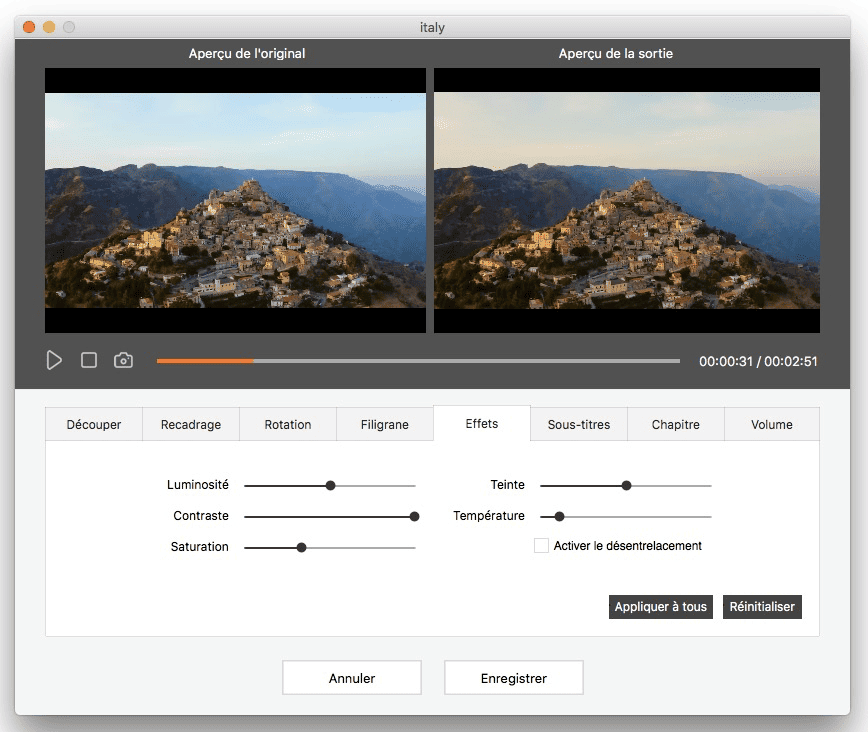
Cliquez sur le bouton « Convertir » pour lancer la tâche de conversion. Le processus peut prendre entre une et plusieurs minutes, en fonction de la taille du fichier et du nombre de fichiers que vous transférez.
Si vous êtes un utilisateur de Mac et vous cherchez une solution gratuite, vous pouvez essayer iMovie, un logiciel de montage vidéo pour Mac bien connu. Si vous en avez besoin, vous pouvez appliquer les fonctions fournies par iMovie pour modifier la vidéo, telles que le réglage de la vitesse de lecture, le découpage des parties non désirées, la modification des effets vidéo, etc. Mais, le logiciel ne vous permet pas de choisir le format de sortie à volonté et ne peut pas prendre en charge la conversion par lots sur Mac.
Chargez les fichiers MOV dans le programme, qui vous propose 3 façons de le faire.
a. Cliquez sur l'icône « Importer un média » dans l'interface pour rechercher le fichier et le télécharger.
b. Faites glissez et déposez directement la vidéo MOV dans l'interface.
c. Cliquez sur « Fichier > Nouveau film » dans la barre de menu supérieure pour importer le fichier MOV que vous souhaitez convertir.


conseils : Vous pouvez régler tous les détails à votre guise, sauf le choix du meilleur « ProRes » dans l'option « Qualité ». Sinon, le logiciel exportera le fichier au format MOV au lieu du format MP4 par défaut.

Si vous savez utiliser la ligne de commande, vous pouvez vous servir du Terminal pour convertir un fichier MOV en MP4 gratuitement et sans effort. Le Terminal utilise un écran noir pour communiquer avec l'ordinateur et d'autres programmes par des commandes textuelles, en leur demandant d'exécuter l'instruction telle que gérer des installations, ouvrir des documents, exécuter des programmes, etc. Pour transcoder les codecs audio et vidéo, vous avez besoin de l'aide d'un logiciel open-source tel que ffmpeg.
Trouvez Terminal sur votre Launchpad et ouvrez-le, entrez la ligne de commande : ffmpeg -i inputvideo.mov outputvideo.mp4.

L'utilisation d'un convertisseur gratuit MOV en MP4 est également une excellente option pour convertir un fichier MOV en MP4 sur Mac. Il existe divers convertisseurs de bureau créés pour transcoder facilement les fichiers audio et vidéo populaires, tels que VLC Media Player. C'est un outil populaire et open-source qui peut lire des fichiers multimédia, extraire des contenus des DVD et convertir entre certains formats numériques populaires tels que MOV en MP4. Mais il ne peut convertir que des fichiers un par un, sans fonctions de modification supplémentaires.
Cliquez sur « Ouvrir média » pour télécharger le fichier MOV.

Cliquez sur le bouton « Enregistrer » de l'interface principale pour lancer la conversion de MOV en MP4 sur Mac avec VLC.
Convertio est un outil en ligne gratuit qui peut servir à convertir des fichiers MOV en MP4 sur Mac sans installer de logiciel. Ce programme prend en charge la conversion entre vidéos, audios, images, etc. Et la marche à suivre est assez simple. Cependant, Convertio nécessite l'utilisation d'Internet pour fonctionner. Et il faut payer pour convertir un fichier de plus de 100 Mo.
Cliquez sur le bouton « Convertir » pour commencer à convertir gratuitement MOV en MP4 en ligne. Une fois la conversion terminée, vous pouvez aller télécharger le fichier MP4.

Non. Nous sommes arrivés à la conclusion que QuickTime Player ne possède pas la capacité de changer MOV en MP4 après avoir fait des tests. Étonnamment, sa version payante, QuickTime Player Pro, en est capable. Mais, la version Pro n'est plus disponible sur le site. Donc si vous l'avez déjà acheté, vous pouvez l'utiliser sur Mac. Pour votre confort, nous allons vous montrer ci-dessous comment convertir un fichier MOV en MP4 sur Mac avec QuickTime Player Pro.
Choisissez « De film à MPEG-4 » dans la liste déroulante.

Cet article présentait 5 méthodes efficaces pour convertir MOV en MP4 sur Mac. Si vous avez assez de temps libre et ne cherchez pas la qualité vidéo, vous pouvez utiliser les méthodes gratuites. Mais si vous voulez convertir vos fichiers MOV en MP4 avec une haute qualité vidéo de sortie sur Mac, vous feriez mieux de choisir un convertisseur professionnel de MOV en MP4 pour Mac. Il ne convertit pas seulement les fichiers MOV au format MP4 sur Mac, mais aussi n'importe quelle vidéo en plusieurs formats, il peut extraire le contenu des DVD en vidéos, et télécharge des vidéos en ligne depuis des sites comme YouTube à une vitesse extrêmement élevée.

Sofia est une rédactrice dans Cisdem éprise d’utiliser des applications pour améliorer la vie et rendre le travail plus efficace. Elle veut aider les personnes dans le besoin en écrivant des articles.

