Pour enregistrer un fichier PDF en document Word, le copier-coller est une bonne méthode à commencer, qui est extrèmement pratique sur de différents systèmes et applications. Alors que le texte copié de PDF à Word menacera des risques de perte de format, et que nous devions l’ajuster mannuellement pour une ligne, une paragraphe ou tout le fichier.
Est-il possible de copier de PDF en Word sans perdre de formatage? Oui, Il est toujours la meilleure manière d’utiliser un programme de convertisseur de PDF professionnel. Dans ce texte, nous allons vous présenter 5 façons rapides de copier ou convertir PDF en Word sans changer le format.
 Télécharger Windows 11/10/8/7
Télécharger Windows 11/10/8/7 Télécharger macOS 10.13 ou plus
Télécharger macOS 10.13 ou plus
La réponse est oui. La conversion de PDF en Word causera une perte de format ou de la mise en page, parce que le PDF et le Word ne sont pas créés par la même entreprise. Cependant, en utilisant un convertisseur correct, vous pouvez obtenir une précision d’un niveau élevé dans le fichier converti.
Il est important d’assuer que le format soit correct dans votre fichier business pour être professionnel, et les autres prennent ainsi votre business au sérieux.
Il est difficile d’éviter complètement les problèmes de format lors du copier-coller des textes de PDF en Word. Mais heureusement, nous pouvons utiliser des outils dédiés au PDF pour convertir PDF en Word sans changement de format. Encore mieux, ces outils sont assez caractéristiques, y compris le déverrouiller de PDF, l’OCR, l’éditer, etc. Nous vous montrerons 5 meilleurs outils pour convertir PDF en Word sans perte de format.
La façon la plus facile pour cnvertir PDF en Word est d’utiliser Cisdem PDF Converter OCR. Il est un des meilleures logiciels de conversion de PDF sur le marché, qui vous aidera à convertir le PDF non seulement natif mais aussi scanné en Word, Excel, PowerPoint, ePub et d’autres formats sans perte de qualité. Il arrive à conserver le format de fichier PDF quand vous le convertissez de PDF en Word, comme ça il n’est pas nécessaire de perdre votre temps à réformater ou rétaper. En plus, grâce à son PDF creator, vous pouvez enregistrer un Word ou d’autres documents en format PDF bien formaté de nouveau.
C’est Facile à Utiliser
En tant qu’un convertisseur PDF, Cisdem ne demande pas aux utilisateurs de configurer ou régler une longue liste de préférences, avec quelques clics de souris pour importer, puis sélectionner un format et convertir, vous obtenirez un document Word provenant de fichier PDF sans effort.
Copier de PDF Natif et Scanné
Cisdem comprend également la fonction d’OCR. Avec l’OCR, Cisdem permet à copier des textes non seulement du PDF numérisé mais aussi des images numérisées, et il est possible de trouver et éditer les textes ou les tableaux dans vos fichiers basés sur des images.
Conserver le Format
Le document Word crée sera pareil au fichier PDF original avec Cisdem. Il n’y aura pas de textes incohérents, caractères étranges, sauts de lignes, espaces entre les paragraphes, images mal placées, etc. Le caractère, le style, la résolution d’image, tous les détails seront conservés comme l’original.
Traiter PDFs par Lots
Pour traiter de multiples PDF, il vous permet d’importer par lots pour la conversion, qui commence automatiquement après l’importation du dernier fichier.
Copier Egalement de PDF en Excel, PowerPoint, etc.
A part la conversion de PDF en Word, Cisdem PDF Converter OCR vous aidera aussi à copier des textes ou tableaux de PDF en Excel, PowerPoint, Keynote, Pages, ePub, HTML, Text et RTFD, vous pouvez donc transformer les dossiers PDF en n’importe quelle ressource recyclable.
 Télécharger Windows 11/10/8/7
Télécharger Windows 11/10/8/7 Télécharger macOS 10.13 ou plus
Télécharger macOS 10.13 ou plus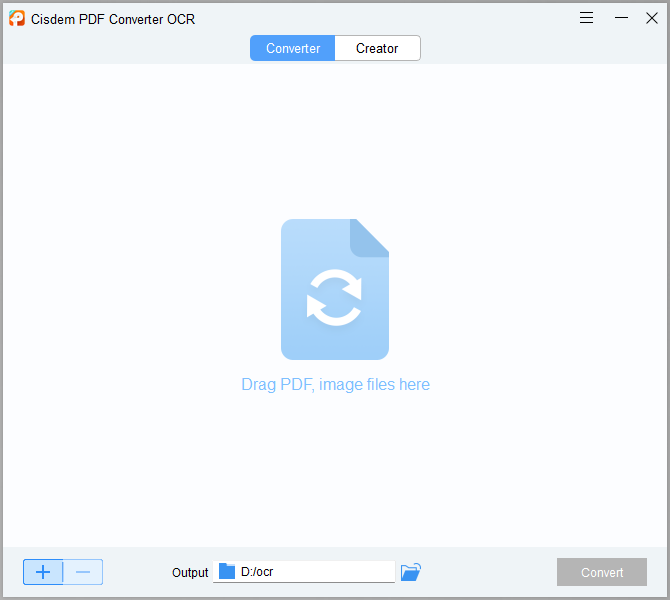


Adobe devrait sembler familier à tout le monde, il nous apporte beaucoup de bonnes solutions pour traiter des graphismes, des documents, etc. et il est également le créateur de format PDF.
Adobe est un des quelques convertisseurs de PDF qui vous permet d’entregistrer un document qui garde la mise en page dans les paramètres de sortie. Si vous voulez copier un PDF de Word et préserver le format, Adobe devrait être considéré, bien que le prix soit bien élevé pour la plupart.
C’est un éditeur professionnel, et il peut ouvrir, lire, éditer et exporter vos dossiers PDF. Par soumettre un PDF dans Adobe, vous pouvez copier et coller directement de PDF à un document Word, mais cela causera une légère perte de format. Il est recommandé d’utiliser la fonction de conversion pour enregistrer en Word et copier-coller après.
Personne ne doute de la puissance d’Adobe. Dans le domaine de solutions pour PDF, Adobe est une autorité, il offre toutes les fonctions qu’on en a besoin pour traiter les fichiers PDF, éditer, signer, protéger, annoter, convertir, comparer, compresser, etc.

(Optionnel) Pour un PDF scanné, aller dans “Tools > Enhance Scans > Recognize Text > In this File” et puis commencer traiter l’OCR.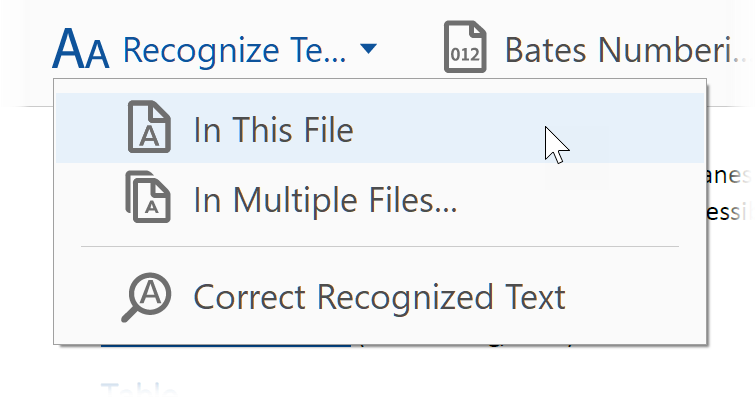
Cisdem PDFMaster est un excellent éditeur de PDF sur Windows & Mac. Il intégère des fonctions comme éditer, organiser, protéger, signer, créer, convertir, comparer, chercher ou remplir des PDFs, etc. Il non seulement convertit PDF en Word sans changement de format, mais aussi convertit avec reconnaissance et priorité de l’OCR.
En même temps, vous pouvez l’utiliser en tant qu’éditeur de PDF pour éditer directement des textes et images PDF sans le convertir en Word et puis éditer.
Il est possible d’ouvirir, d’éditer et de convertir toutes sortes de PDFs, natifs, scannés, imprimés ou protégés, même des images.
Non seulement il convertit PDF en Word, mais aussi en Excel, PowerPoint, Text, ePub, RTF, etc., même pour l’OCR, il arrive à transformer une numérisation PDF en Word/Excel/PowerPoint ... modifiable.
Cisdem PDFMaster permet aux utilisateurs d’éditer des textes, images et des liens dans un document PDF, vous pouvez sélectionner aucune part du dossier PDF, la changer et la formaliser comme vous voulez.
Cisdem PDFMaster a tous les outils PDF que vous en aurez besoin pour traiter un PDF, y compris créer un PDF, organiser les pages de PDF, remplir des tableaux, ajouter un champ de texte, protéger, rédiger, compresser le PDF, comparer et filigraner PDFs, etc.


ABBYY FineReader est considéré comme la meilleure alternative à Adobe Acrobat, mais plus fort en PDF OCR, il reconnaît plus de langues et obtient des résultats d’OCR exceptionnellement précis. Il contient des fonctions comme éditer, organiser, combiner, protéger, signer, créer, convertir, comparer, chercher ou remplir des PDFs, etc.
Il est capable d’ouvrir, éditer et convertir tous les genres de PDFs, natifs, scannés, imprimés, manuscrits ou protégés, et il y a des outils offerts à renforcer les dossiers PDF en cas de conversion ou d’OCR.
ABBYY FineReader transforme directement des papiers numérisés d’un scanneur connecté en copies numériques, PDF, ou un autre format pris en charge. Il permet à créer un office sans papier avec facilité et efficacité.
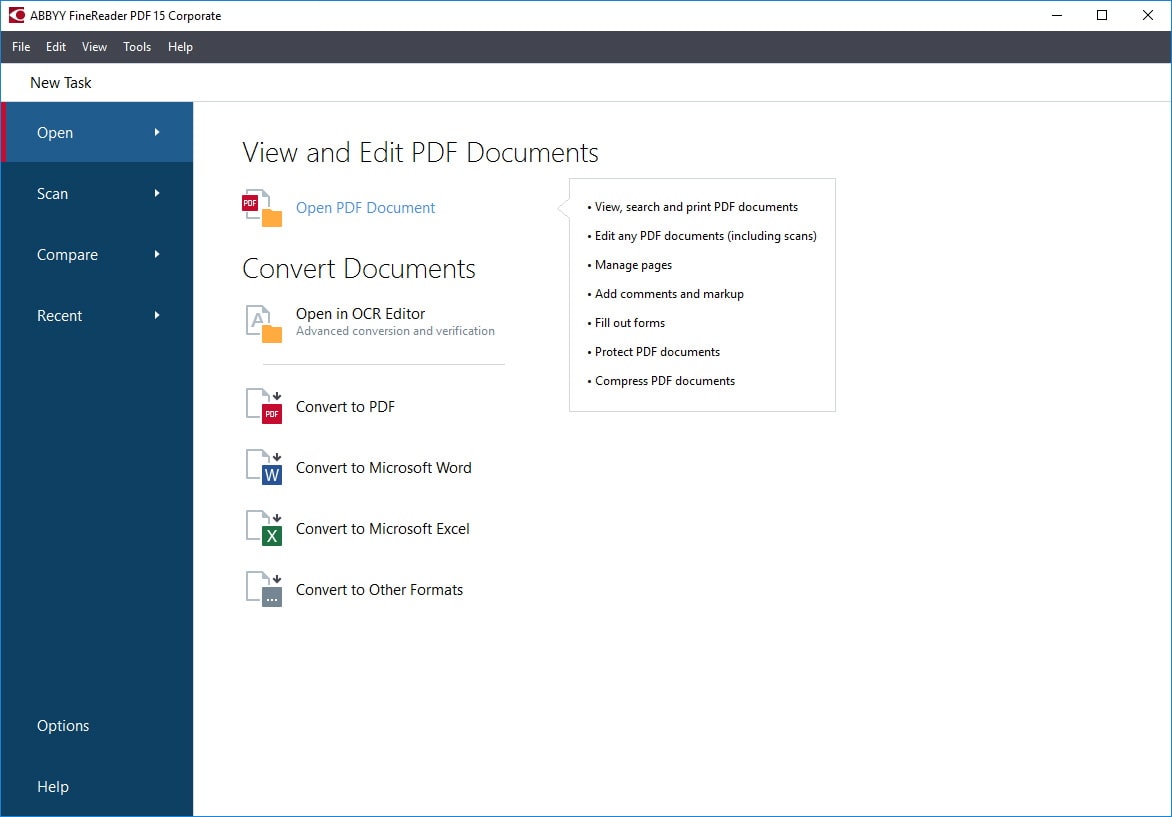
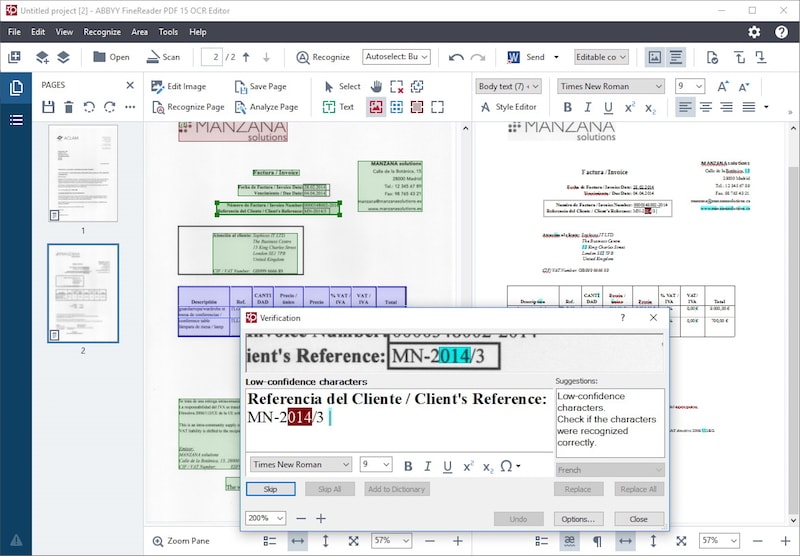
Il y a beaucoup de sites en ligne qui permettent de convertir de PDF en Word, mais très peu d’entre eux peuvent conserver le format et la mise en page. La plupart de sites en ligne ont des problèmes de convertir les caractères spéciaux, les tableaux, les en-têtes et les pieds de page. Après des tests, nous trouvons Convertio est le meilleur pour convertir de PDF en Word sans perdre le format.
Convertio est un service web qui prend en charge différents types de fichiers, y compris des vidéos, audios, images, documents, archives, etc., il prend en charge des dossiers provenant de votre ordinateur, Google Drive, Dropbox ou d’un URL.
Après la conversion dans Convertio, vous pouvez le copier de PDF en Word, Excel, PowerPoint ou d’autres types de documents.
Les performences de conversion de Convertio ne peuvent pas être comparées à celles des professionnels hors ligne en tous cas, mais comparé à d’autres outils gratuits en ligne, Convertio les surpasse à tous égards. Il conserve le format, mais vous devrez toujours l’ajuster mannuellement.

Microsoft Word dipose d’une fonction utile pour importer des contenus PDF. En faisant une copie du fichier et la convertissant en format Word, les versions 2013, 2016, 2019, 2021 et 365 arrivent à ouvrir directement des documents PDFs. En cours de conversion, Microsoft Word tentera de respecter la mise en page et le format original, afin que le fichier Word ressemble le plus possible au document PDF original. Voici comment copier le texte de PDF en Word dans Microsoft Word :
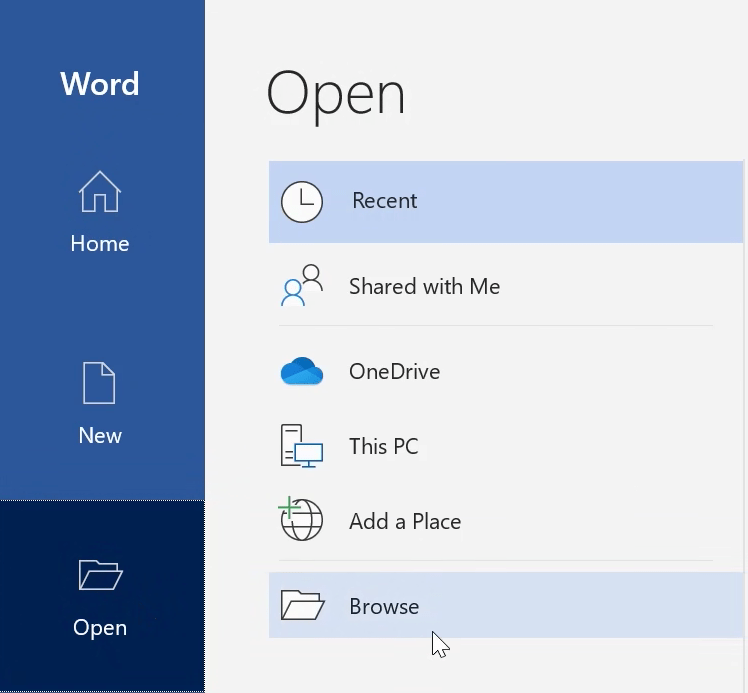
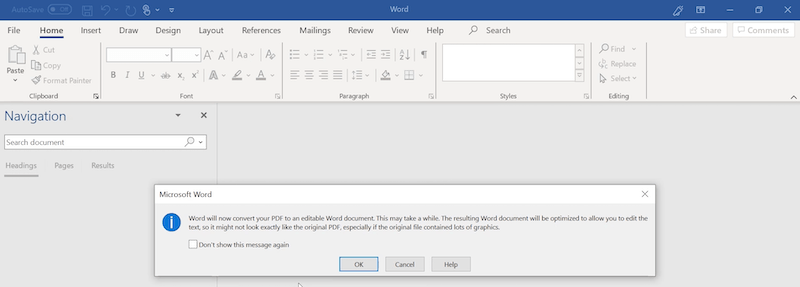
Toutefois, Microsoft Word permet à copier du texte de PDF en Word sans changement de format uniquement lorsque le PDF contient principalement des textes. Si votre fichier est plein de schémas, graphiques, images, il est peu probable que Word détecte les éléments ou conserve le format. Vous rencontrerez des problèmes de format suivant:
Sauf la question de format, vous pouvez copier et coller facilement de PDF en Word, si vous n’y pas arrivez, il y a peut-être 2 raisons pour ça:
1) Le PDF est un fichier scanné ou crée d’une image
Si un PDF est crée des papiers scannés ou des images, les textes seront illisibles pour votre Mac ou Windows PC, vous devriez utiliser OCR technology pour que les textes soient lisibles d’abord, et puis copier-coller à un document Word. Il est recommandé de copier du texte du PDF scanné en Word en utilisant Cisdem, qui permet une précision de reconnaissance du texte, le conservation de formatage, l’OCR par lots, l’exportation de sortie multiple.
2) Le PDF est protégé par un mot de passe de propriétaire/permission
Si votre PDF a été ajouté d’un mot de passe de propriétaire/permission, vous ne serez pas autorisé à copier du fichier PDF, à moins que vous annuliez d’abord la protection de mot de passe. Vous pouvez débloquer ce genre de PDF par entrer le mot de passe. Si vous voulez une façon rapide pour débloquer la protection ou vous avez oublié le mot de passe, Cisdem PDF Password Remover vous aidera à retrouver l’accès aux fichiers.
format, il vaut mieux convertir le document PDF en Word au lieu de copier-coller directement. De plus, nous vous bien conseillons de ne pas télécharger un fichier PDF hautement confidentiel vers n’importe quel outil en ligne de conversion, qui a tendance à stocker votre fichier pour un certain temps et ne conserve pas complètement le même format que le fichier original.
Avec tellement de convertisseurs disponibles en ligne et hors ligne, il serait difficile de sélectionner un convertisseur PDF qui fait réellement le travail. Vous devriez télécharger, mettre en ligne et tester tous les convertisseurs pour vérifier qui répond à vos besoins. Dans nos tests, Cisdem PDF Converter OCR est le meilleur convertisseur de PDF en Word qui peut traiter des fichiers par lots et conserver le format et la mise en page.
 Télécharger Windows 11/10/8/7
Télécharger Windows 11/10/8/7 Télécharger macOS 10.11 ou plus
Télécharger macOS 10.11 ou plus

Sofia est une rédactrice dans Cisdem éprise d’utiliser des applications pour améliorer la vie et rendre le travail plus efficace. Elle veut aider les personnes dans le besoin en écrivant des articles.

