Quand il y a de nombreux doublons photos sur votre PC Windows 11, il peut désorganiser et occuper l’espace de stockage. Néanmoins, le traitement de doublons photos peut gaspiller le temps et être compliqué. Heureusement, il est maintenant facile et rapide pour faire cela. Dans cet article, on va vous proposer des instructions étape par étape pour vous aider à rechercher et supprimer les doublons photos sur Windows 11.
Un groupe de doublons photos est deux ou plusieurs photos qui sont exactement identiques, quels que soient leurs noms.
En plus, il y a des photos similaires, y compris les photos qui semblent similaires et les photos qui semblent identiques mais avec tailles ou formats différents.
Il existe 4 moyens communs pour éviter les doublons photos sur Windows 11. Voici une brève comparaison.
| Rechercher les images en double | Rechercher les images similaires | Supprimer les doublons | Facilité d’utilisation | Sécurité | |
|---|---|---|---|---|---|
| Utiliser une application dédiée | Automatiquement | Automatiquement | Tout en une seule fois ou individuellement | Haut | Haut |
| Utiliser Photos Microsoft | Automatiquement | Manuellement | Individuellement | Haut | Haut |
| Utiliser Explorateur de fichiers | Manuellement | Manuellement | Individuellement | Moyen | Haut |
| Utiliser PowerShell | Automatiquement | Non | Tout en une seule fois | Moyen | Moyen |
Vous pouvez trouver les instructions et astuces pour toutes les méthodes ci-dessous.
Une application dédiée vous permet de rechercher les doublons photos avec précision et supprimer rapidement les doublons.
Cisdem Duplicate Finder est une telle application. Il peut rechercher les doublons images, vidéos, audios, documents, archives et les autres fichiers en double sur Windows et les appareils de stockage externes comme les disques dur externes et les cartes SD. Il peut également supprimer les doublons depuis les appareils de stockage cloud. En plus, il prend en charge la recherche de photos similaires.
Étapes de rechercher les doublons photos sur Windows 11
Ajoutez les emplacements à scanner pour les doublons photos.
Pour scanner les doublons photos dans un emplacement, par exemple, un dossier (Images) ou un disque (le disque D), ajoutez-le en faisant glisser et déposant ou en utilisation l’icône Ajouter.
Pour traiter les doublons existants dans plusieurs emplacements, ajoutez les emplacements.
Si vous voulez rechercher les doublons dans Photos Microsoft, vous pouvez trouver la source de dossier(s) ajoutée à Photos Microsoft et puis ajoutez la source de dossier(s) à scanner.
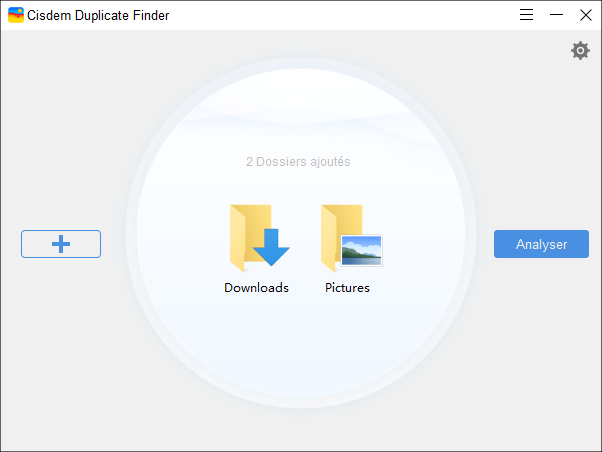 Astuce : En général, je ne vous recommande pas de scanner l’ordinateur entier, il vaut mieux laisser les doublons dans les dossiers du système (comme C:\Windows et C:\Program Files). Si vous voulez vraiment scanner le PC entier, exlurez les dossiers importanats tels que les dossiers du système et les dossiers de la sauvegarde.
Astuce : En général, je ne vous recommande pas de scanner l’ordinateur entier, il vaut mieux laisser les doublons dans les dossiers du système (comme C:\Windows et C:\Program Files). Si vous voulez vraiment scanner le PC entier, exlurez les dossiers importanats tels que les dossiers du système et les dossiers de la sauvegarde.Facultativement, personnalisez les paramètres.
Cliquez sur l’icône Paramètres dans le coin supérieur droit. Dans Paramètres, vous pouvez exclure les fichiers et les dossiers de l’analyse en spécifiant le chemin, la taille de fichier, l’extension, etc.
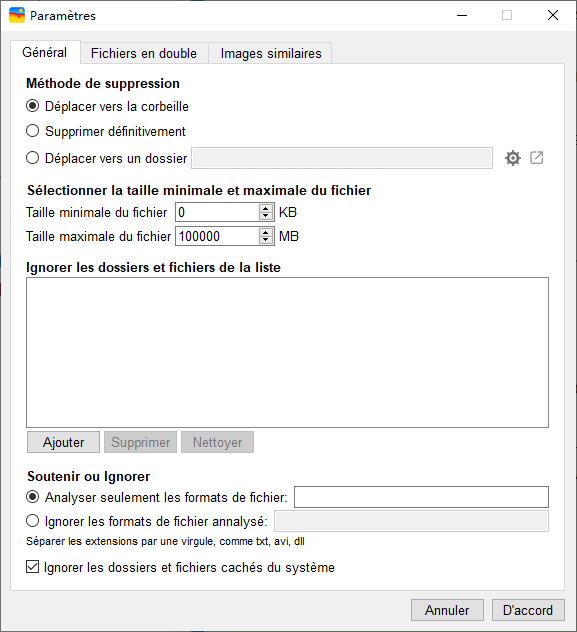 Pour activer la détection des images similaires, cochez la case près du Activer la fonction images similaires.
Pour activer la détection des images similaires, cochez la case près du Activer la fonction images similaires.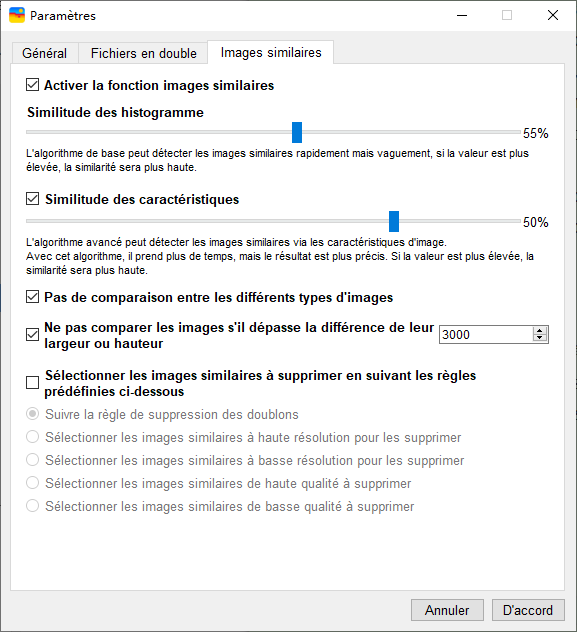 Cliquez sur le bouton OK pour sauvegarder vos paramètres.
Cliquez sur le bouton OK pour sauvegarder vos paramètres.Démarrez l’analyse.
Cliquez sur le bouton Analyser.
Voyez les résultats de l’analyse.
Une fois que l’analyse se termine, il vous affichent tous les doublons trouvés avec les images aperçues. Sous l’onglet Images, il y a tous les doublons photos trouvés. Sous l’onglet Images similaires, il vous montre les photos simialires. À propos de la prévisualisation, il vous offre 3 modes, ce qui vous permettent prévisualiser facilement les photos et voir les informations.
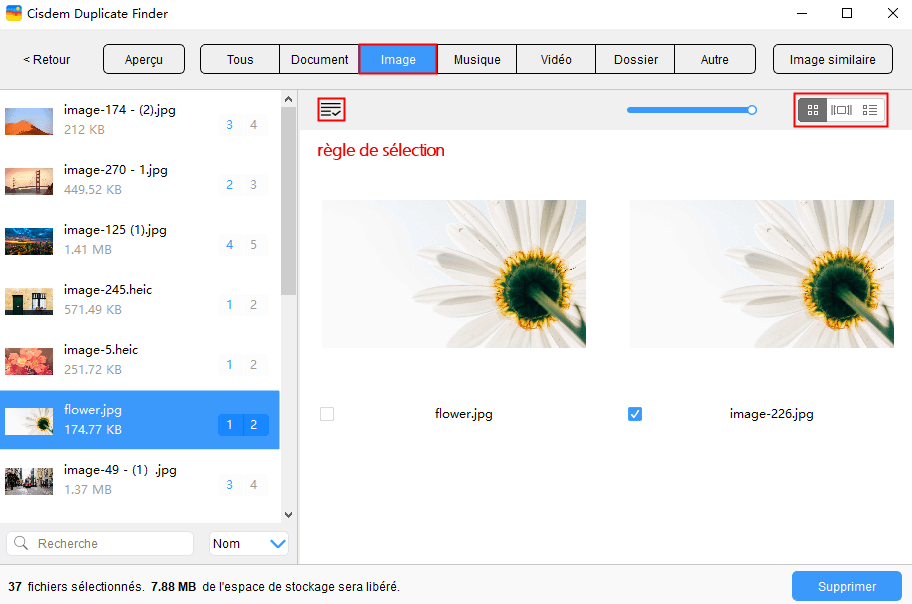
Supprimez tous les doublons indésirables en une seule fois.
Dans chaque groupe de doublons, il a sélectionné automatiquement tous les double à l’exception d’un élément. Ajustez manuellemtn la sélection s’il est nécessaire.
En plus, il y a des règles de sélection qui vous aider à sélectionner en masse les doublons. À gauche, sélectionez les groupes que vous voulez appliquer une règle et cliquez sur l’icône Liste pour choisir une règle.
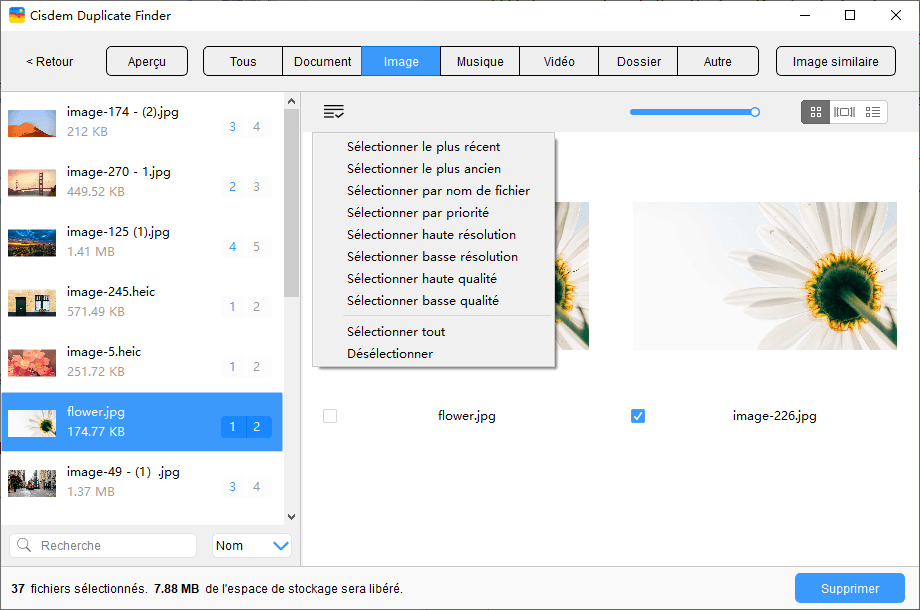
Cliquez sur Supprimer en bas à droite pour supprimer tous les doublons sélectionnés en une seule fois.
Les fichiers supprimés sont déplacés vers la corbeille et vous pouvez restaurer facilement les fichiers supprimés par erreur.
Photos Microsoft (Photos) est une application intégrée sur Windows 11 qui peut voir et organiser les photos et les vidéos.
L’application Photos prend en charge les photos depuis divers sources : les dossiers locaux (Images), les appareils externes, OneDrive et Photos iCloud. Vous pouvez voire les sources ajoutées dans la barre de navigation à gauche.
Photos intègre une fonction détection de doublons. Dans le passé, la détection dépend seulement de la comparaison de nom et taille de fichier, ce qui peut causer les inexactitudes. Maintenant, la précision a amélioré. S’il y a deux photos sont exactement identiques de chaque façon (y compris le nom de fichier), l’application Photos recherchera les doublons avec succès.
Remarque : Il manquera les doublons avec noms de fichiers différents.
Bien que la détection est automatique et rapide, l’application Photos n’offre pas de méthode simple équitablement pour supprimer les doublons. Vous devez supprimer manuellement les doublons.
Étapes de rechercher et supprimer les doublons photos avec Photos Microsoft
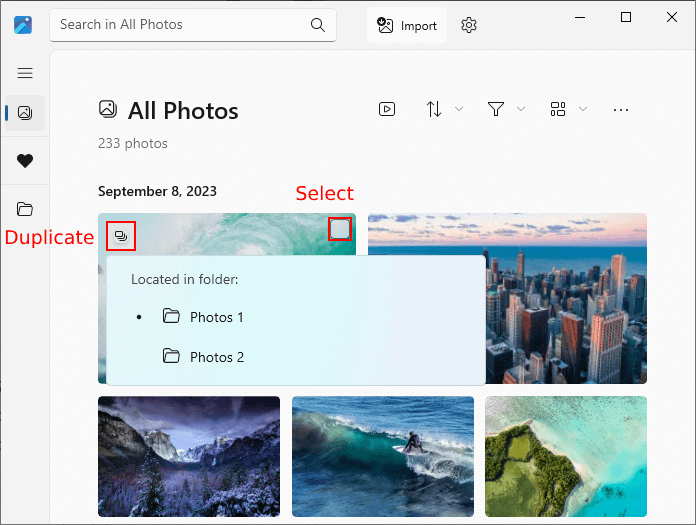 Astuce : Dans chaque groupe de doublons trouvés par l’application Photos, les éléments sont exactement identiques. En général, il est ok de supprimer n’importe quelle version.
Astuce : Dans chaque groupe de doublons trouvés par l’application Photos, les éléments sont exactement identiques. En général, il est ok de supprimer n’importe quelle version.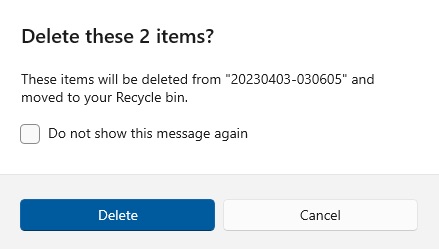 Les doublons sélectionnés seront supprimés dans l’application Photos. Si vous supprimez une ou plusieurs photos par erreur, vous pouvez en trouver dans la Corbeille.
Les doublons sélectionnés seront supprimés dans l’application Photos. Si vous supprimez une ou plusieurs photos par erreur, vous pouvez en trouver dans la Corbeille.
Vous pouvez éviter les doublons dans votre collection de photo en utilisant Explorateur de fichiers, mais le processus prend du temps et de l’effort. Quand il y a une situation où vous parcourez des tonnes de fichiers pour y trouver les doublons photos.
Il y a une nouvelle. Vous pouvez utilisez Syntaxe de requête avancée (AQS) et plusieurs outils dans Explorateur de fichiers pour aider à rendre le processus plus rapide et plus facile.
Cette méthode peut fonctionne avec Ce PC (pas recommandé), un disque ou un dossier (recommandé).
Étapes de rechercher les doublons photos avec Explorateur de fichiers
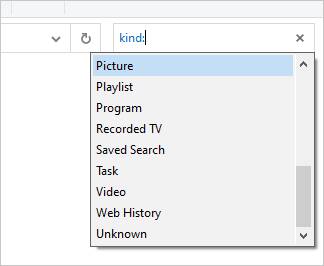 Si vous voulez ignorer kes doublons photos de taille petite, entrez « kind:=picture size:medium ». Il affichera toutes les images de taille large et moyenne dans le dossier.
Si vous voulez ignorer kes doublons photos de taille petite, entrez « kind:=picture size:medium ». Il affichera toutes les images de taille large et moyenne dans le dossier.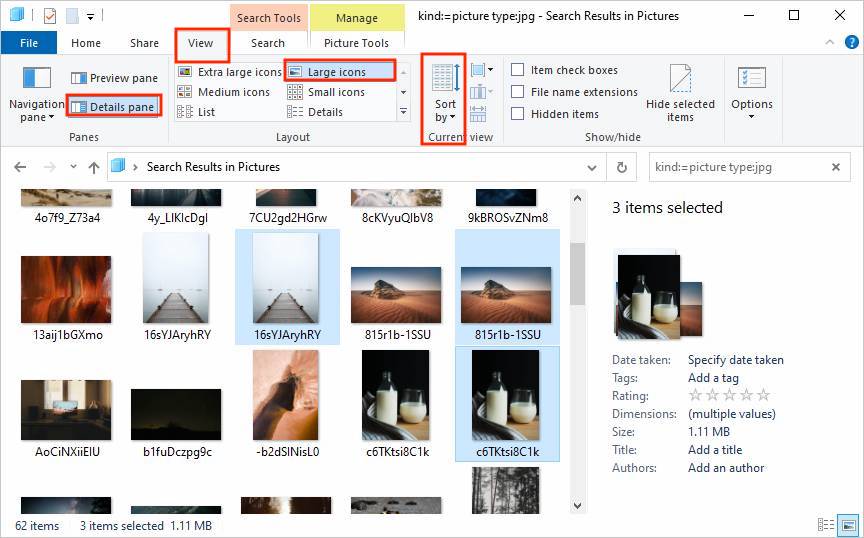
Les photos supprimées seront déplacées vers la Corbeille.
À l’étape 2, si vous voulez, vous pouvez utiliser AQS pour trouver rapidement les résultats de recherche, par exemple, en spécifiant la date ou le niveau de date.
À l’étape 3, il y a une double des ordres de tri disponibles. Vous pouvez essayer plusieurs ordres et choisir une qui fonctionne bien pour vous faciliter à repérer les doublons photos.
PowerShell est un programme intégré sur Windows 11. Pour calculer la valeur de hachage pour chaque fichier dans le dossier spécifié et puis comparer les valeurs de hachage. S’il y a deux ou plus de photos qui possèdent la valeur de hachage identique, elles sont considérées comme les doublons (à l’exception des situations rares de la collision de hachage). L’identification est précise.
Pour les personnes qui sont comfortable avec les interfaces en ligne de commande, cette méthode peut être directe et facile à utiliser.
Cependant, pour les gens qui ne sont pas familiers ou comfortable aux interfaces en ligne de commande, cette méthode peut être difficile. Si vous êtes en train de rechercher une méthode conviviale pour les utilisateurs, vous pouvez ignorer cette méthode.
En plus, cette méthode n’offre pas de méthode directe pour voir les doublons trouvés. Si vous trouvez qu’il est non pratique, ces méthodes ci-dessus peuvent être un meilleur choix.
cd C:\Users\Administrator\Picturescd C:\Users\Administrator\Desktop\"test photos"Get-ChildItem -Recurse | Get-FileHash | Group-Object -Property Hash | Where-Object { $_.Count -gt 1 } | Select-Object -ExpandProperty Group | Select-Object -ExpandProperty Path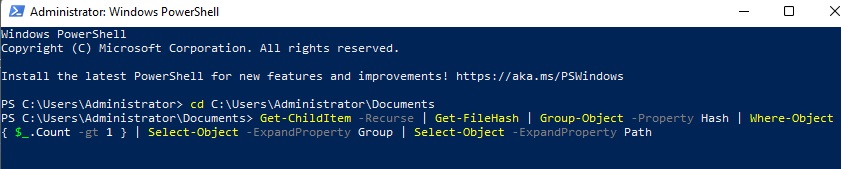
Get-ChildItem -Recurse | Get-FileHash | Group-Object -Property Hash | Where-Object { $_.Count -gt 1 } | foreach { $group = $_.Group | Select-Object -ExpandProperty Path $group | Select-Object -Skip 1 | Remove-Item -Force }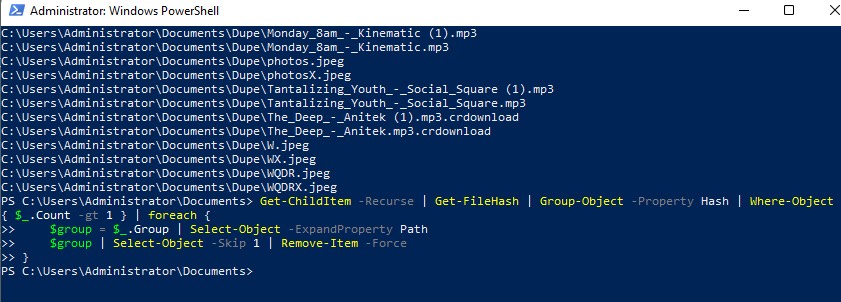
Importatnt : À l’étape 6, la suppression est permanente. Les fichiers ne seront pas déplacés vers la Corbeille, ce qui signifie qu’il n’est pas facile à les restaurer. Si vous voulez supprimer les doublons en sécurité, vous pouvez sauvegarder vos photos avant la suppression.
Afin de faire les collections de photos numériques bien organisées, il est une bonne idée de supprimer les doublons sur une basique régulière. Cet article discute 4 méthodes pour rechercher et supprimer les doublons photos sur Windows 11. La première méthode est la plus efficace. Les dernières méthodes sont intégrées sur Windows et facile à utiliser.

Sofia est une rédactrice dans Cisdem éprise d’utiliser des applications pour améliorer la vie et rendre le travail plus efficace. Elle veut aider les personnes dans le besoin en écrivant des articles.

