Le blocage des sites distrayants sur Chrome peut augmenter le bien-être et la productivité. Le blocage des sites inadaptés peut contribuer à assurer la sécurité des enfants en ligne. L'utilisation d'une extension de blocage de sites est-elle un bon moyen de procéder au blocage ? Pas vraiment. N'importe qui peut facilement supprimer l'extension, de sorte que le blocage est facile à contourner. C'est pourquoi de nombreuses personnes veulent savoir comment bloquer des sites sur Chrome sans extension.
Cet article vous montrera comment interdire des sites dans Google Chrome sur ordinateur de bureau et sur mobile sans utiliser d'extension.
Cisdem AppCrypt, un bloqueur de sites et un verrou d'applications réunis en un seul produit, est le meilleur outil pour bloquer l'accès aux sites dans les navigateurs sur Mac. Grâce à cet outil efficace et simple, vous pouvez sans effort rendre inaccessibles les sites indésirables.
Caractéristiques principales d'AppCrypt :
1. Téléchargez et installez AppCrypt.
 Télécharger macOS 10.12 or later
Télécharger macOS 10.12 or later Télécharger Windows 11/10/8/7
Télécharger Windows 11/10/8/7
2. Lorsque vous ouvrez ce bloqueur de sites pour Chrome pour la première fois, il vous demande de définir un mot de passe.

3. Cliquez sur l'icône AppCrypt dans la barre de menu et choisissez Ouvrir la fenêtre principale.

4. Entrez le mot de passe, et vous êtes dans la fenêtre principale. Cliquez sur Blocage Web.
5. Sous l'onglet Blocage Web, ajoutez des URL spécifiques ou importez des catégories de sites à bloquer.

Désormais, les sites ajoutés ou importés sont bloqués sur Google Chrome et d'autres navigateurs, y compris en mode de navigation incognito. Lorsque vous ou quelqu'un d'autre, comme votre enfant, tentez d'ouvrir un site bloqué sur Chrome, le site ne s'ouvre pas et un message s'affiche indiquant qu'il est bloqué.

Pour accéder à un site bloqué, il faut quitter AppCrypt, ou désactiver le blocage web, ou supprimer le site de la liste des sites bloqués. Chacune de ces trois actions nécessite le mot de passe. Le blocage est difficile à contourner, contrairement à l'utilisation d'une extension.
Comment bloquer des sites sur Chrome de manière permanente ou à certaines heures
Tant qu'AppCrypt est en cours d'exécution, les sites seront bloqués en permanence. Il est recommandé de cocher la case Lancer au démarrage du système dans les Préférences.

Si vous souhaitez bloquer un site spécifique pendant certaines heures de la journée, la fonction de programmation peut vous aider. Sélectionnez le site, cliquez sur l'icône représentant une horloge à côté de celui-ci, activez la fonction de programmation personnalisée et cliquez sur Ajouter une programmation pour déterminer les heures de blocage du site.


Pour bloquer tous les sites pendant certaines heures, vous pouvez définir un calendrier général en cliquant sur Calendrier dans la barre d'outils ![]() . Notez que l'horaire général s'applique également au verrouillage des applications.
. Notez que l'horaire général s'applique également au verrouillage des applications.

Comment n'autoriser que l'accès à certains sites dans Chrome ?
Ce bloqueur de sites pour Chrome vous permet également de bloquer tous les sites, sauf quelques-uns. Dans la fenêtre du blocage de sites, activez l'option Bloquer tous les sites dans le coin inférieur gauche. Cliquez sur Exceptions. Allez dans l'onglet Toujours autoriser et ajoutez un ou plusieurs sites à autoriser.

Téléchargez AppCrypt pour Mac et Windows pour bloquer facilement l'accès à certains sites afin de limiter le temps passé dessus !
 Télécharger macOS 10.12 or later
Télécharger macOS 10.12 or later  Télécharger Windows 11/10/8/7
Télécharger Windows 11/10/8/7
Voici un scénario. Votre fils a besoin d'utiliser Chrome pour ses travaux scolaires, et vous l'y autorisez. Cependant, il passe des heures sur YouTube lorsqu'il n'est pas surveillé. Heureusement, vous pouvez utiliser un outil appelé URL Blocker proposé par Major Geeks pour bloquer sans effort YouTube et d'autres sites indésirables. La taille de cet outil n'est que de 920 Ko. Et vous pouvez également terminer le blocage en quelques étapes simples seulement.
1. Téléchargez URL Blocker. Ouvrez-le.
2. Saisissez le site que vous souhaitez bloquer.
.png)
3. Cliquez sur Ajouter. Continuez à ajouter d'autres sites à bloquer si nécessaire.
4. Cliquez sur Appliquer.
5. Lorsque la boîte de dialogue Déconnexion s'affiche, cliquez sur OK.
Le blocage aura lieu immédiatement sur Google Chrome et les autres navigateurs que vous pouvez avoir. Si vous essayez d'ouvrir un site bloqué, le message « Impossible d'atteindre cette page » ou un message similaire apparaîtra.
Si votre enfant a des compétences informatiques minimes, il peut être en mesure de comprendre comment les sites sont bloqués et de les débloquer. Voici une astuce pour éviter que cela ne se produise. Exécutez URL Blocker à partir d'une clé USB et éjectez-la une fois que vous avez terminé de configurer le blocage. Ainsi, les sites seront bloqués en secret.
Vous avez peut-être entendu parler de Google Family Link, un service de contrôle parental proposé par Google. Il est disponible sous forme d'application Android et peut aider les parents à contrôler les sites et les contenus auxquels leurs enfants peuvent accéder sur les appareils Android. Vous trouverez ci-dessous les étapes à suivre pour utiliser cette application afin de restreindre l'accès des enfants aux sites.
1. Ouvrez l'application Play Store et installez Google Family Link. Ouvrez-le.
2. Créez un compte Google pour votre enfant. Lors de la création, il vous sera demandé des informations sur votre carte de crédit pour vérifier que vous êtes bien un parent.
3. Sur l'appareil de votre enfant, connectez-vous avec le compte de l'enfant.
4. Dans l'écran d'autorisation parentale, choisissez votre propre compte Google et saisissez votre mot de passe.
5. Terminez les autres réglages.
6. Sur votre appareil, accédez aux paramètres du lien familial.
7. Appuyez sur Filtres dans Google Chrome.

8. Activez l'option Essayer de bloquer les sites matures, puis appuyez sur Gérer les sites.
9. Appuyez sur Bloqué et ajoutez manuellement les sites auxquels vous ne voulez pas que votre enfant accède.
Les sites sont maintenant bloqués sur le compte Google de votre enfant.
Ce service peut également être utilisé pour bloquer ou autoriser certains sites pour enfants dans le navigateur Chrome sur le Chromebook.
Vous pourriez souhaiter bloquer l'accès de votre enfant ou de vous-même à certains sites sur votre iPhone. iOS dispose d'un outil pour cela, Temps d'écran, accessible depuis les Réglages. Voyons comment bloquer un site sur Chrome mobile à l'aide de Temps d'écran :
1. Allez dans les Réglages de votre iPhone. Faites défiler vers le bas pour trouver Temps d'écran.
2. Choisissez Restrictions de contenu et de confidentialité. Activez-la.

3. Allez dans Restrictions de contenu > Contenu web > Limiter les sites pour adultes.

4. Sous Ajouter des sites, entrez les URL que vous voulez bloquer dans Chrome. Ces sites seront alors restreints sur vos navigateurs sur iPhone, y compris Google Chrome. Mais ce n'est pas suffisant car le blocage peut être facilement contourné. Il suffit de cliquer sur Autoriser les sites dans la fenêtre contextuelle de blocage. Vous pourrez à nouveau accéder facilement aux sites en question.

5. Choisissez Utiliser un mot de passe pour Temps d'écran dans la fenêtre Temps d'écran et demandez à vos amis de définir un mot de passe pour vous. Après cela, vous ne pourrez pas contourner le blocage ou modifier les paramètres de Temps d'écran sans le mot de passe.
6. Si vous souhaitez limiter le temps d'écran de votre enfant sur son iPhone et l'empêcher d'accéder à des sites inappropriés sur le mobile Chrome, vous pouvez cliquer sur Configurer le temps d'écran pour la famille. Créez un compte pour votre enfant. Et gérez ses activités en ligne à l'aide de cette fonction de partage familial.

Google Chrome Enterprise de Google est une solution permettant de gérer les navigateurs et les périphériques Chrome. Elle est conçue pour un usage professionnel. Contrairement à la version standard de Chrome, Chrome Enterprise est doté d'un moyen intégré de bloquer des URL. Mais seul un administrateur peut configurer le blocage.
1. Connectez-vous à la console d'administration de Google.
2. Accédez à Appareils > Chrome > Paramètres > Utilisateurs et navigateurs.
3. Choisissez d'appliquer le blocage de sites à tous les utilisateurs et navigateurs ou à certains d'entre eux.
4. Allez à Blocage d'URL.

5. Ajoutez les adresses des sites individuels.
6. Cliquez sur Enregistrer.
7. Demandez aux utilisateurs concernés de redémarrer leur navigateur Chrome pour que le blocage prenne effet.
C'est un excellent moyen de minimiser les sites distrayants et d'améliorer la productivité au travail.
Les extensions de blocage de sites peuvent être facilement contournées. De plus, elles ne peuvent pas être utilisées sur Chrome mobile. Par conséquent, de nombreuses personnes ne les prennent pas en considération lorsqu'elles cherchent un moyen de restreindre l'accès aux sites sur Chrome.
Outre les cinq méthodes évoquées ci-dessus, il existe quelques autres moyens, qui nécessitent toutefois de modifier les paramètres d'Internet ou de l'ordinateur. Si vous n'êtes pas doué pour la technologie ou si vous n'avez pas confiance en ces méthodes, vous pouvez les ignorer. L'une des méthodes consiste à modifier les paramètres d'un routeur doté d'un contrôle parental.
1. Accédez aux paramètres du routeur Wi-Fi de votre domicile ou de votre bureau.
2. Dans les paramètres, trouvez une fonction appelée Blocage de site ou Contrôle parental, ou un nom similaire. Si vous ne la trouvez pas dans les paramètres de base, essayez les paramètres avancés.
3. Il devrait y avoir une option vous permettant d'ajouter des sites à bloquer. Certains routeurs permettent également aux utilisateurs de bloquer des sites par catégorie.
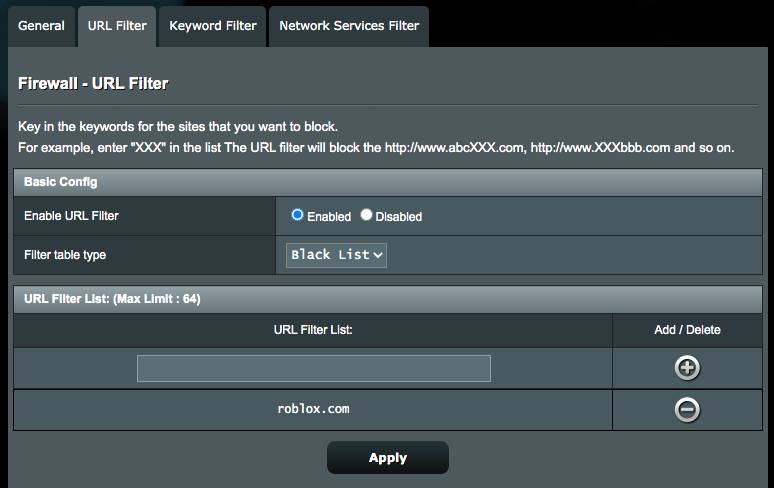
4. Ajoutez les URL des sites et enregistrez vos paramètres.
Cela devrait bloquer les sites ajoutés sur tous les navigateurs, y compris Google Chrome, sur tous les appareils ou certains appareils connectés à ce réseau particulier.
Le fichier hosts de votre ordinateur est un fichier du système d'exploitation. Il est possible de limiter l'accès aux sites en modifiant ce fichier. Avec cette méthode, le blocage a lieu au niveau de l'appareil. En d'autres termes, tous les navigateurs installés sur votre ordinateur (Google Chrome par exemple) empêcheront le chargement des sites interdits.
Dans le fichier hosts, vous devez saisir le nom du site spécifique, puis taper 127.0.0.1 avant le nom.

Avant de procéder à la modification, vous devez savoir où se trouve le fichier hosts et comment le modifier.
Sur un PC Windows, le fichier hosts se trouve normalement dans c:\Windows\System32\Drivers\etc\hosts. Vous pouvez utiliser l'application Notepad pour l'ouvrir et le modifier.
Sur un Mac, le fichier se trouve dans /private/etc/hosts. Le fichier peut être ouvert et modifié via Terminal.
Bien qu'elles soient faciles d'accès et d'utilisation, les extensions de blocage de sites ne sont pas assez efficaces. Cet article présente sept méthodes permettant de bloquer des sites sur Chrome sans extension. Les cinq premières méthodes sont faciles à utiliser par tous. J'espère que cet article aidera les parents à trouver un moyen d'éloigner leurs enfants des sites addictifs ou inadaptés, voire à bloquer son propre accès à certains sites.

Sofia est une rédactrice dans Cisdem éprise d’utiliser des applications pour améliorer la vie et rendre le travail plus efficace. Elle veut aider les personnes dans le besoin en écrivant des articles.

