Dans cet article, on va vous montrer 2 méthodes pour bloquer les sites wbe dans Google Chrome sur Mac. Comme tout le monde le sait, la fonction intégrée Temps d’écran peut bloquer l’accès aux sites, mais je l’ai essayée quelques fois, je trouve qu’il fonctionne seulement sur Safari. En conséquence, si vous voulez bloquer les sites sur Google Chrome, il faut utiliser des outils tiers. Voici 2 méthodes utiles, y compris des instructions étape par étape.
 Télécharger macOS 10.12 ou ultérieur
Télécharger macOS 10.12 ou ultérieur
Cisdem AppCrypt est un logiciel qui peut bloquer les sites web facilement et efficacement sur Mac. Il fonctionne sur Google Chrome, Safari, Opera et d’autres navigateurs populaires.
Par rapport à l’extension de Chrome, il peut bloquer les sites avec une haut efficacité. En outre, l’extension peut être supprimée facilement depuis Chrome par tout le monde. À propos de logiciel Cisdem AppCrypt, comme il est protégé par mot de passe, il ne peut qu’être supprimé par les personnes qui ont le mot de passe.
Étapes de bloquer les sites avec AppCrypt
 Télécharger macOS 10.12 ou ultérieur
Télécharger macOS 10.12 ou ultérieur 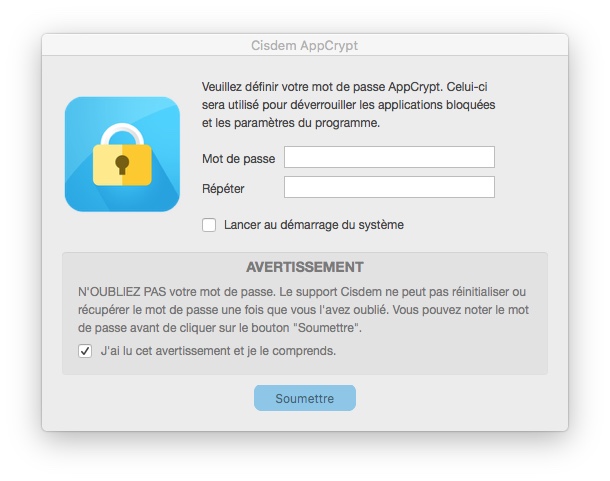
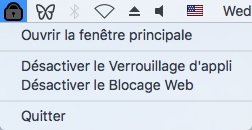
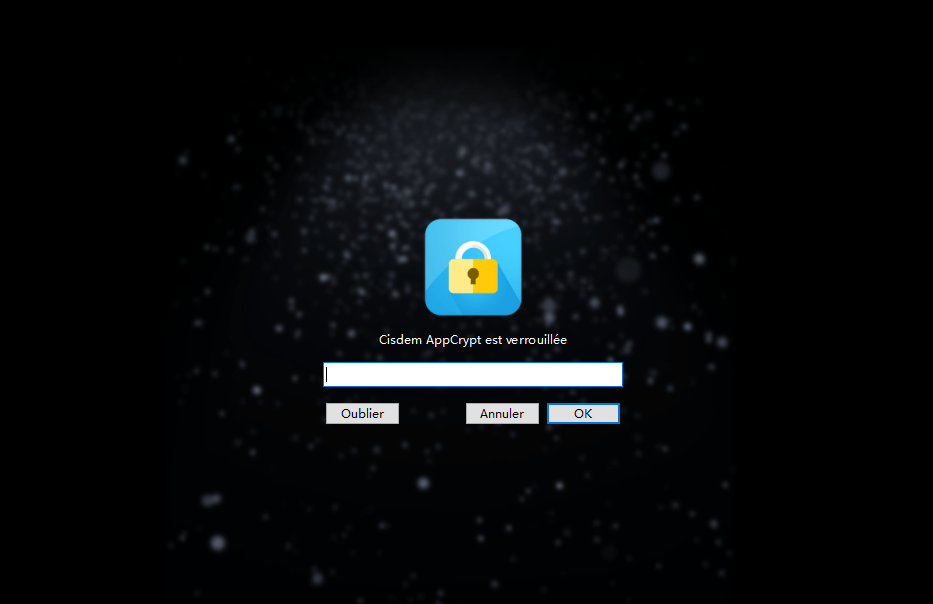
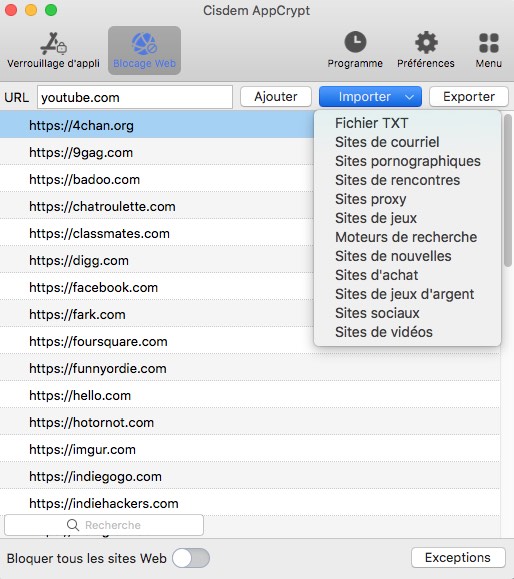
À l’étape 5, en plus d’ajouter des sites ou pages spécifiques, il vous permet également d’importer des sites par catégories en sélectionnant les options dans le menu déroulant (comme Sites sociaux). C’est une méthode efficace, parce qu’il peut vous aider à bloquer tous les sites populaires de la catégorie en un clic. De plus, vous pouvez ajouter un mot spécifique pour bloquer toutes les URLs qui contiennent ce mot.
Maintenant, si le logiciel est en cours, les sites ajoutés peuvent être toujours bloqués sur Chrome et les autres navigateurs pris en charge. En outre, ce logicielpeut bloquer les sites web en navigation normale et en navigation privée. Par conséquent, il est efficace de bloquer l’accès aux site pour vos enfants.

Pour débloquer un site, vous pouvez suivre les instructions ci-dessous.
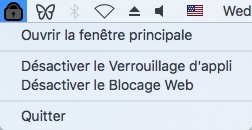
Astuce 1 : Si vous devez vous bloquer les sites, vous pouvez demander un ami fiable (comme un membre familial) pour définir le mot de passe à l’étape 2.
Astuce 2 : Vous pouvez bloquer un site seulement à certains temps (comme les heures de travail) s’il est nécessaire. Pour faire cela, cliquez sur le site dans la liste de blocage et cliquez sur l’icône horloge, activez Programme personnalisé et ajoutez un ou plusieurs programmes. Vous pouvez également ajouter un programme général (qui s’appliquera à tous les sites bloqués et toutes les applications verrouillées) en cliquant sur l’onglet Programme en haut de l’interface.
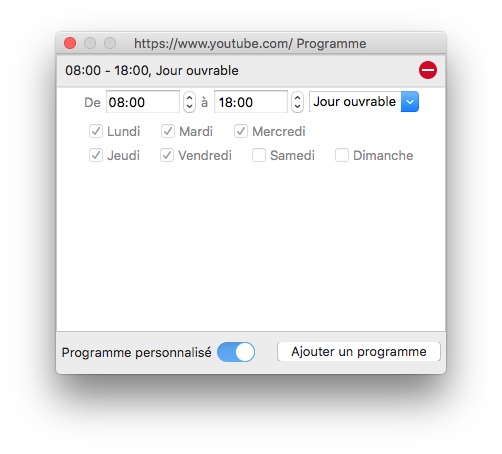
Astuce 3 : Si vous voulez bloquer tous les sites sauf quelques-uns spécifiques, activez la fonction Bloquer tous les site en bas à gauche de l’interface, cliquez sur le bouton Exceptions et ajoutez des sites dans la liste Toujours autoriser. Ensuite, vous pouvez bloquer tous les sites distrayants ou inappropriés.
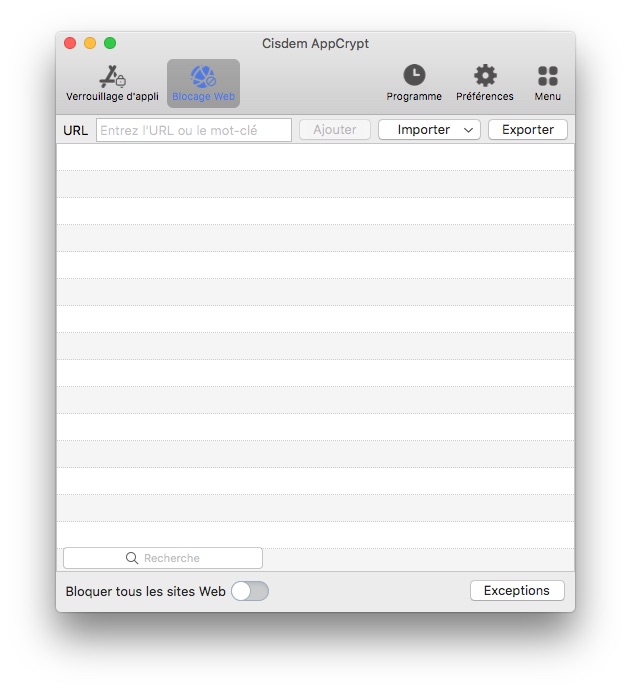
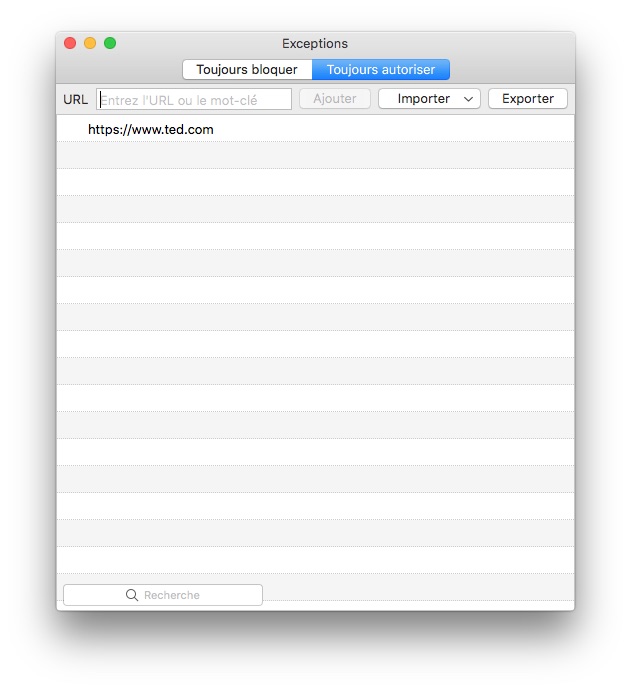
En fait, il existe quelques extensions Chrome qui vous permet de bloquer l’accès de contenu web. Certains extensions sont très basiques, d’autres offrent des fonctions avancées telles que programme et protection de mot de passe. Block Site Ex est une telle extension comme la dernière.

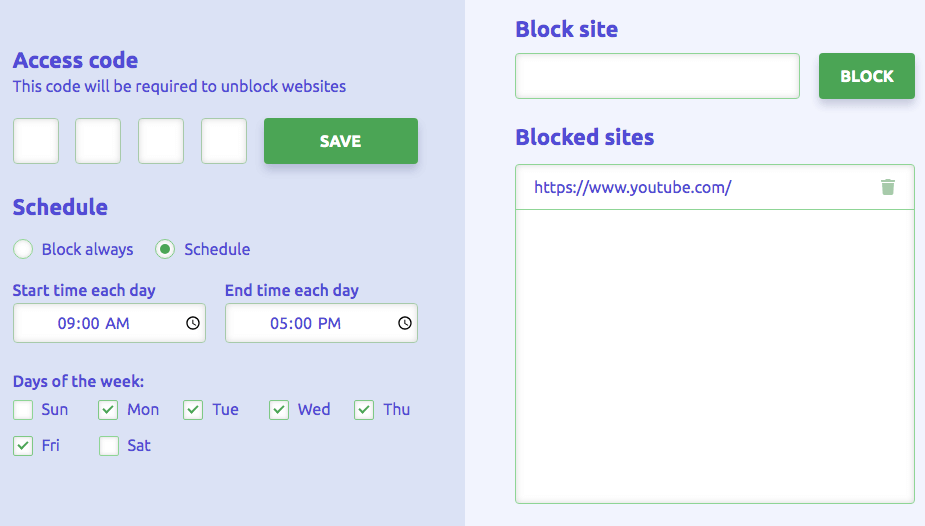
Si vous voulez, dans les paramètres, vous pouvez définir un mot de passe à quatre chiffres. Alors, vous pouvez débloquer un site web facilement en entrant le mot de passe correct au lieu de supprimer le site depuis la liste de blocage. Le code empêcher également l’accès de paramètres. Cependant, le code n’est pas trop utile. Tous les gens qui accèdent à Chrome peuvent débloquer les sites en supprimant l’extension Block Site Ex.
Dans les paramètres, vous pouvez trouver une section programme. Vous pouvez définir un programme pour bloquer seulement les sites web pendant certaines heures et certains jours.
Après la lecture de cet article, je pense que vous avez obtenu plus d’informations sur les 2 méthodes de bloquer les sites dans Chrome sur Mac. En bref, la première méthode est recommandée et la deuxième méthode peut aussi être un choix. D’après moi, pour rester concentré, il vaut mieux bloquer les sites ou réduire le temps d’écran.

Sofia est une rédactrice dans Cisdem éprise d’utiliser des applications pour améliorer la vie et rendre le travail plus efficace. Elle veut aider les personnes dans le besoin en écrivant des articles.

