L’internet nous apporte la facilité mais encore des risques. Les parents peuvent s’inquiéter que leurs enfants soient exposés aux contenus malsains en ligne. Il y a aussi des sites web addictifs sont dédiés à attirer les gens notamment les enfants à prendre la plupart du temps ou même un jour entier sur les sites, tels que des sites de jeux, des sites de vidéos et des sites sociaux, ce qui influence la productivité. Voulez-vous rechercher la méthode de bloquer un site sur Windows 10 pour la productivité, la santé en ligne ou la réduction le temps d’écran ? Cet article vous présente 5 méthodes simples pour la solution.
 Télécharger Windows 11/10/8/7
Télécharger Windows 11/10/8/7  Télécharger macOS 10.12 ou ultérieur
Télécharger macOS 10.12 ou ultérieur
Cisdem AppCrypt est un logiciel qui peut bloquer des sites web, verrouiller des applications et régler les limites de temps. Il est disponible pour Windows 11/10/8/7 (64-bits). Voici plusieurs fonctionnalités utiles sur le blocage de site web sur Windows 10 :
Il peut bloquer des sites sur tous les navigateurs populaires sous Windows PC, y compris Chrome, Firefox, Edge, Brave et Opera.
Étapes de bloquer des sites sur Windows 10 avec AppCrypt
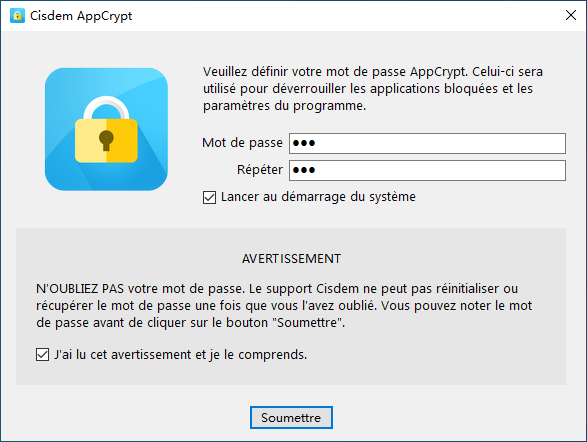
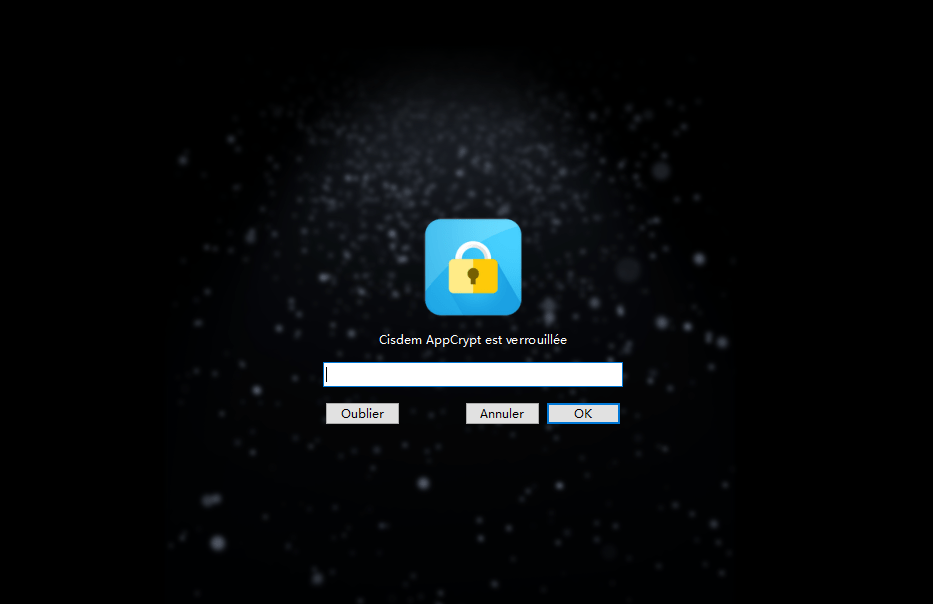
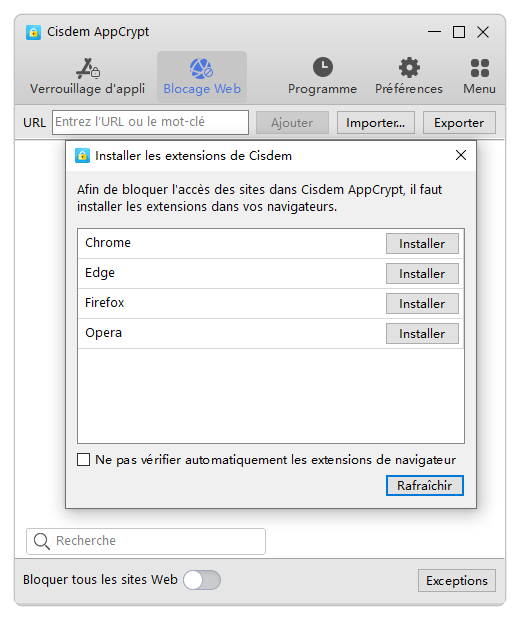
Astuce : Si vous voulez bloquer tous les sites porno, il existe une méthode très simple. Sélectionnez la boître Bloquer le porno dans l’extension.


Il commence à bloquer les sites que vous avez ajoutés tout à l’heure sur Windows 10.
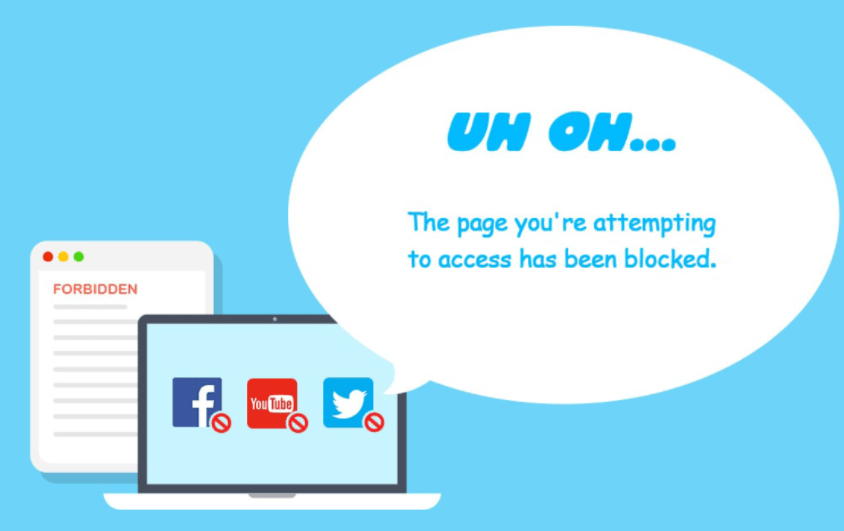
Si vous voulez supprimer un site dans la liste de blocage. Ouvrez le logiciel AppCrypt. Cliquez sur le site dans la liste de blocage et appuyez sur la touche Supprimer.
Si vous voulez débloquer tous les sites internet temporairement, vous pouvez cliquer sur l’icône AppCrypt dans la barre de tâche. Choisissez Désactiver le blocage web ou quittez-le. Bien sûr, il faut entrer le mot de passe correct pour les deux options.
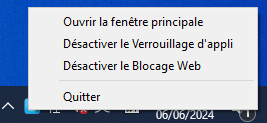
Avez-vous toujours addicté pendant le travail ou l’étude en ligne ? Si la réponse est oui, vous pouvez utiliser le bloqueur de site. Comme il intègre une fonction Programme qui vous permet de bloquer des sites à certaines heures, par exemple, les heures pendant le travail, ce qui vous aide à rester concentration au travail. Après avoir ajouté tous les sites distrayants à la liste de blocage, cliquez sur l’onglet Programme. Réglez le temps que vous voulez bloquer pour les sites.
Vous pouvez aussi ajouter un programme à un site spécifique. Par exemple, pour bloquer un site YouTube sur Windows PC à certaines heures, vous pouvez tout d’abord ajouter youtube.com à la liste de blocage. Choisissez ce site et cliquez sur l’icône horloge pour régler le temps de blocage.
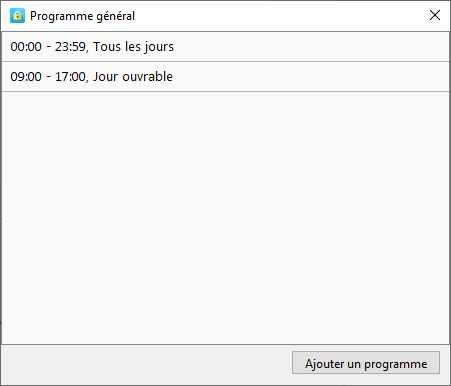
Il est possible de bloquer tous les sites web à l’exception d’un peu de sites autorisés avec AppCrypt. Allez à l’onglet Blocage web. Activez “Bloquer tous les sites web” en bas à gauche. Ajoutez des sites que vous voulez autoriser sous la section “Toujours autoriser”. C’est une méthode efficace pour vous aider à réduire des distractions.
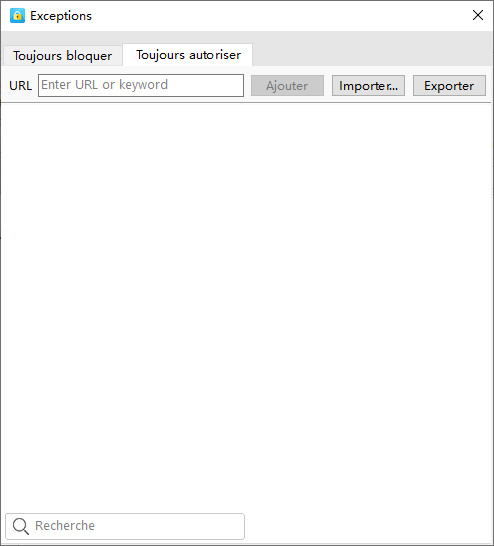
La plupart des naviigateurs prennent les extensions. Vous pouvez filtrer des sites indésirables dans un navigateur sur Windows 10 en installant des extensions. Le problème est que l’extension est peut-être disponible seulement pour un navigateur, il vous faut trouver les extensions de blocage de site pour les différentes navigateurs et les installer une par une sur chaque navigateur
Pour bloquer le site web sur votre ordinateur complètement. De plus, les extensions sont facile à supprimer. Voici les étapes de bloquer les sites sur Windows 10 en ajoutant des extensions à nos navigateurs Chrome, Firefox et Edge.
Chrome est le navigateur le plus utilisé sur PC. Si vous voulez rechercher des méthodes de bloquer des sites web sur Google Chrome, vous pouvez utiliser des extensions. Par exemple, BlockSite, une extension bien connue.
Il offre 3 fonctions basiques pour bloquer des sites web :
Étapes de bloquer des sites internet sur Windows PC avec BlockSite
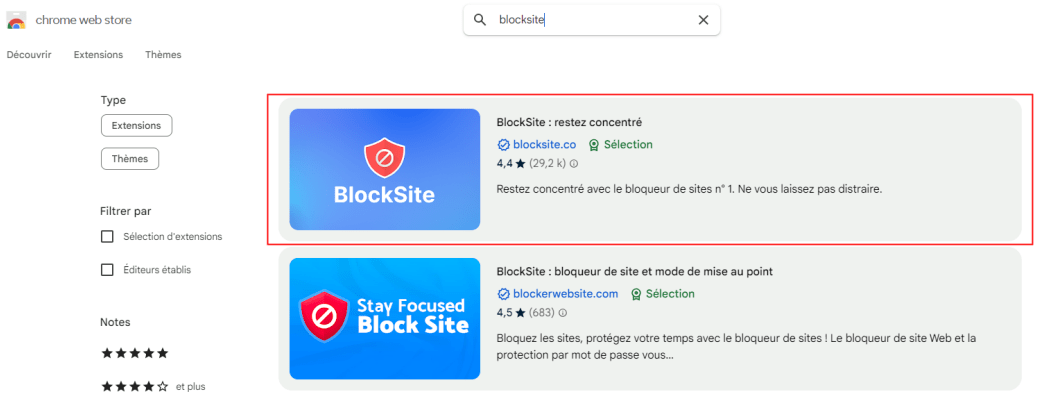
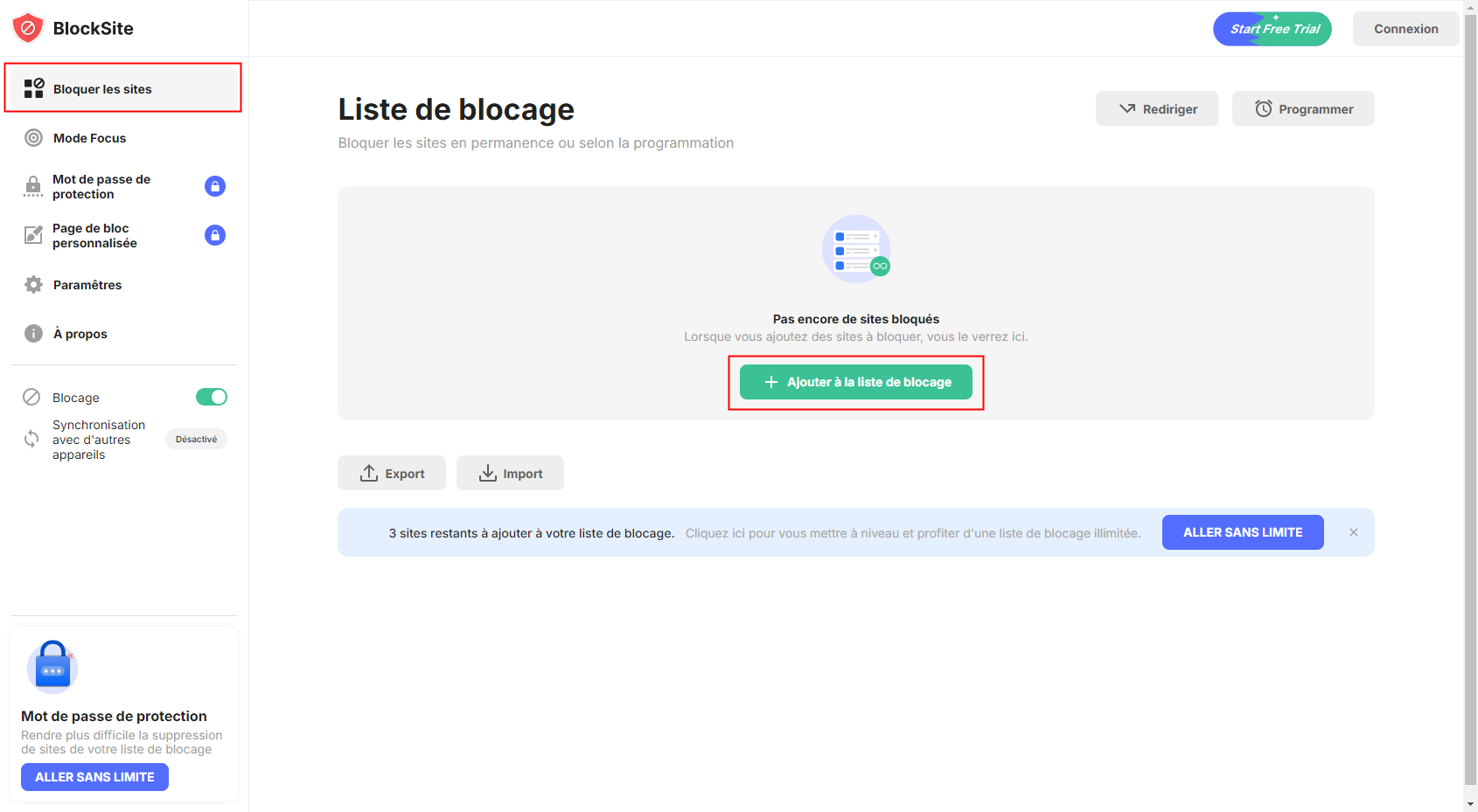
Astuce : Quelques fonctions utiles de la version avancée de BlockSite
En général, la version gratuite peut répondre les besoins basiques de la pluparts d’utilisateurs. Vous pouvez acheter la version sans limite pour obtenir plus de fonctions avancées, ce qui faut payer $3,99 par mois (un peu cher).
Par exemple, vous pouvez ajouter des sites à la liste de blocage sans limite avec la version avacée, mais il vous permet d’ajouter seulement 3 sites pour la version gratuite.
En outre, la version avancée offre la fonction de protection avec mot de passe. Alors, vous pouvez définir un mot de passe pour les sites bloqués. Cliquez sur l’icône d’extension en haut à droite de navigateur. Sélectionnez l’icône paramètres. Choisissez Mot de passe de protection. Activez l’option “Obtenir une protection par mot de passe”. Ensuite, définissez un mot de passe.
Les extension de Firefox, c’est à dire, les Add-ons de Firefox, peuvent vous aider à ajouter des fonctionnalités personnalisables à Firefox. Par exemple, bloquer des sites web.
Block Site par RAy est une extension dédié à bloquer des sites. Voici les fonctionnalités de Block Site.
Étape de bloquer des sites web sur Firefox avec Block Site
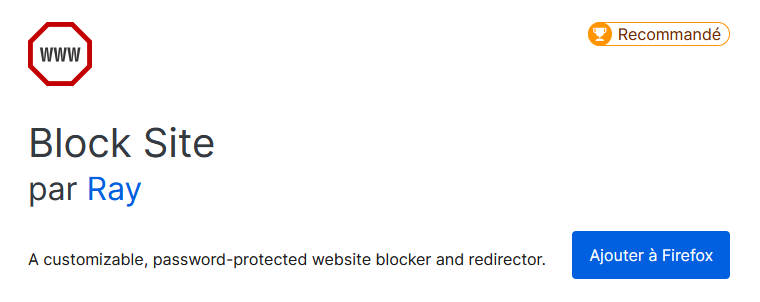

Edge est un navigateur facile à utiliser par Microsoft. Il prend en charge l’extension BlockSite pour restreindre l’accès de sites.
Étapes de bloquer des sites web sur Edge avec BlockSite

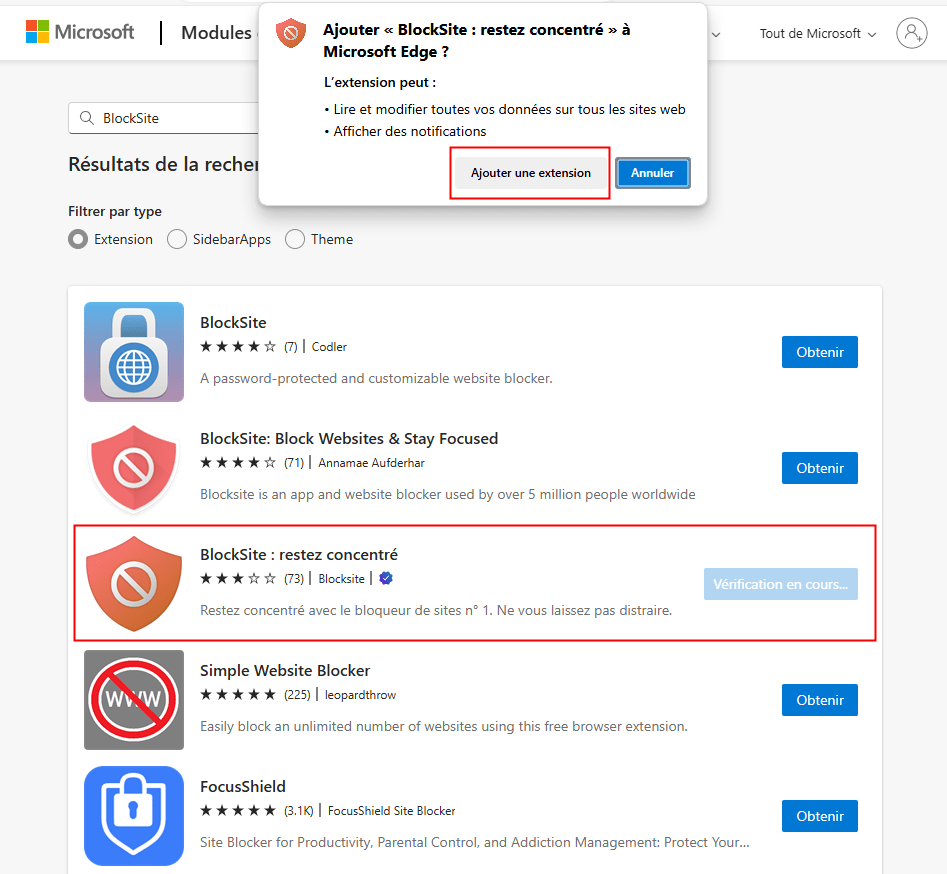
Si vous êtes l’administrateur de l’ordinateur, vous pouvez bloquer un site avec fichier Hosts. Hosts est un fichier du système sans extension qui peut être ouvert avec Bloc-notes. Dans le fichier hosts, beaucoup de noms de domaine courants et leurs mappages IP peuvent être établis. Quand vous entrez une URL que vous souhaitez visiter dans le navigateur, le système recherchera premièrement dans le fichier hosts pour voir s’il y a une correspondance IP. Si oui, il ouvrira la page de correspondance immédiatement. En ce cas, vous pouvez bloquer des sites web spécifiques sur Windows 10 en modifiant le fichier Hosts.
Si vous n’avez pas trop de sites à bloquer, vous pouvez choisir cette méthode. Mais il est un peu compliqué de le démarrer. Maintenant, je vous montre comment bloquer des sites internet sur Windows 10 avec fichier hosts :
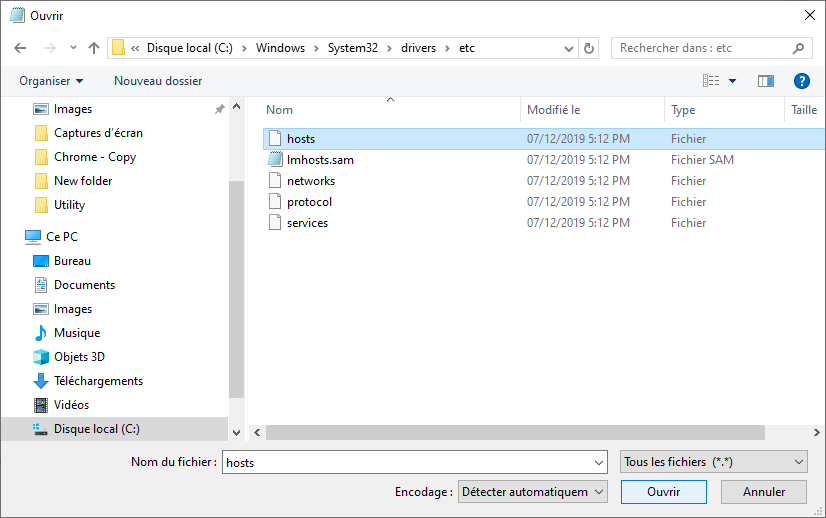
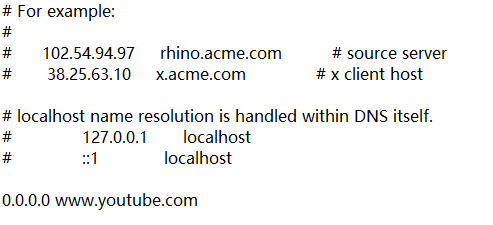
Alors, quand vous essayer de visiter le site ajouté sur n’importe quel endroit, vous pouvez voir une page avec un message “Ce site est inaccessible”.
Microsoft Family Safety est une application intégrée sur Windows 10. Si vous êtes l’administrateur, vous pouvez modifier des paramètres pour contrôler les activités de membres familiaux en ligne. Vous pouvez utiliser Family Safety comme un outil de contrôle parental. Avec cet outil, vous avez capacité de :
Mais tous d’abord, vous devez créer un compte microsoft pour votre enfant et assurer qu’il peut seulement se connecter avec le compte. Voici les étapes de bloquer des sites internet sur Windows 10 avec Microsoft Family Safety :


Il y a des parents s’inquiètent que leurs enfants parcourent des contenus malsains sur internet ou soient addictifs de certains sites inappropriés. Heureusement, la plupart des routeurs disposent d’un filtre URL qui vous permet de :
Bloquer des URLs spécifiques sur votre Windows PC et d’autres appareils.
Empêcher les utilisateurs d’accéder aux contenus inappropriés ou aux sites malsains.
Créer une liste blanche pour les URLs spécifiques et bloquer tous les autres sites.
Si vous ajoutez un site à la liste noire de routeur, il bloquera le site sur tous les appareils de réseau local. Néanmoins, si votre appareil est hors de porté de LAN, le blocage ne fonctionne plus. Voici les étapes sur comment bloquer les sites web sur Windows 10 avec routeur :
Quelques routeurs disposera des fonctionnalités avancées pour filtrer des sites web. Par exemple, le routeur Asus et le routeur Huawei vous permettent de bloquer les sites en 2 modes : Liste blanche et Liste noire. Le routeur TP-Link Wi-Fi peut bloquer les sites internet avec les noms de domaine, les adresses IP ou les mots-clés.

En fait, il n’y a pas de telle fonctionnalité dans les paramètres intégrés de l’ordinateur. Mais vous pouvez effectuer le blocage à l’aide des bloqueurs de site tiers. Par exemple, il y a un bouton Bloquer tous les sites et un bouton Exceptions dans le logiciel Cisdem AppCrypt. Il ne permet que l’accès de certains sites sur Windows PC en utilisant les 2 boutons.
Oui. Vous pouvez utiliser Cisdem AppCrypt pour accéder les certains sites pendant certains temps avec la fonction Programme : Cliquez sur le bouton Boquer tous les sites. Cliquez sur l’onglet Programme dans la barre d’outil. Réglez le temps. Cliquez sur le bouton Exceptions en bas à droite. Ajoutez des sites que vous permettez l’accès à la liste Toujours autoriser. Pendant le temps bloqué, tous les sites seront inaccessibles à l’exception des sites dans la liste autorisée.
En ce cas, vous pouvez installer un bloqueur de site sur l’appareil que vous voulez régler les restrictions. Il est remarquable que le bloqueur de site doit être basé sur l’ordinateur mais pas sur le compte d’utilisateur. Bien sûr, vous pouvez également utiliser le fichier Hosts pour répondre votre problème.
Quelques-uns de filtres web que j’ai mentionné dans cet article offre la fonction de bloquer les sites web par catégories sur Windows 10. Vous pouvez sélectionner les catégories pour bloquer les contenus inappropriés ou malsains, tels que les sites pour adulte, les sites de jeux, etc.
Le meilleur moyen de bloquer les sites web dans un navigateur spécifique est de télécharger et installer une extension de filtre. Vous pouvez trouver les extensions pour les différents navigateurs dans la Partie 2 de cet article.
Il y a beaucoup de raisons de bloquer les sites web. Il vous aide à augmenter la productivité en bloquant des sites web disatractifs et à protéger la sécurité sur internet en bloquant des sites malsains. Si vous êtes un parent, il est nécessaire de faire attention au comportement de votre enfant et à bloquer des sites mauvais sur son appareil. Après avoir lu cet article, je pense que vous avez savoir comment bloquer des sites sur Windows 10. Quelle est votre méthode préférée ?

Sofia est une rédactrice dans Cisdem éprise d’utiliser des applications pour améliorer la vie et rendre le travail plus efficace. Elle veut aider les personnes dans le besoin en écrivant des articles.

