YouTube est une plateforme populaire pour partager et apprécier les vidéo et les musiques. Comme l’un des navigateurs les plus compatibles, Google Chrome est souvent utilisé pour accéder à YouTube. Cet article vous affichera en détail comment bloquer YouTube sur Chrome avec ou sans extension sous Windows, Mac, Amdroid, iPhone et Chromebook.
Les vidéos YouTube sont amusantes mais en même temps distrayantes. Parmi lesquelles, il existe également des vidéos YouTube inappropriées. En conséquence, il est nécessaire de bloquer l’accès de site YouTube, ce qui vous aide à réduire la distractions ou éloigner votre enfant des vidéos inappropriées. Voici des informations de bloquer YouTube sur Google Chrome.
 Télécharger Windows 11/10/8/7
Télécharger Windows 11/10/8/7 Télécharger macOS 10.12 ou plus
Télécharger macOS 10.12 ou plus
Aifin de bloquer YouTube sur Chrome de Windows PC, vous pouvez utiliser Cisdem AppCrypt-le meilleur bloqueur du site web et verrouilleur de l’application qui peut bloquer complètement YouTube ou seulement une chaîne YouTube spécifique.
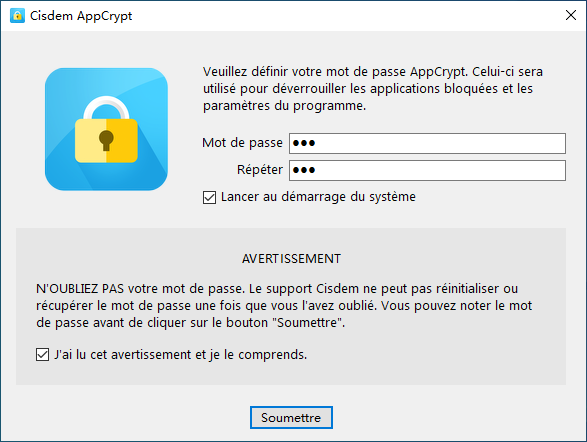

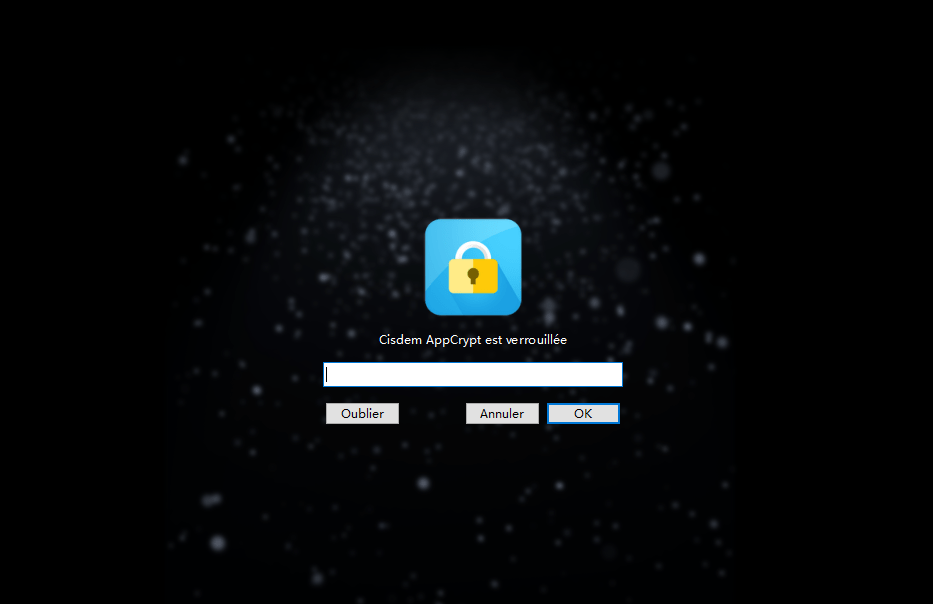
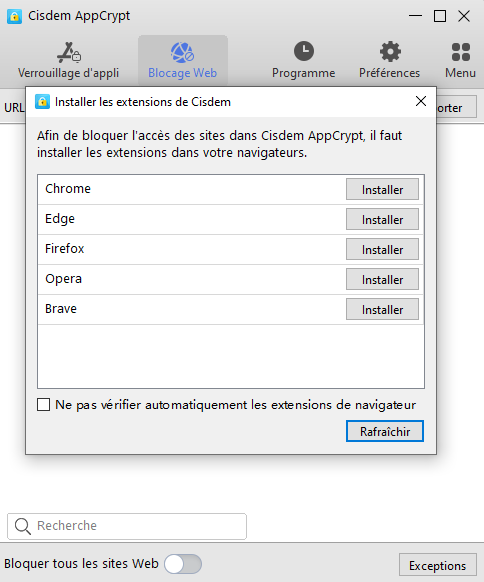
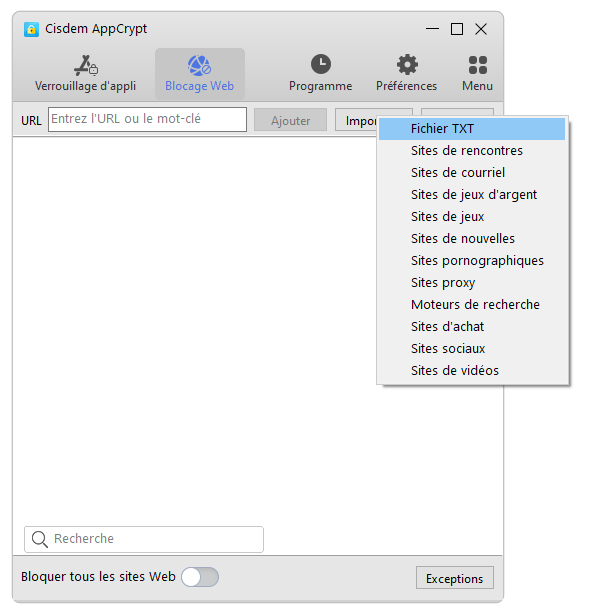
Après le blocage, vous ne pouvez pas accéder YouTube.
À l’étape 6, vous pouvez aussi cliquer sur le bouton Importer et sélectionner Sites de vidéos. Ensuite, tous les sites web de vidéos populaires y compris YouTube sont bloqués.
Vous pouvez déactiver temporairement le blocage de YouTube (et les autres sites bloqués) en cliquant sur Déactiver le Blocage Web ou quitter ce logiciel (aussi demander le mot de passe).
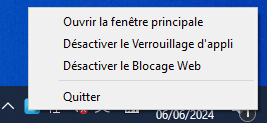
Astuce 1. Bloquer YouTube sur Google Chrome pour des temps spécifiques (mais pas permanentement)
Grâce à la fonction Programme du bloqueur YouTube, vous pouvez restreindre l’accès de YouTube dans certaines heures.sous l’onglet Blocage Web, sélectionnez YouTue et cliquez sur l’icône près de lui. Activez Programme personnalisé et cliquez sur Ajouter un programme poure créer un programme spécifique en fonction de vos besoins. Il est possible de créer de multiples programmes.

Vous pouvez bloquer facilement YouTube seulement pendant les heures d’école ou autortiser l’accès de YouTube seulement dans les haures week-end. Il est très pratique et personnalisé.
Astuce 2. Bloquer la chaîne YouTube sur Google Chrome
Si vous ne voulez que bloquer certaines chaînes, vous pouvez entrer les URLs de chaînes indésirables dans la liste de blocage.
Astuce 3. Bloquer tous les sites web sauf les contenus autorisés
AppCrypt possède la fonction de bloquer tous les sites web à l’exception des sites inappropriés. Pour faire cela, activez le bouton Bloquer tous les sites web et ajoutez certains sites que vous voulez naviguer dans la liste Toujours autoriser. Alors, vous pouvez éloigner YouTube et des vidéos indésirables (telles que des vidéos distrayantes, explicites ou violentes).
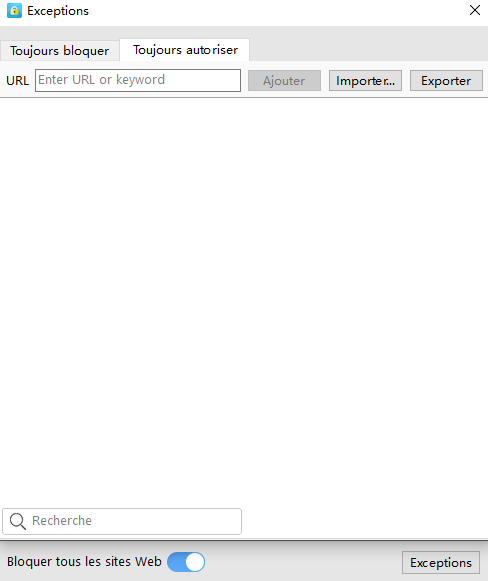
Obtenez-le ! AppCrypt est un logiciel fiable et professionnel qui peut bloquer ou limiter l’accès des sites et applications facilement.
Si vous prenez la plupart de temps d’utiliser YouTube sur votre ordinateur, ou si vous êtes accro à YouTube, vous avez besoin d’un méthode de bloquer YouTube sur Google Chrome. AppCrypt est aussi disponible pour Mac.
 Télécharger macOS 10.12 ou plus
Télécharger macOS 10.12 ou plus

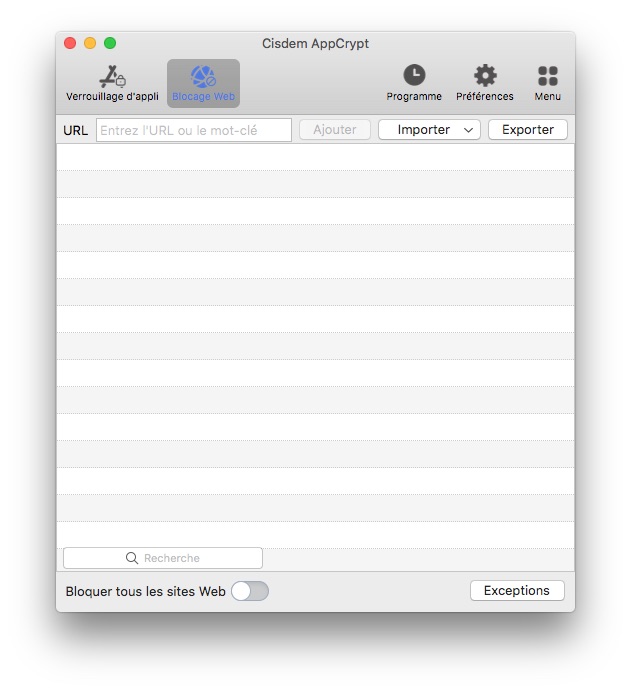
Maintenant, YouTube est bloqué sur Google Chrome (et tous les autres navigateurs populaires sur Mac) permanentement. Le blocage de site fonctionne également en navigation privée.
Après avoir présenté la méthode de bloque YouTube sur le tablette Chrome sans extension, je vais vous parler des appareils Android.
Vous pouvez ragarder des vidéos Youtube sur Android avec la version portable de youtube.com ou l’application YouTube. Si vous prenez une abondance de temps de regarder les vidéos YouTube sur Android et maintenant vous voulez vous contrôler, vous pouvez bloquer le site YouTube.
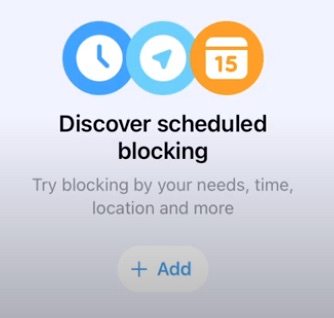
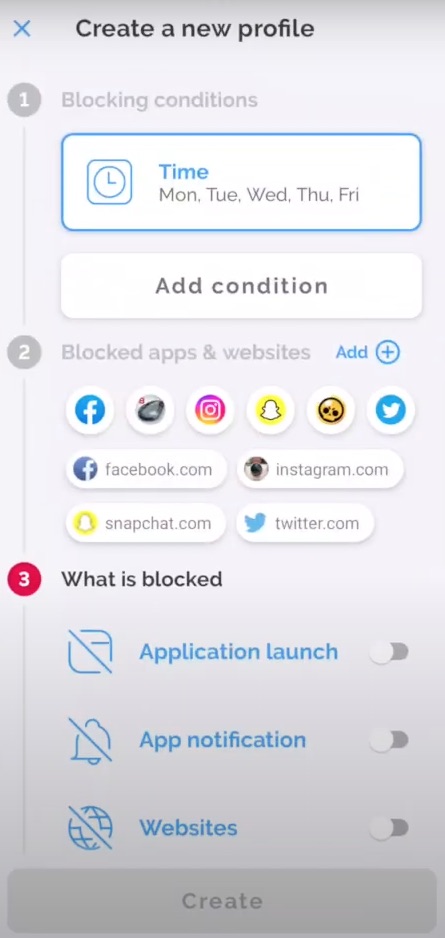
Alors, YouTube est bloqué sur Google Chrome et d’autres navigateurs sur votre appareil.
Comment bloquer l’accès à site YouTube sur Chrome sur Chromebook ? Si vous voulez bloquer YouTube pour vos enfants (sous l’âge de 13), vous pouvez utiliser Google Family Link. Avec cette méthode, vous pouvez protéger vos enfants en sécurité et bloquer des sites web et des applications à l’application Family Link ou directement sur le site web families.google.com.
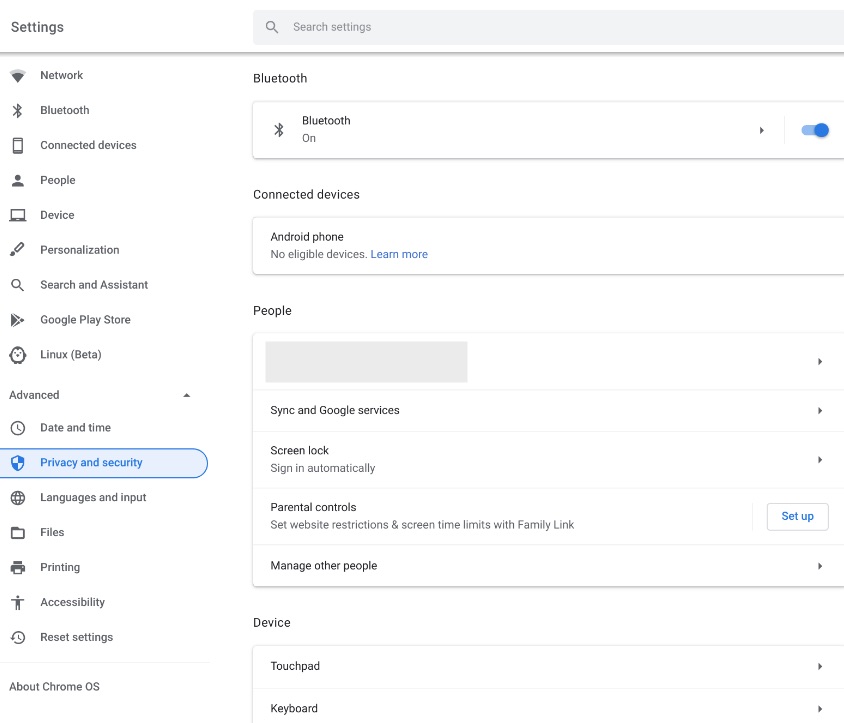
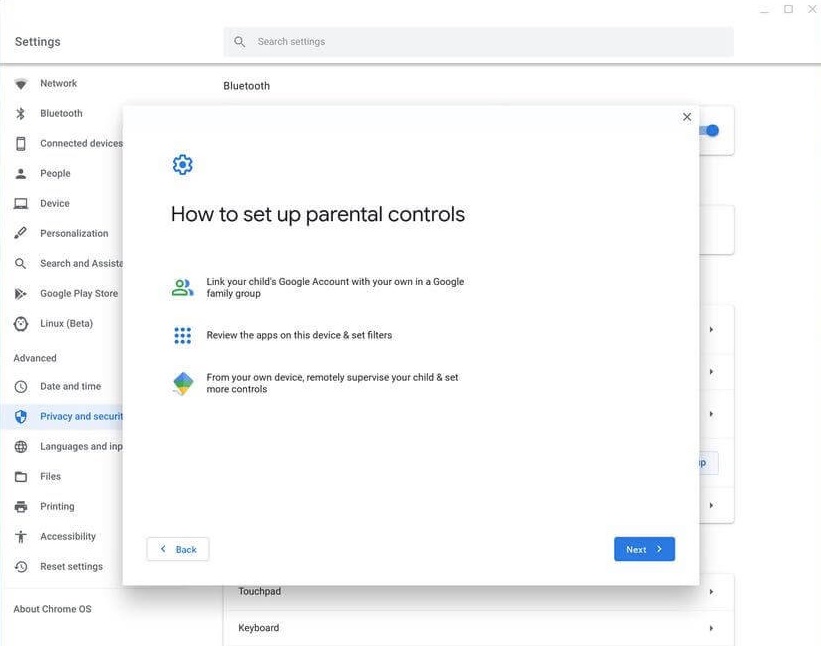
Votre enfant alor n’est pas permet d’accéder à YouTube sur Chromebook. À l’aide de l’application Family Link, vous pouvez bloquer les autres sites désirables, régler le temps d’utilisation, trouver la localisation de son appareil, etc.
Si vous utilisez iPhone ou iPad et vous voulez empêcher de tomber à l’addiction de YouTube, vous pouvez essayer de bloquer YouTube sur Chrome. Cela est facile à faire, il ne suffit qu’une fonctionnalité intégrée dans iOS et iPadOS.
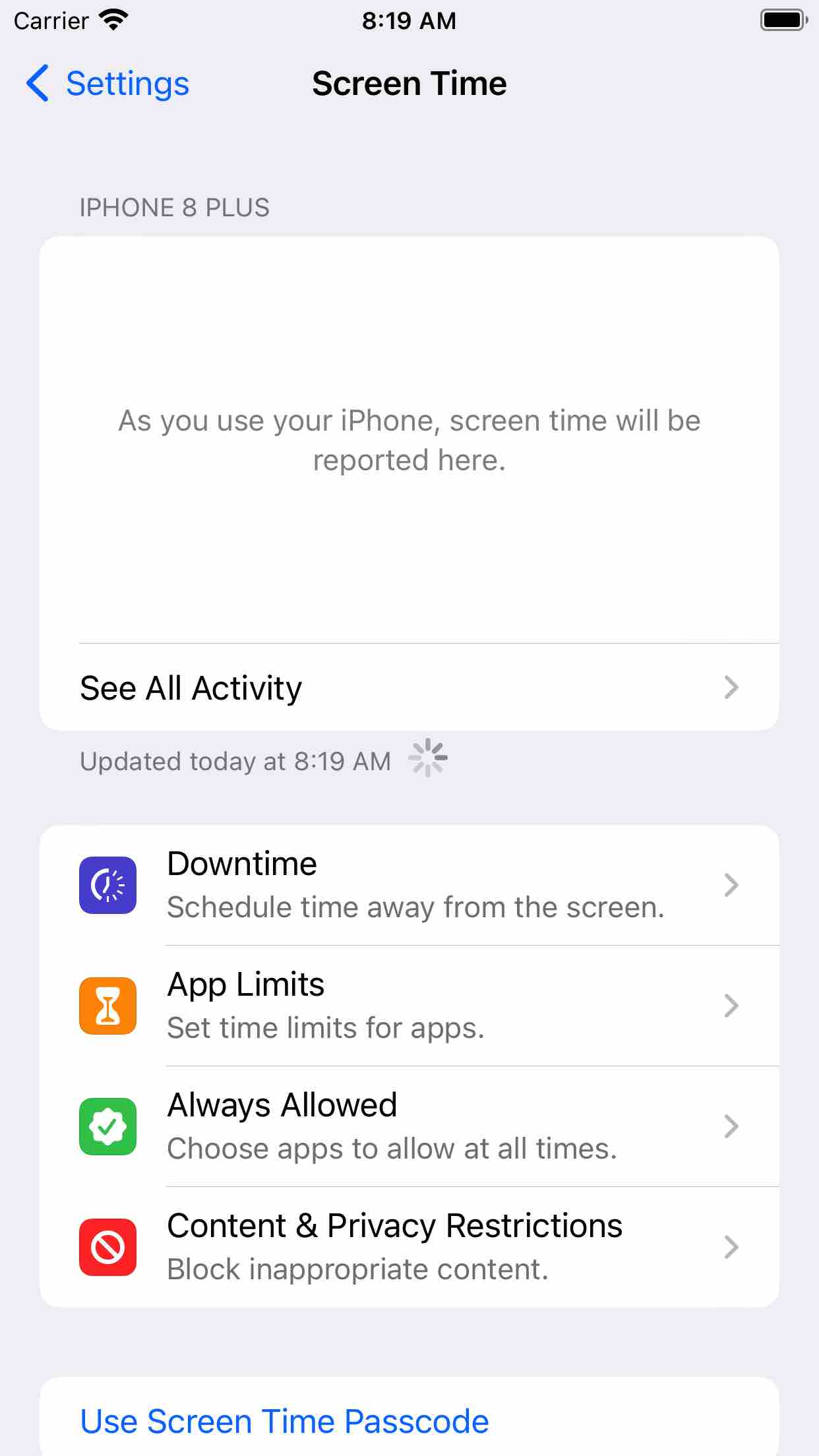
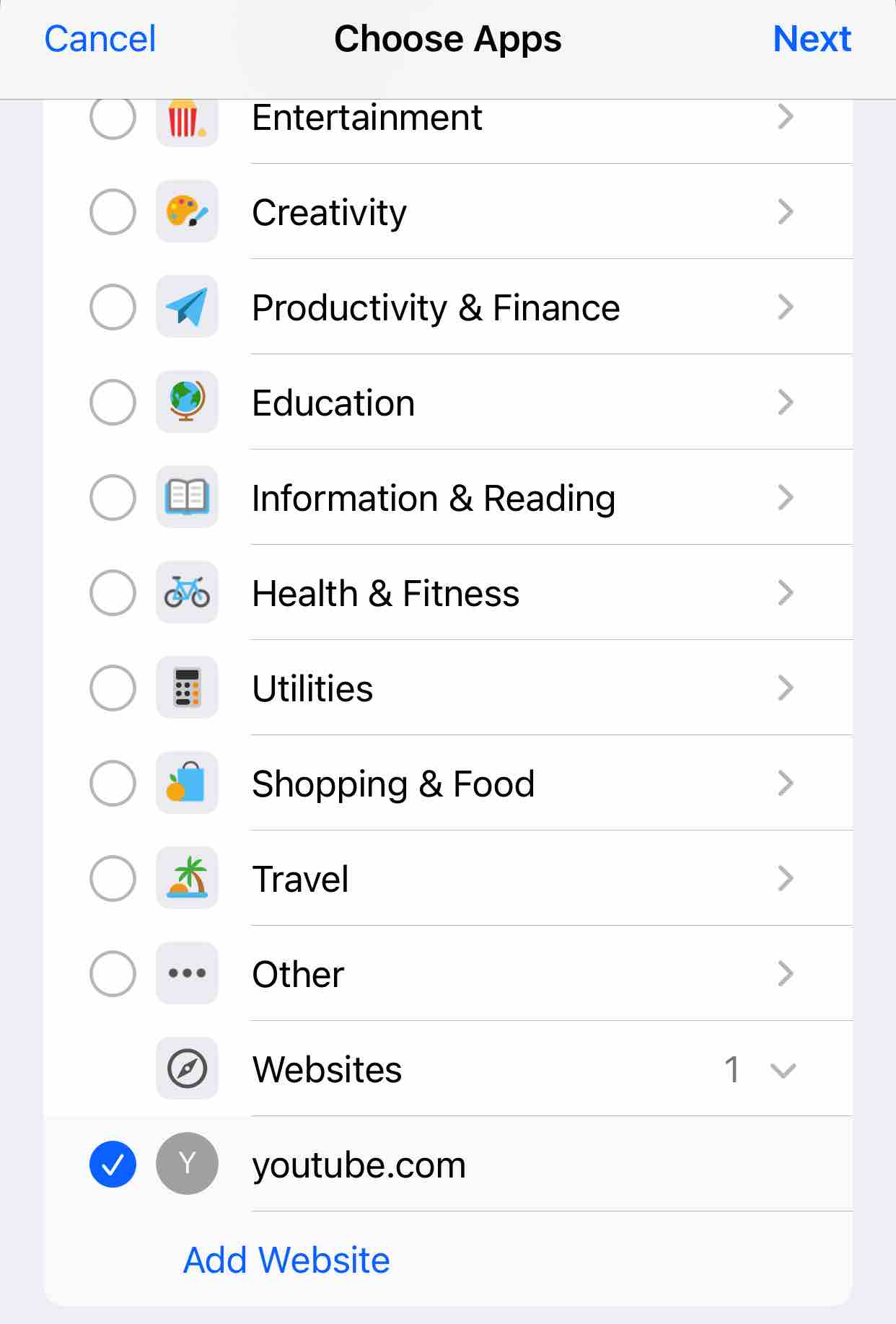
Avec cette méthode, YouTube sera bloqué dans Chrome sur votre iPhone.
Quand il s’agit du blocage d’un site sur Google Chrome, la plupart des personnes pensent à l’utilisation d’extensions Chrome. Il y a des extensions de bloqueur YouTube disponibles, ce qui sont pratiques et faciles à utiliser.
Cependant, il y a un désavantage. Il peut contourner facilement le blocage YouTube en supprimant l’extension installée à partir du navigateur Chrome.
Je vous présente une extension YouTube Blocker pour vous afficher le traviail de cette extension. C’est un bloqueur YouTube sur Chrome facile et simple.
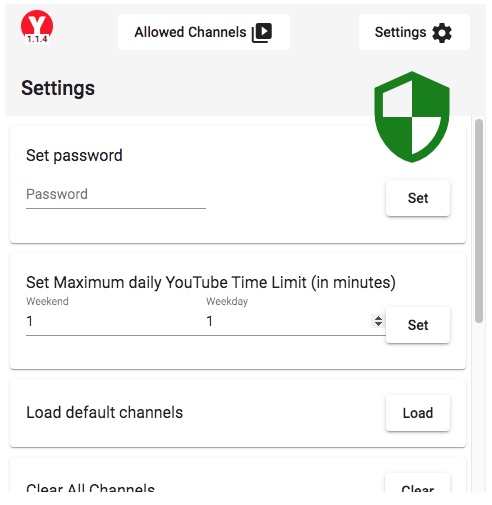
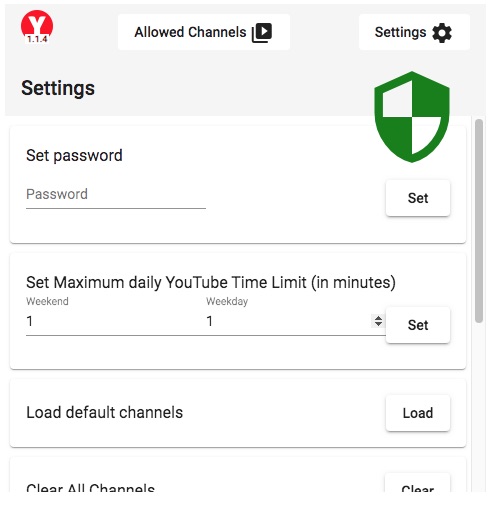
Cette étape est facultative : Allez à Allowed Channels. Ajoutez quelques chaînes YouTube dans la liste autorisée.
Après avoir fini les étapes, si vous essayez de visiter youtube.com sur Chrome et ouvrez aucune chaîne, vous pouvez voir un message This channel is not allowed.
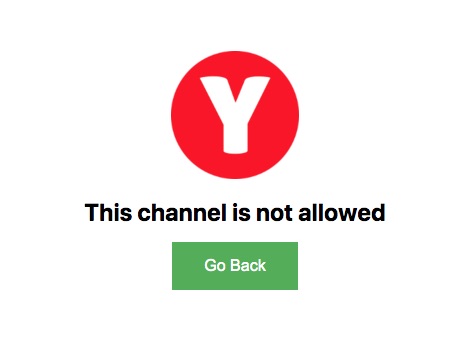
Afin de débloquer youtube.com, cliquez sur l’icône Extensions dans la barre de l’outil de Chrome. Cliquez sur l’icône avec 3 points près du navigateur. Sélectionnez Remove from Chrome. Cliquez sur Remove.
Quelques utilisateurs veulent bloquer YouTube complètement sur Chrome mais ils veulent bloquer certaines chaîne YouTube. Il existe quelques chaînes YouTube avec des contenus qui ne sonts pas convenables pour vos intérêts et préférences ou qui ne sont pas sympathiques pour les enfants. Quelques chaînes sont remplies des tonnes de publicités, spam ou des contenus de qualité base, ce qui affecte les expériences du navigateur.
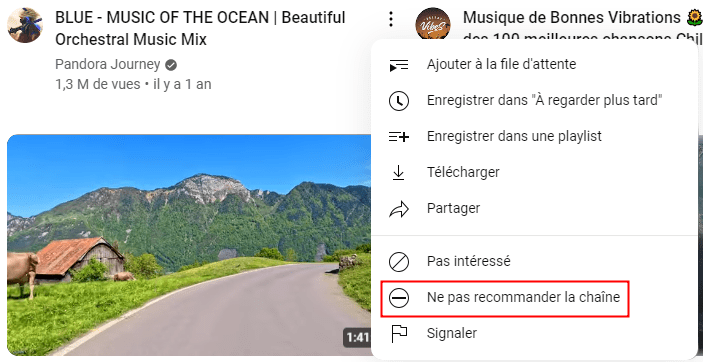
En suivant les étapes ci-dessus, vous ne verrez plus le contenu de cette chaîne.
Mode Restreint est un paramètre intégré de YouTube pour filtrer le contenu dangéreux ou mûr qui ne sont pas convenables pour les audiences jeunes. Les parents peuvent bloquer des contenus en activant le mode restreint dans le compte des enfants.
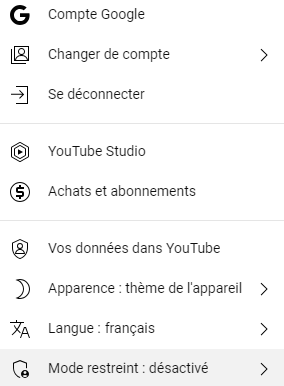
Vous pouvez bloquer les images YouTube, fermer les notifications et couper le son sur Chrome.
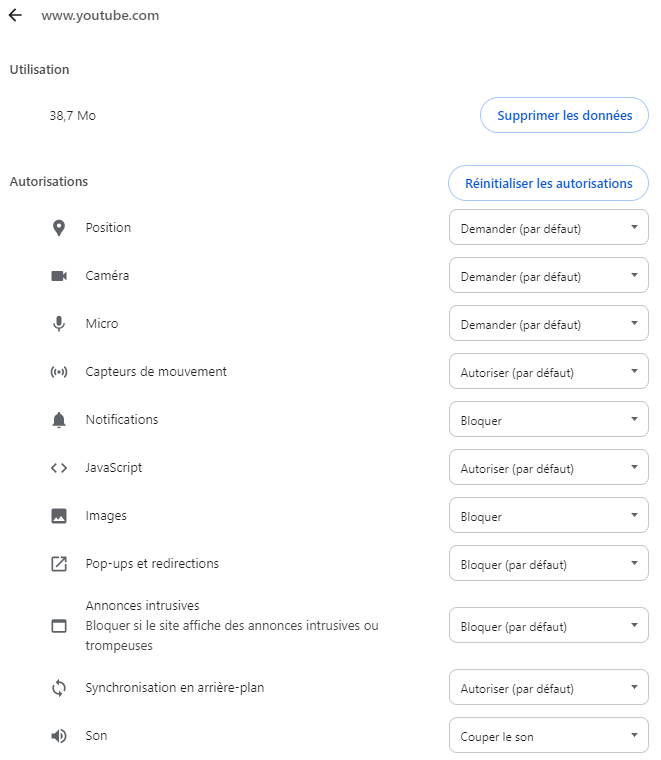
Bien que YouTube a fait des efforts pour offrir un environement sain et sécurisé pour les enfants, tels que filtrer les contenus en fonction de l’âge, il existe encore des vidéos mûres, violentes, explicites et etc. C’est pourquoi qu’il y a la plupart des personnes veulent bloquer complètement l’accès du site YouTube dans des navigateurs tels que Google Chrome et verrouiller l’application YouTube.
YouTube se trouve dans la liste des distractions du travail les plus grandes. Des sociétés veulent désactiver YouTube sur l’ordinateur de travail pour assurer leur productivité. La plupart des écoles des États-Unis et d’Angleterre ont bloqué encore YouTube sur des appareils écolaires ou leurs réseaux, ce qui fait le site YouTube pas disponible.
Cet article vous montre les méthodes de bloquer YouTube sur Chrome dans les défférents appareils. J’espère qu’il peut vous aider à trouver un bloqueur convenable. Comme il ne prend pas en charge l’application YouTube sur l’ordinateur, on peut seulement accéder à YouTube à l’aide du site. En conséquence, si vous utilisez l’ordinateur, il ne vous faut que bloquer le site youtube.com sur Chrome. Pour les utilisateurs portables, vous pouvez limiter l’accès de l’application YouTube.

Sofia est une rédactrice dans Cisdem éprise d’utiliser des applications pour améliorer la vie et rendre le travail plus efficace. Elle veut aider les personnes dans le besoin en écrivant des articles.

