Les vidéos YouTube sont amusantes mais aussi distrayantes et addictives. Elles peuvent affecter votre productivité pendant le travatil ou l’étude.
Même si YouTube a empêché des contenus explicites des jeunes, il y a encore quelques vidéos YouTube qui sont inappropriées pour les enfants et les adolescences.
En conséquence, la plupart des personnes veulent restreindre l’accès de YouTube. Dans cet article, on va vous montrer des méthodes de bloquer YouTube sur Windows PC, y compris la méthode de bloquer l’accès à YouTube sur plusieurs navigateurs définitivement ou pendant certaines heures.
 Télécharger Windows 11/10/8/7
Télécharger Windows 11/10/8/7 Télécharger macOS 10.12 ou ultérieur
Télécharger macOS 10.12 ou ultérieur
Cisdem AppCrypt est le meilleur bloqueur de YouTube pour Windows 7 ou une version ultérieure. Il est également disponible pour Mac, Android et les appareils iOS. Il peut :
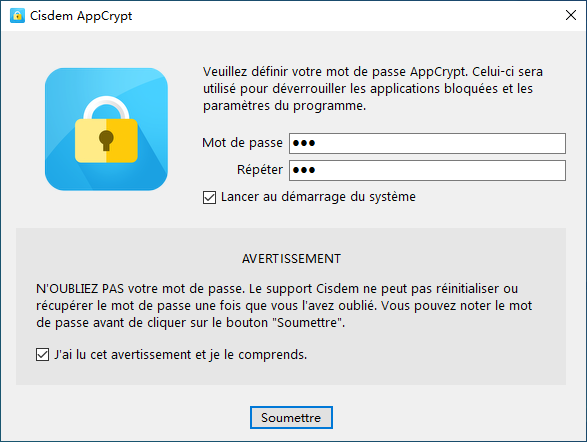

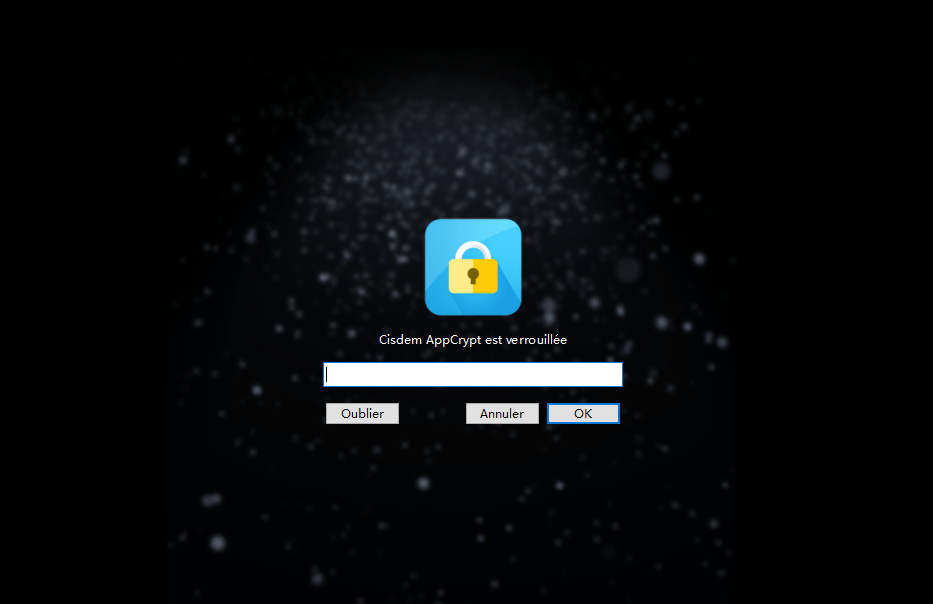
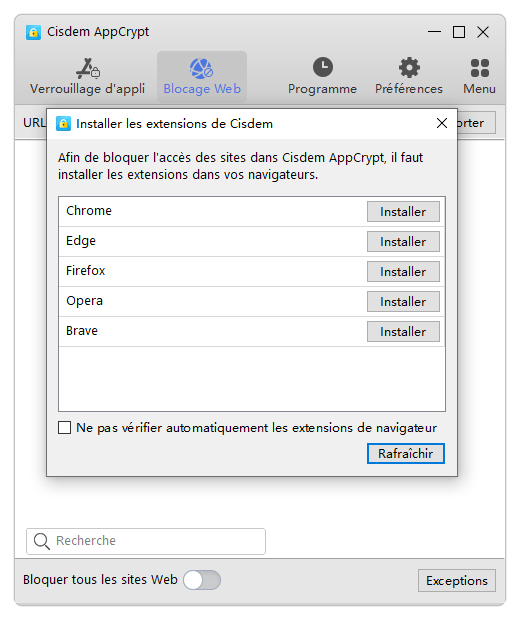
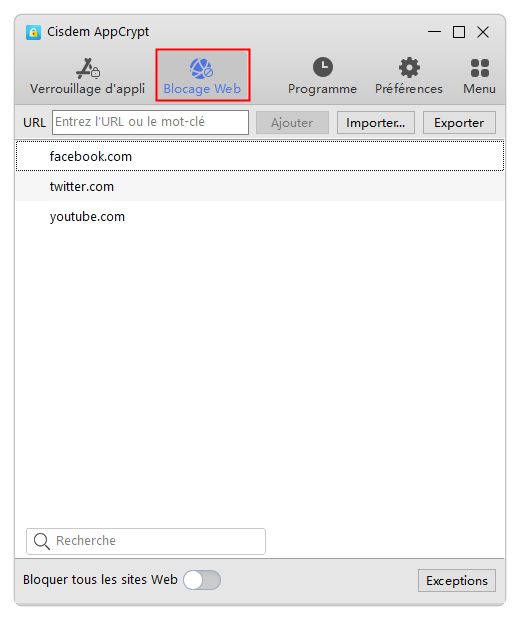
Miantenant, YouTube est bloqué sur le navigateur. Le blocage est permanant si le logiciel AppCrypt est en cours. S’il y a quelqu’un veut visiter YouTube, il vous donnera une page ci-dessous.

Il y a quelques moyens de débloquer YouTube temporairement ou en permanence, comme quitter AppCrypt ou supprimer YouTube dans la liste de blocage. Mais toutes les actions demandera votre mot de passe.
Si vous voulez rester l’autorisation de visiter le site YouTube de vous-même ou votre enfant, mais en même temps, vous espérez contrôler l’addiction de YouTube, vous pouvez bloquer le site YouTube à certaines heures avec la fonctinnalité Programme.
Pour faire cela, cliquez sur le site YouTube dans la liste de blocage. Cliquez sur l’icone horloge pour ouvrir la fenêtre programme. Activez Programme personnalisé. Cliquez sur Ajouter un programme. Cliquez sur le programme existant pour le modifier. Vous pouvez ajouter plus de programme s’il est nécessaire. Par exemple, vosu pouvez définir les programmes différents pour les jours ouvrables et les week-ends, moins temps pour les jours ouvrables et plus temps pour les week-ends.
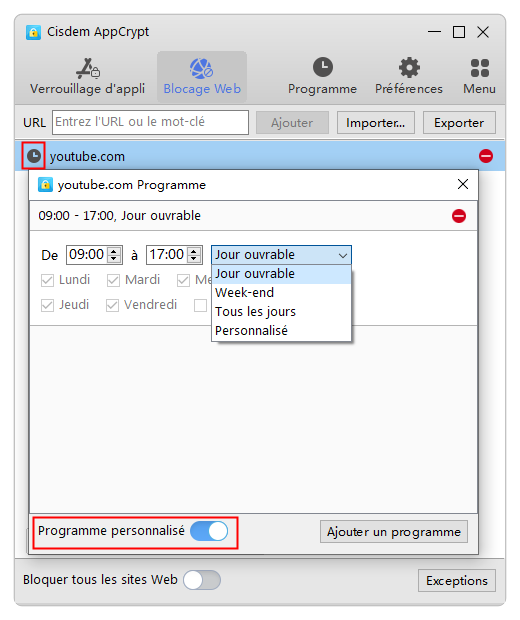
En plus de youtube.com, il y a beaucoup de sites vidéo addictifs, notamment des plateformes de vidéos short. À l’étape 6, vous pouvez cliquer sur le menu Importer et sélectionnez Sites de vidéos, ce qui pourra ajouter automatiquement YouTube et des tonnes d’autres sites vidéo à la liste de blocage.
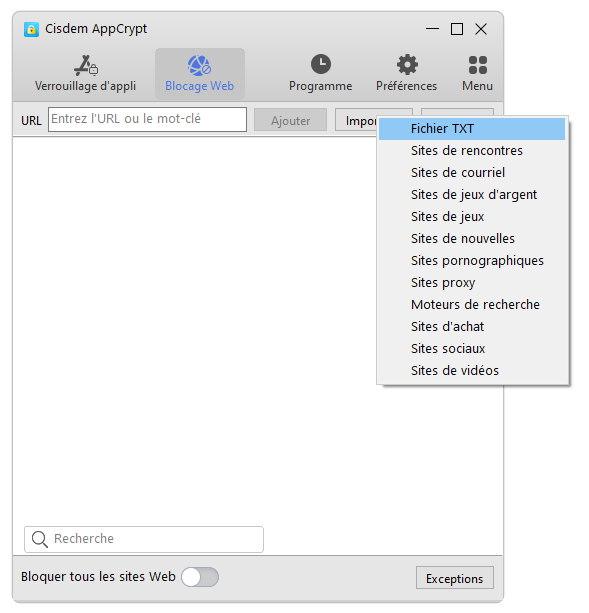
Si vous ne voulez que bloquer des vidéos spécifiques YouTube que vous trouvez inappropriées ou distrayantes, vous pouvez ajouter les URLs spécifiques à la liste de blocage. De cette façon, youtube.com est encore accessible sur votre Windows PC, sauf les vidéos bloquées.
Microsoft offre une méthode qui peut contrôler l’accès de YouTube. Mais il existe 2 désavantages possibles avec cette méthode.
Bien qu’il existe des inconvénients possibles, cette méthode est utile pour vous.
Étape de bloquer YouTube sur Windows avec Microsoft Family Safety
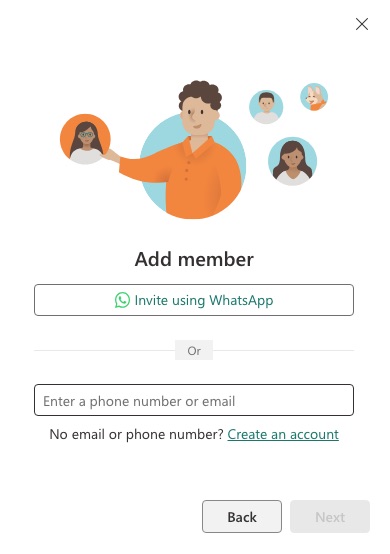
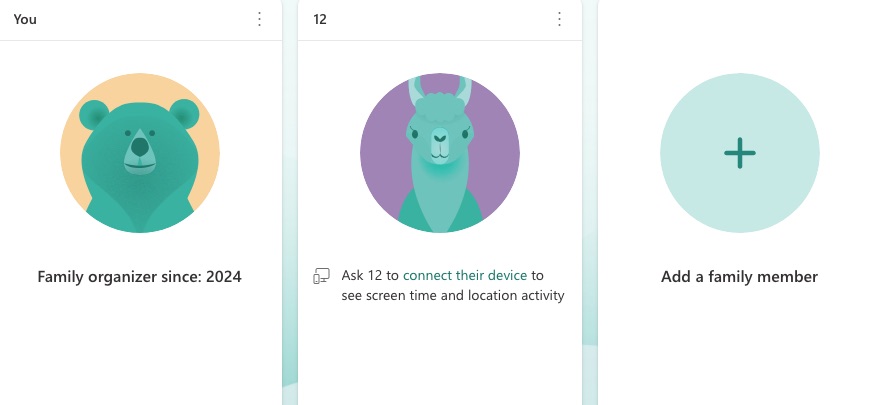

Alors, YouTube peut être bloqué et votre enfant ne peut pas y accéder dans Edge sur Windows.
C’est une méthode gratuite pour bloquer YouTube sur Windows. Le fichier hosts est un fichier du système qui est utilisé de mapper les noms de domine aux adresses IP. C’est un vide fichieir de texte qui peut être modifié en utilisant un éditeur de texte comme l’application Bloc-notes sur PC. Vous pouvez bloquer YouTube en mappant son nom de domine à l’adresse IP dans le fichier hosts. Cependant, il existe quelques désavantages avec cette méthode :
Il ne vous permet de définir la limite de temps YouTube. Après avoir fini les paramètres, vous ne pouvez pas accéder à YouTube n’importe quand. Si vous voulez bloquer complètement YouTube sur votre navigateur parce qu’il affecte sérieusement l’efficacité de votre travail ou il excerce un grand impact sur la santé mentale de votre enfant, vous pouvez essayez cette méthode.
Le blocage de YouTube avec le fichier hosts affecte tous les utilisateurs sur ordinateur. Il signifit que vous et votre enfant seront bloqués par ce site.
Le processus du blocage YouTueb via le fichier hosts est un peu compliqué cumbersome. Il est recommandé seulement pour les personnes qui sont très familières à la technologie.
Étapes de bloquer YouTube sur Windows 10/11 avec fichier Hosts :
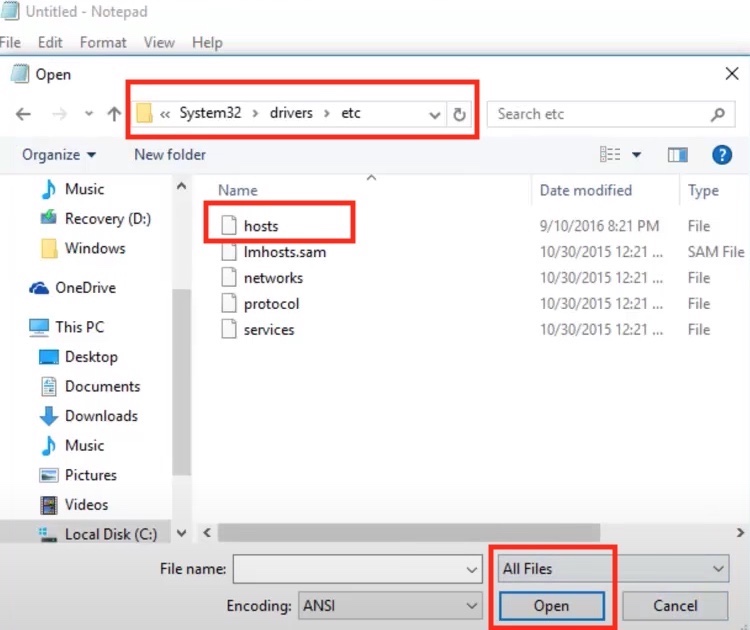
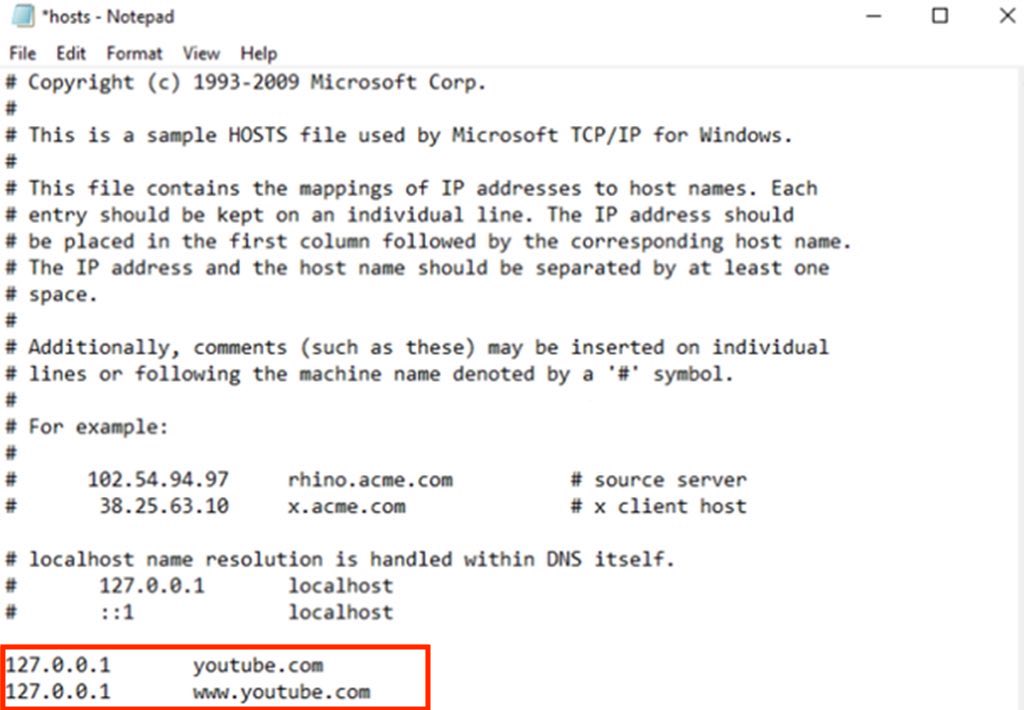
Alors, le site YouTube est bloqué, vous ne pouvez visiter YouTube dans n’importe quel navigateur. Il vous donnera une page qui vous demande de vérifier votre connexion.
Voici les étapes sur comment bloquer YouTube avec fichier Hosts. C’est un peu compliqué.. si vous voulez débloquer YouTube sur votre Windows, suivrez les mêmes étapes ci-dessus pour retourner le fichiers hosts et supprimer les 2 lignes ajoutées en bas de la page du fichier.
L’extension de navigateur est aussi un moyen efficace pour bloquer le site YouTube sur Windows PC. Il y a quelques extensions simples qui vous aident à resteindre YouTube sur navigateur. Cependant, il existe quelques inconvénients en utilisant les extensions pour bloquer YouTube sur Windows.
BlockSite est une extension populaire et compatible avec Chrome, Firefox et Edge. Comment bloquer YouTube sur Windows 10 via BlockSite ? Voici les instructions sur Chrome en détail.



Alors, le site YouTube est bloqué sur le navigateur Chrome. Si vous voulez bloquer YouTube dans d’autres navigateurs, vous pouvez suivre les étapes ci-dessus, en général, les étapes sont similaires.
Oui, YouTube offre une option intégrée pour vous aider à supprimer les chaînes spécifiques. Si vous voyez les vidéos YouTube indésirables, cliquez sur l’icône à trois points pour ouvrir le menu et sélectionnez « Ne pas recommander la chaîne ». Alors, il bloquera les vidéos depuis cette chaîne de YouTube.
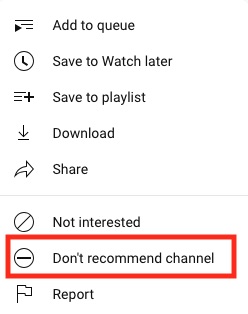
Oui, YouTube offre une option intégrée pour vous aider à supprimer les chaînes spécifiques. Si vous voyez les vidéos YouTube indésirables, cliquez sur l’icône à trois points pour ouvrir le menu et sélectionnez « Ne pas recommander la chaîne ». Alors, il bloquera les vidéos depuis cette chaîne de YouTube.
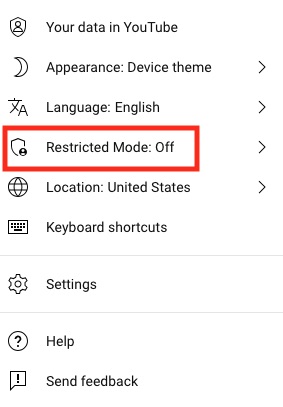
YouTube est une plateforme excellente pour les enfants, les adolescences et les adultes. Mais comme les autres sites et applications, elle n’est pas parfaite. Il y a sans doute des vidéos qui ne sont pas appropriées. YouTube peut être addictif. Heuresement, il est possible de contrôler l’accès à YouTube. Dans cet article, il vous montre comment bloquer YouTube sur Windows 10 de façons différentes, y compris des instructions plus détaillées.

Sofia est une rédactrice dans Cisdem éprise d’utiliser des applications pour améliorer la vie et rendre le travail plus efficace. Elle veut aider les personnes dans le besoin en écrivant des articles.

