Si vous ne voulez plus prendre trop de temps sur YouTube sur votre ordinateur, vous pouvez limiter le temps passé YouTube. Dans cet article, il vous montre comment limiter le temps YouTube sur PC Windows et Mac sur Chrome, Safari et les autres navigateurs avec 3 méthodes.
Contrairement aux téléphones intelligents, YouTube n’offre pas d’application officielle sur les ordinateurs Windows et Mac. En général, la seule méthode d’accéder aux vidéos YouTube sur votre ordinateur est via son site web https://www.youtube.com/. En conséquence, cet article est basiquement limité le temps sur youtube.com sous Windows et mac.
Cisdem AppCrypt est un logiciel disponible pour Windows et Mac qui peut bloquer les sites et verrouiller les applications. Quand vous utilisez comme un outil pour limiter le temps de YouTube, il vous propose les avantages suivants.
Étapes de difinir la limite sur YouTube
 Télécharger Windows 11/10/8/7
Télécharger Windows 11/10/8/7 Télécharger macOS 10.12 ou ultérieur
Télécharger macOS 10.12 ou ultérieur
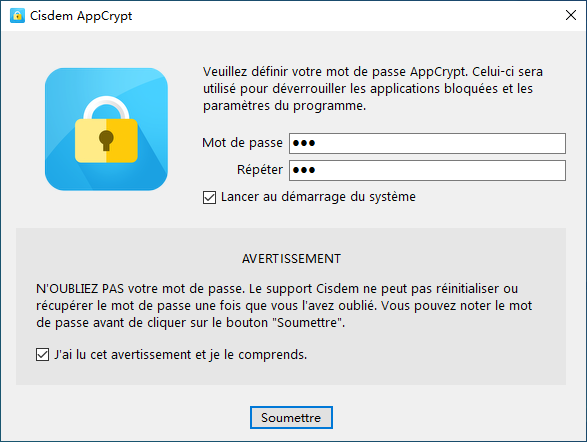
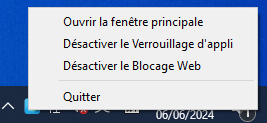 Sur un Mac, cliquez sur l’icône de verrouillage dans la barre de menu et choisissez Ouvrir la fenêtre principale.
Sur un Mac, cliquez sur l’icône de verrouillage dans la barre de menu et choisissez Ouvrir la fenêtre principale.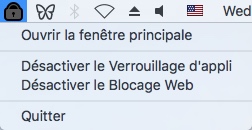 Entrez maintenant le mot de passe d’AppCrypt pour accéder la fenêtre principale.
Entrez maintenant le mot de passe d’AppCrypt pour accéder la fenêtre principale.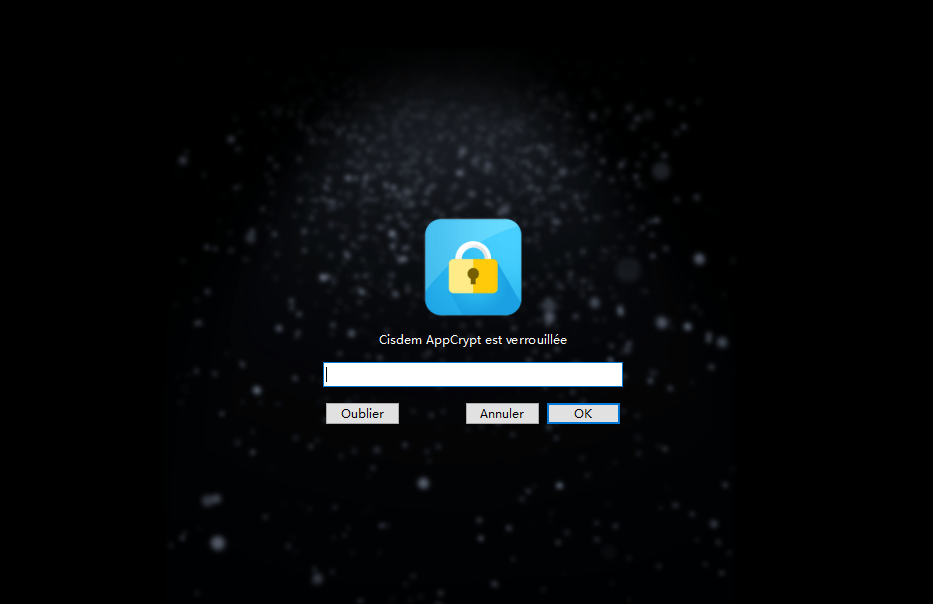
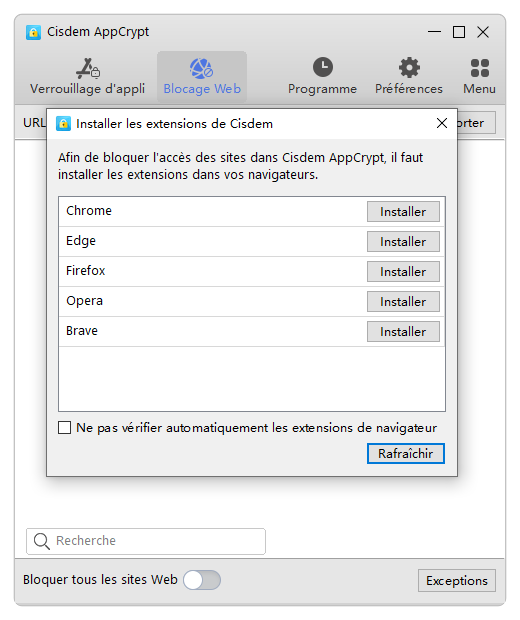
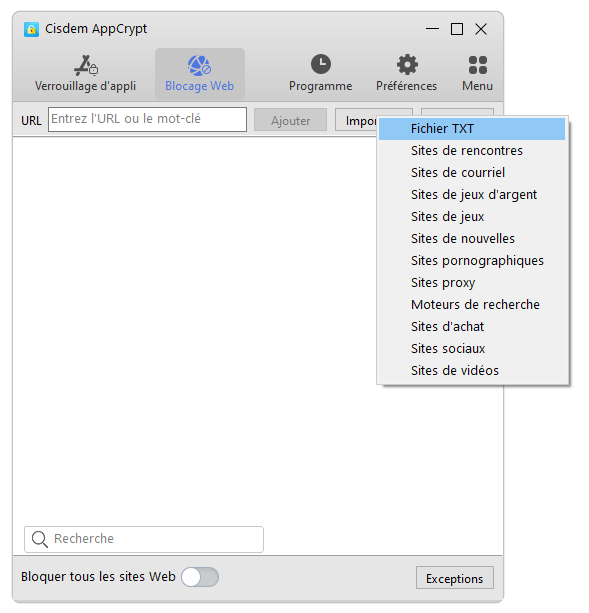
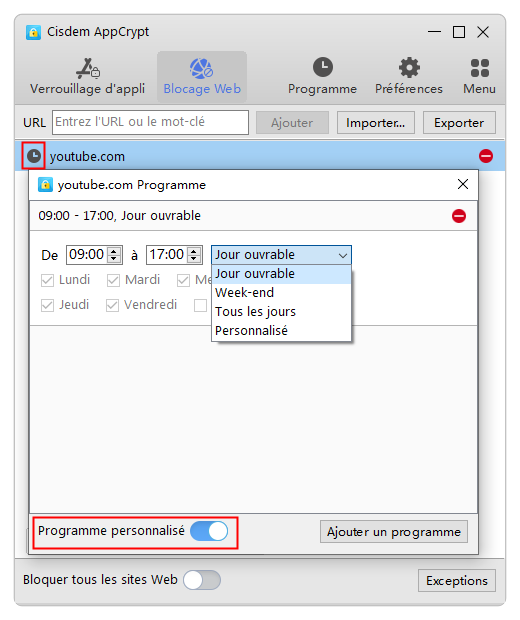
Ci-dessous sont les exemples.
| Programme | Résultat |
|---|---|
| De 7:00 PM à 11:00 PM dans tous les jour | Les gens ne peuvent pas accéder à YouTube entre 7:00 PM et 11:00 PM dans tous les jours. |
| De 8:00 PM à 10:00 PM dans les week-end | Les gens ne peuvent pas accéder à YouTube entre 8:00 PM et 10:00 PM sur les week-ends. |
| De 8:30 Am à 12:00 Am dans les jours ouvrables ; de 2:00 PM à 5:30 PM dans les jours ouvrables | Les gens ne peuvent pas accéder YouTube pendant les heures ouvrables. |
Afin de modifier une limite de programme/temps, cliquez sur le programme existant et faites des modifications. Pour supprimer le programme, cliquez sur l’icône ![]() près d’un programme.
près d’un programme.
Si vous supprimez tous les programmes sur YouTube, vous pouvez accéder à YouTube à tout moment.
Il y a totalement 6 méthodes de supprimer temporairement ou en permanence une limite, telles que quitter AppCrypt, supprimer YouTube depuis la liste de blocage ou désactiver/supprimer l’extension (sur PC Windows). Cependant, tous les six méthodes demandent le mot de passe d’AppCrypt. Par conséquent, la limite du temps est difficile à contourner.
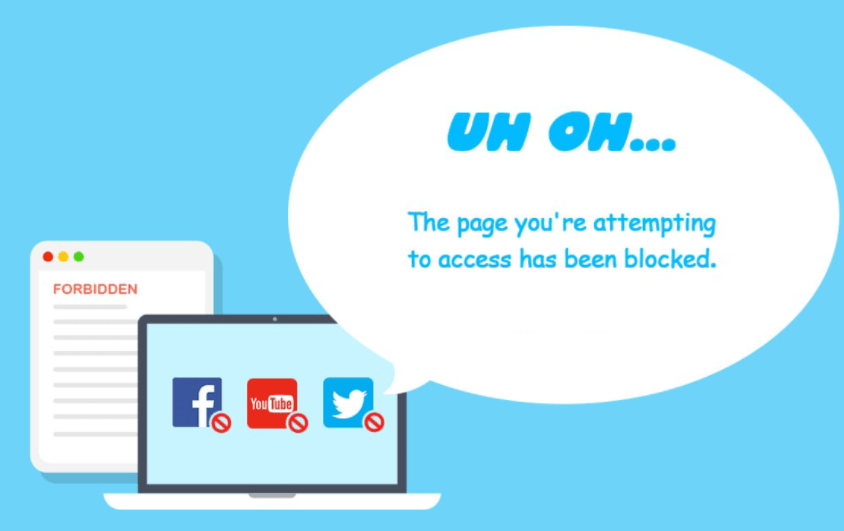
Il est possible de limiter le temps YouTube sur Chrome avec une extension comme YouTube Time. YouTube Time est dédié à défnir la limite de temps pour l’utilisation de YouTube par jour, cette extension a aidé la plupart des personnes à augmenter la productivité.

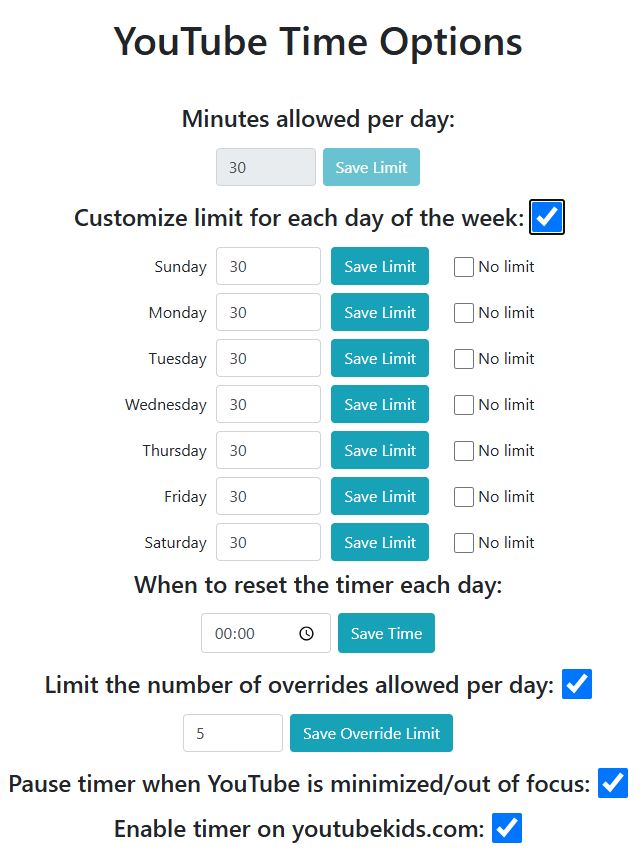

Si vous voulez faire la limite de temps YouTube difficile à contourner, vous pouvez suivre l’astuce. Cliquez sur l’icône d’extension dans la barre d’outil Chrome et choisissez Extensions de gestionnaire. Défilez vers le bas et activez Autoriser en incognito.
Alors, il est mis en place. Lorsque vous accédez à la page YouTube, il vous affichera un timer à gauche de l’icône d’extension. Quand vous avez épuisé le temps limité, YouTube sera bloqué sur le navigateur Chrome sur votre Mac.
Remarque : On peut supprimer facilement une extension Chrome. Si l’extension YouTube Time est supprimée, la limite de temps passé YouTube sera également supprimé.
Si vous êtes un utilisateur de macOS Catalina 10.15 ou ultérieur et Safari est votre navigateur unique et primaire, cette méthode est disponible. Si vous utilisez une version de macOS antérieure qui n’intègre pas de fonctionnalité Temps d’écran, en ce cas, vous pouvez essayer la méthode 1.
Remarque : Si vous utilisez Temps d’écran pour régler la limite de YouTube, la limite s’applique seulement à Safari. Bien sûr, Temps d’écran ne prend qu’en charge Safari.



L’étape 3 est recommandée si vous voulez limiter le temps YouTube de vos enfants.
Lorsque vous finissez les limites de temps sur les sites web de Mac en utilisant Temps d’écran, les limites s’appliquera à Safari.
Si vous voulez rechercher une solution pour Google Chrome. Vous pouvez voir la méthode 1.
Pour modifier la limite de temps que vous avez définie sur YouTube, dans Temps d’écran, allez à Limites d’application et sélectionnez youtube.com depuis la liste de sites web limités. Cliquez sur Éditer la limite et faites des modifications. Pour supprimer une limite, sélectionnez le site web et cliquez sur l’icône moins.
YouTube est une bonne plateforme pour prendre du temps disponible. Il y a beaucoup de vidéos géniales. Cependant, YouTueb peut être addictif. Il affecte votre productivité si vous prenez des heures par jour en regardant des vidéos sur le site web. Par conséquent, afin de réduire le temps pris sur YouTube, vous pouvez limiter le temps YouTube.
Cet article vous montre 3 méthodes pour limiter le temps YouTube sur les navigateurs populaires comme Chrome. La méthode 1 et la méthode 2 sont disponibles pour Windows et Mac. La méthode 3 s’applique uniquement à macOS. Si vous voulez trouver une méthode simple pour contrôler le temps de visionnage sur YouTube, j’espère que cet article peut vous aider à limiter le temps sur YouTube.

Sofia est une rédactrice dans Cisdem éprise d’utiliser des applications pour améliorer la vie et rendre le travail plus efficace. Elle veut aider les personnes dans le besoin en écrivant des articles.

