Microsoft Word permet aux utilisateurs de créer et de modifier des documents selon leurs besoins. Lorsqu’ils trouvent certaines ressources PDF utiles pour compléter leur travail, ce serait efficace s’ils peut l’insérer dans Word, en particulier insérer PDF de plusieurs pages dans Word.
L'insertion de PDF dans Word peut être assez facile, à condition d’utiliser les méthodes appropriées :
 Télécharger macOS 10.14/ultérieur
Télécharger macOS 10.14/ultérieur Télécharger Windows 11/10/8/7
Télécharger Windows 11/10/8/7Si vous souhaitez insérer PDF dans Word plusieurs pages sans changer de format, le moyen le plus efficace est d'effectuer une conversion PDF vers Word. Un bon convertisseur PDF vers Word tel que Cisdem PDF Converter OCR rendra les choses simples.
 Télécharger macOS 10.14/ultérieur
Télécharger macOS 10.14/ultérieur Télécharger Windows 11/10/8/7
Télécharger Windows 11/10/8/7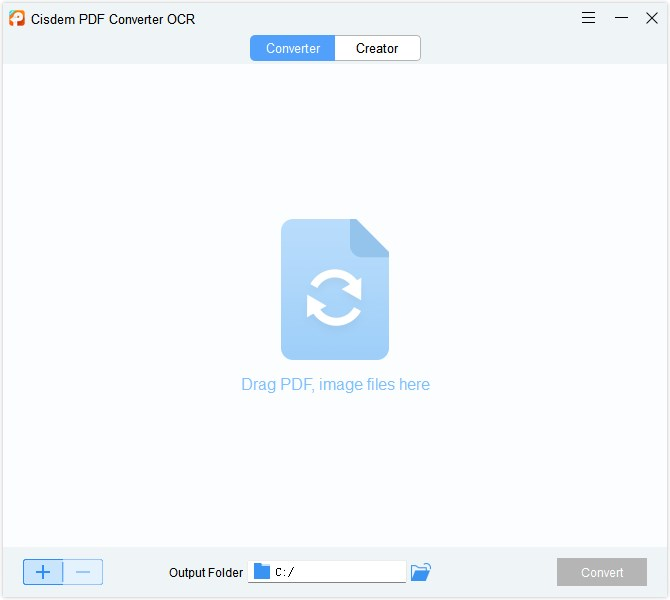
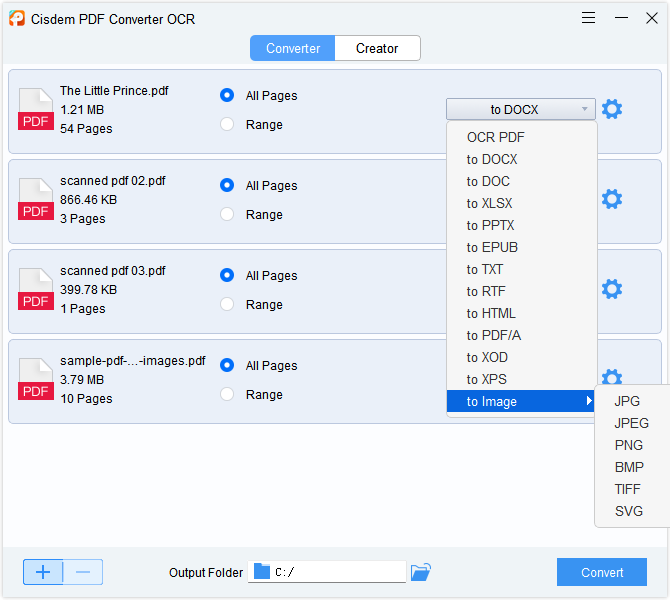
* Dans l’option de Layout Settings (paramètres du formatage), soit choisissez Retain Flowing Text (conserver plutôt la fluidité du texte), soit Retain Page Layout (préserver plutôt la mise en page).
* Dans l’option d’OCR. S’il existe du contenu numérisé ou des images dans le fichier PDF, choisissez Recognize text (reconnaître le texte) et la langue dans le fichier.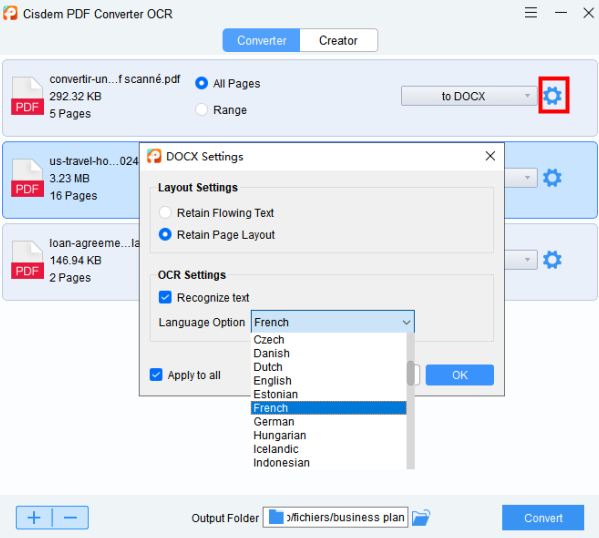
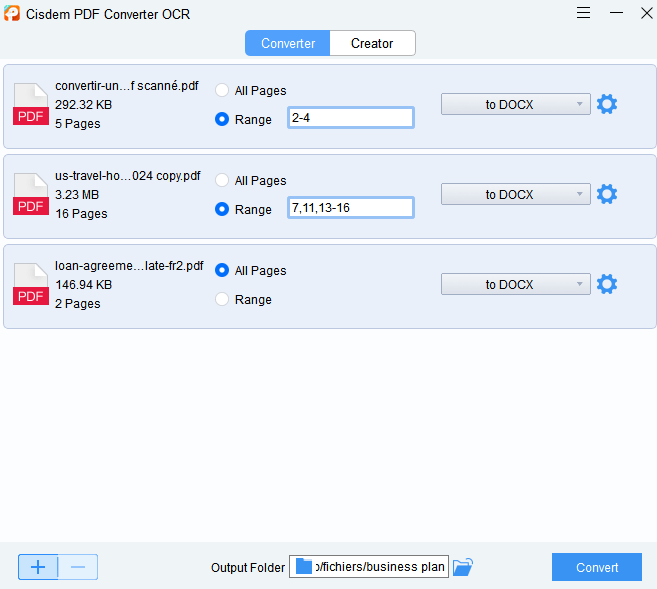
Sélectionnez un dossier de destination en bas et cliquez sur Convert pour transformer le PDF en format Word.
Enfin, ouvrez le fichier Word converti dans Word, insérez le contenu dans Word comme vous voulez.
L'une des meilleures façons d'insérer fichier PDF dans Word est de l'insérer dans Microsoft Word en tant qu'image. Parce qu’il affiche directement le contenu du PDF en conservant le formatage original.
Cette méthode est très simple et directe et vous permet d'insérer sans effort n'importe quelle page d'un PDF dans Word.
Étape 1 : Ouvrez le PDF contenant les pages que vous espérer insérer.
Étape 2 : Effectuez une capture d'écran. Sur un ordinateur Mac, appuyez sur le raccourci Shift + Command (⌘) + 4. Sur un PC Windows, appuyez sur Print Screen (PrtSc) ou utilisez l'outil de découpage intégré.
Étape 3 : Ouvrez Microsoft Word. Accédez à Insertion > Images et sélectionnez la capture d'écran que vous avez enregistrée. Pour insérer plusieurs pages PDF dans Word, il suffit de répéter le processus.
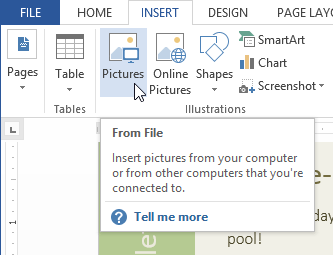
Comme j’ai mentionné ci-dessus, Cisdem PDF Converter OCR arrive à convertir un PDF en divers formats, y compris image. Il vous permet de convertir efficacement multiples pages PDF en même temps, de définir la qualité des images, et de fusionner les pages en une seule image.
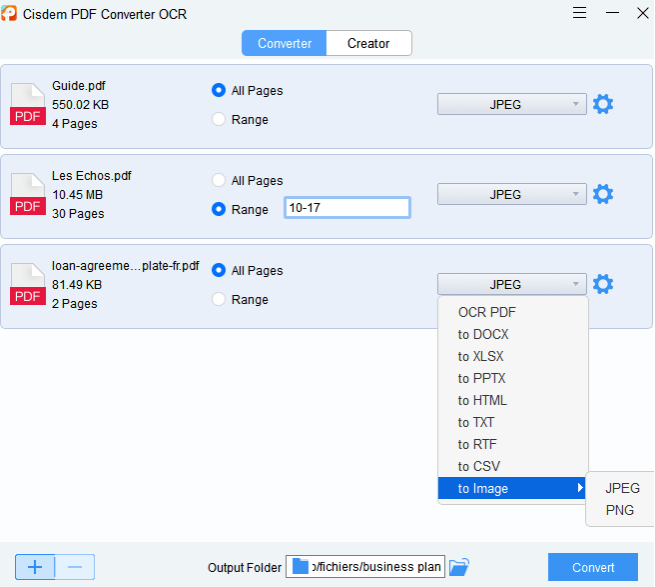
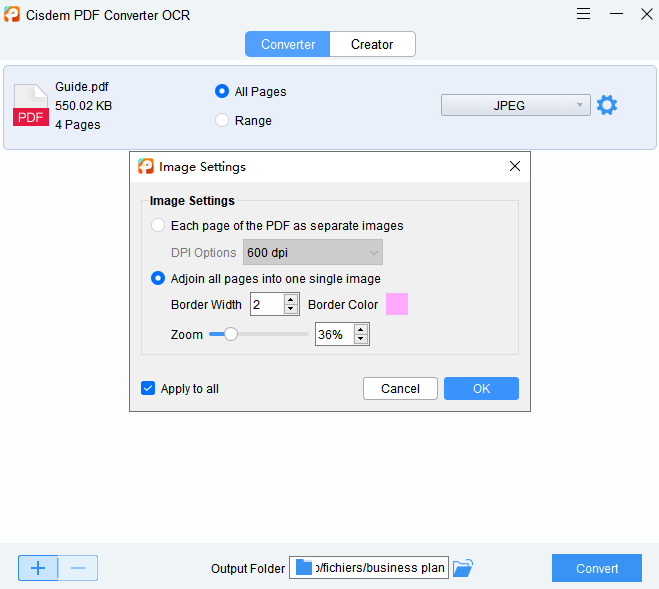
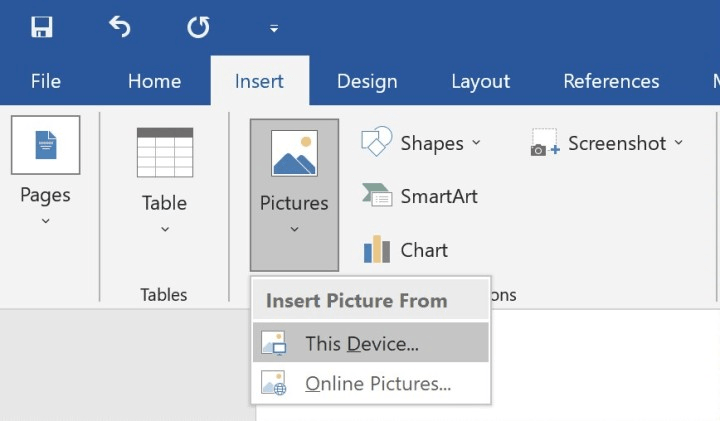
Si vous êtes à la recherche d'un moyen d'insérer un document PDF dans un Word sans conversion, réfléchissez à directement utiliser Microsoft Word pour accomplir la tâche.
Vous trouverez ci-dessous les 2 méthodes les plus courantes pour insérer un fichier PDF dans Word avec Microsoft Word.
Avec cette méthode, tout ce dont vous avez besoin est votre programme Microsoft Word et le document PDF. Néanmoins, cette méthode pose deux problèmes majeurs.
Impossible d'insérer. Selon les utilisateurs de Microsoft Office Word 2016, lorsqu'ils essaient d'insérer pages PDF dans Word 2016, le programme ne répond pas ou se bloque sans raison. Même, il n'y a pas de bonne solution recommandée sur leur site officiel pour résoudre un tel problème.
Désordre de format/mise en page. Ceux qui utilisent cette méthode doivent savoir que le PDF inséré dans le document Word ne correspondra pas parfaitement à l'original en ce qui concerne la mise en page, le formatage et la qualité des images. Les éléments du fichier PDF ne seront pas corrects dans Word.
Étape 1 : Ouvrez le document Word et placez la souris à l’endroit où vous voulez inserer PDF dans Word.
Étape 2 : Cliquez sur Insertion > Object.

Étape 3 : Choisissez Texte d’un fichier.
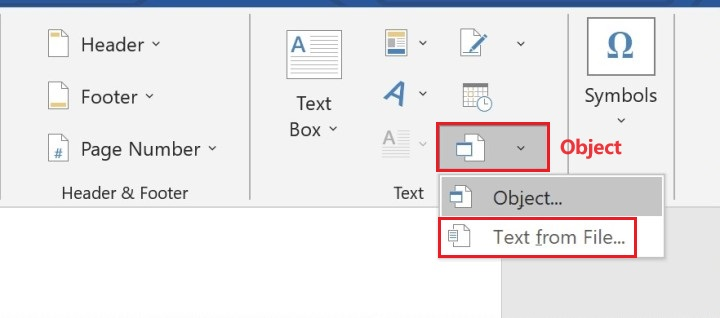
Étape 4 : Il s’affichera votre dossier, prenez le PDF à insérer et cliquez sur Insérer.
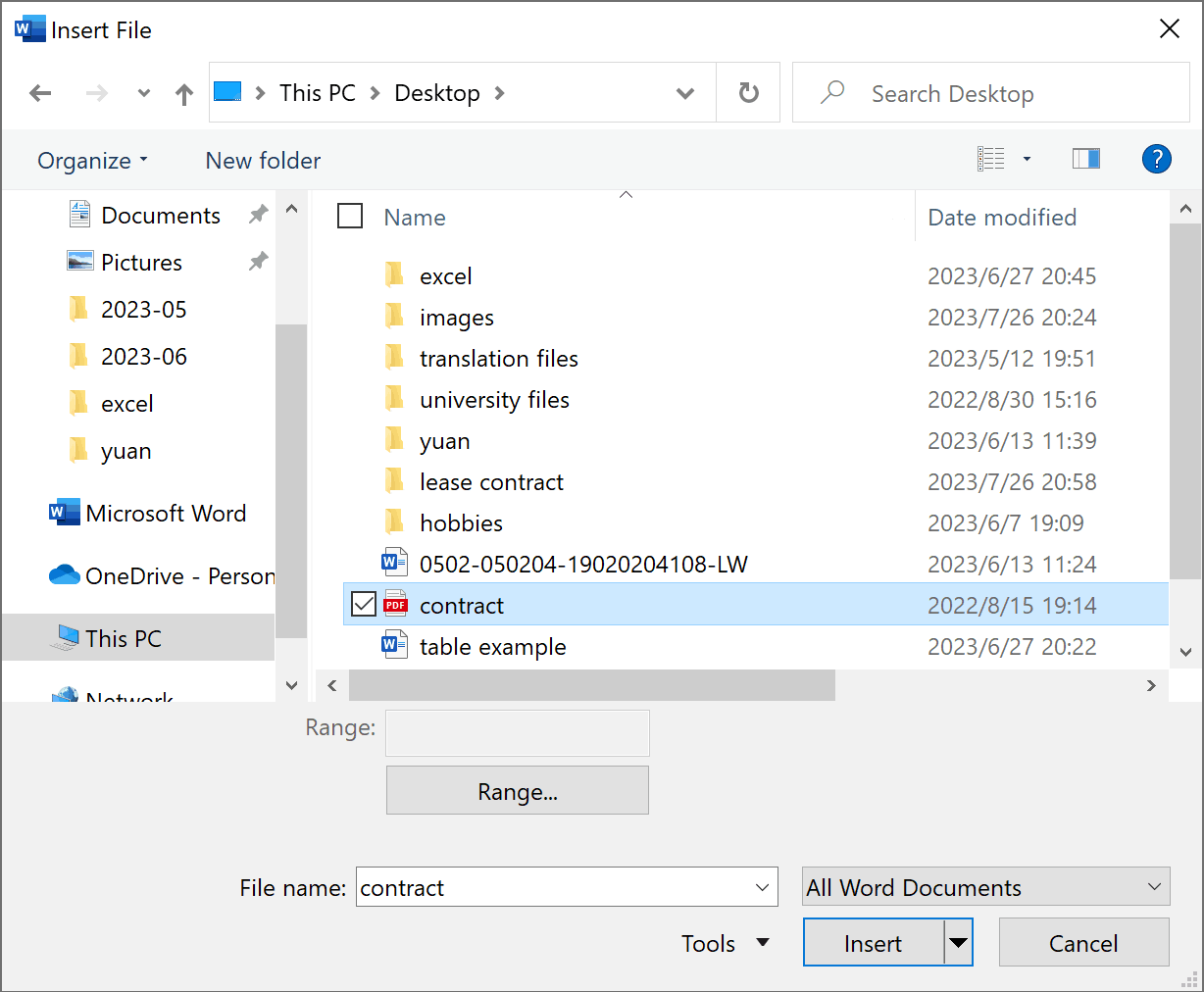
Étape 5 : Puis, il apparaîtra une boîte de dialogue qui vous demandera l’accord sur la conversion du PDF en document Word modifiable.
Inconvénients :
Si vous partagez le document Word lié du PDF, le fichier lié ne sera pas envoyé parce qu’un PDF lié n’est pas intégré dans le document.
Étape 1 : Sélectionnez Objet depuis Insertion.
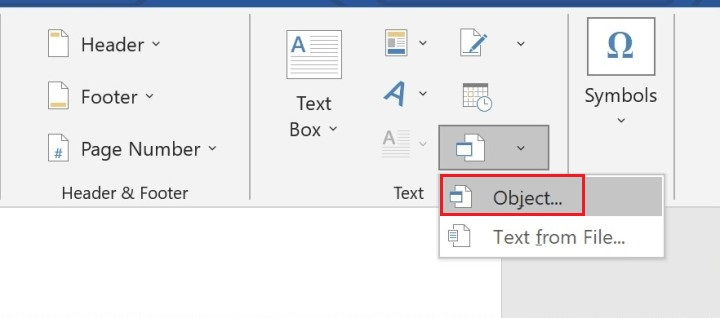
Étape 2 : La boîte de dialogue Objet s'affiche.Cliquez sur Créer à partir du fichier et choisissez le fichier à insérer en appuyant sur Parcourir.
![]()
Étape 3 : À droite, choisissez Lier au fichier pour lier le PDF au Word. Si vous modifiez le PDF lié, le changement sera reflété dans le Word.
Étape 4 : Si vous cochez Afficher sous forme d’icône, le PDF sera affiché comme icône.
Un autre bon choix d'inserer un PDF dans un Word sans le convertir est d'utiliser Google Docs, une plate-forme en ligne créée par Google pour gérer des documents, tels que des PDF, des images, des Word, etc. Elle permet aux utilisateurs d'ouvrir directement les PDF.
Inconvénients :
1. Connectez-vous à votre compte Google > Google Drive.
2. Cliquez sur + Nouveau > Importer un fichier pour ajouter des PDF.
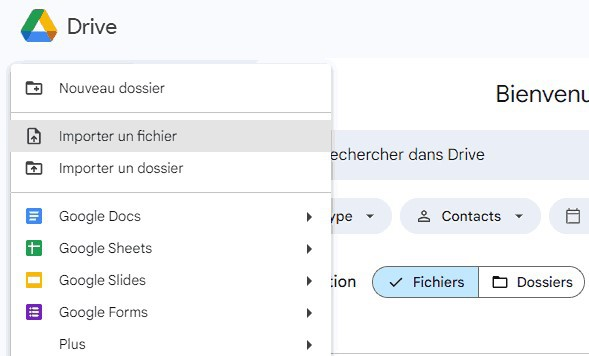
3. Une fois déposé, faites un clic droit sur le fichier PDF pour Ouvrir avec > Google Docs.
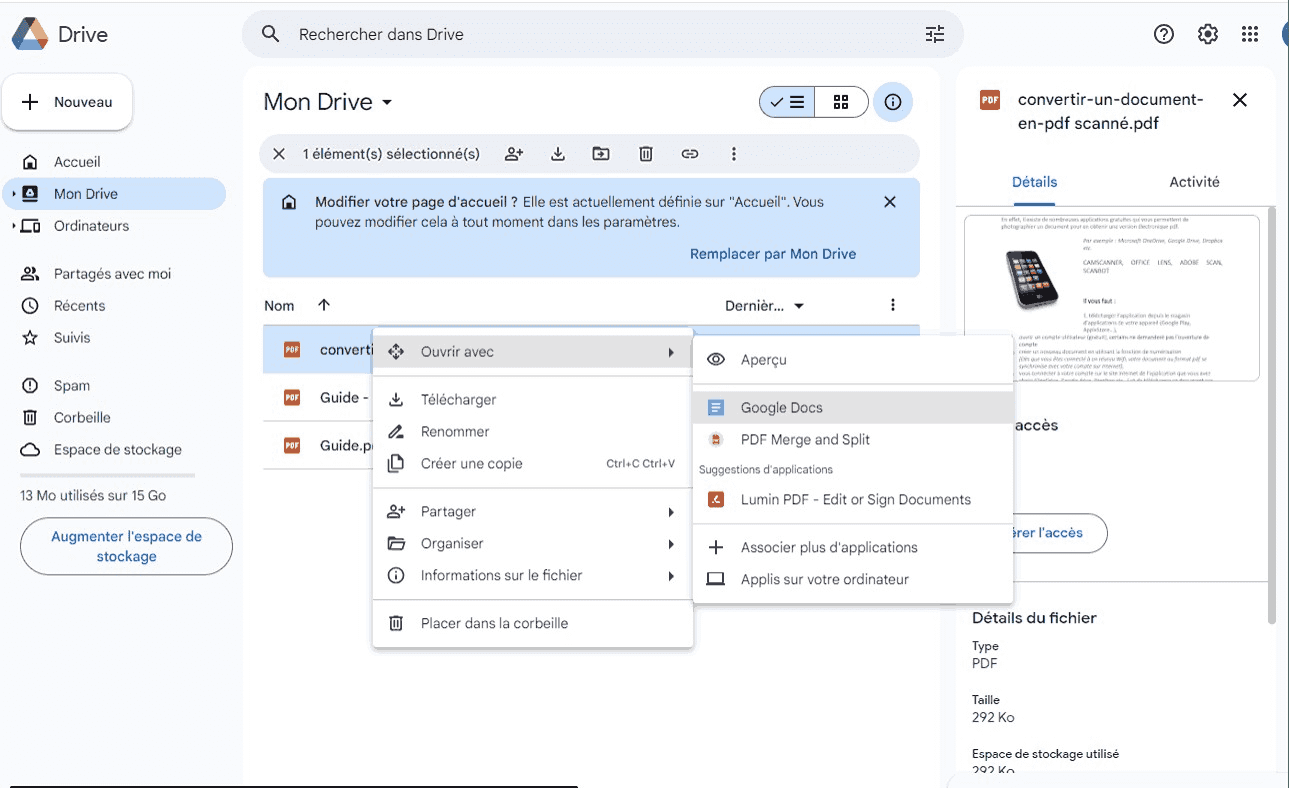
4. Maintenant que le PDF est intégré dans Google Docs, vous pouvez copier et coller le document Word que vous voulez combiner avec ce PDF dans Google Docs.
5. Après l'édition, allez dans Fichier >Télécharger > Microsoft Word.
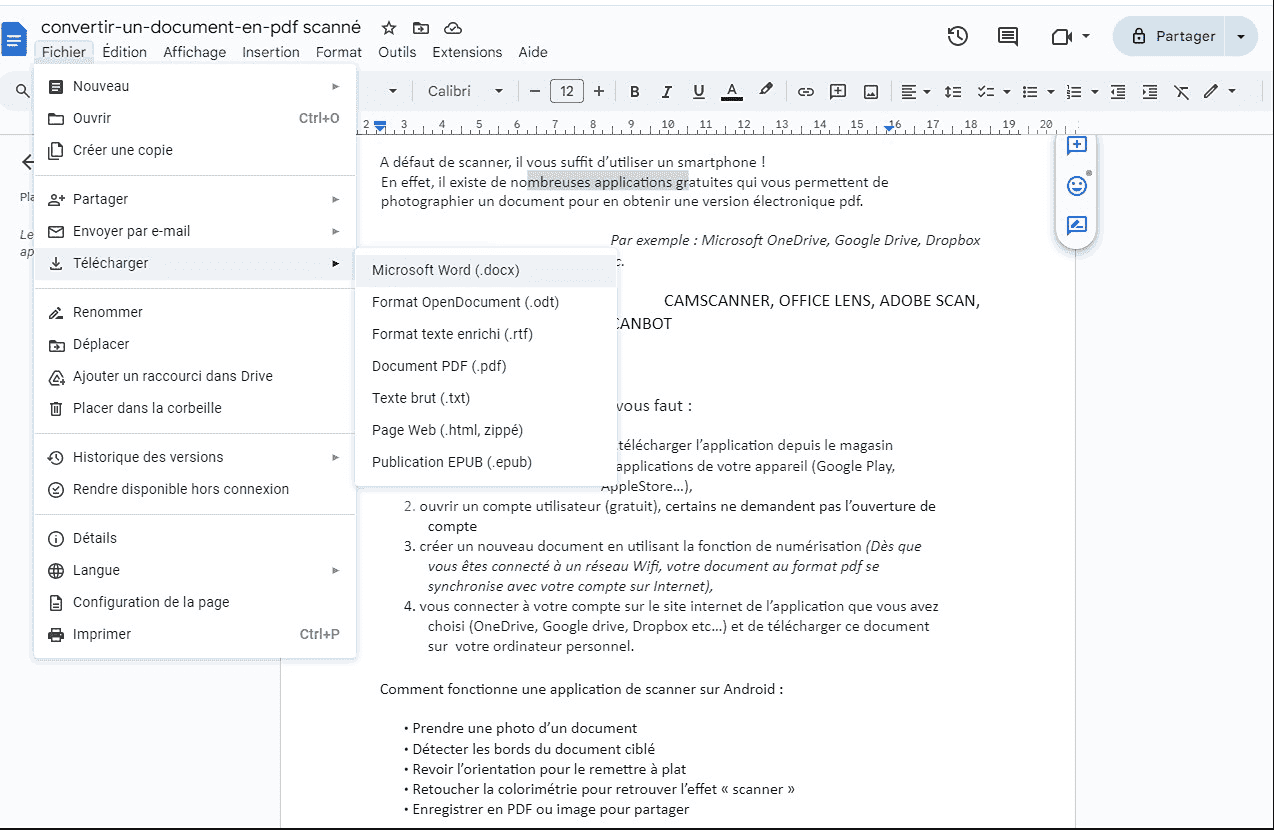
Vous avez peut-être l’habitude de traiter les documents à l’aide du service gratuit en ligne. Je recommande pdftoimage pour insérer PDF dans Word comme image parmi des dizaines outils gratuits en ligne, sur la base de la qualité de la conversion.
Inconvénients :
Les images produites deviennent trop grandes. J’ai importé le fichier de 24 Mo, et j’ai reçu un package ZIP de 113 Mo alors qu’avec Cisdem, c’était 16.6 Mo avec les résultats pareils.
La qualité de la conversion est réduite, surtout lorsque vous travaillez sur des fichiers complexes.
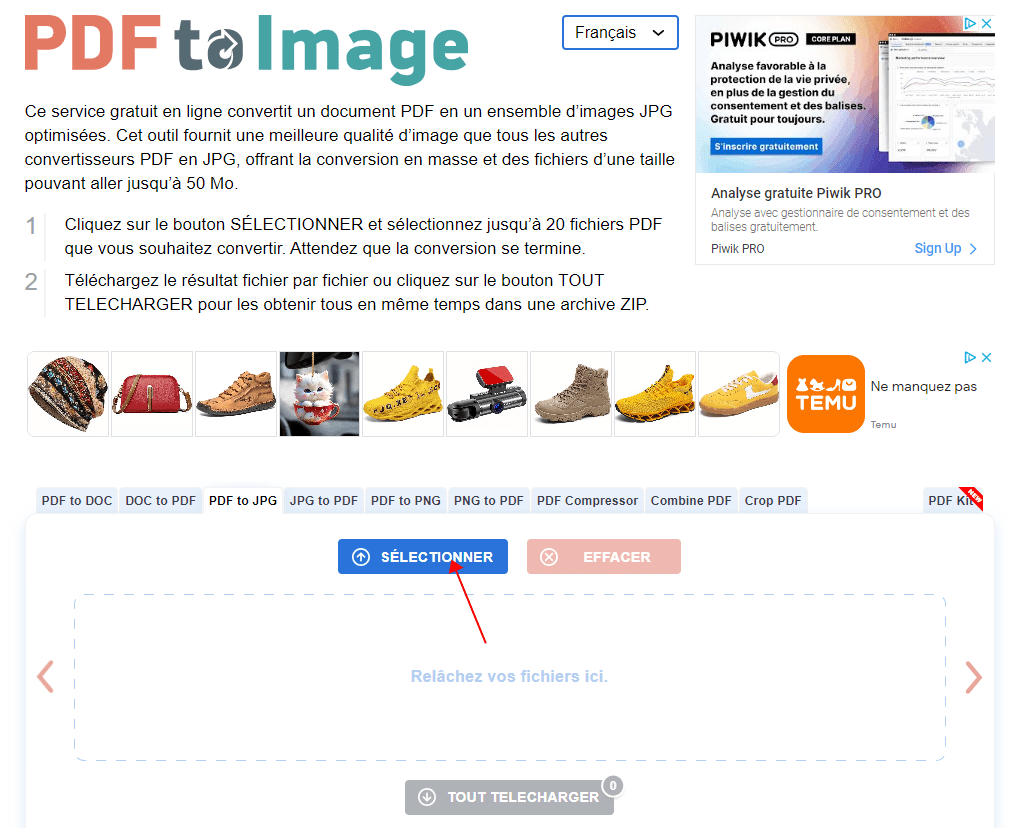
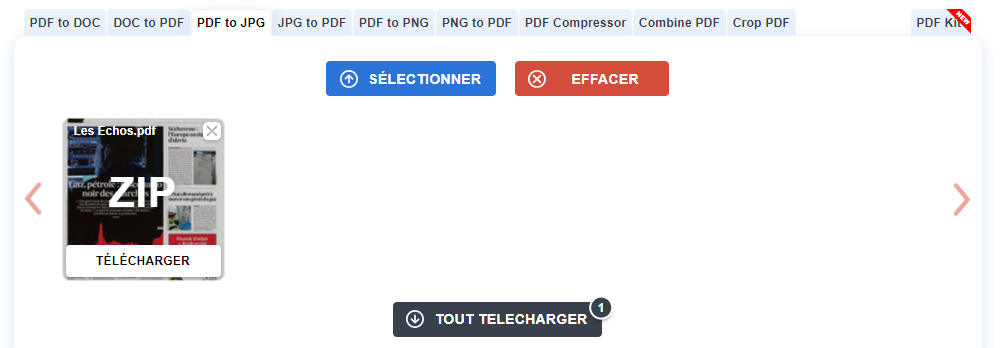
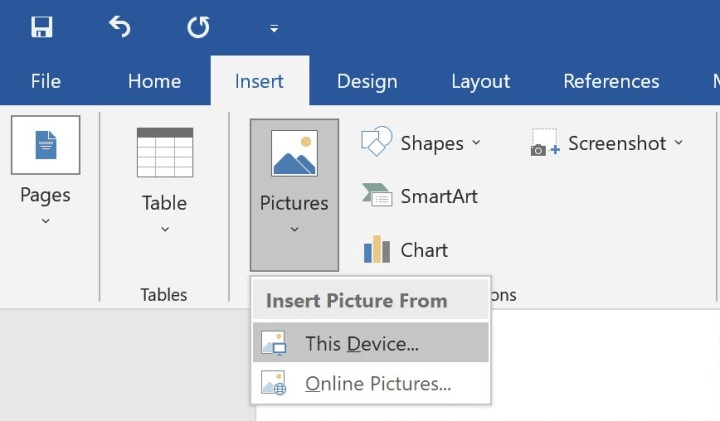
Vous avez maintenant une idée sur comment insérer un document PDF dans Word ? Il n’existe pas de méthode 100 % parfaite mais il existe une méthode qui répand le plus à vos besoins. Alors personnellement, je conseille d’utiliser un logiciel professionnel et fiable pour ne pas perdre de qualité ni de formatage.

Sofia est une rédactrice dans Cisdem éprise d’utiliser des applications pour améliorer la vie et rendre le travail plus efficace. Elle veut aider les personnes dans le besoin en écrivant des articles.

