Vous avez sans doute des photos sur votre Mac que vous souhaiteriez cacher de tout autre utilisateur potentiel. En général, les photos sont stockées dans la bibliothèque Photos et affichées dans l'application Photos. L'application Photos ne possède pas de verrou intégré, ce qui signifie que les personnes ayant accès à votre Mac peuvent facilement visualiser vos photos. En protégeant vos photos par mot de passe sur Mac, vous pouvez éviter cela. Cet article vous montrera comment verrouiller des photos sur Mac, qu'il s'agisse d'un MacBook Air, MacBook Pro, iMac, Mac mini ou Mac Pro.
L'application Photos propose une fonction Masquer la photo. L'article vous montrera comment l'utiliser. Verrouiller ou cacher des photos personnelles peut aider à protéger votre vie privée des regards indiscrets.
Vous pouvez facilement et efficacement verrouiller l'application Photos à l'aide de Cisdem AppCrypt, le meilleur verrou d'applications et bloqueur de sites Web pour Mac. Une fois verrouillé, Photos ne peut être ouvert que par vous. De cette façon, vos photos sont protégées et ne peuvent pas être vues par d'autres personnes.
Caractéristiques principales d'AppCrypt :
1. Téléchargez et installez AppCrypt.
 Télécharger macOS 10.12 or later
Télécharger macOS 10.12 or later
2. Lorsque vous ouvrez cet outil de verrouillage pour la première fois, définissez un mot de passe.

3. Cliquez sur son icône dans la barre de menu et choisissez Ouvrir la fenêtre principale.

4. Saisissez le mot de passe et cliquez sur OK.

5. Vous êtes maintenant dans la fenêtre principale. Sous l'onglet Verrouillage d'appli, cliquez sur l'icône plus  .
.

6. Pour verrouiller Photos sur Mac, sélectionnez Photos et cliquez sur Open.

Photos est à présent verrouillée par un mot de passe. Lorsqu'on essaie de l'ouvrir, une boîte de dialogue s'affiche pour demander le mot de passe. Pour déverrouiller l'application, il faut connaître le bon mot de passe.

| Action | Résultat |
|---|---|
| Saisir le mot de passe correct | Photos déverrouillée. |
| Saisir un mot de passe incorrect | Photos toujours verrouillée. AppCrypt enregistre la tentative échouée et prend une photo de la personne qui tente de s'introduire dans le système (si vous avez activé la prise de photos dans les Préférences). |

Si vous souhaitez supprimer le verrou de Photos, sous l'onglet Verrouillage d'application, sélectionnez Photos, puis appuyez sur la touche Supprimer.
 Télécharger macOS 10.12 or later
Télécharger macOS 10.12 or later
Voici comment verrouiller l'application Photos sur MacBook Pro, MacBook Air, iMac, etc.
Vous pouvez également verrouiller vos photos à l'aide de l'application F-Vault
Cet article montrait comment utiliser MacFort pour créer une cache de fichiers sur Mac. MacFort n'est plus officiellement disponible. Je l'ai remplacé par une application appelée F-Vault dans une mise à jour de l'article en 2021.
1. Téléchargez et installez F-Vault.
2. La première fois que vous l'ouvrez, définissez un mot de passe. Si vous le souhaitez, vous pouvez définir un courriel pour récupérer le mot de passe en cas d'oubli.

3. Vous voyez maintenant le coffre-fort par défaut. Si vous le souhaitez, vous pouvez le renommer en « Coffre-fort photo pour Mac » ou autre chose.

4. Pour verrouiller votre bibliothèque Photos, allez dans le dossier Photos de Mac et faites glisser votre bibliothèque dans ledit coffre. Pour verrouiller un dossier contenant vos photos personnelles, faites glisser ce dossier dans le coffre.

5. Lorsque le système vous demande si vous souhaitez supprimer les fichiers d'origine, cliquez sur Supprimer. Vous pouvez également supprimer manuellement la bibliothèque et le dossier Photos dans le Finder.
Désormais, les photos de votre Mac sont enfermées dans le coffre-fort. La bibliothèque Photos est cachée et protégée. Lorsque vous ou quelqu'un d'autre tente d'ouvrir l'application Photos, celle-ci ne s'ouvre pas normalement car la bibliothèque est inaccessible. Le dossier contenant vos photos est également caché et inaccessible, et les autres personnes ne peuvent pas voir ou rechercher les photos qu'il contient.
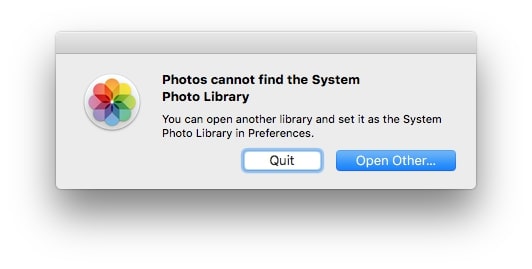
Si vous disposez de plusieurs bibliothèques pour Photos et que vous souhaitez toutes les protéger par un mot de passe, vous pouvez les faire glisser dans le coffre-fort.
Pour déverrouiller vos photos, ouvrez F-Vault (ce qui nécessite la saisie du mot de passe) et faites glisser votre bibliothèque et votre dossier du coffre-fort à l'endroit où ils se trouvaient auparavant.
Remarque : si vous verrouillez des photos sur MacBook avec Touch ID, vous pouvez déverrouiller avec une empreinte digitale, ce qui est plus pratique. Pour l'activer, allez dans les préférences de F-Vault et activez l'option Activer Touch ID.
Au lieu d'utiliser un coffre-fort photo, vous pouvez également empêcher l'accès à vos photos personnelles sur Mac en utilisant l'Utilitaire de disque gratuit inclus dans macOS. Cette méthode est moins simple.
1. Sur votre Mac, allez dans le Finder et trouvez votre bibliothèque Photos dans le dossier Images.
2. Créez un dossier dans le dossier Images et déplacez votre bibliothèque dans ce nouveau dossier.
3. Ouvrez l'Utilitaire de disque. Dans la barre de menu supérieure, sélectionnez Fichier > Nouvelle image > Image du dossier.

4. Sélectionnez le dossier que vous venez de créer. Cliquez sur Choisir.
5. Définissez un nom de fichier et sélectionnez l'emplacement de destination.
6. Cliquez sur le menu déroulant Cryptage et choisissez le cryptage AES 128 bits (recommandé). Définissez un mot de passe.

7. Cliquez sur le menu Format d'image et choisissez l'option lecture/écriture (ou une autre option en fonction de vos besoins).
8. Cliquez sur Enregistrer. L'Utilitaire de disque commencera à créer une image disque cryptée, ce qui peut prendre quelques secondes, quelques minutes ou plus, en fonction du nombre de photos.
9. Une fois le processus terminé, allez dans le dossier Images et supprimez le dossier (y compris la bibliothèque Photos qu'il contient) créé à l'étape 2.
Les photos de votre Mac sont maintenant verrouillées dans l'image disque cryptée (avec l'extension .dmg). Il ne sera plus possible d'afficher les photos de votre bibliothèque tant que vous n'aurez pas supprimé le verrouillage.
Voici comment déverrouiller les photos et les rendre à nouveau accessibles. Double-cliquez sur l'image disque, saisissez le mot de passe et cliquez sur OK. Dans la barre latérale gauche du Finder, cliquez sur l'image disque dans la section Appareils. Déplacez votre bibliothèque Photos dans le dossier Images du Mac.
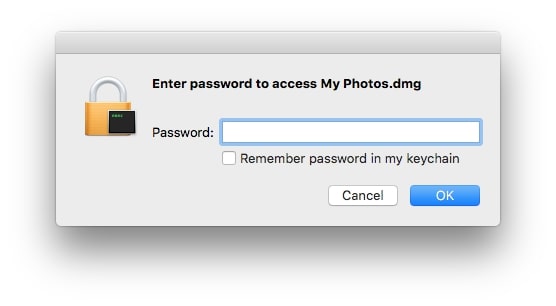
Si votre Mac utilise macOS 10.15 Catalina, macOS 11 Big Sur ou macOS 12 Monterey, vous pouvez utiliser la fonction intégrée Temps d'écran pour verrouiller l'application Photos sur Mac afin de protéger vos photos des regards indiscrets. Également disponible sur iOS, Temps d'écran peut aider à verrouiller Photos sur l'iPhone.
1. Ouvrez Temps d'écran dans les préférences système ou via Spotlight. Si cette fonction n'est pas encore activée sur votre Mac, allez dans Options et activez-la.
2. Cochez la case située devant Utiliser le code de passe de l'heure d'écran et définissez un code de passe. Il sera utilisé pour verrouiller vos photos.
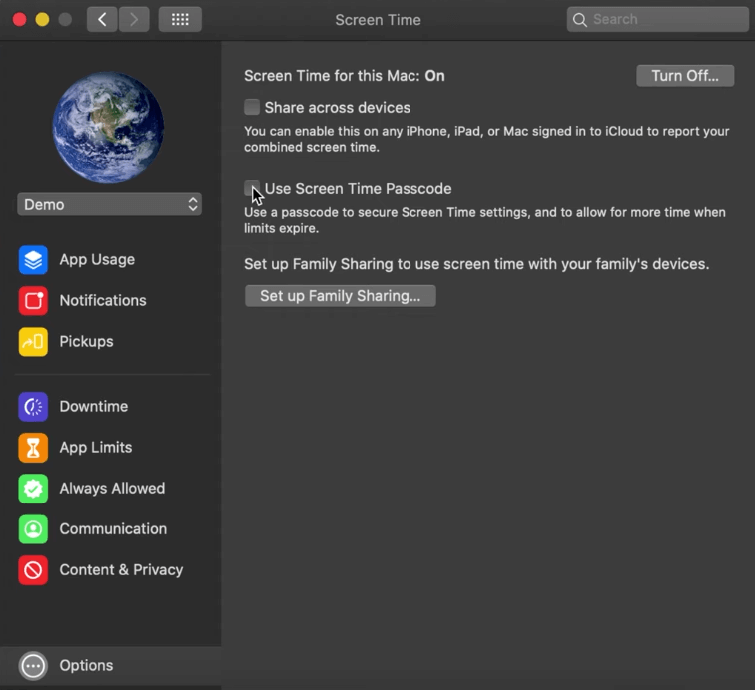
3. Dans la barre latérale gauche, choisissez Limites des applications. Cliquez sur Activer dans le coin supérieur droit pour activer les limites des applaciations. Cliquez sur l'icône plus dans le coin inférieur gauche.
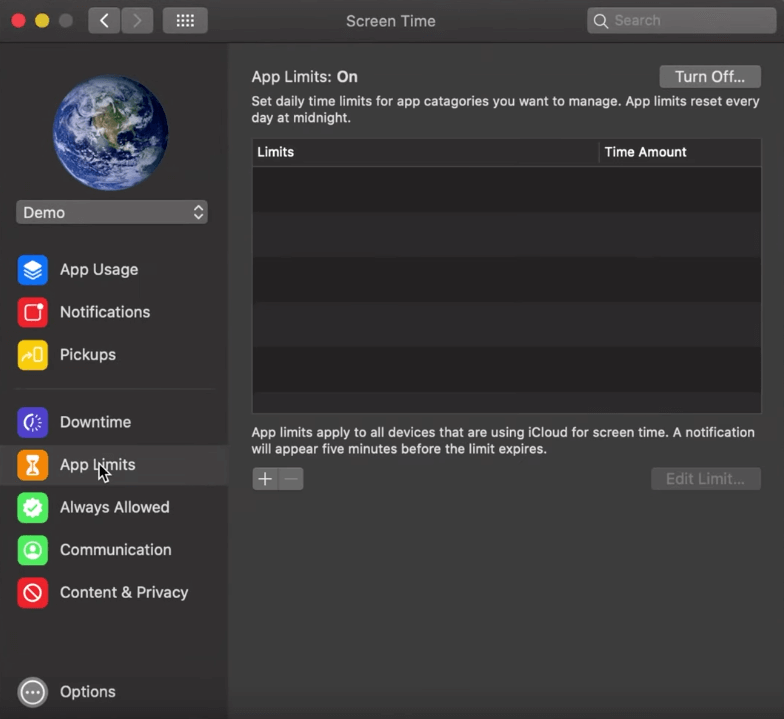
4. Développez la catégorie Créativité et sélectionnez Photos.
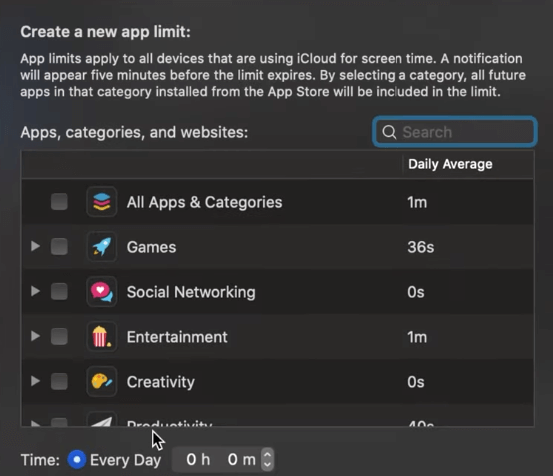
5. Définissez une limite de temps minimale de 1 minute sur les photos pour chaque jour. Activez l'option Bloquer à la fin de la limite.
Maintenant, ouvrez votre application Photos pendant 1 minute. Un message s'affichera pour vous indiquer que la limite est atteinte. Temps d'écran verrouille maintenant Photos avec le code d'accès. Si quelqu'un veut y accéder, il devra entrer le code d'accès.
Avec cette méthode, votre Mac vous permet (ou permet à quelqu'un d'autre) d'accéder sans restriction à Photos pendant une minute. Par conséquent, vous devez ouvrir Photos pendant une minute chaque jour pour déclencher la protection par mot de passe de Photos sur Mac.
Remarque : Apple a introduit l'option « Une minute de plus » pour Temps d'écran dans une mise à jour. Si votre Mac dispose de cette option, cette méthode n'est pas d'une grande utilité car elle permet un accès supplémentaire à vos photos sans avoir à saisir le code d'accès. Dans le cas contraire, elle reste utile.
Mise à jour : Voici les bonnes nouvelles. Avec la sortie de macOS 13 Ventura, l'album Caché sera par défaut verrouillé par mot de passe ou Touch ID. Si vous voulez verrouiller des photos, il suffit de les cacher dans l'album Caché.
Le logiciel Photos d'Apple, disponible sur Mac et iPhone, offre une fonction permettant de masquer les photos, ce qui aide les utilisateurs à préserver la confidentialité de leurs photos.
1. Ouvrez Photos sur Mac.
2. Sélectionnez une ou plusieurs photos que vous souhaitez masquer aux autres. Faites un contrôle-clic et sélectionnez Masquer les photos.
3. Dans la boîte de dialogue qui s'affiche, cliquez sur Masquer les photos. Les photos seront placées dans l'album caché.
4. Maintenant, vous devez également masquer l'album caché. Pour ce faire, allez dans le menu Affichage et choisissez Masquer l'album de photos caché.
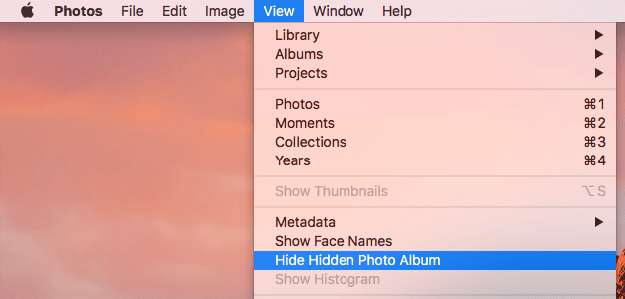
Cette fonction ne permet de masquer que les photos et n'empêchera probablement pas les personnes qui connaissent bien Mac de le faire. Si vous souhaitez protéger par mot de passe des photos cachées ou verrouiller des albums photo, vous pouvez envisager les méthodes décrites ci-dessus.
Néanmoins, la fonction Masquer les photos peut être utile. Par exemple, elle vous permet de montrer votre collection de photos à quelqu'un sans lui laisser voir certaines photos.
Outre les utilisateurs potentiels, vous pouvez également vouloir protéger vos photos des applications. Certaines applications peuvent vouloir utiliser vos photos afin de vous proposer certaines fonctionnalités. Dans ce cas, elles vous demanderont l'accès, que vous pourrez refuser. Si cela s'est déjà produit, vous pouvez empêcher l'accès.
1. Dans les préférences système de votre Mac, allez dans Sécurité et confidentialité.
2. Allez dans l'onglet Confidentialité.
3. Sélectionnez Photos dans la barre latérale.

4. Sélectionnez une application, puis cliquez sur Quitter maintenant pour en supprimer l'accès.
L'accès à vos photos est maintenant bloqué.
Apple Photos vous permet de créer des photothèques supplémentaires. Vous pouvez créer une nouvelle bibliothèque sur un disque dur externe avec une fonction de cryptage.
1. Sur votre Mac, appuyez sur la touche Option et maintenez-la enfoncée, puis ouvrez Photos en cliquant dessus.
2. Cliquez sur Créer une nouvelle phototèque.
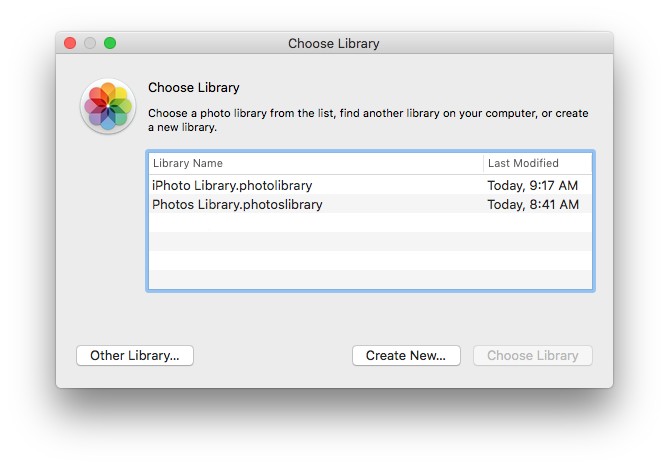
3. Importez les photos que vous souhaitez protéger dans la nouvelle bibliothèque Photos.
4. Une fois l'importation terminée, connectez votre disque dur externe avec cryptage à votre Mac. Déplacez-y la nouvelle bibliothèque.
5. Éjectez le lecteur externe.
Vos photos privées sont désormais en sécurité et enfermées dans le disque crypté. Personne d'autre que vous ne peut les voir.
Lorsque vous n'êtes pas sur votre Mac, il est possible que vos collègues, votre famille, vos amis ou d'autres personnes ouvrent Photos et voient toutes vos photos et vidéos. Vous pouvez cacher ou verrouiller les photos secrètes, en fonction du niveau de confidentialité dont vous avez besoin. Cet article abordait les méthodes courantes de verrouillage des photos sur Mac. J'espère qu'elles vous seront utiles. Certaines de ces méthodes peuvent également verrouiller l'accès aux images stockées dans un dossier de votre Mac.

Sofia est une rédactrice dans Cisdem éprise d’utiliser des applications pour améliorer la vie et rendre le travail plus efficace. Elle veut aider les personnes dans le besoin en écrivant des articles.

