Photos (aussi connu sous le nom d’Apple Photos) est une application sur Mac qui vous permet d’organiser vos photos en créant des bibliothèques photos. Parfois, vous devez fusionner les bibliothèques photos. En conséquence, il apparaît des doublons photos dans l’app Photos à cause du fusionnement. Comment fusionner les bibliothèques photos sur Mac sans doublons ? Ne vous inquiétez pas. Dans cet article, il vous propose 3 méthodes utiles.
 Cisdem Duplicate Finder
Cisdem Duplicate Finder Télécharger macOS 10.11 ou ultérieur
Télécharger macOS 10.11 ou ultérieur Télécharger Windows 11/10/8/7
Télécharger Windows 11/10/8/7
Remarque : Bien que vous pouvez fusionner les bibliothèques de photo à l’aide de cette méthode, il vaut mieux suavegarder vos bibliothèques avant le fusionnement.
Supposons qu’il y ait un scénario, vous avez deux bibliothèques : la bibliothèque 1 et la bibliothèque 2. Si vous voulez fusionner la bibliothèque 2 avec la bibliothèque 1, vous pouvez suivre les étapes ci-dessous.



Quand l’impotation se termine, les deux photothèques sera fusionnées. Toutes les photos de la bibliothèque 2 seront dans la bibliothèque 1. Vous pouvez supprimer la bibliothèque 2 pour libérer l’espace de stockage s’il est nécessaire.
En ce qui concerne l’étape 6, vous pouvez choisir le type de fichier, la taille et d’autres options pour les photos exportées. Vous peut-être vouslez exporter les photos avec la qualité la plus haute.
Si vous voulez la meilleur qualité et ne souciez pas trop de modification que vous avez fait sur les photos, vous pouvez choisir l’option Export Unmodified Original à l’étape 5.
Il faut attentionner que tous les albums de la photothèque 2 disparaîtront après le fusionnement.
Il est ennuyeux de trouver des doublons après le fusionnement de photothèque. Les doublons inutiles occupent l’espace et ils font l’affichage de photos moins bon. En conséquence, vous pouvez choisir de supprimer les doublons indésirables à l’aide d’un logiciel professionnel, Cisdem Duplicate Finder.
 Télécharger macOS 10.11 ou ultérieur
Télécharger macOS 10.11 ou ultérieur
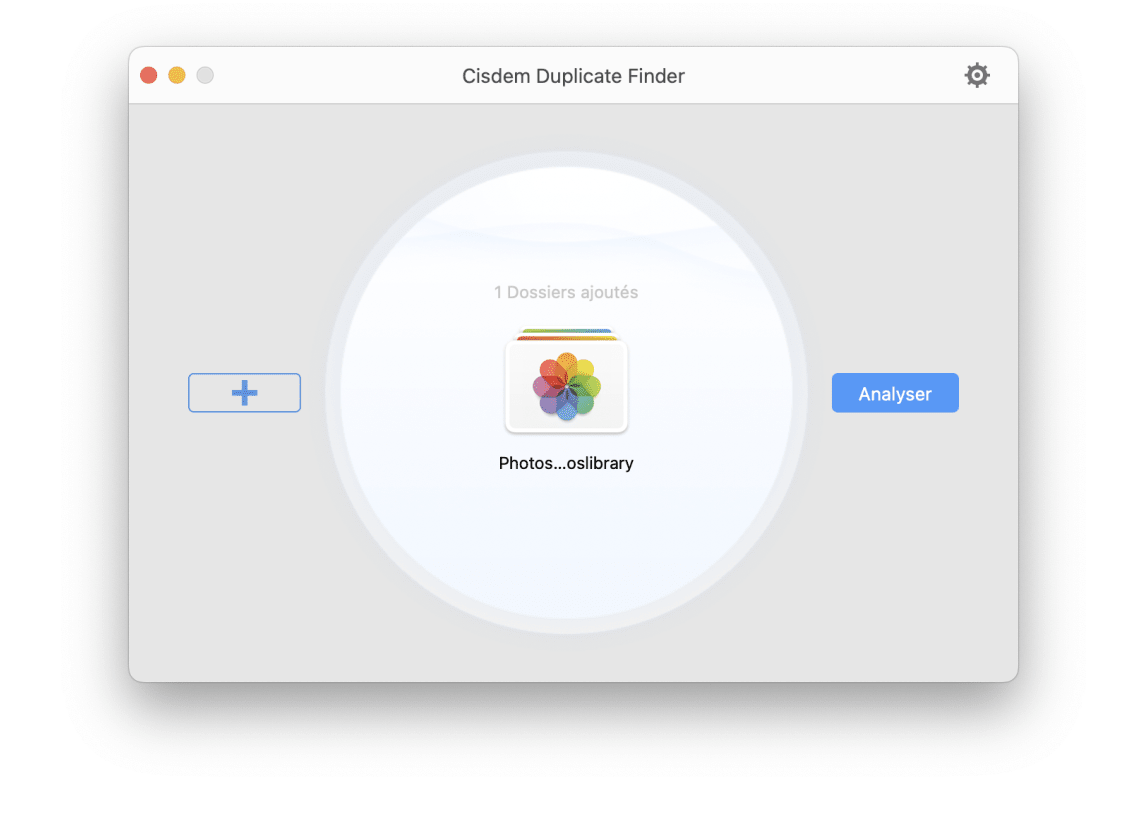

 Il vous permet également de sélectionner en masse avec des règles de sélection pour la suppression.
Il vous permet également de sélectionner en masse avec des règles de sélection pour la suppression.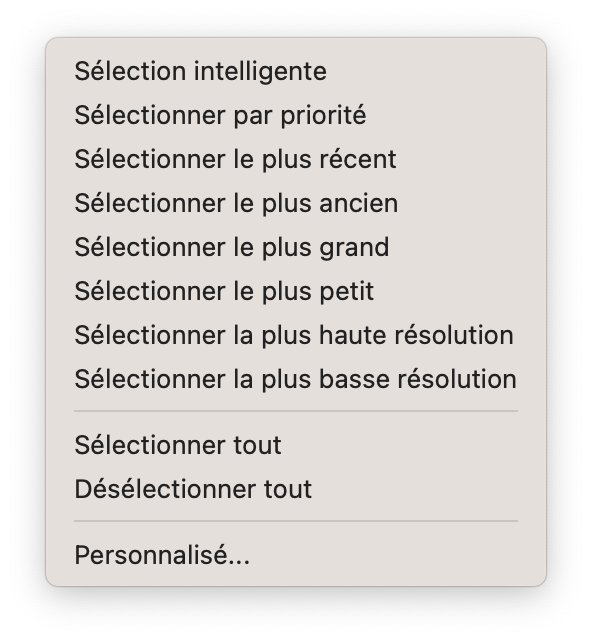
Si vous avez un espace de stockage suffisant sur iCloud, vous pouvez utiliser iCloud Photos pour combiner vos bibliothèques de photo. Par exemple, si l’album fusionné est 100 Go, l’espace de stockage iCloud disponible doit être plus de 100 Go pour le fusionnement. En même temps, maintenez la bonne connexion d’internet.
J’ai fusionné les deux bibliothèque Photos sur mon iMac en utilisant un nouvel compte iCloud. Le processus n’est pas long, parce que les deux bibliothèques sont très petites. Si vous avez de nombreux photos, il pourra prendre du temps. Voici les étapes.
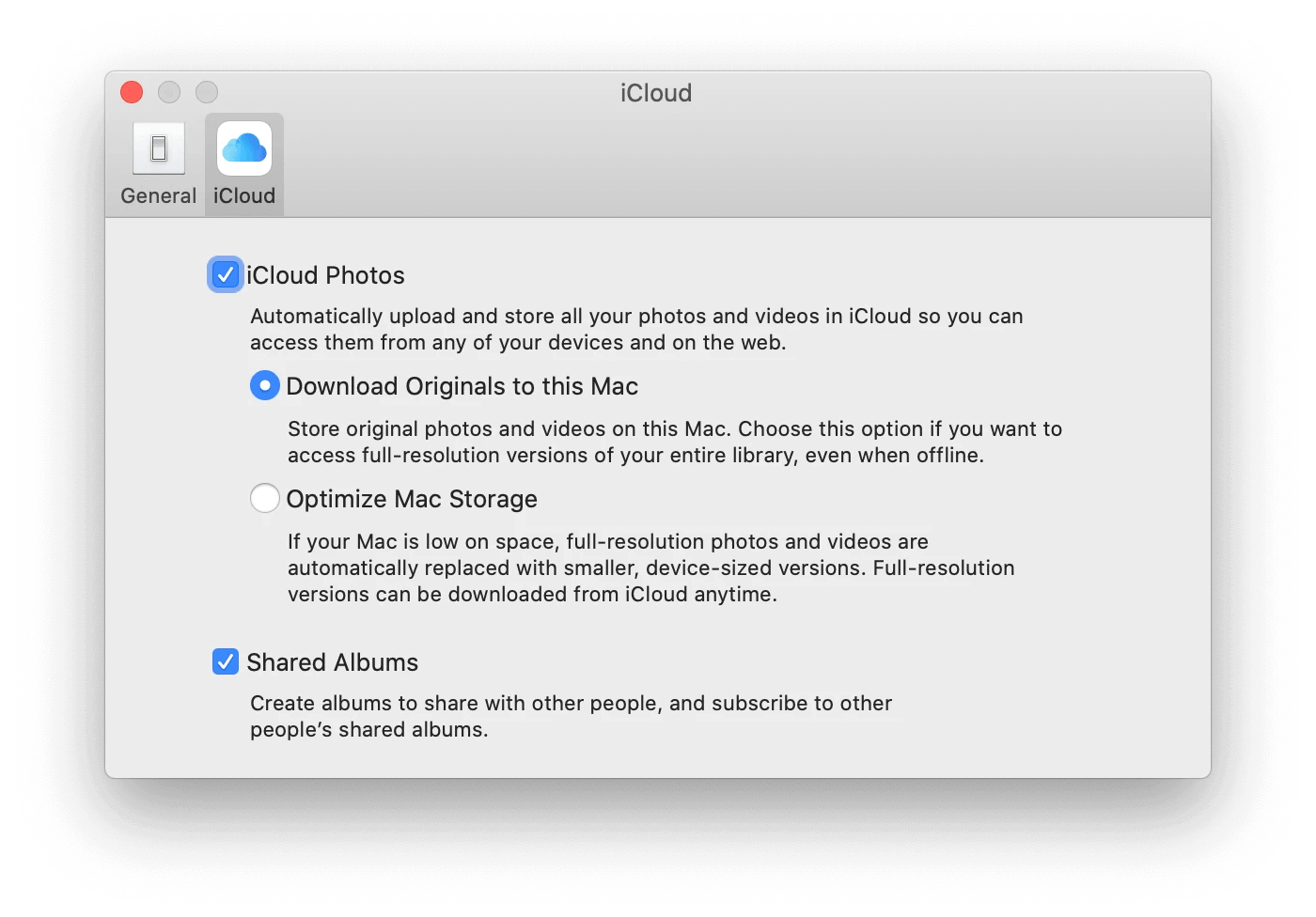
Maintenant, les bibliothèques de photo ont été fusionnées.
Remarque : Si votre Mac est la version macOS antérieur, vous ne pouvez pas trouver iCloud Photos à l’étape 5. Dans ce cas, vous pouvez sélectionner iCloud Photo Library.
Il y a deux avantages. Pendant le processus du fusionnement, les photos en double exactes seront automatiquement sélectionnées et supprimées. Par conséquent, il n’y a plus de doublons dans la bibliothèque fusionnée. De plus, la bibliothèque fusionnée enregistrera tous tels que les albums et les mots-clés.

Remarque : Quand il s’agit des versions macOS les plus récentes telles que macOS Catalina, macOS BigSur et macOS Monterey, le dossier est appelé orignals. Si votre version est antérieure telle que macOS High Sierra, le dossier est connu sous le nom de Masters.
Avec cette méthode, il manque parfois quelques choses dans le bibliothèque 2. Par exemple, les albums, les éditions, les mots-clés et les descriptions.
Voici un scénario. Vous avez une bibliothèque iPhoto ancien et vous voulez la fusionner avec votre bibliothèque Photos. Mais Phtos ne peut pas ouvrir la bibliothèque iPhoto. Dans le cas, vous pouvez le faire à l’aide de cette méthode.
En général, il y a une, deux, trois, ou même plus de bibliothèques de photos sur Mac. Par exemple, une pour les photos individuelles et une pour les photos de travail. Parfois, afin de bien organiser les albums, il vous faut les fusionner. Dans cet article, on a vous montré 3 méthodes simples pour fusionner les bibliothèque de photos sur Mac et une astuce pour éliminer les doublons dans la bibliothèque fusionnée. Après la lecture, j’espère que vous pouvez trouver la solution utile.

Sofia est une rédactrice dans Cisdem éprise d’utiliser des applications pour améliorer la vie et rendre le travail plus efficace. Elle veut aider les personnes dans le besoin en écrivant des articles.

