Regrettez-vous d'avoir effacé l'historique sur Safari ? Ou êtes-vous ennuyeux en supprimant accidentellement tous les historiques Safari ? Il n'est pas pratique si vous voulez visiter un site web précédent ou collecter plusieurs URLs utilisés lorsque vous avez perdu l'historique Safari.
Afin de résoudre votre problème, dans cet article, on va vous montrer quelques options pour retrouver l'historique effacé Safari sur iPhone, iPad ou Mac.
 Télécharger macOS 10.15 ou ultérieur
Télécharger macOS 10.15 ou ultérieur
Oui, vous pouvez le faire.
Mais le taux de succès n’est pas 100%. Quand votre historique de safari est effacé, les données n’ont pas disparu permanantement, elle sont enregistrées temporairement dans une autre différente partie. Le temps de stockage est pour environ un mois sur iPhone/iPad, jusqu’à un an sur Mac. En conséquence, si vous êtes dans une période spécifique, n’hésitez pas, vous avez une grande chance de restaurer votre historique Safari.
Afin de récupérer l’historique supprimé Safari sur Mac, on va vous montrer 4 méthodes pour vous aider à retrouver l’historique disparu Safari sur Mac avec ou sans Time Machine.
Time Machine est connu comme un utilitaire utile qui crée des sauvegardes de fichiers. Les sauvegardes de fichiers peuvent être restaurés dans un système macOS le plus récent. Si vous s’habituez à utiliser Time Machine, félicitations, il est très facile de récupérer l’historique effacé Safari avec Time Machine.

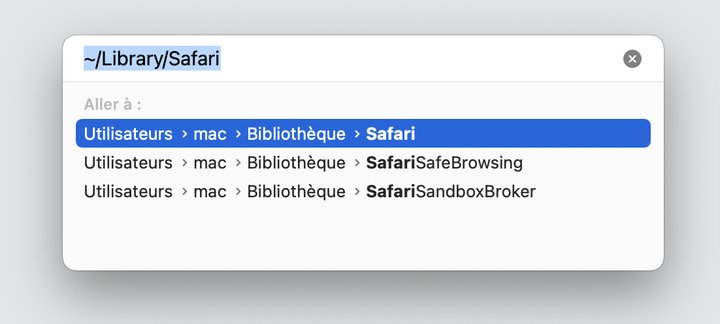
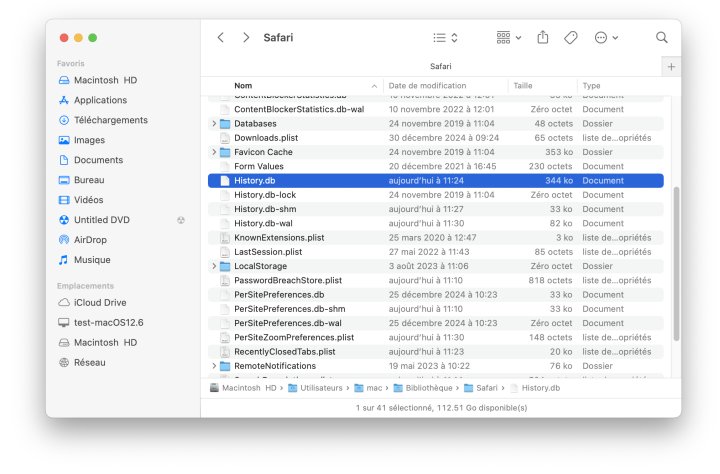
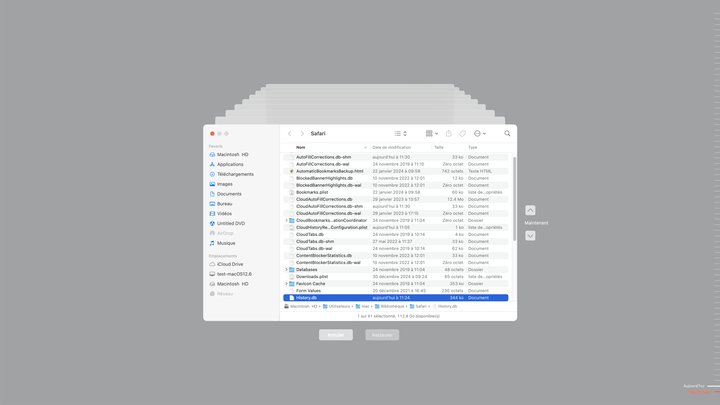
Redémarrez Safari, allez à Historique > Afficher tous les historiques pour vérifier l’historique récupéré.
Si vous n’avez pas s’habitué à utiliser Time Machine, on a vous offre les 3 autres options ci-dessous.
Cisdem Data Recovery est un logiciel qui est compatible avec Mac et Windows. Il est facile à utiliser grâce à son interface, moteur d’analyse avancé et haut taux de récupération. Il prend en charge la récupération de plus de 200 types de fichier, y compris les fichiers supprimés ou perdus de différents navigateurs comme Safari, Google Chrome, Firefox, et des documents, des photos, des vidéos, des audios, des e-mails, des archives, etc.
 Télécharger macOS 10.15 ou ultérieur
Télécharger macOS 10.15 ou ultérieur
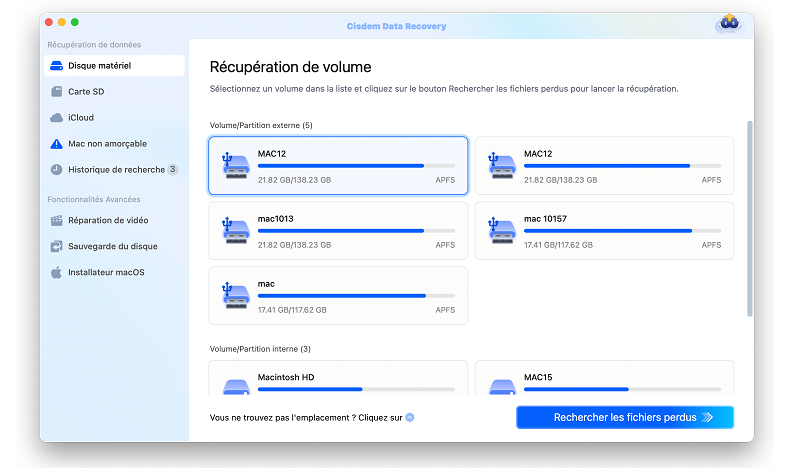
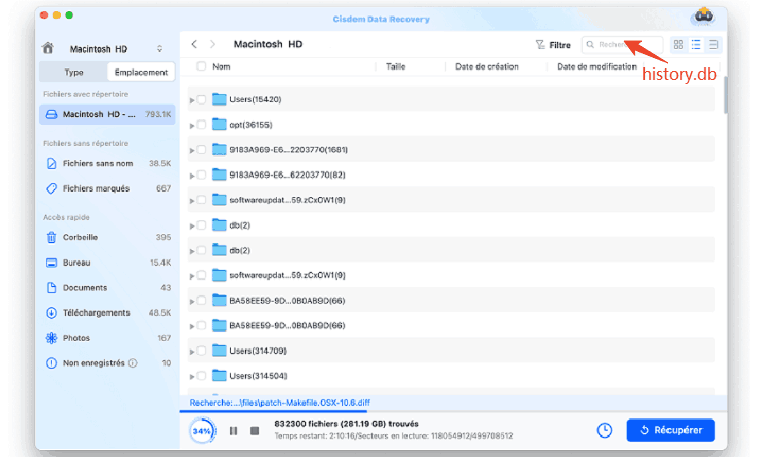
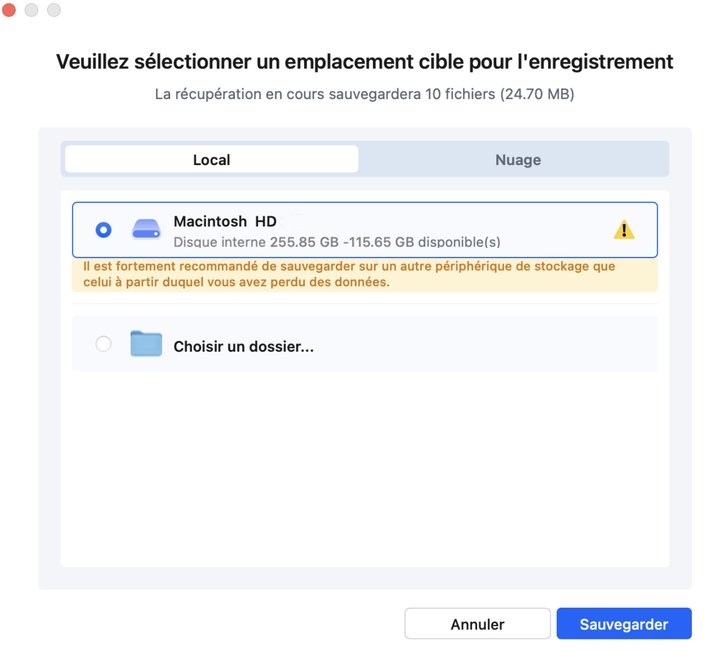
En plus de l’utilisation de logiciel, une autre méthode que vous pouvez essayer est de vérifier les cookies de Safari pour trouver l’historique perdu. Les cookies sont les petits fichiers de sites qui enregistrent des données y compris des URLs. Mais il ne fonctionne pas parfois, c’est parce que les cookies que vous avez trouvés peut-être deviennent corrompus parfois ou n’enregistrent pas votre historique de navigateur.
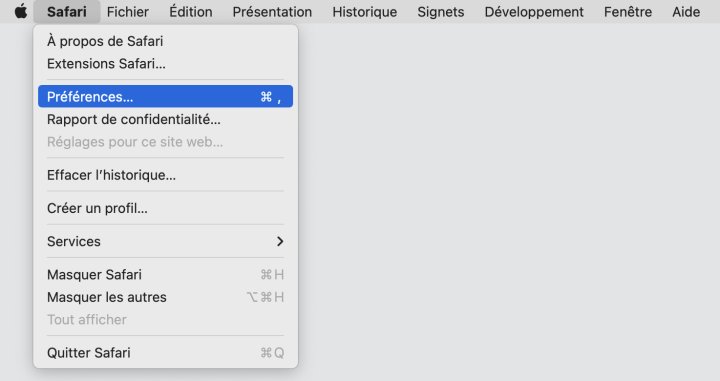
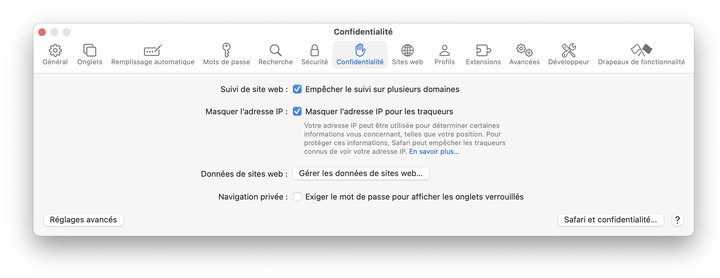
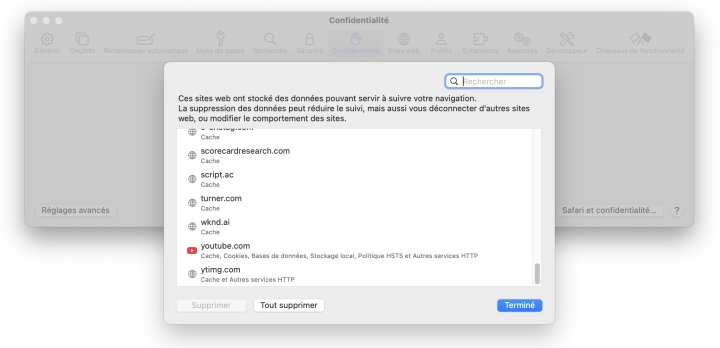
En fait, cette méthode pour retrouver l’historique effacé Safari sur Mac est disponible pour tous les appareils iOS. Si la synchronisation iCloud a été initialisée sur votre Mac et iPad/iPhone, vous avez une chance de réaliser la récupération d'historique supprimé Safari d'iOS à Mac. Comme l'historique orginal de navigateur est encore dans votre portable, il est probable de faire iPhone/iPad couvrir l'historique Safari sur iCloud et remplacer l'historique de Mac avec la synchronisation d'iCloud.
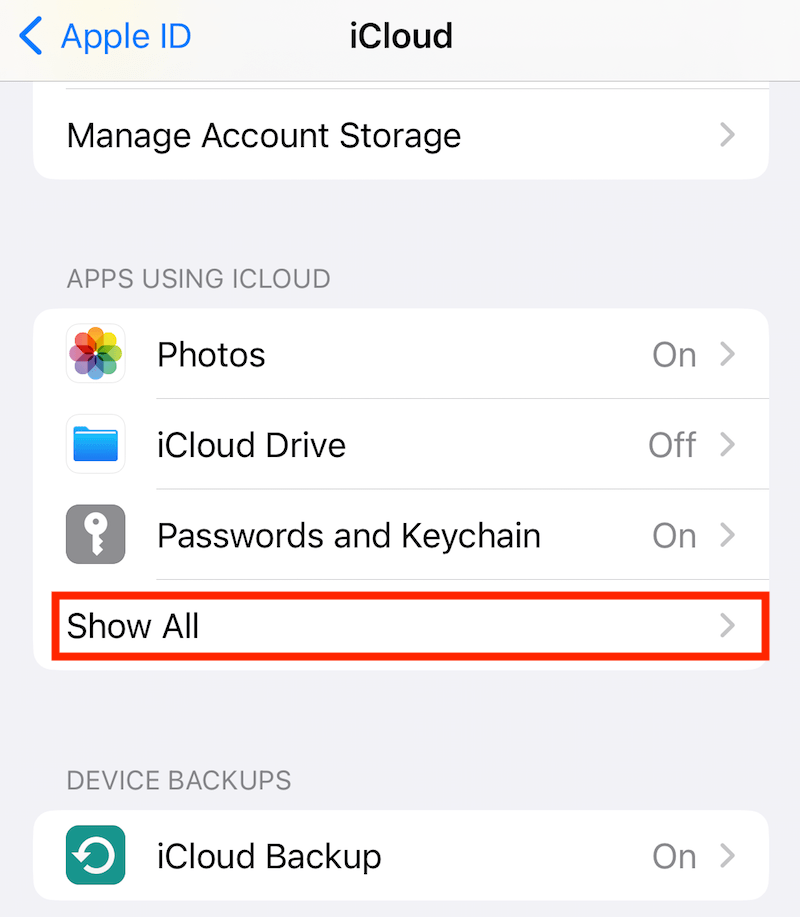
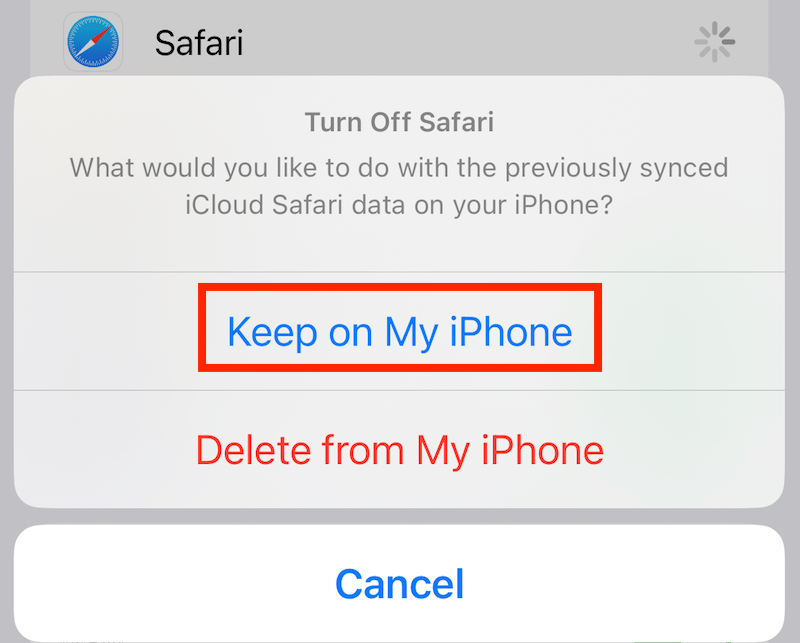
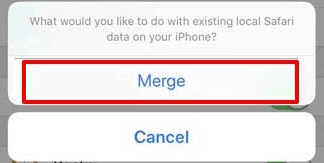
Ensuite, ouvrez votre Safari sur Mac, l’historique effacé Safari sera synchronisé et récupéré automatiquement.
Quand il s’aigt de la récupération de l’historique effacé Safari sur iPhone ou iPad, on peut résoudre le problème avec ou sans sauvegarde.
Pour les utilisateurs Safari qui veulent retrouver leur historique supprimé Safari mais il n’ouvrez pas la fonction sauvegarde, dans ce cas, on vous recommande d’utiliser un outil de réparation de données iPhone, qui peut effectuer directement la récupération dans Safari ou récupérer les données à partir de Réglages iPhone.
Parmi des tonnes de logiciels de récupération de données iOS dans le market, il vaut mieux choisir Cisdem iPhone Data Recovery --- Ult Data. C’est un outil professionnel qui vous permet de restaurer rapidement divers types de données, y compris l’historique Safari, le signets Safari, les messages, les contacts, etc.
 Télécharger macOS 10.10 ou ultérieur
Télécharger macOS 10.10 ou ultérieur Télécharger Windows 11/10/8/7
Télécharger Windows 11/10/8/7
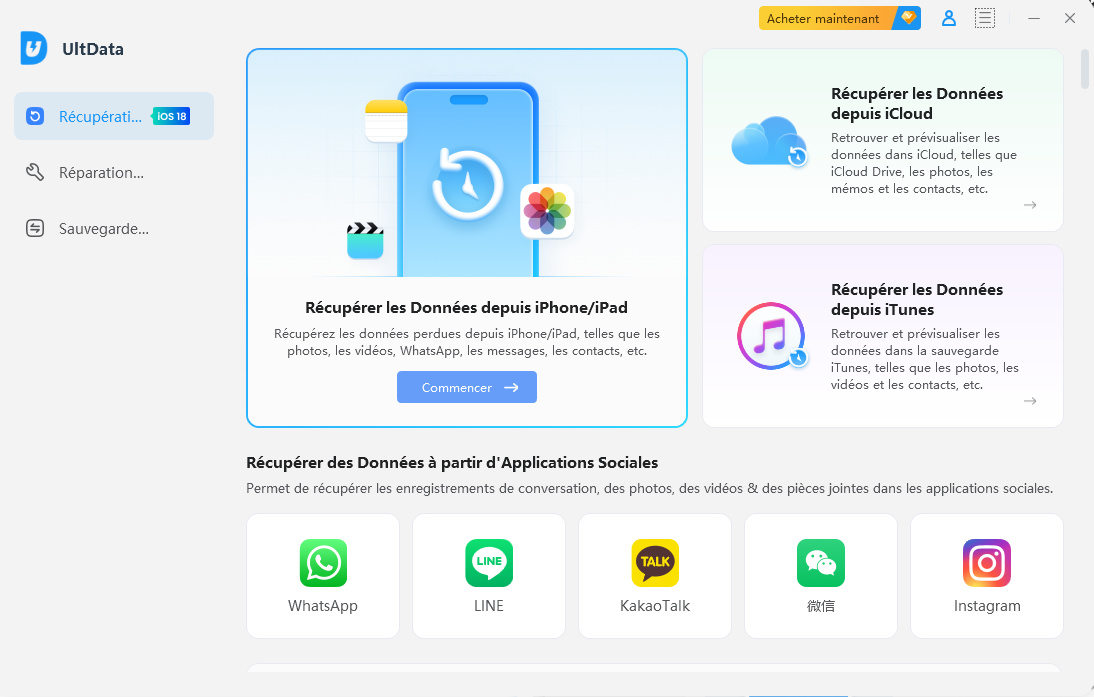
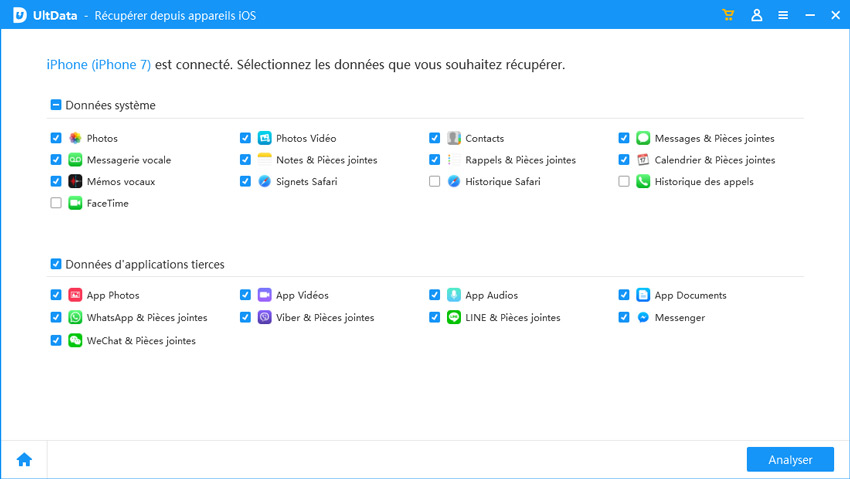
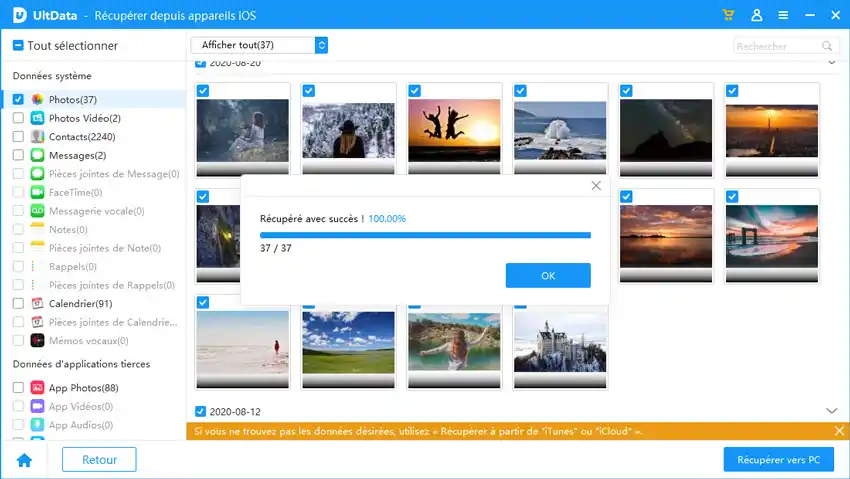
Si votre historique Safari est supprimé récemment, vous pouvez essayer de le trouver dans l’application Safari sur votre iPhone.
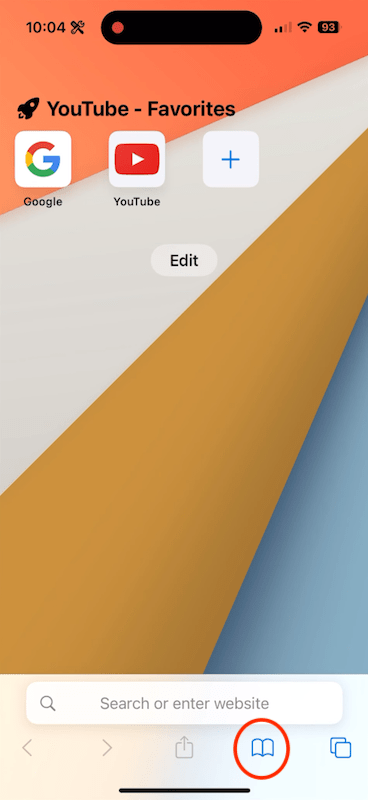

sans aucune sauvegarde, il y a encore une autre astuce pour restaurer l’historique sur Safari : récupérer l’historique à partir de Réglages sur iPhone/iPad. Mais il existe un inconvénient, il ne récupère que l’historique quand vous n’avez pas affacé le cache et les cookies du navigateur.
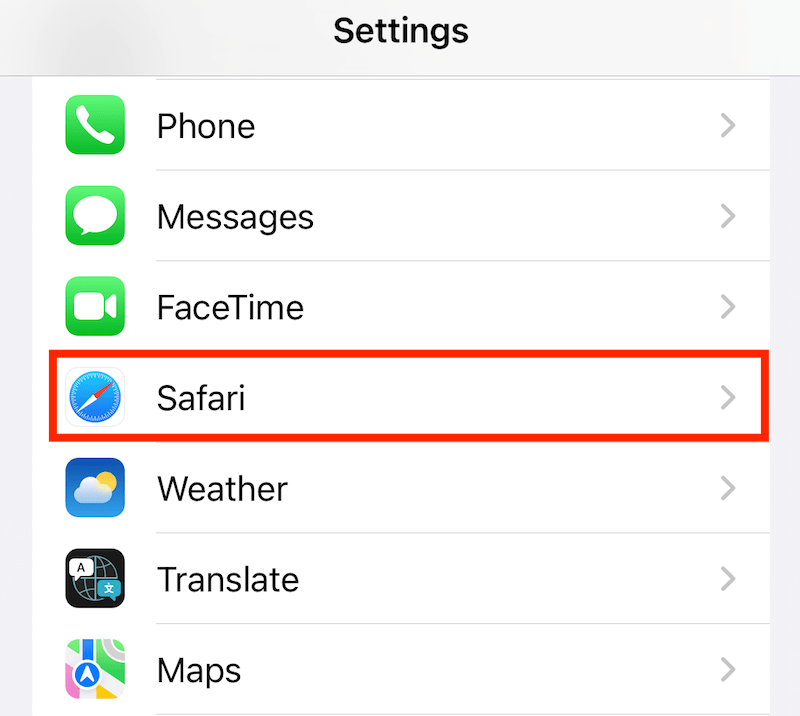
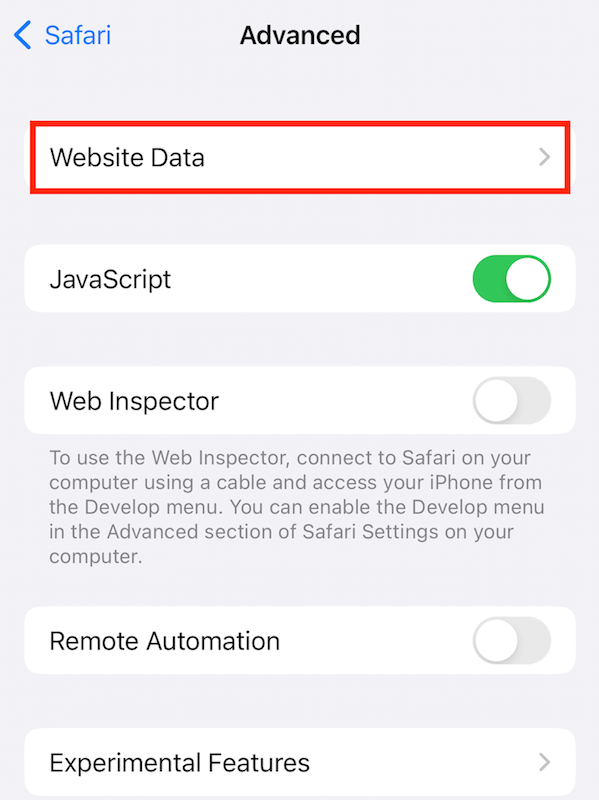
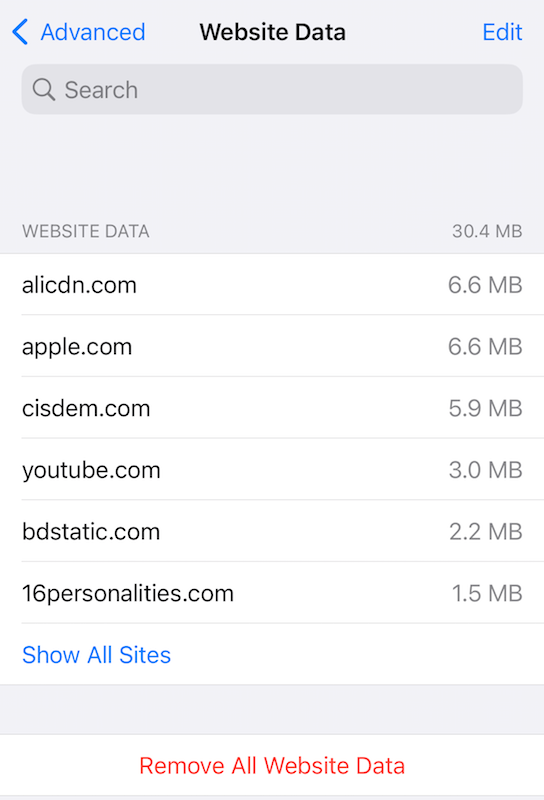
Si vous avez sauvegardé l’historique Safari, il est très facile de le récupérer sur iPhone/iPad. Vous pouvez faire la récupération avec ou sans ordinateur.
Les utilisateurs iOS préfèrent Sauvegarde iCloud pour protéger leurs données. Si vous ne voulez que faire la récupération d’historique Safari sur iPhone/iPad, vous pouvez utiliser une fonction Restaurer à partir de sauvegarde iCloud. Comme cela est à une récupération complète qui réréglera tous les paramètres et fichiers présents, avant d’essayer cette méthode, il faut sauvegarder les données existantes iOS.
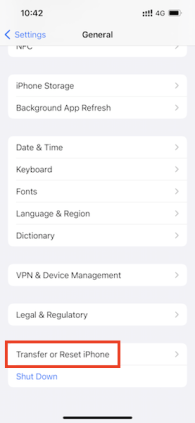
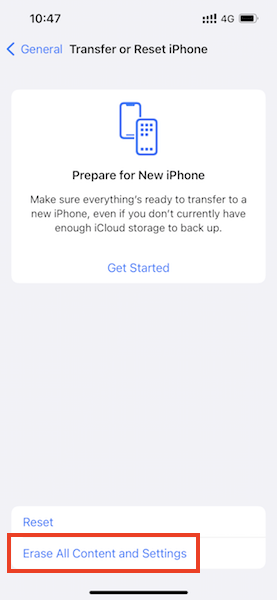
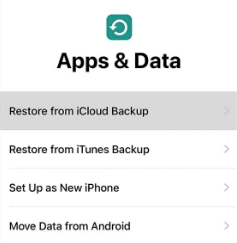
Si vous sauvegardez vos données iPhone/iPad avec l'application iTunes sur l'ordinateur, vous pouvez utiliser la méthode ci-dessous. La récupération de l'historiqur Safari à partir de sauvegarde iTunes effacera également les données originales, il faut donc faire une préparation de sauvegarde avant de la récupération.
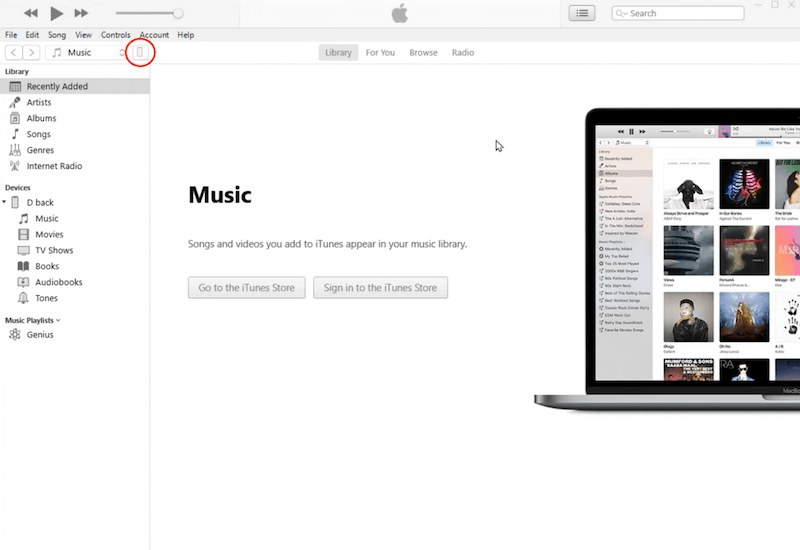
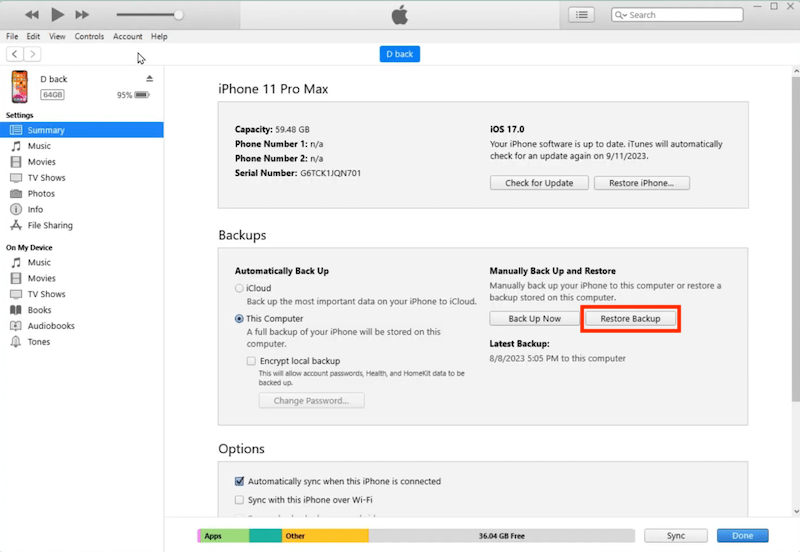
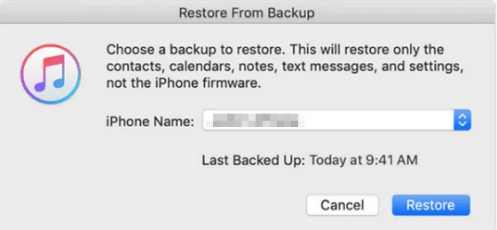
Quand vous trouvez que votre historique Safari perdu, ne vous inquiétez pas. Dans cet article, on vous propose plusieurs astuces pratiques pour récupérer l’historique Safari sous de différents scénarios. J’espère que vous pouvez trouver au moins une solution pour la récupération de l’historique Safari sur Mac ou sur les appareils iOS.

Sofia est une rédactrice dans Cisdem éprise d’utiliser des applications pour améliorer la vie et rendre le travail plus efficace. Elle veut aider les personnes dans le besoin en écrivant des articles.

