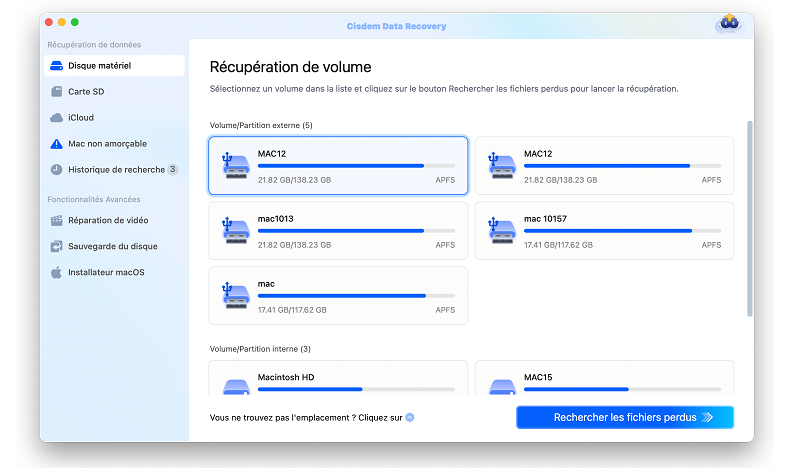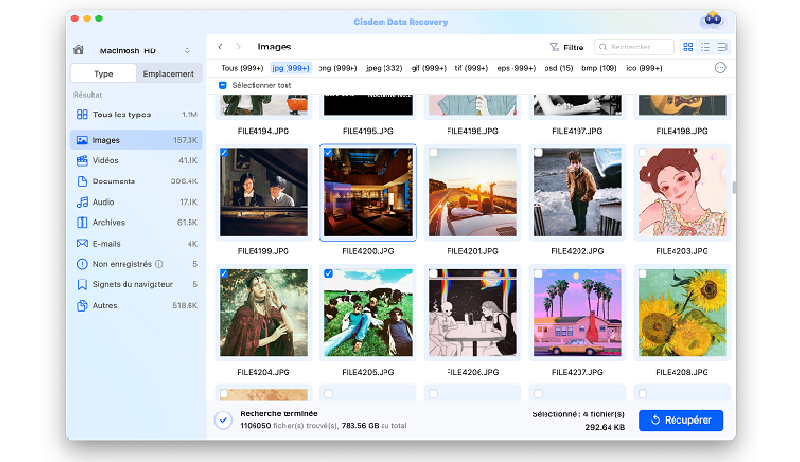C'est une bonne habitude de configurer Time Machine et d'y sauvegarder son Mac. Time Machine vous permet de restaurer des fichiers si vous l'activez et si vous avez des sauvegardes. Mais parfois, on ne parvient pas à sauvegarder son Mac avec succès. Alors comment procéder à une récupération de données sur Mac lorsqu’elles sont perdues ? Ce guide vous montrera comment restaurer à partir de Time Machine et récupérer des données perdues sur Mac si Time Machine ne fonctionne pas.
Échec de la restauration de Time Machine ? Voici comment réparer !
- Récupérez des fichiers même sans sauvegarde Time Machine
- Restaurez des vidéos, audios, image,cocuments, plus de 200 formats de fichiers
- Réparer les vidéos corrompues dans différents formats
- L'analyse rapide et l'analyse approfondie permettent de retrouver les fichiers perdus en raison de différentes situations.
- Récupérez des fichiers d'un disque dur interne ou externe sur mac
- Prévisualisez des fichiers avant la récupération
- Taux de récupération élevé
- Traçabilité des résultats de l'analyse pour éviter la répétition de l'analyse
- Sauvegardez les données récupérables sur le disque local ou sur le cloud
 TéléchargermacOS 10.9 ou ultérieur
TéléchargermacOS 10.9 ou ultérieur Qu'est-ce que Time Machine et comment ça marche ?
Time Machine est un utilitaire de sauvegarde intégré au Mac, développé par Apple. Il crée des sauvegardes incrémentielles de fichiers qui peuvent être restaurées à une date ultérieure. Il permet aux utilisateurs de restaurer l'ensemble du système Mac, plusieurs fichiers ou un seul fichier et fonctionne avec tout volume externe ou interne connecté à votre Mac via USB, FireWire ou Thunderbolt.
Lorsque Time Machine est activé, il prend des clichés périodiques de tous vos fichiers et les catalogue sur le disque dur que vous choisissez comme disque de sauvegarde. Il sauvegarde l'intégralité du contenu de vos fichiers Mac toutes les heures, tous les jours et toutes les semaines. Lorsque le disque est plein, Time Machine supprime les sauvegardes les plus anciennes et les remplace par des versions plus récentes.
Comment configurer Time Machine sur Mac
- Sélectionnez Préférences Système dans le menu d’Apple.
- Cliquez sur l'icône Time Machine et cliquez sur Sélectionner le disque de sauvegarde pour choisir le disque que vous souhaitez utiliser comme sauvegarde Time Machine et cliquez sur Utiliser le disque.
- Cochez la case Sauvegarde automatique afin de sauvegarder automatiquement votre Mac sur le disque de votre choix. Cochez la case Afficher Time Machine dans la barre de menus si vous le souhaitez.
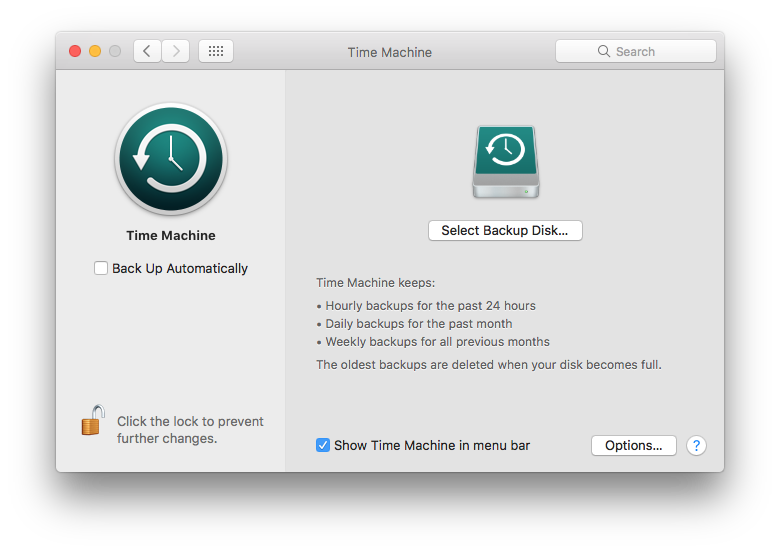
Vous pouvez également sauvegarder vos fichiers Mac en choisissant Sauvegarder maintenant après avoir cliqué sur l'icône Time Machine dans la barre de menu.
2 options pour restaurer à partir de Time Machine
Comme mentionné ci-dessus, Time Machine est capable de restaurer à la fois des fichiers spécifiques et des données Mac entières à partir des sauvegardes. Ces deux occasions correspondent à des étapes différentes, qui seront exposées comme suit.
Option 1 : Comment restaurer des fichiers individuels à partir d'une sauvegarde Time Machine ?
En cas de suppression ou de perte de données, récupérer des fichiers spécifiques ou les restaurer à une version antérieure semble être l'utilisation la plus courante de Time Machine. Voici un guide expliquant comment restaurer des fichiers à partir d'une sauvegarde Time Machine :
- Sélectionnez Préférences Système dans le menu d’Apple.
- Choisissez l'icône Time Machine.
- Cochez la case à côté de Afficher Time Machine dans la barre de menus si vous ne l'avez pas encore fait.
- Cliquez sur Entrer dans Time Machine après avoir cliqué sur l'icône Time Machine dans la barre de menu.
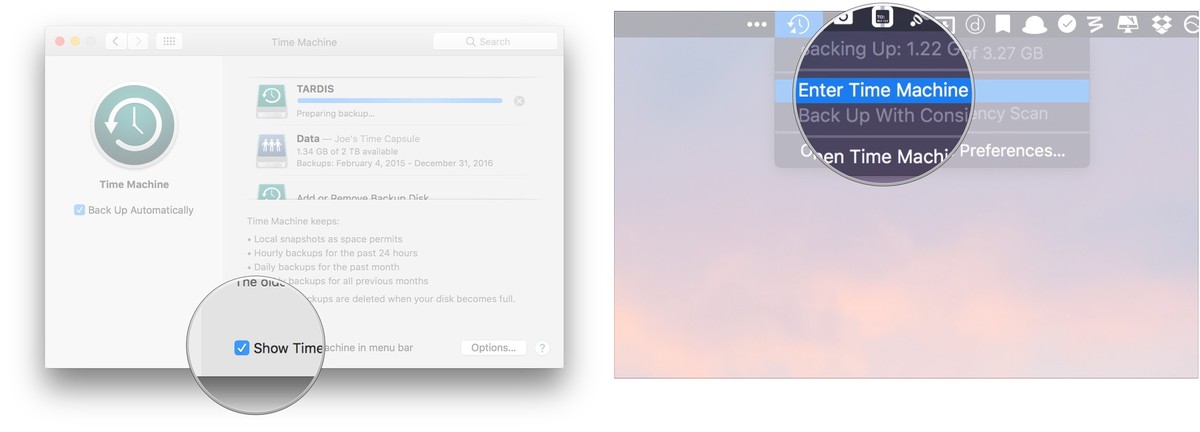
- Vous verrez une liste de sauvegardes classées par date, puis sélectionnez une sauvegarde pour trouver les fichiers que vous voulez restaurer. Trouvez le fichier ou le dossier en question et cliquez sur Restaurer. Time Machine copie alors ce fichier à son emplacement d'origine sur votre disque dur.
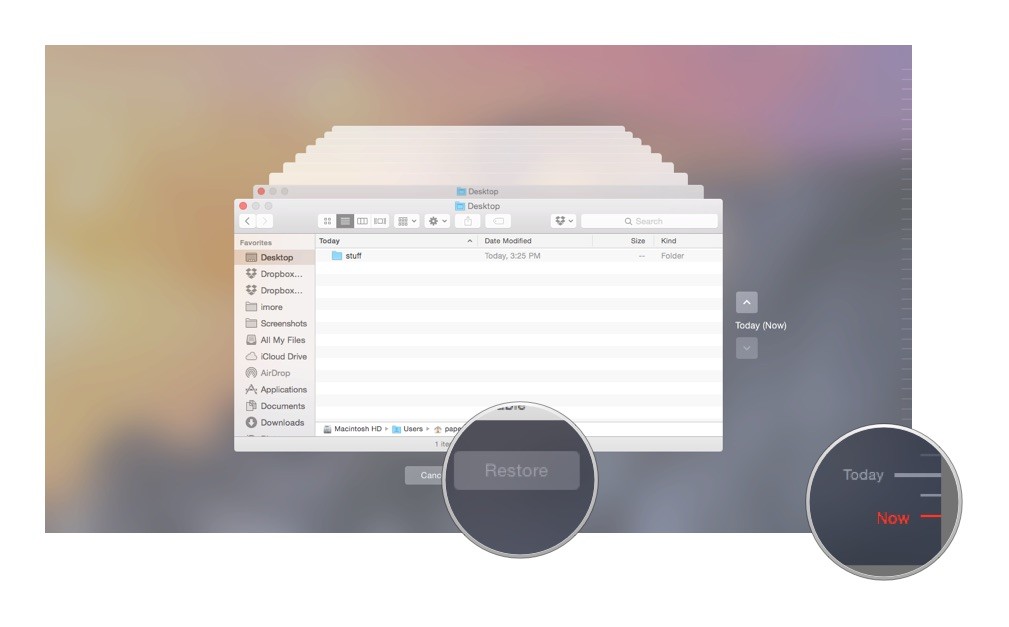
Option 2 : Comment restaurer macOS à partir d'une sauvegarde Time Machine ?
Une autre condition consiste à utiliser Time Machine pour restaurer complètement les comptes et les données du Mac. Lisez la suite pour découvrir deux approches différentes de la restauration de macOS à partir de sauvegardes Time Machine.
Méthode 1 : Restaurer à partir de Time Machine avec l'Assistant migration
L’Assistant migration est un outil utile contenu dans le système macOS. Cet utilitaire offre un chemin assez simple pour extraire la configuration de macOS à partir d'une sauvegarde ou d'un autre Mac. Voyons comment il fonctionne réellement pour restaurer votre Mac à partir de Time Machine.
- Connectez le disque contenant les sauvegardes Time Machine à votre Mac.
- Allez dans le Finder > Applications > dossier Utilitaires > ouvrez l'Assistant de migration.
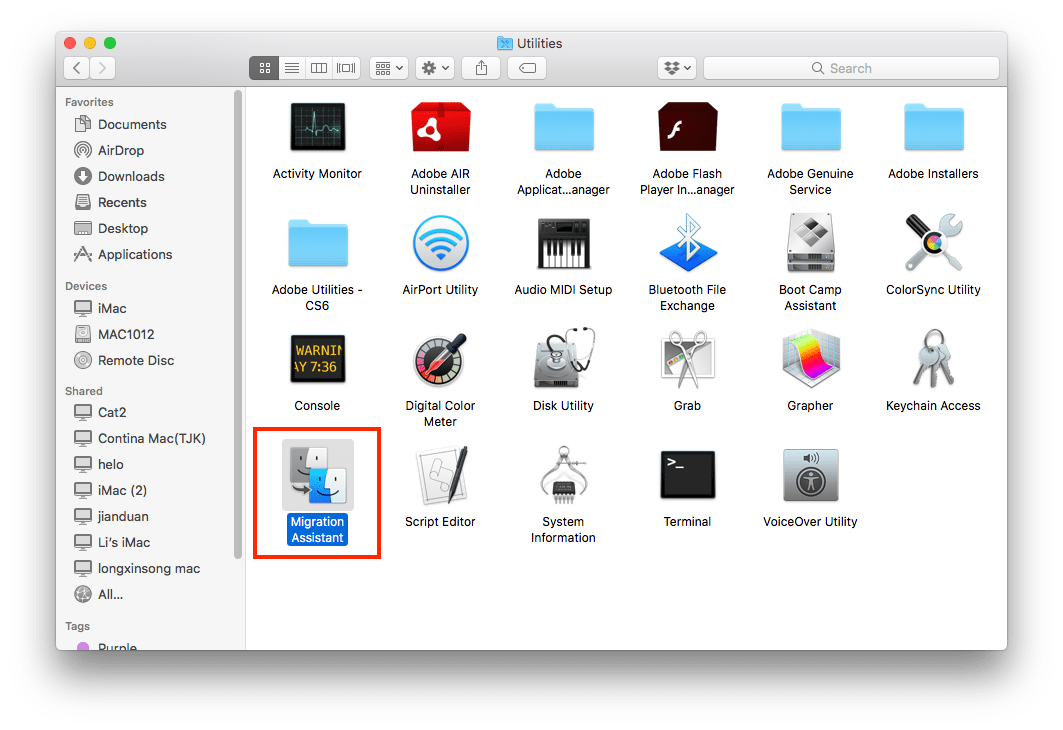
- Choisissez de transférer vos informations depuis un Mac, une sauvegarde Time Machine ou un disque de démarrage. Puis cliquez sur le bouton Continuer.
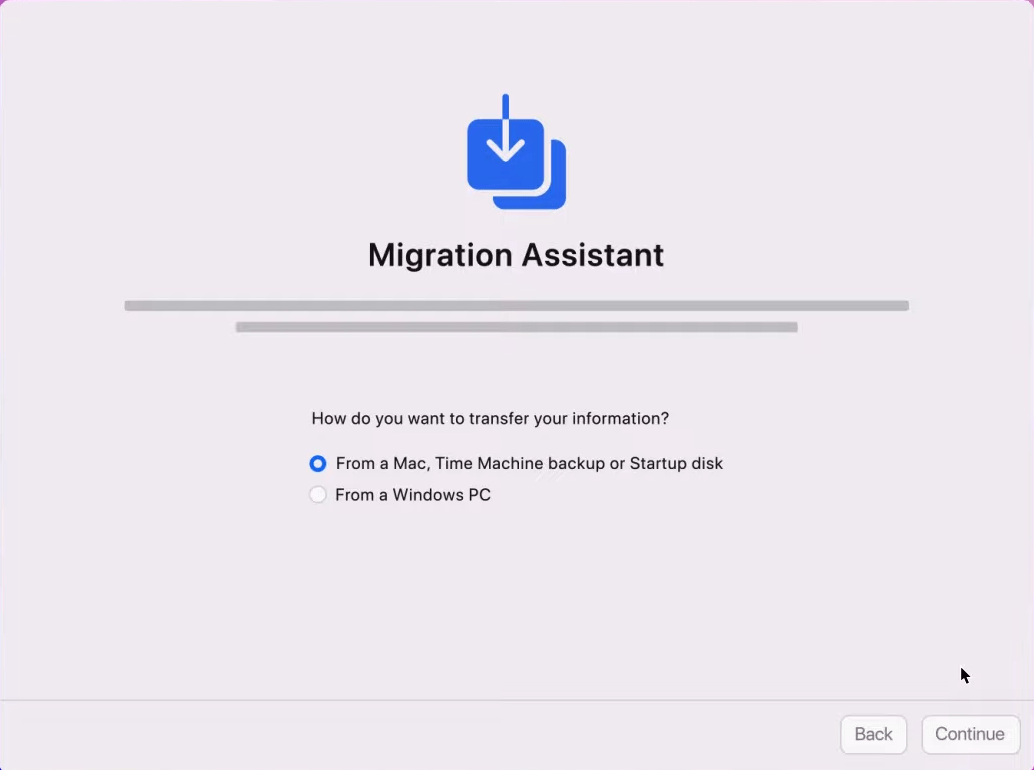
- Sélectionnez la bonne sauvegarde Time Machine pour la récupération de macOS et cliquez sur Continuer.
- Sélectionnez toutes les données de sauvegarde en cochant chaque type d'information. Enfin, cliquez sur Continuer pour commencer à récupérer les données de la sauvegarde sur votre Mac.
Il est à noter que l'Assistant migration s'applique également à la restauration d'un Mac à partir d'une machine à remonter le temps vers un nouveau Mac s'il est utilisé pendant la configuration initiale d'un nouveau Mac.
Méthode 2 : Restaurer à partir de Time Machine sans l’Assistant migration
Outre l'Assistant migration, il existe encore un autre moyen de restaurer votre Mac à une date antérieure. Voici le tutoriel.
- Connectez le disque externe Time Machine à votre Mac.
- Cliquez sur Redémarrer dans la barre de menu Apple.
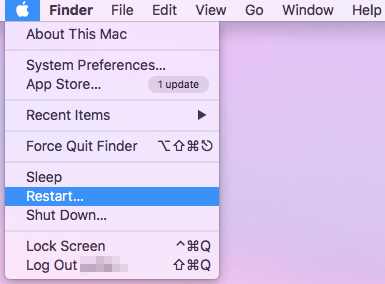
- Allez à l'écran de sélection de démarrage. Cela varie en fonction des différents modèles de Mac.
- Pour les Macs avec processeur Apple Silicon : Maintenez le bouton d'alimentation enfoncé jusqu'à ce que l'écran de démarrage s'affiche. Cliquez ensuite sur Options > Continuer.
- Pour les Mac Intel : Continuez à appuyer sur Command + R jusqu'à ce que le logo Apple apparaisse.
- Vous atteindrez la fenêtre du mode de récupération de Mac. Choisissez Restaurer à partir d'une sauvegarde Time Machine > cliquez sur Continuer.
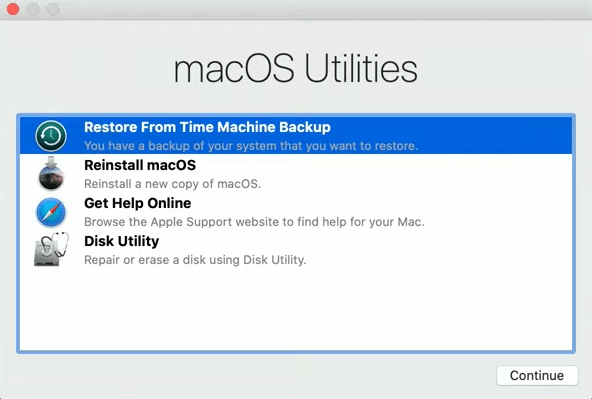
- Cliquez à nouveau sur Continuer pour confirmer la restauration à partir de Time Machine.
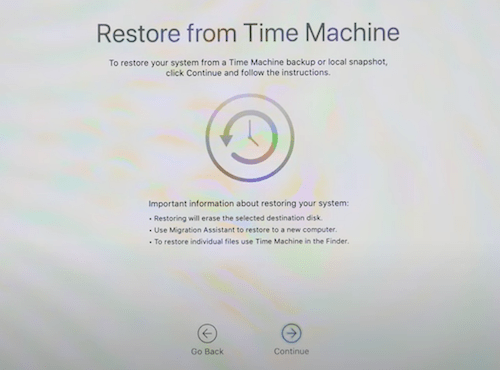
- Sélectionnez le disque qui contient la sauvegarde Time Machine > cliquez sur Continuer.
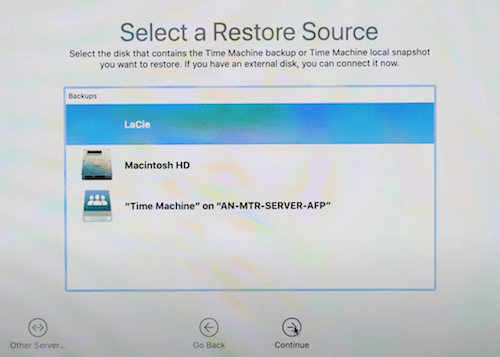
- Trouvez la sauvegarde exacte que vous voulez restaurer et cliquez sur Continuer.
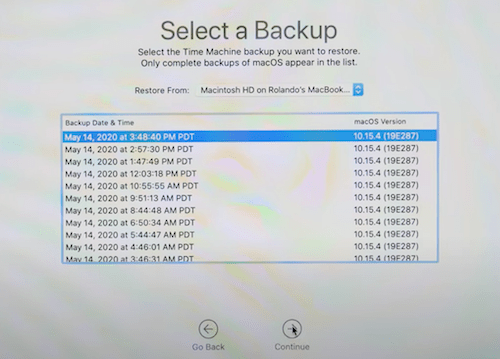
- Sélectionnez un lecteur de destination pour restaurer le système Mac > cliquez sur l'icône de restauration.
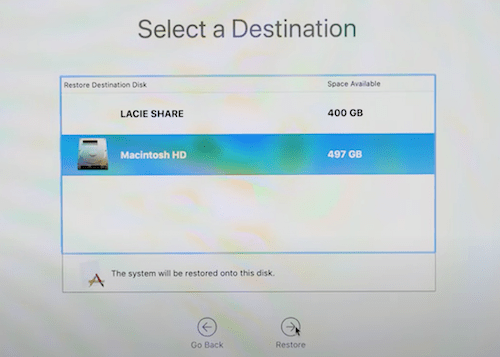
- Dans la fenêtre qui s'ouvre, cliquez sur Effacer le disque pour confirmer la récupération.
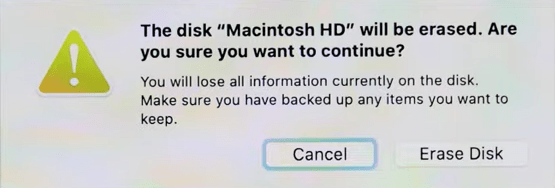
- Enfin, attendez patiemment qu'une restauration complète à partir de la sauvegarde Time Machine soit effectuée.
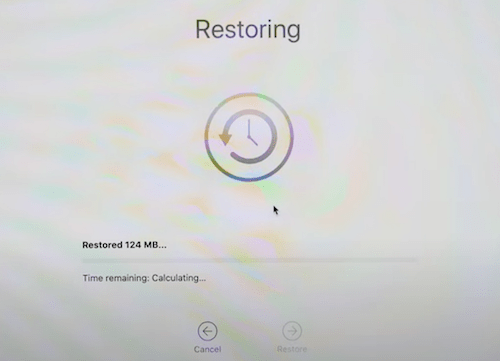
Comment puis-je restaurer des données si Time Machine ne fonctionne pas ?
C'est triste à dire, mais la sauvegarde à partir de Time Machine ne réussit pas toujours. Il peut arriver que la restauration Time Machine soit grisée ou bloquée, ou que vous obteniez un message pop-up du type : Erreur Time Machine.
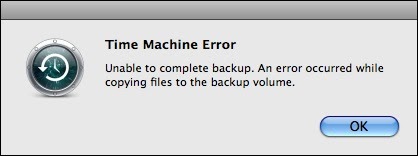
Cela signifie donc que Time Machine n'est pas opérationnel et que vous ne pouvez pas restaurer de données à partir de sa sauvegarde pour le moment. Mais pourquoi ? Et comment récupérer vos données après que Time Machine ne fonctionne plus ? Continuez à lire.
Pourquoi ne puis-je pas restaurer mon Mac à partir de Time Machine ?
Toutes sortes de situations sont susceptibles de provoquer l'échec d'une sauvegarde Time Machine. Plusieurs des principales sont énumérées ci-dessous.
- Le disque dur utilisé pour la sauvegarde n'a pas assez d'espace de stockage.
- Le disque de sauvegarde est en lecture seule ou a été corrompu.
- Votre disque de sauvegarde Time Machine n'est pas monté.
- Les préférences de votre système Mac ne sont pas compatibles avec Time Machine.
- La connexion réseau est fermée ou mauvaise.
- Une erreur matérielle se produit sur votre Mac.
- Des virus ou des malwares attaquent le système macOS.
Comment restaurer des données si Time Machine ne fonctionne pas ?
Une fois que Time Machine ne fonctionne plus, un logiciel de récupération de données est nécessaire de toute urgence pour récupérer vos fichiers perdus. Ici nous prenons Cisdem Data Recovery pour Mac pour exemple .
Avec une technologie de récupération avancée et un algorithme informatique optimal, Cisdem Data Recovery offre à la fois un balayage rapide et un balayage en profondeur pour détecter votre périphérique de stockage. Cet outil tout-puissant peut vous aider à récupérer plus de 200 types de fichiers comme des photos, des documents, des vidéos, de la musique, des archives, etc, à partir du disque dur interne Mac et le lecteur externe, carte mémoire, lecteur MP3, etc.
 TéléchargermacOS 10.9 ou ultérieur
TéléchargermacOS 10.9 ou ultérieur
Voici comment restaurer les données de Mac à une date antérieure sans Time Machine :
- Lancez Cisdem Data Recovery et allez à Disk Data Recovery.
- Analysez la partition sur laquelle vos fichiers ont été perdus.
Le programme affichera toutes les partitions ou volumes Mac connectés à votre Mac. Sélectionnez le lecteur local Mac et cliquez sur Analyser pour le rechercher. De même, si votre disque de sauvegarde externe est toujours accessible, vous pouvez choisir de l'analyser après l'avoir connecté à votre Mac.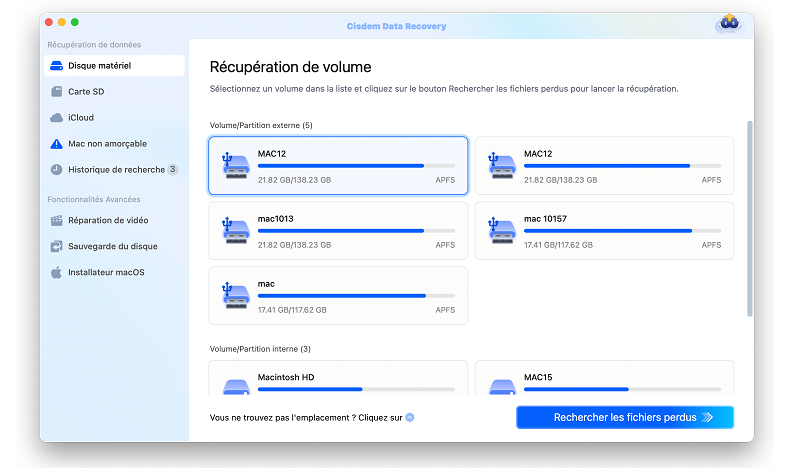
- Récupérez les données perdues après que Time Machine ne fonctionne plus.
Une fois l'analyse terminée, tous les fichiers trouvés s'affichent dans la fenêtre. Vous pouvez prévisualiser les fichiers pour vérifier combien de vos fichiers perdus peuvent être récupérés. Ensuite, sélectionnez-les et cliquez sur Récupérer pour les enregistrer sur votre Mac.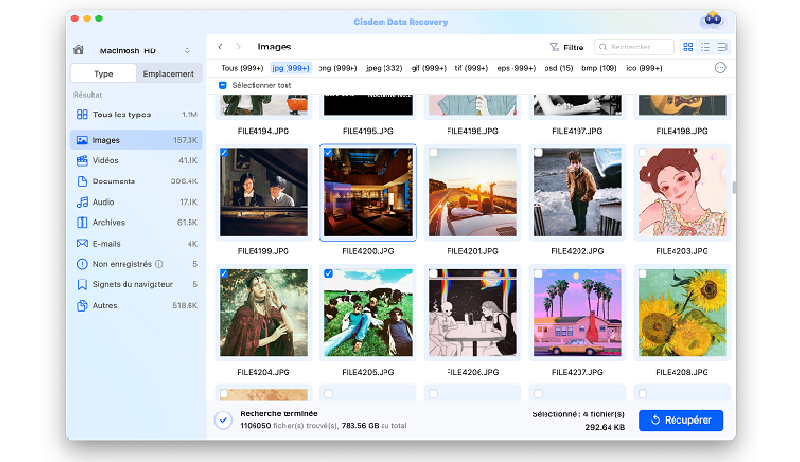
Pour éviter l'écrasement des données, veuillez sélectionner une nouvelle partition/volume pour enregistrer les données récupérées.
En conclusion
Si vous avez configuré Time Machine au préalable, vous pouvez restaurer à partir de la sauvegarde Time Machine. Mais si la restauration Time Machine ne fonctionne pas, ne vous inquiétez pas, Cisdem Data Recovery peut vous aider à récupérer tous les fichiers supprimés et perdus.

Sofia est une rédactrice dans Cisdem éprise d’utiliser des applications pour améliorer la vie et rendre le travail plus efficace. Elle veut aider les personnes dans le besoin en écrivant des articles.
Loved the article, share!
 TéléchargermacOS 10.9 ou ultérieur
TéléchargermacOS 10.9 ou ultérieur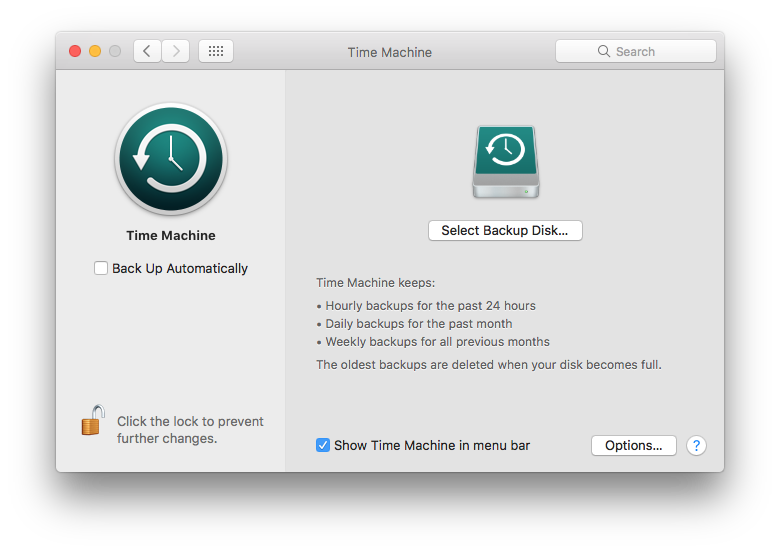
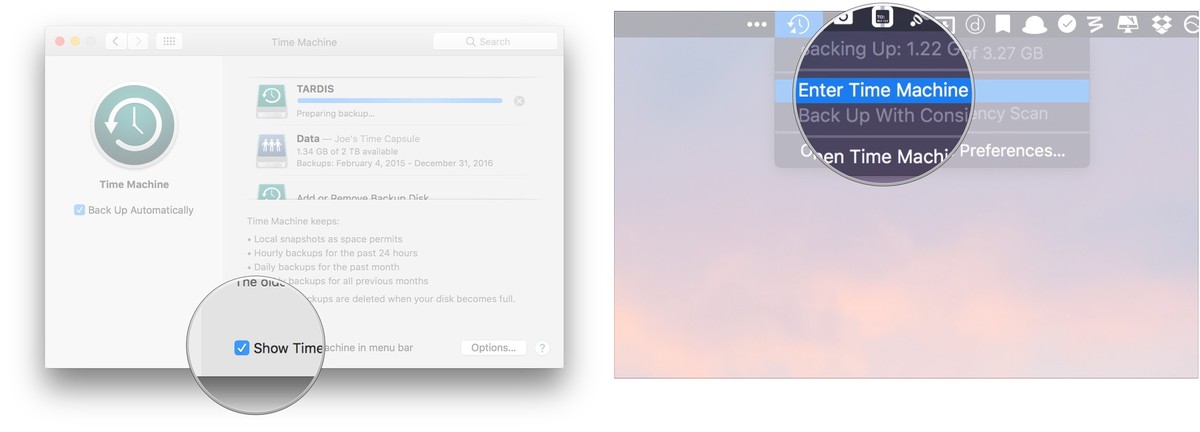
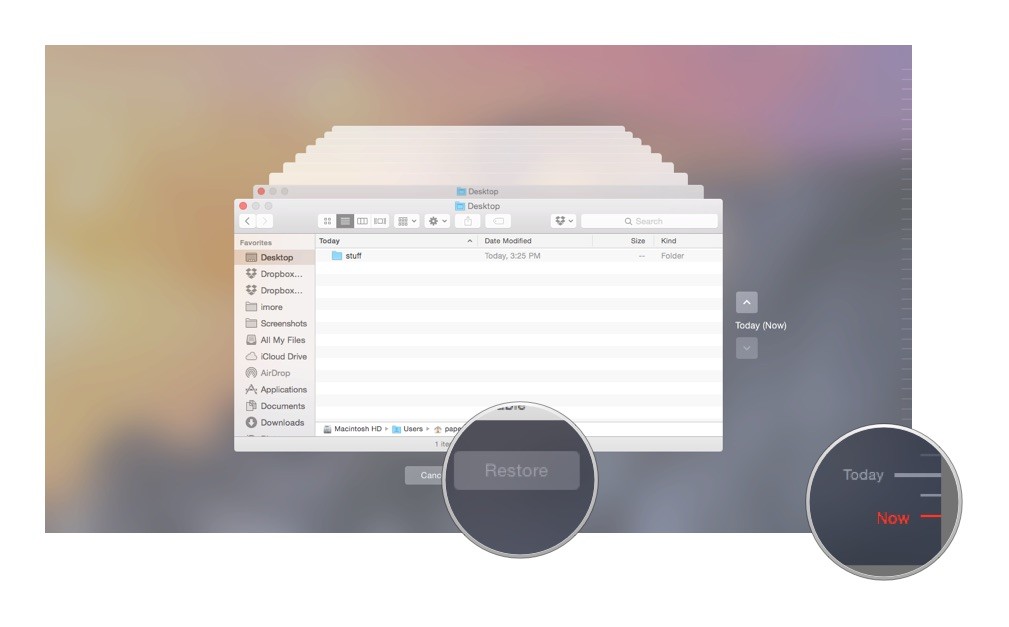
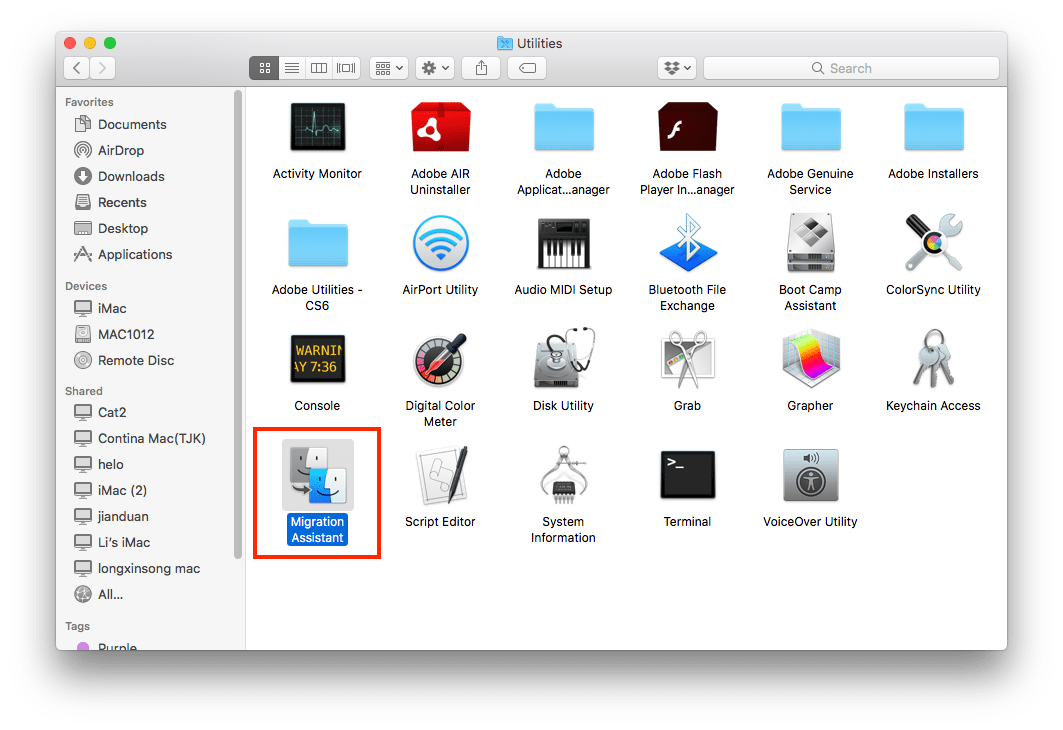
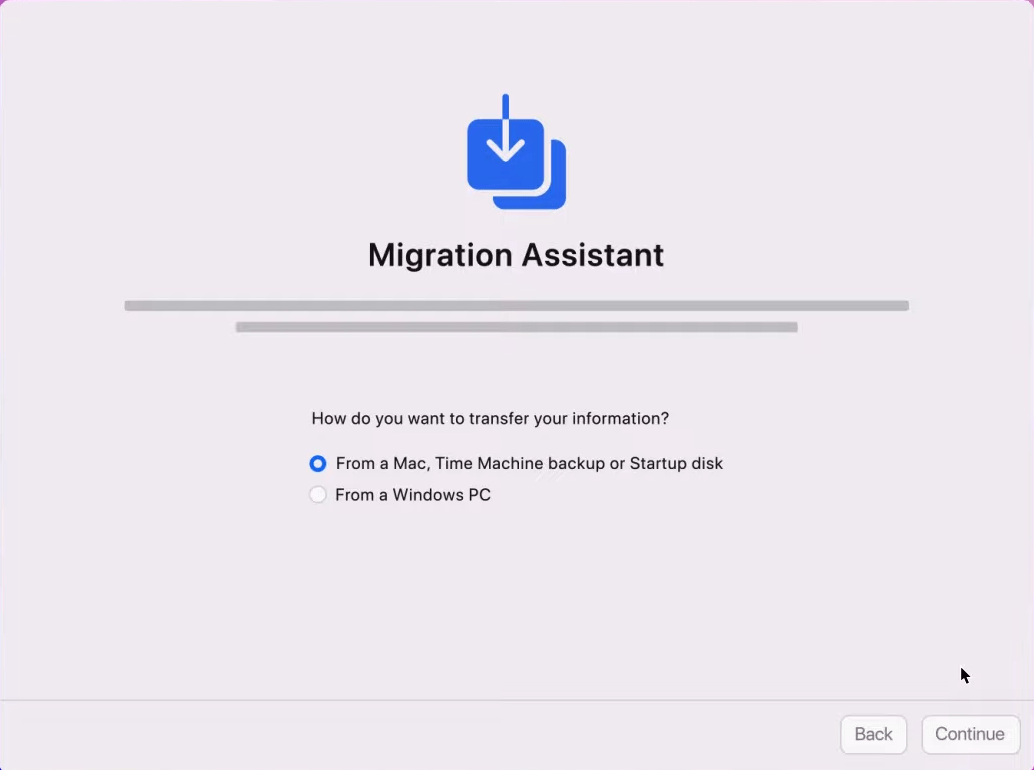
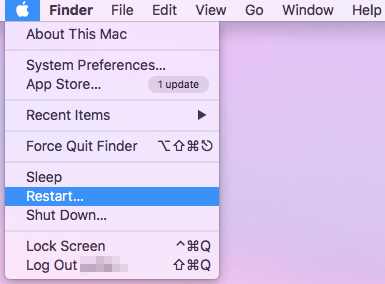
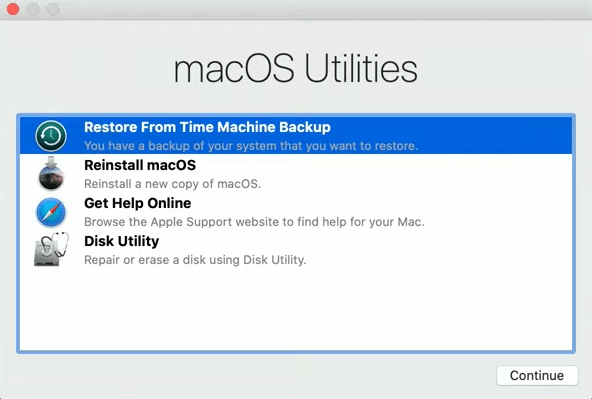
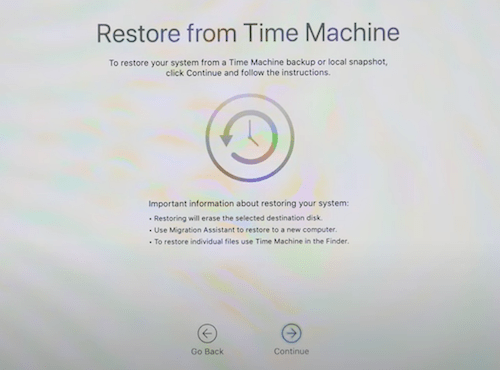
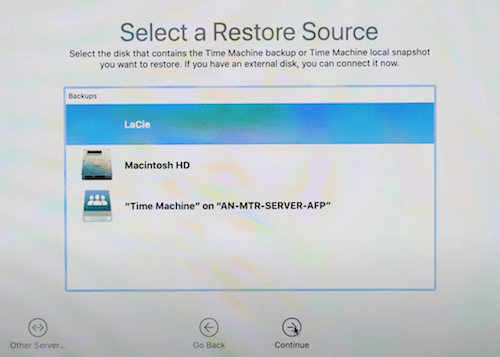
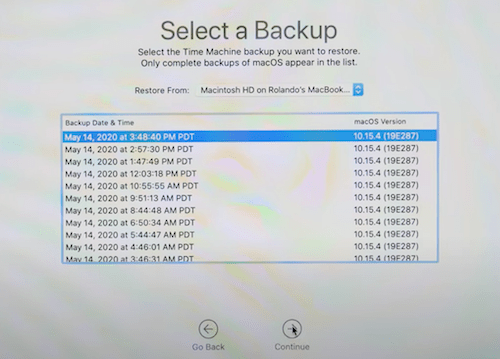
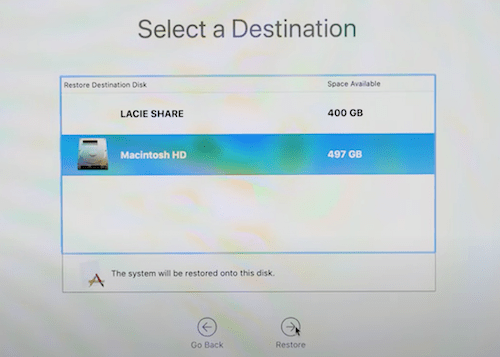
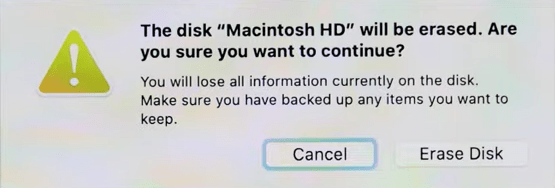
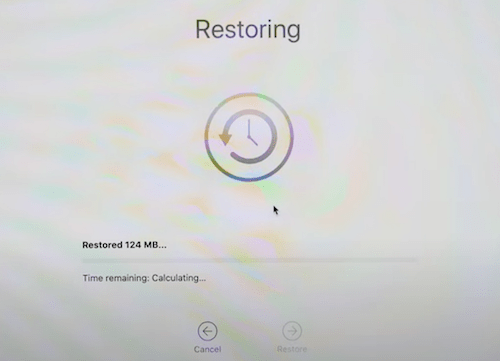
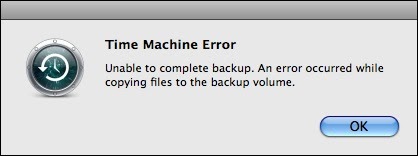
 TéléchargermacOS 10.9 ou ultérieur
TéléchargermacOS 10.9 ou ultérieur