Les fichiers PDF contiennent généralement des graphiques et des images, ce qui peut rendre leur taille assez importante, et causer le problème de l’envoi par courriel à cause de la limite du volume. De plus, ils occupent trop d'espace dans votre Mac et ralentissent le processus du système.
Dans ce cas, il est crucial de pouvoir réduire la taille du fichier PDF sur Mac sans perdre la qualité. Par conséquent, je vous propose ici 6 méthodes différentes pour que votre fichier PDF soit moins lourd :
Quant à la réduction de la taille du PDF, le plus grand souci est la perte simultanée de la qualité. Donc ce que vous avez besoin est un compresseur de PDF professionnel.
Cisdem est un expert dans le domaine de la gestion PDF depuis 2014, son outil de compression offre toujours une expérience efficace pour ceux qui travaillent régulièrement avec des PDF. Vous vous demandez peut-être pourquoi il est le meilleur, voici ses atouts :
 Télécharger macOS 10.11/ultérieur
Télécharger macOS 10.11/ultérieur Télécharger Windows 11/10/8/7
Télécharger Windows 11/10/8/71. Téléchargez l'essai gratuit de Cisdem PDF Compressor (sécuritaire et léger).
2. Faites glisser et déposer les fichiers PDF dans le programme ou cliquez sur « Add Files » en haut à gauche. Vous pouvez importer plusieurs fichiers et les tous compresser ensemble.
3. Si vous voulez supprimer un fichier, cliquez-le et appuyez en haut sur le bouton « Delete », attention, le bouton « Clear » est pour effacer tous les documents.
4. Cliquez sur l’icône d’engrenage pour choisir un niveau de compression. Il apparaît une boîte de dialogue avec 4 options de niveau de compression.
- « Small File Size », est une taille petite du fichier réduit avec une compression puissante, la qualité perd un peu surtout pour les images ;
- « Medium File Size », est une taille moyenne avec une compression appropriée en gardant la plupart de qualité ;
- « Large File Size », est une taille grande avec une compression légère sans perte de qualité.
- « Custom », est l’option de personnaliser le niveau de compression par faire glisser le curseur.
Vous pouvez choisir « Apply to all » pour appliquer votre option à tous les fichiers.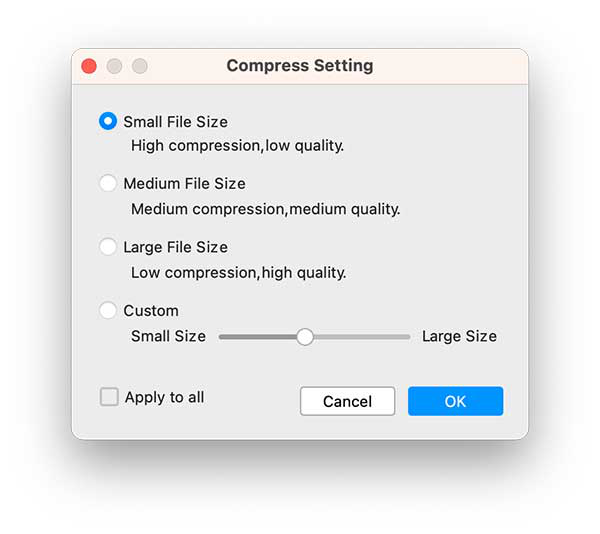
5. Si vous avez ajouté un PDF protégé, le programme détectera et s’affichera une icône de serrure à droite, cliquez-le et tapez le mot de passe correct pour exécuter la compression, si vous avez oublié le mot de passe, essayez de le débloquer avec ce logiciel - Cisdem PDF Password Remover.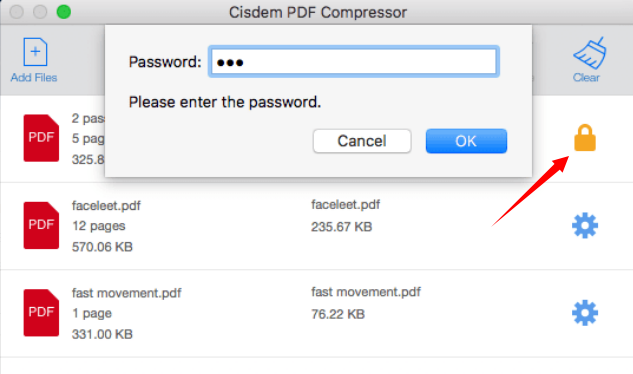
6. Ensuite, choisissez un dossier de sortie en bas dans « Output Folder » et cliquez sur « Compress » pour commencer.
7. Après quelques secondes, vous trouverez les fichiers réduits dans le dossier vous avez défini.
Résultat : dans mon test, j’ai déposé un fichier de 3,6 Mo avec 60 pages, et pour les 3 niveaux de compression de petite à grande taille, j’ai 962,67 Ko, 1,47 Mo, 3,31 Mo pour chacun, et ci-dessous sont les différences de qualité.
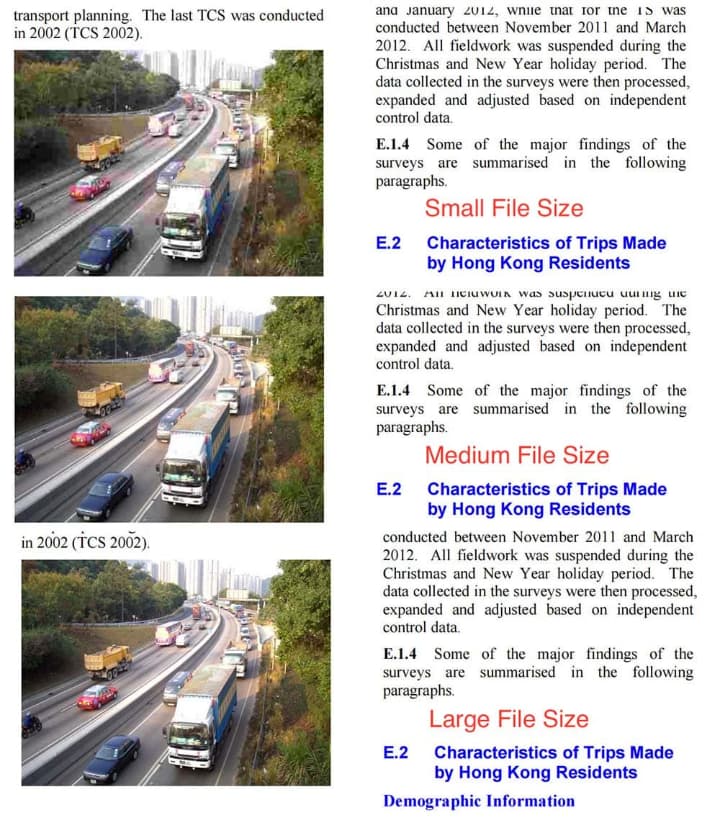
Vous pouvez également voir le tutoriel en vidéo :
Nous le savons tous, Adobe est leader dans l'offre de solutions pour gérer les PDF. Son éditeur de PDF, la série Adobe Acrobat, est super puissant pour traiter toutes sortes de fichiers PDF, y compris la réduction de PDF sur Mac avec une bonne qualité.
Un de mes amis m'a demandé un jour si Adobe Reader pouvait réduire la taille fichier PDF sur Mac, ma réponse est NON.
Adobe Reader, développé par Adobe, est un lecteur de PDF gratuit et ouvert à tous. Il permet aux utilisateurs de visualiser, surligner, ajouter des notes, imprimer, remplir et signer un PDF. Mais si vous voulez des fonctions avancées, telles que la modification, la création, l'exportation, la compression, etc., vous devrez souscrire un abonnement pour la version Acrobat.
1. Ouvrez Adobe Acrobat Pro et cliquez sur Outils pour trouver Optimiser le PDF. Sélectionnez Ouvrir dans le menu déroulant d’Ajouter.

2. Importez le fichier PDF et choisissez l’option Réduire la taille du fichier dans le menu supérieur. Tapez OK dans la nouvelle fenêtre.

Conseil : dans le menu supérieur, vous pouvez également choisir Optimisation avancée pour modifier la résolution et la taille des images dans le document. En haut à gauche, vous pouvez choisir entre Standard et Mobile.
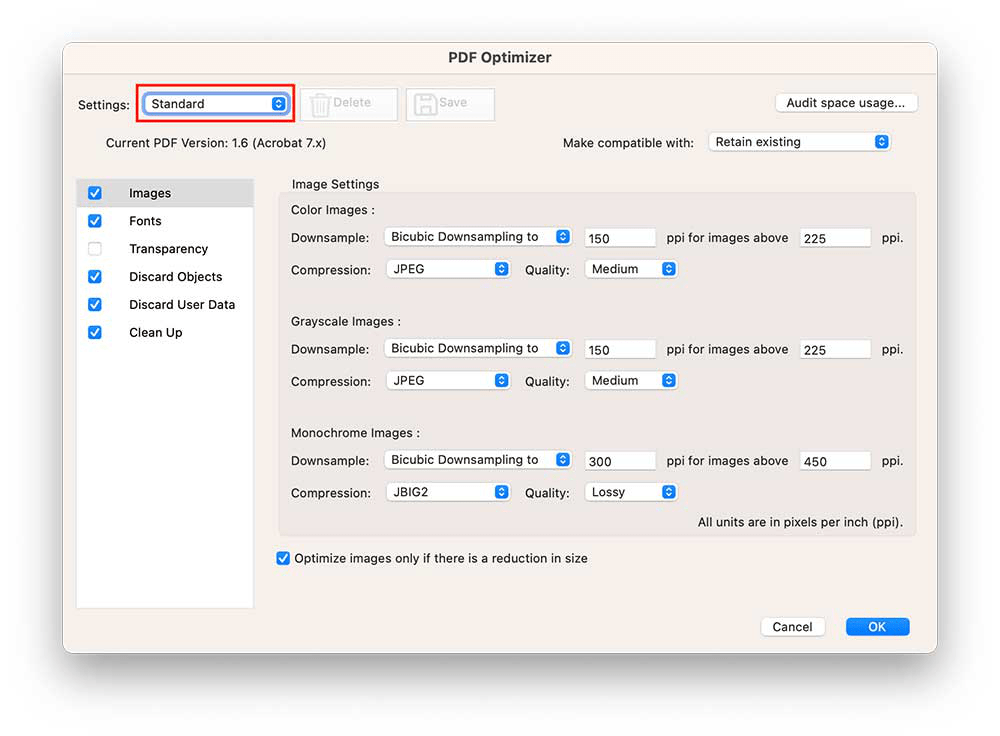
3. Enfin, enregistrez le PDF dans un dossier de destination et renommez-le.
Résultat : dans mon test, pour mon PDF de 3,6 Mo avec 60 pages, il devient 1,1 Mo pour l’option de standard et 2,38 Mo pour l’option de mobile.
Un Mac est conçu pour stimuler la productivité dans la vie et au travail, il est donc naturel que certaines applications pratiques soient livrées avec macOS de manière gratuite. Parmi ces applications, il existe 2 utilitaires permettant de réduire la taille PDF sur Mac gratuit. L'un est Aperçu, tandis que l'autre est Colorsync.
Aperçu est le programme gratuit développé pour visualiser et gérer PDF ou les images sur Mac. En 3 étapes, l’app Aperçu réalise à réduire la taille de vos fichiers PDF.
Étape 1 : ouvrez le PDF avec Aperçu.
Étape 2 : accédez au Fichier > Exporter.
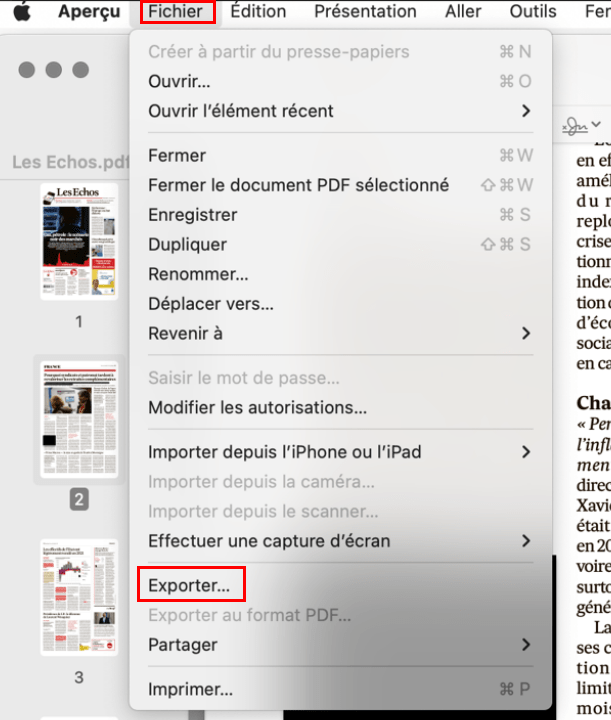
Étape 3 : dans l’option Filtre Quartz, choisissez Réduire la taille du fichier et enregistrez.
Résultat : dans mon test, pour mon PDF de 3,6 Mo avec 60 pages, il a été compressé à 3,2 Mo. Pour mon fichier de 4,6 Mo, Aperçu m'a finalement apporté un fichier de 10,3 Mo, il a carrément augmenté la taille du fichier !
Un autre utilitaire Mac pour compresser fichier PDF est ColorSync, un système de gestion des couleurs qui aide les utilisateurs à modifier une image en ajoutant des effets, en ajustant l'espace colorimétrique, les couleurs ou la luminosité, etc.
Étape 1 : accédez au Finder > Applications > Utilitaires > Utilitaire ColorSync.
Étape 2 : depuis le menu supérieur, choisissez Fichier > Ouvrir pour importer un document PDF.
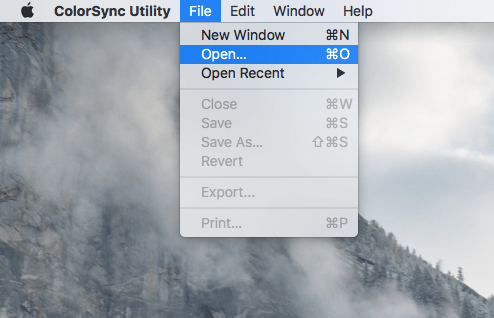
Étape 3 : dans le menu local Filtre, choisissez Réduire la taille du fichier, puis cliquez sur Appliquer.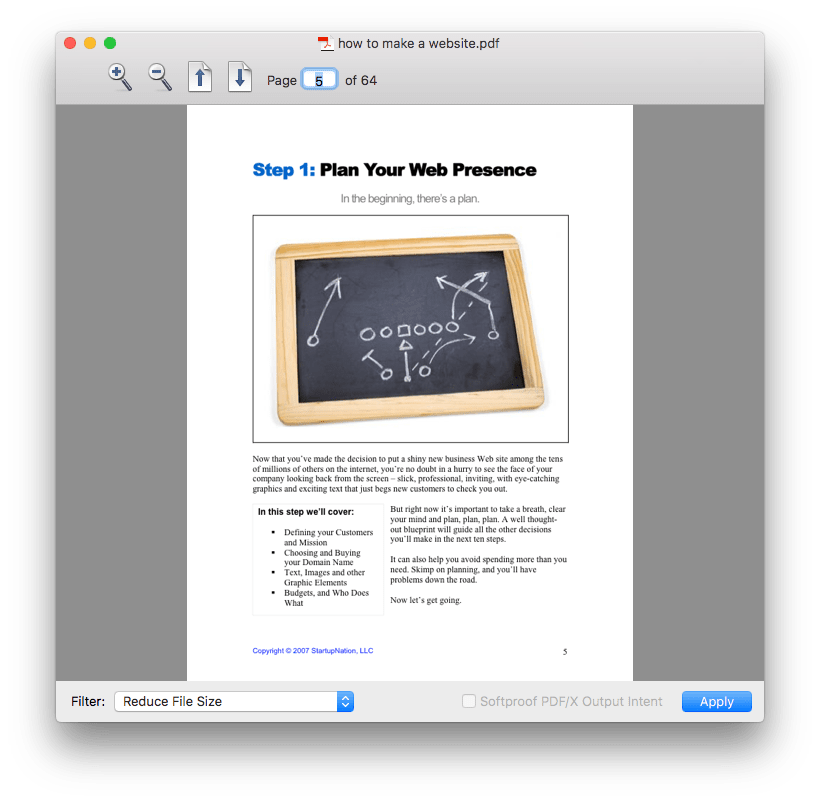
Étape 4 : allez au Fichier > Enregistrer sous > Enregistrer.
Résultat : dans mon test, pour mon PDF de 3,6 Mo avec 60 pages, il donne un résultat presque pareil qu’Aperçu.
Conseil : si ces deux solutions utilitaires ne vous aident pas, essayez la meilleure solution, soit Cisdem PDF Compressor pour Mac.
La plupart des sites de compression PDF en ligne sont gratuits, ce qui en fait le moyen le plus abordable de diminuer la taille d’un PDF sur Mac. Bien qu'il existe un grand nombre d’outils en ligne conçus pour cette tâche, il faut prendre ceux qui sont efficaces et pratiques.
Après avoir testé un grand nombre de compresseurs PDF en ligne classés dans les deux premières pages des résultats Google, PDFCompressor s'impose comme mon choix préféré. Il compresse un PDF à une taille aussi petite que possible, et sans perdre la qualité originale. De plus, il prend en charge la réduction d'un ou plusieurs PDF par lot.
Étape 1 : accédez au site de PDFCompressor.
Étape 2 : cliquez Sélectionner ou faites glisser et déposez un ou plusieurs PDF dans la zone de traitement. Une fois les fichiers importés, la compression commence.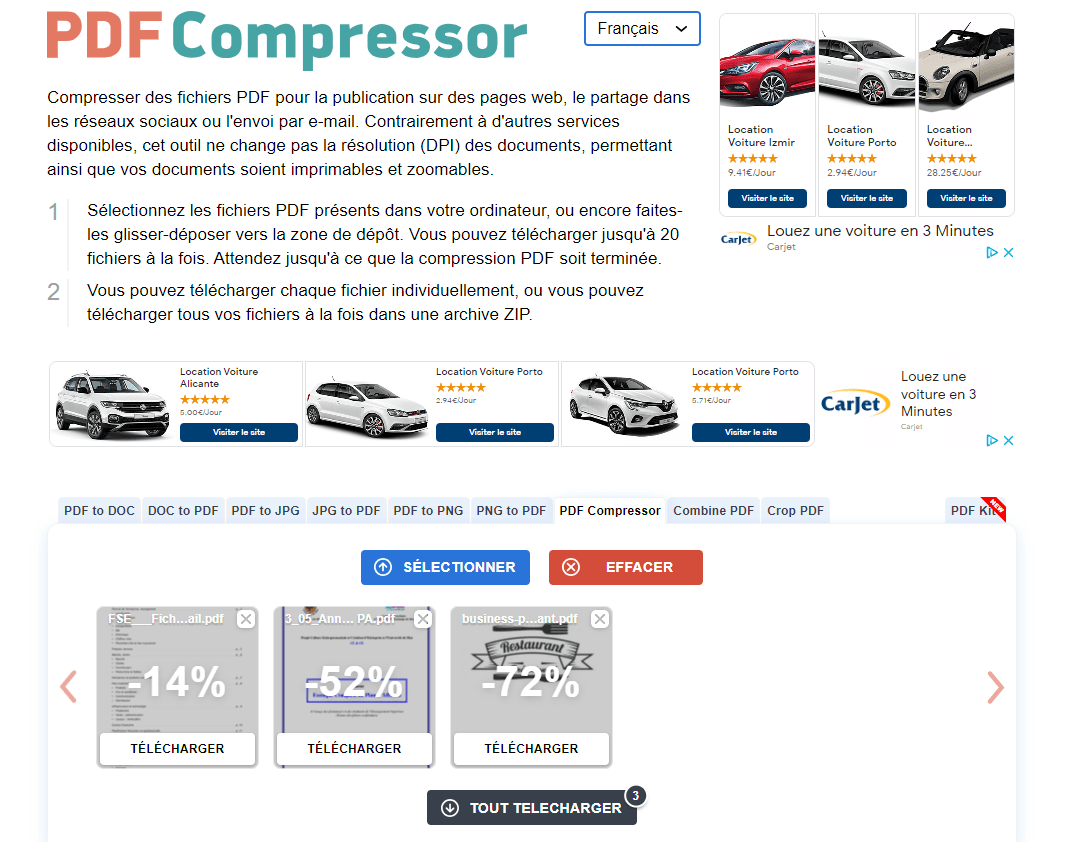
Étape 3 : Cliquez sur Télécharger ou Tout Télécharger pour obtenir le fichier PDF réduit.
Résultat : dans mon test, pour mon PDF de 3,6 Mo avec 60 pages, PDFCompressor a permis de réduire la taille du fichier à 1,8 Mo. Il perd un peu de qualité pour les images dans le document.
Smallpdf est certainement le compresseur de PDF en ligne le plus populaire. Il s'agit d'une plateforme qui fournit divers services PDF en ligne. Vous pouvez déposer un seul PDF pour le compresser à partir d'un dossier local, de Google Drive ou de Dropbox.
Toutefois, Smallpdf présente également quelques inconvénients. Par exemple, vous devez supporter les publicités à l'écran, et vous ne pouvez pas compresser les fichiers PDF par lots ou choisir le niveau de compression. En outre, pour les fichiers contenant principalement des textes, il n’arrive pas à réduire à une taille plus petite, c’est-à-dire, le principe de sa compression est seulement la réduction de la qualité des images.
Étape 1 : visitez le site de Smallpdf et trouver l’outil de compresseur.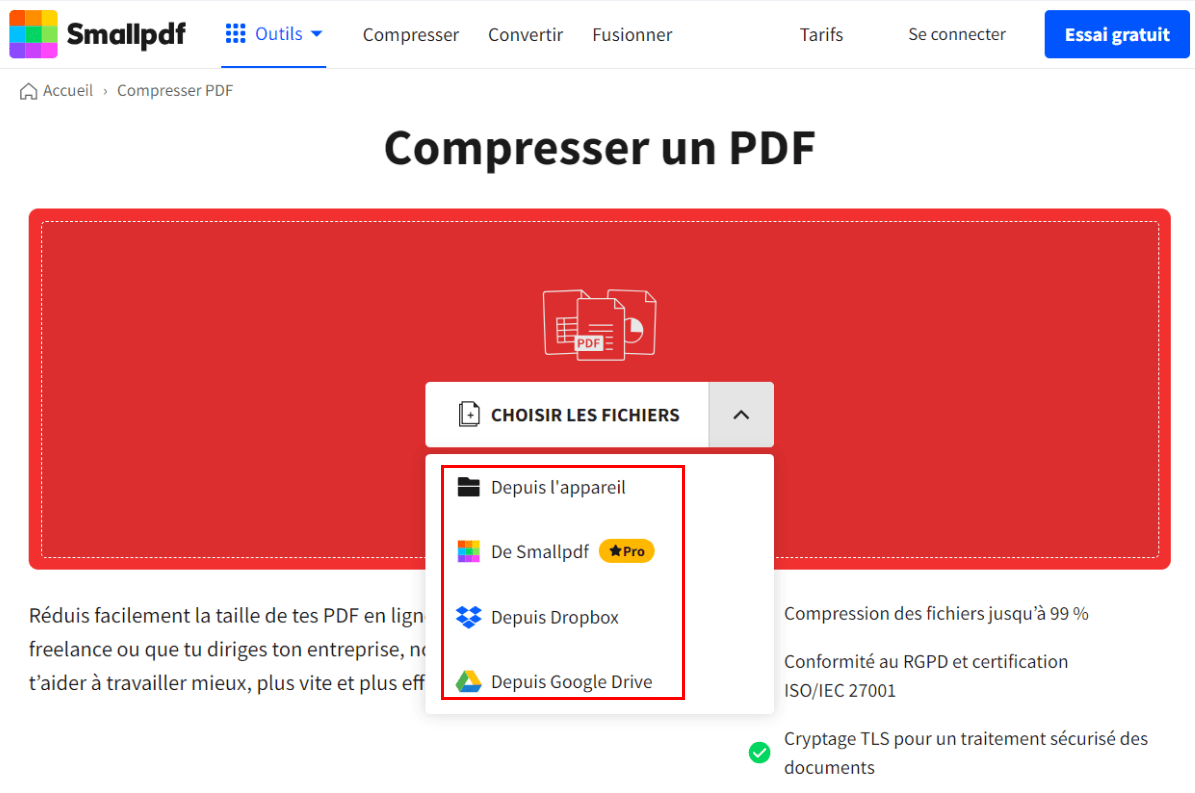
Étape 2 : comme il n’est pas gratuit pour déposer plusieurs fichiers, ajoutez un seul PDF dans la page.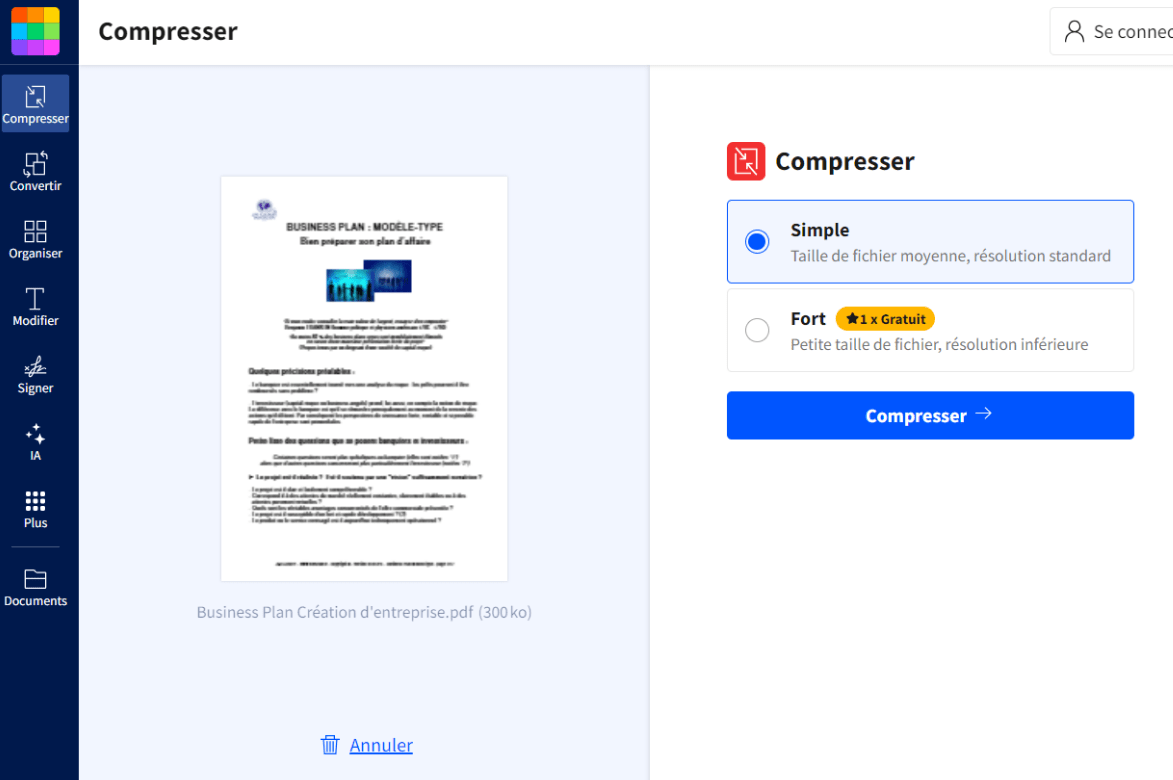
Étape 3 : cliquez ensuite sur Compresser pour effectuer la réduction. Puis, Télécharger pour obtenir le fichier de résultat, et vous pouvez exporter sous d’autres formats.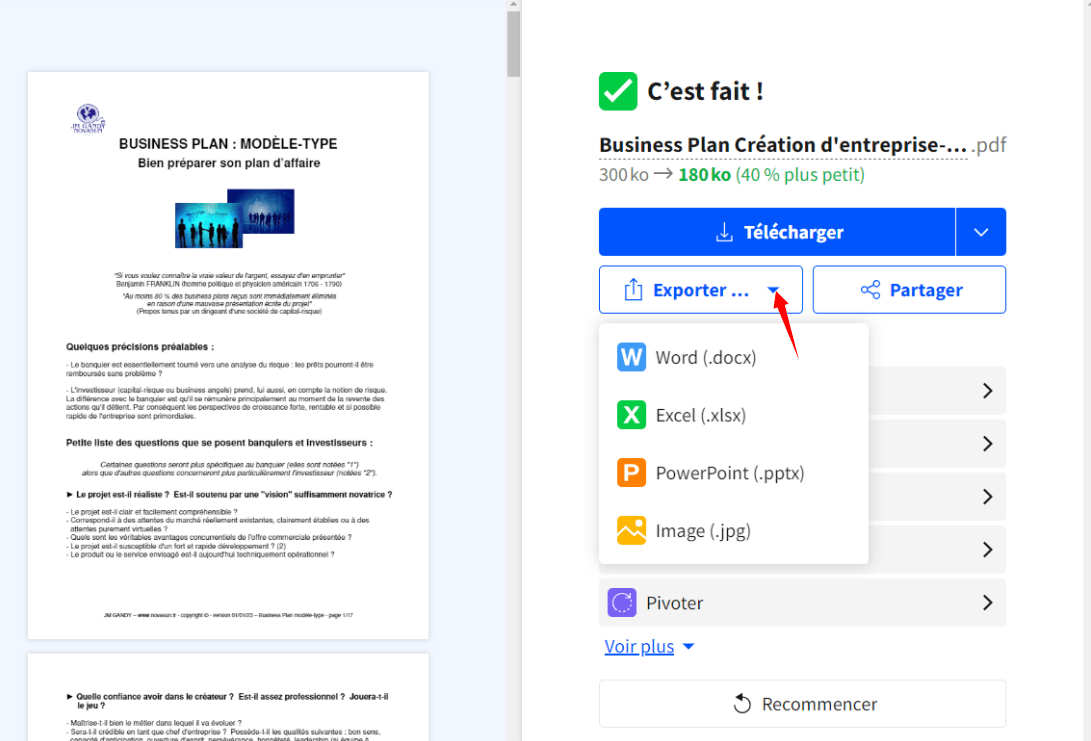
Résultat : dans mon test, pour mon PDF de 3,6 Mo avec 60 pages, Smallpdf a réduit à 1,5 Mo en perdant la qualité des images.
Les téléphones portables deviennent de plus en plus puissants, il nous est désormais possible d'effectuer différentes tâches et travaux simplement avec un portable, y compris la gestion de fichiers PDF sur iPhone ou iPad.
Pour directement réduire la taille PDF sur iPhone ou iPad, il n'y a pas de raccourci ou d’outils gratuits, un compresseur de PDF tiers pour iOS est nécessaire. Si vous souhaitez compresser gratuitement PDF sur un appareil iOS, vous pouvez vous référer aux solutions présentées sur Mac, puis les envoyer ou les synchroniser sur votre appareil iOS.
Je recommande ici l'application Cometdocs PDF Compressor pour iPhone ou iPad. C’est une application conçue pour réduire la taille du PDF sur iOS. Il rendra vos PDF plus petits avec une compression grave ou légère, mais avec une bonne qualité. Vous pouvez télécharger des PDF depuis votre iPhone, iPad, Gmail, Google Drive, Dropbox, et OneDrive.
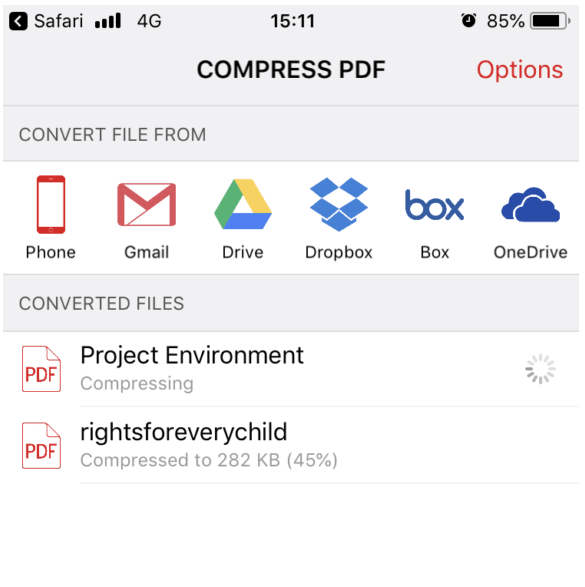
Si vous n'avez pas l'intention de réduire la taille du fichier PDF avec un logiciel installé ou un service en ligne, voici quelques astuces pour vous :
Si vous n’avez pas le temps de lire et d’analyser toutes les solutions présentées pour prendre une décision, vous pouvez directement lire cette partie pour apercevoir les avantages et les inconvénients des 4 méthodes sur Mac. Comme la 5ème solution est pour iOS et la 6ème partie est d’autres petites astuces, je ne les mets pas dans cette forme.
Méthode | Cisdem | Adobe | Utilitaire macOS | En ligne |
|---|---|---|---|---|
Résultat de compression d’un PDF de 3,6 Mo avec 60 pages | 1. Taille: 962,67 Ko (compression grave), 1,47 Mo (moyenne), 3,31 Mo (légère) 2. Qualité : bonne en général et variée selon le niveau de compression | 1. Taille : 1,1 Mo (option standard), 2,38 Mo (option mobile) 2. Qualité : bonne en général et variée selon le niveau de compression | 1. Taille : 3,2 Mo même plus grande 2. Qualité : mauvaise pour les images | 1. Taille : 1,8 Mo 2. Qualité : mauvaise pour les images |
Conforme à quel genre de PDF | Tous les genres, même protégé | Tous les genres | Pas pour PDF contenant éléments complexes (images, textes, tableaux, etc.) | Pas pour PDF contenant éléments complexes (images, textes, tableaux, etc.) |
Inconvénients | 1. Pas totoalement gratuit avec un prix bon marché (avec un essai gratuit de 14 jours) | 1. Prix élevé
2. Incapable de réduire les PDF par lots | 1. La taille ne sera pas réduite, même devient plus grande 2. Qualité perdue 3. Pas par lots | 1. Publicités 2. Risque de fuite d'informations 3.Sans fonction par lots 4. Qualité instable, et pire qu’un logiciel 5. Demande une bonne connexion Internet |
Étoiles | ⭐⭐⭐⭐⭐ | ⭐⭐⭐⭐ | ⭐⭐⭐ | ⭐⭐⭐ |

Sofia est une rédactrice dans Cisdem éprise d’utiliser des applications pour améliorer la vie et rendre le travail plus efficace. Elle veut aider les personnes dans le besoin en écrivant des articles.

